こんにちは、Ryoです。
今回はデスクトップパソコンで省スペース一体型のInspiron24 5000フレームレスデスクトップスタンダード(シルバー)を購入しましたので、メモリ増設とSSD換装作業を実施した内容や手順などについて書いていこうと思います。
1.PC概要

Inspiron24 5000(5400)はオールインワン(一体型)デスクトップパソコンで、省スペース化できて配線周りもスッキリしますからとても扱いやすいです。
付属するキーボードやマウスは当然ながらワイヤレスですから、有線特有の煩わしさがないのもよい点です。キーボードはタッチ感はソフトで、キーストロークも丁度良い高さなので個人的にはとても打込みやすい印象です。
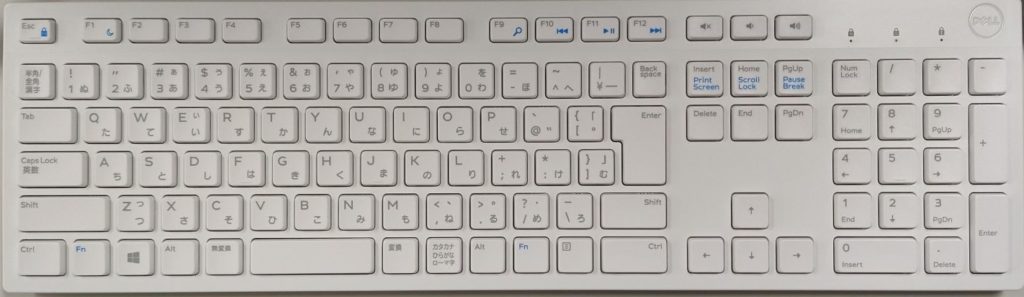
今回カラーはシルバーにしていますが、理由として一番大きいのは「汚れが目立ちにくい」という点です。ポートやスロットなどは側面にはなく、全て背面側にありますので、USBポートはハブなどで前面に引き出しておかないと使い難い場合もありそうです。

ポート/スロットについては下の画像左側から「背面セキュリティロックスロット」「DC電源」「HDMI出力」「HDMI入力」「USB3.1 Gen2 TypeC」「RJ45イーサネット(10/100/1000)」「USB2.0 TypeA」「USB3.1 Gen1 TypeA ×3」「ユニバーサルヘッドフォンジャック」「SDカードリーダー3.0」となっています。

Webカメラはポップアップ型になっていて本体上部に収納されています。この部分を手で押してカメラを出したり収納することができます。
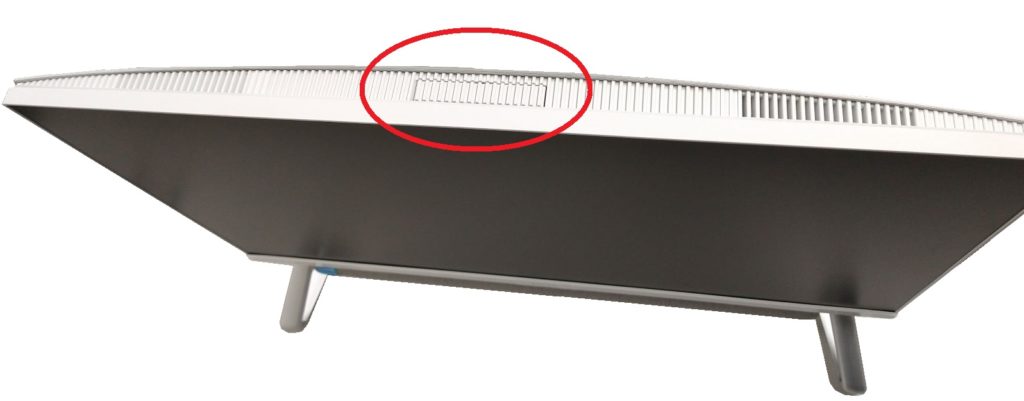
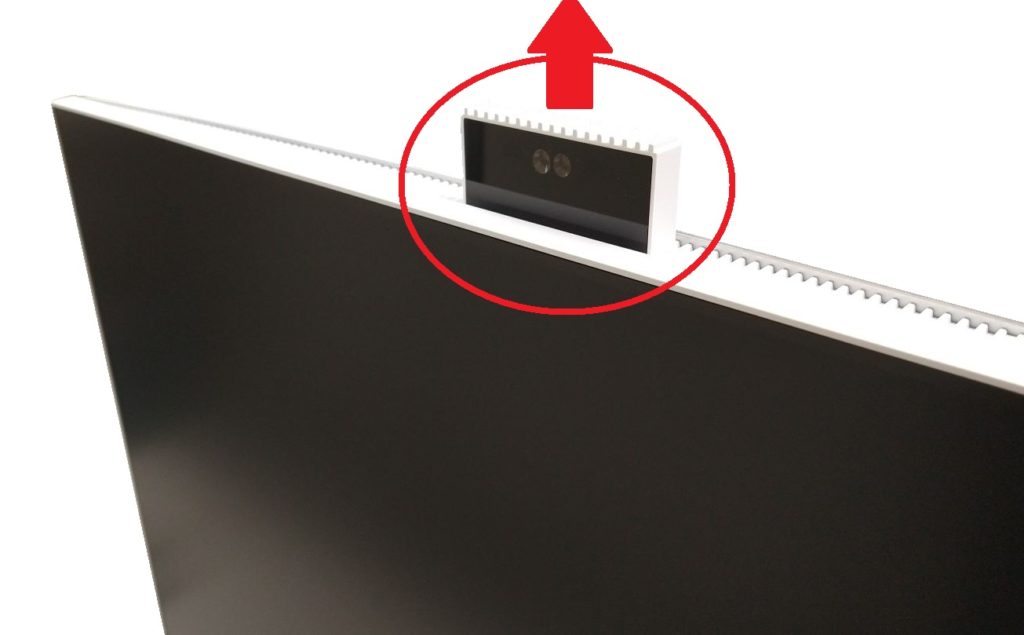
その他仕様については以下の通りです。
| 項目 | 仕様 |
| プロセッサー | 第11世代 インテル Core i3-1115G4 プロセッサー (6MB キャッシュ, 最大 4.1 GHzまで可能) |
| OS | Win10 Home/Pro64bit ※Windows11アップグレード対応可 |
| メモリー | 8GB, DDR4, 2666MHz |
| ストレージ | 256GB M.2 2230 PCIe NVMe SSD |
| ビデオカード | インテル UHD グラフィックス 共有 グラフィックス メモリー 付き |
| カメラ | ホワイト FHD IR カメラ |
| モニター | 23.8-インチ FHD (1920 x 1080) 非光沢 スリムベゼル フレームレス 非-タッチ ディスプレイ |
| ケース | シルバーカバー&ファブリックスピーカー |
| 光学ドライブ | なし |
| ネットワークアダプター | インテル Wi-Fi 6 2×2 (Gig+) と Bluetooth |
| キーボード/マウス | Dell KM636 ワイヤレス 日本語 キーボード と マウス (ホワイト) |
| 電源ユニット | 90W ACアダプター |
| Officeソフト | なし/Personal/Hpme&Business/プロフェッショナル |
| サイズ | 高さ412.8mm×幅539.6mm×奥行き41.8mm |
| 重量 | 5.2kg |
以上がPC概要になります。
2.拡張作業
◆クローン(複製)作業
今回はSSD(ソリッドステートドライブ)の換装作業も行うので、最初にCドライブを準備したSSDにクローンする作業を行います。
このPCのM.2スロットは 2230タイプが既設Cドライブなのですが、仕様上M.2 2230タイプのみ対応可となっているのでM.2 2280などは取付できません。
Cドライブはそのまま既設のM.2 2230SSDを使用し、Dドライブに2.5インチSSDを増設する形でも良いのですが、2.5インチSATA接続のSSDでもメーカー専用ソフトを利用することで既設のM.2 SSDのストレージ転送速度を上回る見込みという点とM.2 2230タイプのSSDは大容量(1TB~)の商品が少ないという点があるので、今回はSATA接続の2.5インチSSDへクローンし換装することにしています。
換装用として準備したSSDはこちらになります。

この準備したSSDにSamsungの専用ソフトを使用してCドライブのクローンを行うのですが、先ずは「デバイスの暗号化」をOFFにする必要があります。
PCの「スタートボタン」⇒「設定」⇒「更新とセキュリティ」を開き、左側のメニュー下部にある「デバイスの暗号化」を選択し「オフにする」をクリックします。
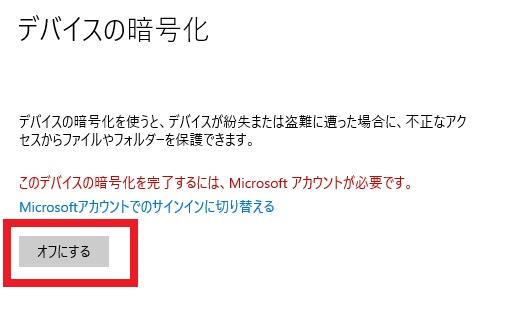
暗号化解除の処理が開始され、完了すると無効化されます。この処理を事前に実施しておかないとクローンソフト自体が動作せず、正常に処理ができませんので必須です。

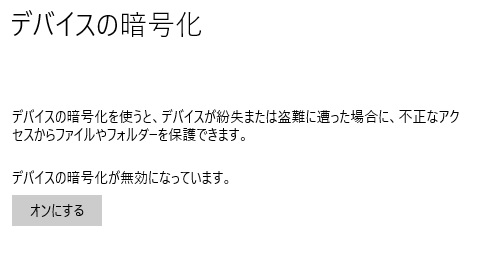
暗号化解除が完了したらSamsung公式HPからクローン処理ソフト「Data Migration」をダウンロード&インストールします。
Data Migrationのインストールに合わせて、PCにSSDを接続しておきます。接続に使用しているケーブルはこちらになります。
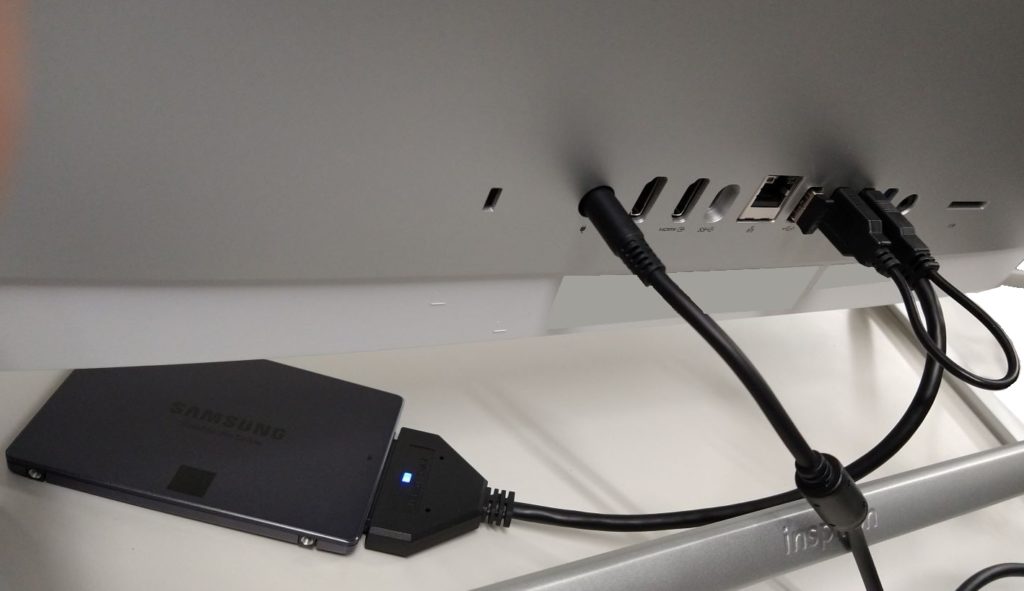
上のケーブルは2.5インチSATA接続専用なので、今後を見据えて接続対象に汎用性を持たせるなら以下の変換アダプタでも良いと思います。
このアダプタについては以前に記事を投稿しているので、よろしければご参考までに。

「DataMigration」を起動するとソースドライブ(複製元)とPCに接続したターゲットドライブ(複製先)がそれぞれ表示されていると思います。後は「開始」をクリックすることでクローン処理が実行されます。
この処理の際に上述したデバイスの暗号化を解除しておかないと0%から進まない状態になりますので、解除が必須条件ということです。
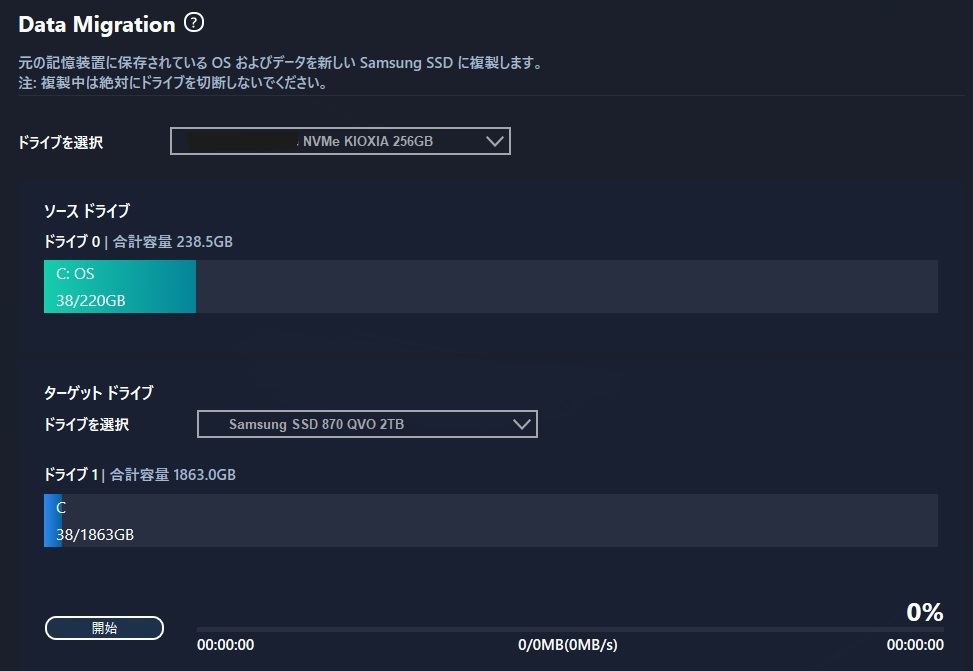
処理時間は環境によって変わりますが、私の場合は概ね20分前後で完了しています。クローン処理が完了すると以下のようにメッセージが表示され、20秒経過後に自動的にシャットダウンされます。
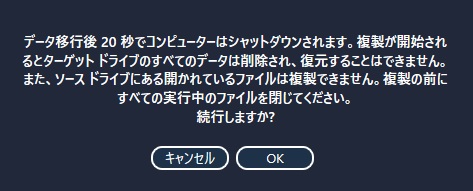
以上でクローン処理は完了です。
◆カバー類の取り外し
背面カバーの取り外し~メモリ増設、及びSSD換装作業を実施していきます。その際にディスプレイを水平な場所に置くようにします。

先ずは背面カバーを取り外しますが、このカバーは「ネジ固定されていません」のでカバー中央部を抑えて画像の赤丸部あたりの上部端から外していきます。それほど固くもないので、楽に外していけると思います。

背面カバーを外すとこのようになっています。メモリスロットやM.2 SSDスロットは中央部のシステム基板シールド内にありますので、この部分も外していきます。

赤丸部4箇所のネジを外して基板シールドを取り外します。

取り外すとメモリスロットとM.2 SSDスロットがぞれぞれ確認できます。
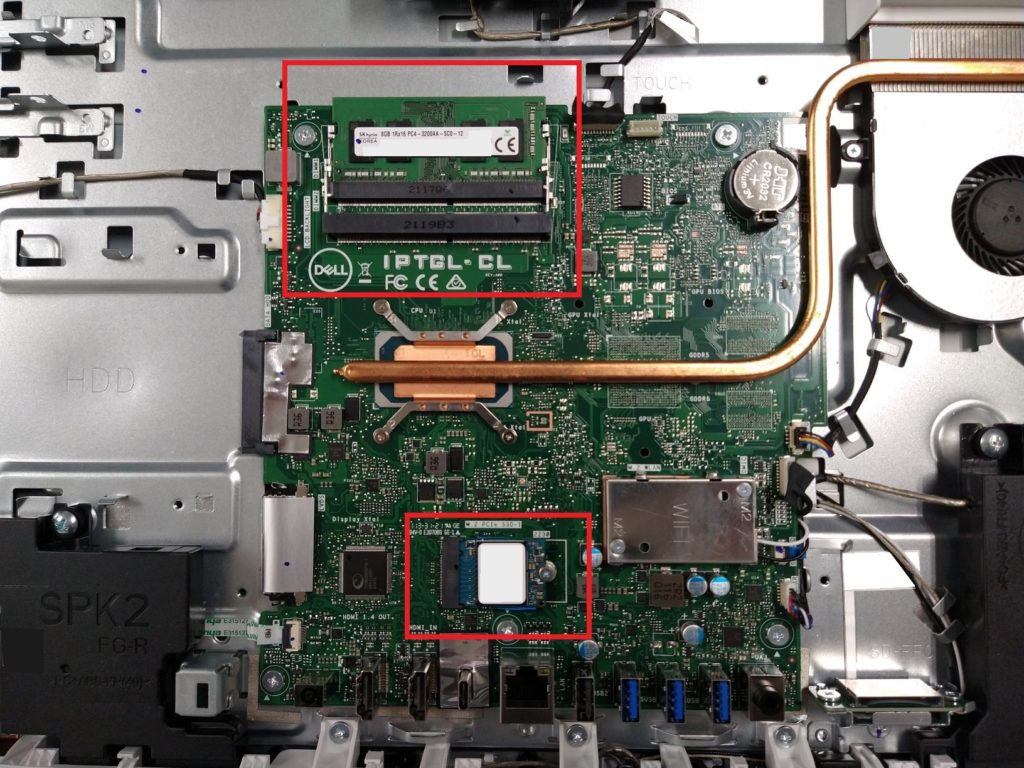
◆メモリ増設作業
このPCの公式HPからセットアップマニュアルを確認すると、「メモリ仕様はDDR4、2666MHz」になります。インテルのプロセッサー仕様では3200MHzも対応可となっていて使用可能ですが、本PCは最大でも2666MHzまでの認識しかしないことに注意が必要です。
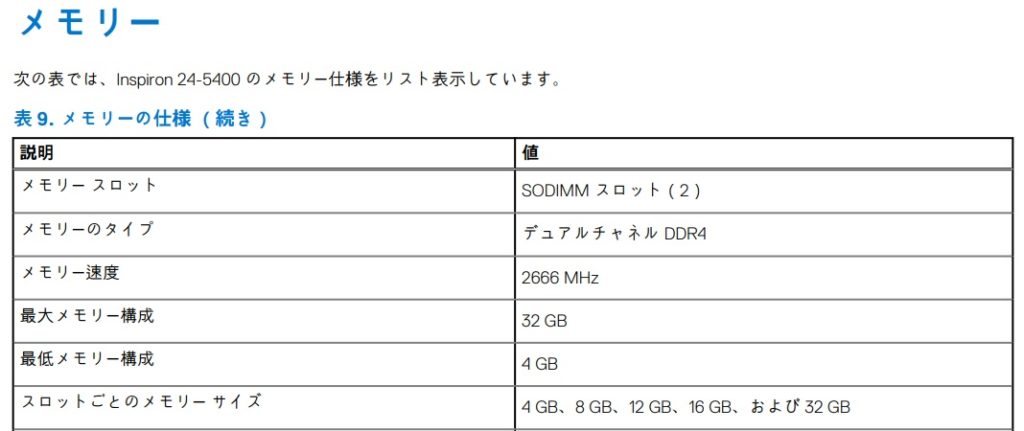
この仕様に基づき、今回選定しているメモリが以下になります。

購入したメモリと既設メモリを入れ替えていきますので、先ずは既設メモリを取り外していきます。メモリ両サイドになる固定用のクリップを外側に開くようにして外すとメモリが持ち上がり、スロットから取り外すことができます。

スロットに準備したメモリを差し込み、下に押し倒すようにしてセットします。その際に両サイドのクリップがカチッと溝に嵌りロックされていればOKです。カチッと音がしてもしっかりはまっていないこともあるので、必ず目視確認すると良いと思います。

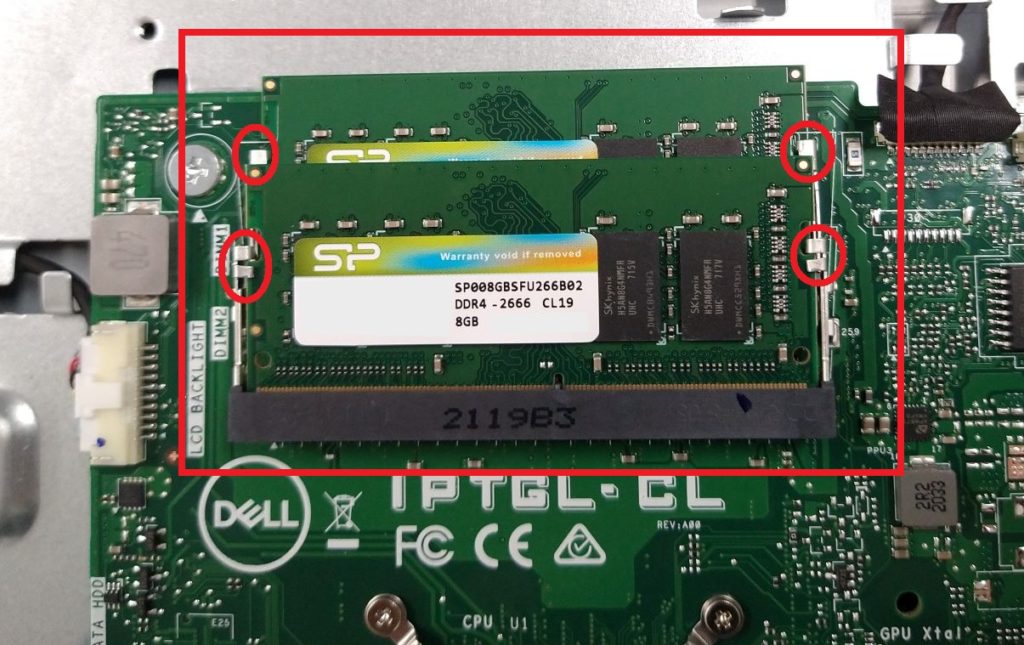
これで既設メモリと準備したメモリの交換が完了し、当初の8GBから16GB(8GB×2枚)への増設作業は完了です。
◆SSD換装作業
今回は既存のM.2 2230 SSDを2.5インチSSDへ複製していますので、複製元であるM.2 2230 SSDは使用しませんから取り外していきます。

固定ネジの1箇所を取り外すとSSD自体が持ち上がりますので、スロットから取り外します。

次に2.5インチSSDを下の画像内赤枠部分にセットしていきます。その際に必要なステーは画像内青枠部に準備されているので、これを取り外して使用します。
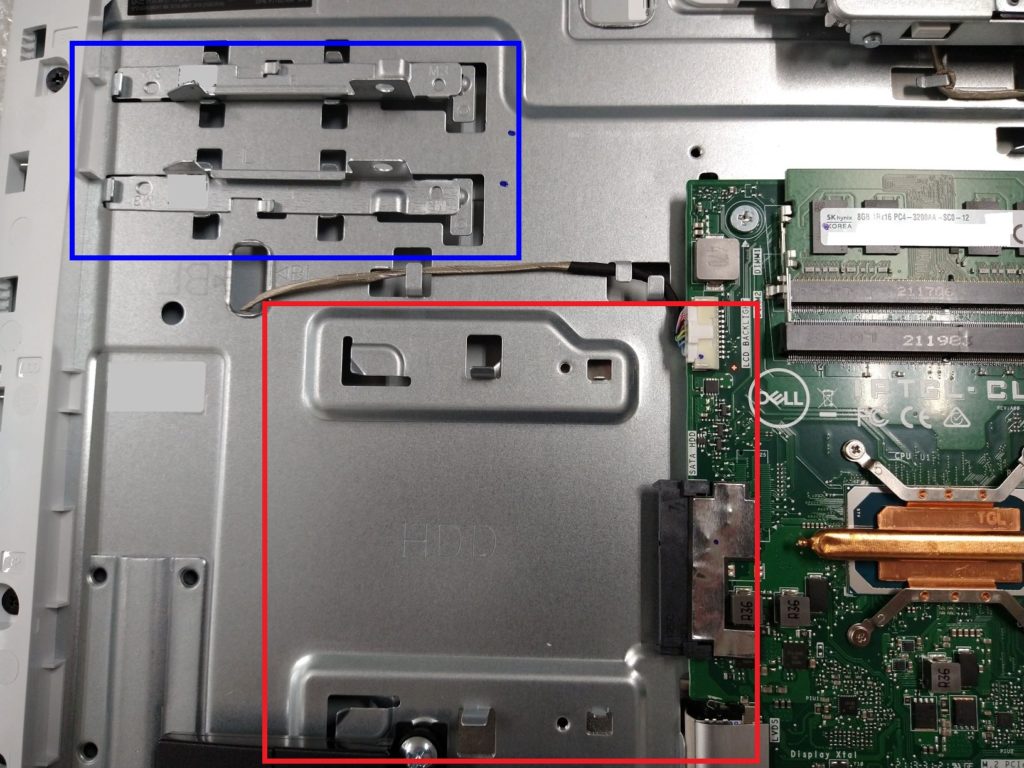
ステー自体を少し持ち上げるような形で右に引くと外すことができます。
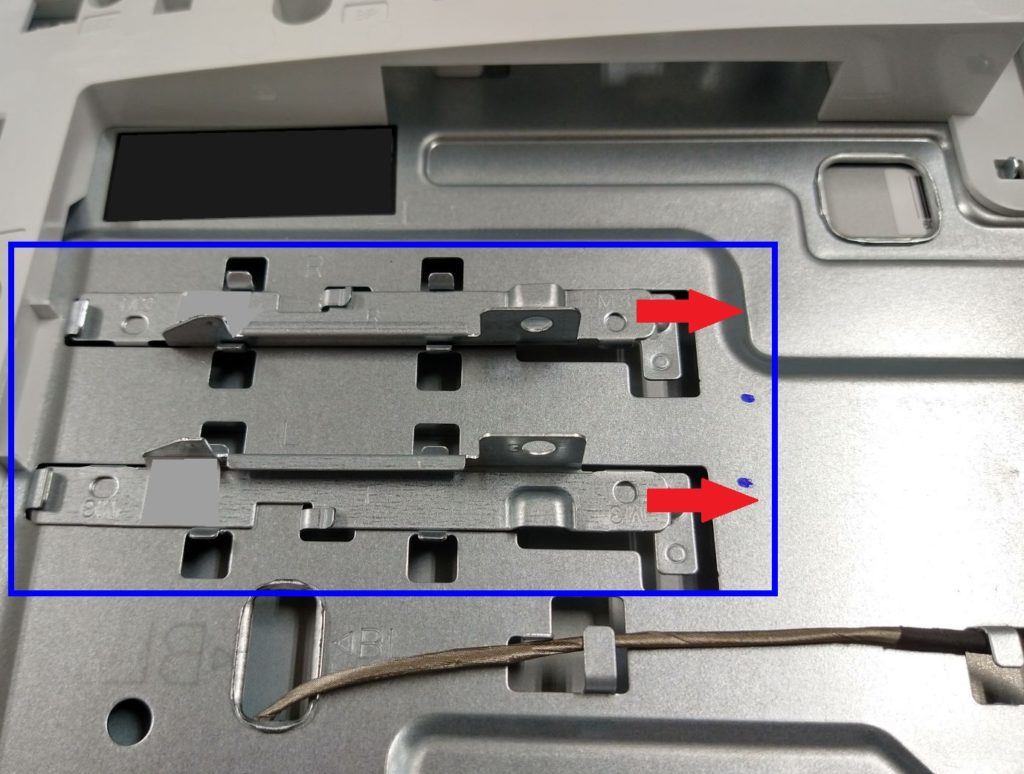

ステーの取付方向は下の画像の向きになります。ステー自体は付属していますが固定する為のネジは付属していませんので準備しておく必要があります。ネジサイズはM3×3~4mmが適当です。


SSDにステーを取付けたら本体へセットします。画像に示すようにスライドさせてスロットにセットします。

ベースへの固定ネジ2個所についても付属していませんので、私は上で使用した取付ネジを流用して固定しています。(ネジ適正サイズはM3×4~5mm)

ここまででメモリの増設作業とSSD換装作業は完了なので、システム基板シールドや背面カバーを元通り取り付ければOKです。


元通りに組付けてから電源を投入すると初回のみ以下画面が表示されますが、「Continue」をクリックして進めれば特に問題なく立ち上がると思います。
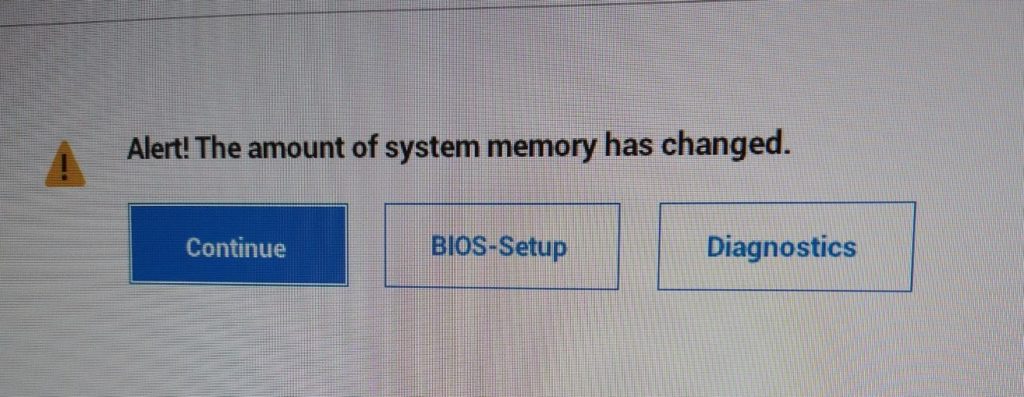
PC立ち上がり後にタスクマネージャーで確認すると、この通り認識されていますので大丈夫かと思います。
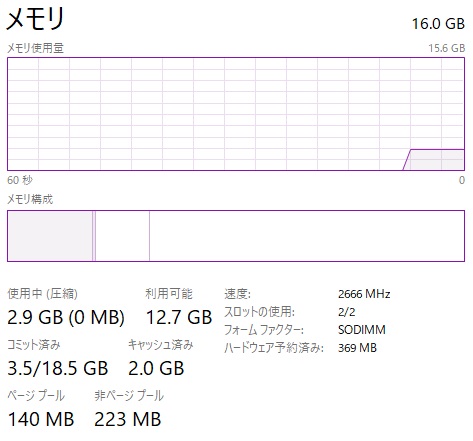
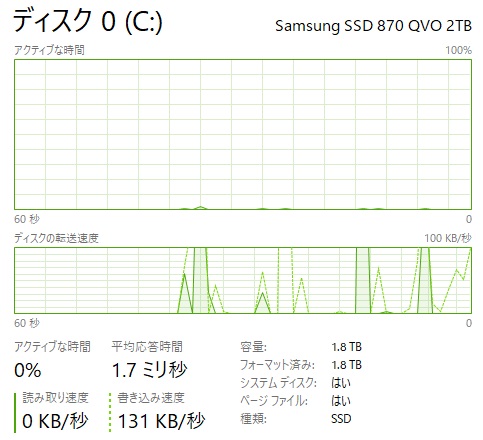
ここまで完了すれば最初にインストールした「Data Migration」は不要なのでアンインストールしてもOKです。
今回換装したSSDをより快適に使用する上では専用ソフトの「Magician Software」をインストールしておくと良いです。
Magician Softwareをダウンロード&インストールし起動すると以下画面になります。
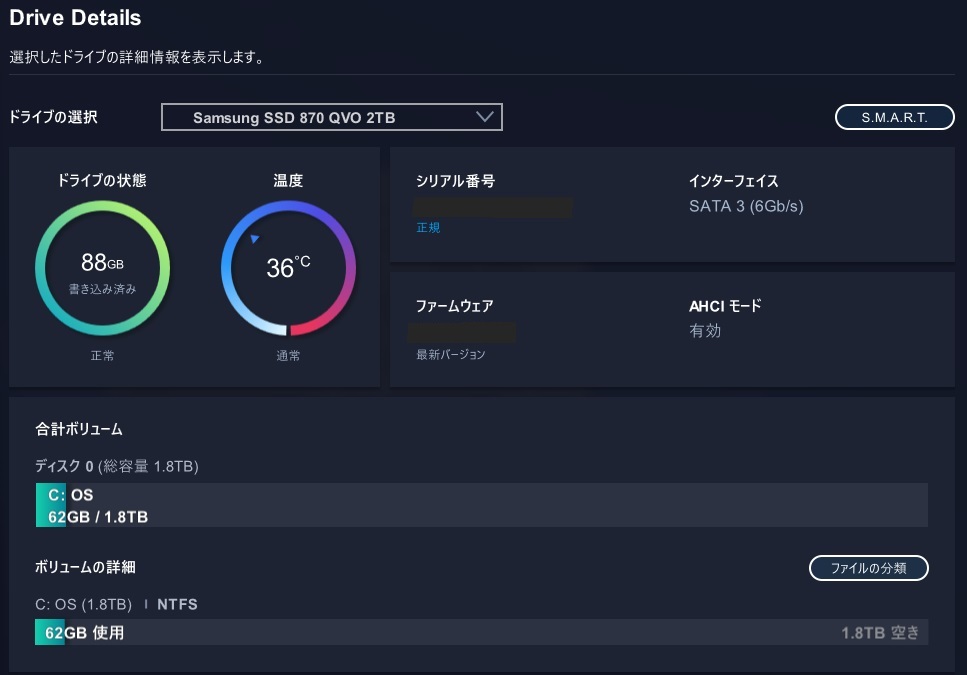
OP(Over Provisioning)設定は任意で良いですが、寿命延長とパフォーマンス向上につながるようなので私はいつも設定しています。
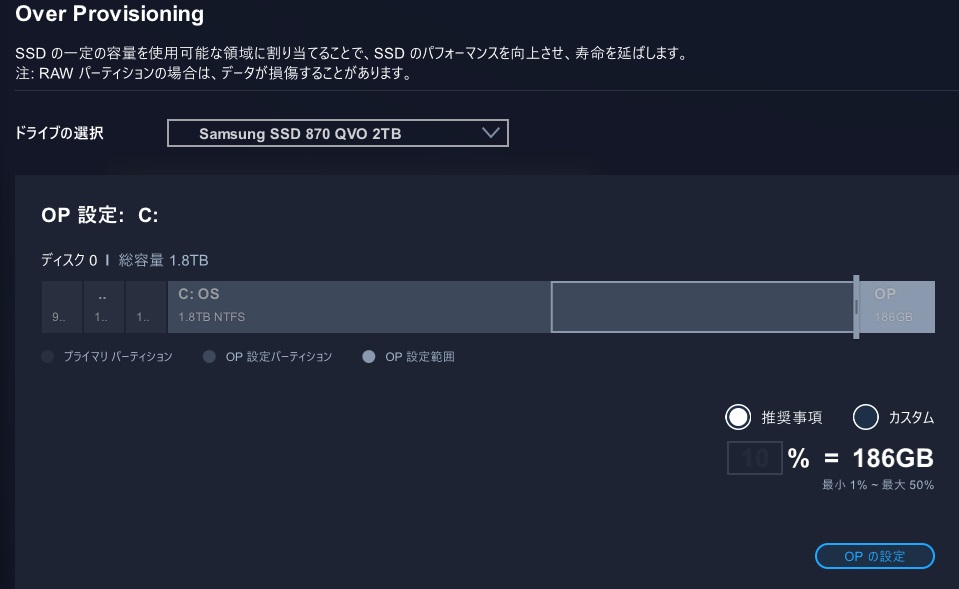
「Performance Optimization」の項目にあるRAPID modeは有効にすることで劇的にパフォーマンスが向上します。この機能も任意で良いですが、私はいつも有効化して使用しています。
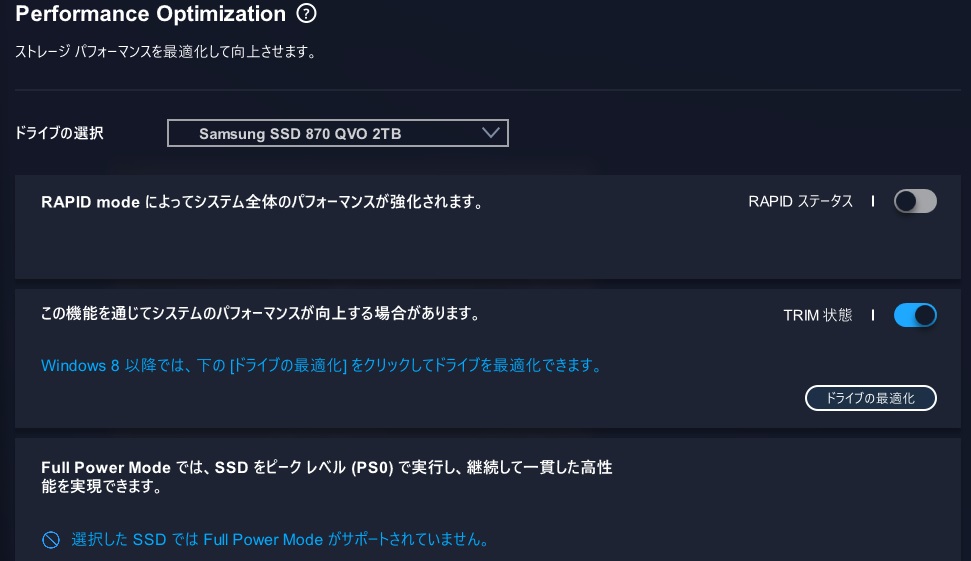
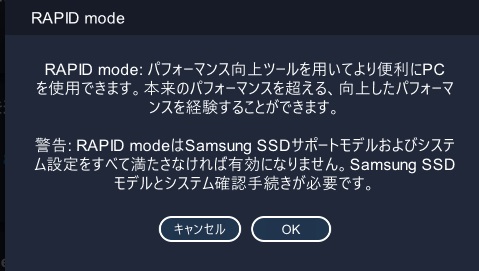
これでSSD換装作業は完了です。次項ではストレージ転送速度測定結果について書いていきます。
3.Crystal Disk Mark測定
◆初期M.2 2230 SSD
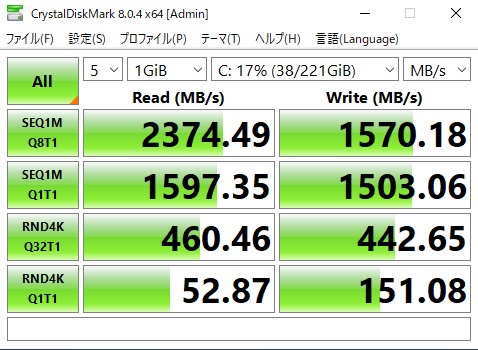
◆Samsung 870QVO換装後
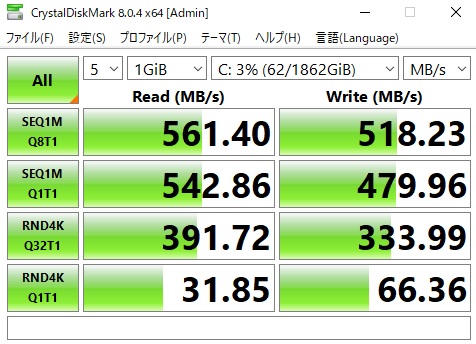
◆Samsung 870QVO RAPID mode有効後
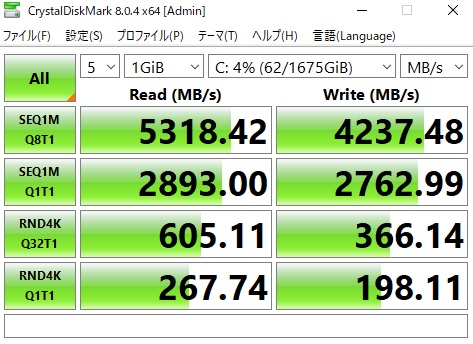
初期のSSDでも十分に高速なので快適に使用できますが、換装したSSDを専用ソフトで高速化することで更に転送速度を上回ることができます。使用感としてもやはり快適です。
4.まとめ
Inspiron 24 5000のAIO(All In One)型PCは軽くて扱いやすく、画面も見やすいので使用感がとても良い製品です。これまで一体型PCにはあまり良い印象を持っていなかったのですが、このPCを触ってみて印象が良い方向に変わりました。
今回は初期のM.2 SSDから2.5インチSSDに乗せ換えましたが、普通に高速なM.2スロットを空かせておくのも勿体ないので近いうちにM.2 2230のSSDをDドライブとして増設しておこうと思います。
以上、DEL製PCのInspiron 24 5000(5400)メモリ増設/SSD換装などについてでした!今回の記事が何かの参考になれば幸いです。
Ryo












































