こんにちは、Ryoです。
使用しているVostroシリーズの廉価モデル(3510)が使用1~1.5年経過ぐらいで立て続けにヒンジ側のディスプレイ筐体が破損することがあった為、今回は堅牢性を増したいと思いLatitude3540を購入しましたので、本モデルのメモリ増設とSSD換装などについて書いていこうと思います。
1.PC概要
シルバー系のカラーで質感も良く高級感がある本体になっています。堅牢さとしては私がこれまで使用しているLatitudeでは5年経過しても上述したような破損は生じていないので比較的強いのだろうという個人的な感覚です。


15インチモデルなのでテンキー付きキーボードとなっており、標準は非バックライトですがオプションでバックライトにすることも可能です。打感やストロークは一般的なノートPC同様なので可もなく不可もなく無難なところです。

ポートやスロットについては「USB3.2 Gen1×2」「RJ45」「ウェッジロックスロット」

「電源」「HDMI 1.4」「USB3.2 Gen1(Power Share対応)」「USB Type-C 3.2 Gen2(電源供給及びDisplayPort対応)」「ユニバーサルオーディオジャック」となっています。

その他仕様としては以下の通りです。
| 項目 | 仕様 |
| プロセッサー | 第12世代 インテル Core i5-1235U (12 MB キャッシュ, 10 コア, 12 スレッド, 最大 4.40 GHz まで可能) |
| OS(オペレーティングシステム) | Windows11 Home(オプションでPro選択可) |
| グラフィックス | 内蔵 インテル Iris Xe または UHD グラフィックス – i5-1235U プロセッサー 向け |
| ディスプレイ | 15.6.0-インチ, FHD 1920×1080, 60Hz, WVA/IPS, 非-タッチ, 非光沢, 250 nit, NTSC 45%, FHD カメラ, WLAN |
| メモリー | 8 GB: 1 x 8 GB, DDR4, 3200 MT/s |
| ストレージ | 256 GB, M.2 2230, PCIe NVMe, SSD, Class 35 |
| プライマリバッテリー | 3 セル, 42 Wh, ExpressCharge, ExpressCharge ブースト 対応 |
| キーボード | 日本語 非-バックライト キーボード (テンキー付), 103-キー ※オプションでバックライト可 |
| ネットワークアダプター | インテル Wi-Fi 6E (6Eが利用できない場合は6) AX211, 2×2, 802.11ax, Bluetooth ワイヤレス カード |
| ワイヤレスドライバ | インテル AX201/AX211 WLAN ドライバー |
| 電源 | 65W AC アダプター |
| カメラ | FHD カメラ, テンポラルノイズリダクション, ExpressSign-In なし, カメラ シャッター, マイク |
| サイズ | 高さ:18.1-20.4mm×幅:359mm×奥行:239.7mm |
| 重量 | 最小重量:1.81kg |
以上がPC概要になります。
2.拡張作業
作業の流れとしてはCドライブ(OS)の「クローン作業」を行ってからカバー取外しなどの「分解作業」を経て「メモリ増設」「SSD換装作業」となります。
◆クローン作業
SSD(ソリッドステートドライブ)を換装する上で先ずはCドライブのクローンが必要になります。今回準備したSSDはこちらです。

準備したSSDをPCに接続する必要がありますので、ケースにSSDをセットします。今回使用しているケースは以下になります。

ケースにSSDをセットしPCへ接続します。Samsungの専用ソフトを使用してクローンを行うのでSSDのフォーマットなどは実施しなくても大丈夫です。

次にPC側で作業を実施していきますが、最初にデバイス暗号化の解除を行う必要があります。スタートボタン→設定→プライバシーとセキュリティ→デバイスの暗号化を選択します。
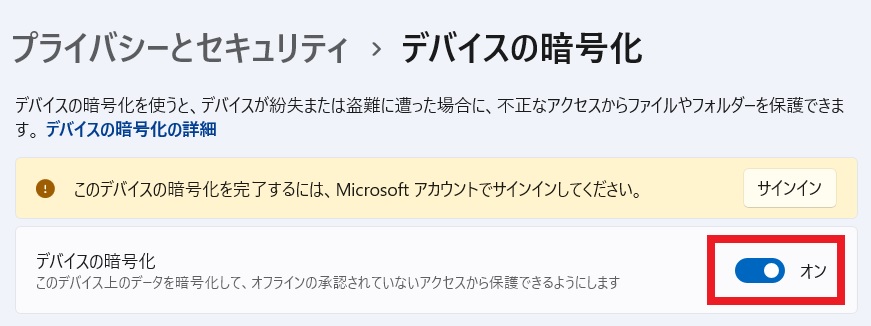
「オン」となっているトグルスイッチをクリックするとメッセージが表示されますので「オフにする」を選択します。
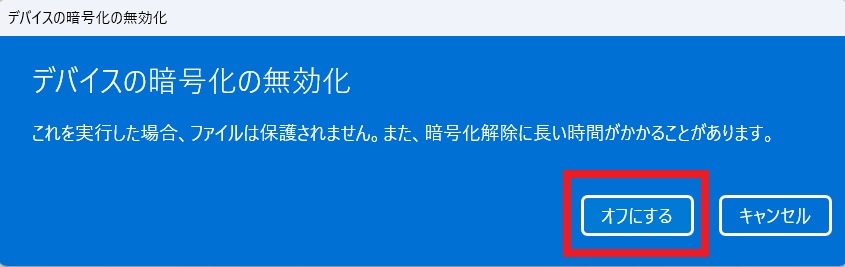
暗号化解除が行われます。
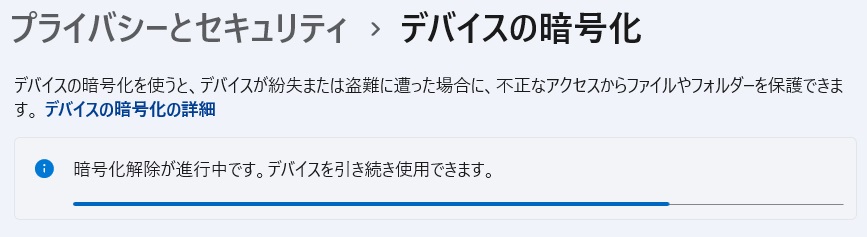
処理が完了するとトグルスイッチ部が「オフ」の表示になりますので、これでOKです。
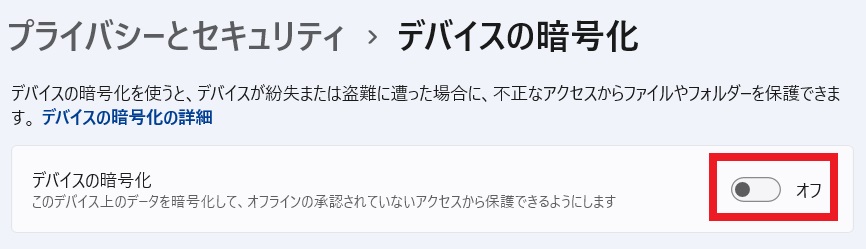
クローン処理を行う上でSamsungの公式HPから「Samsung Magician」をダウンロード&インストールします。
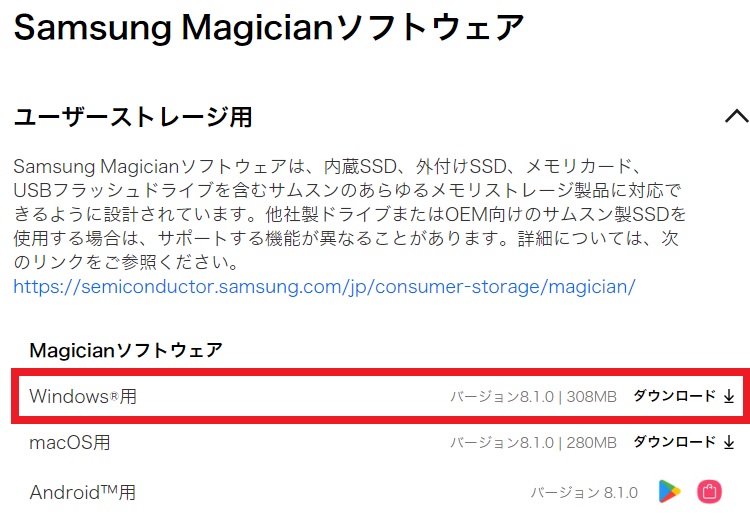
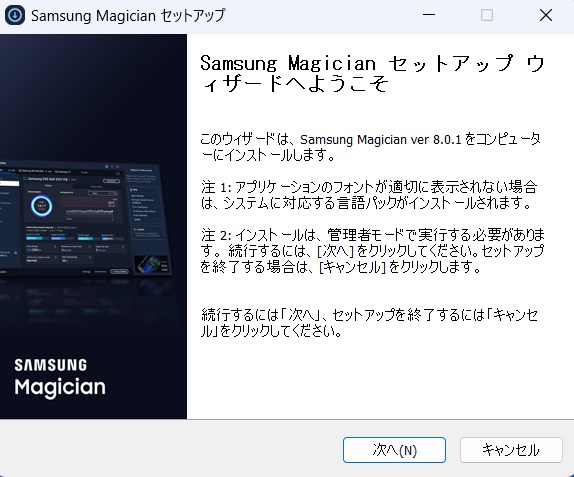
インストールして起動するとメニューに「Data Migration」の項目があるのでクリックします。
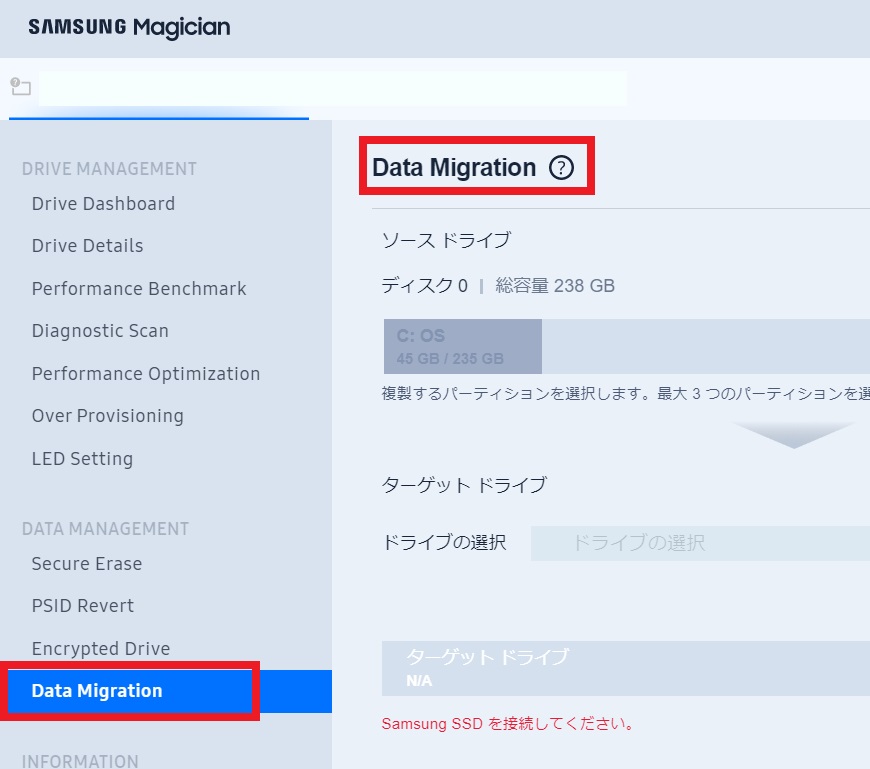
PCへSSDが接続されていればターゲットドライブに選択できるようになっていますので、準備したSSDであることを確認して「スタート」をクリックすればクローン作業が開始されます。
この時に「デバイス暗号化」がオンになっていると延々と0%から進まない状況になるので必ずデバイスの暗号化は解除しておく必要があります。
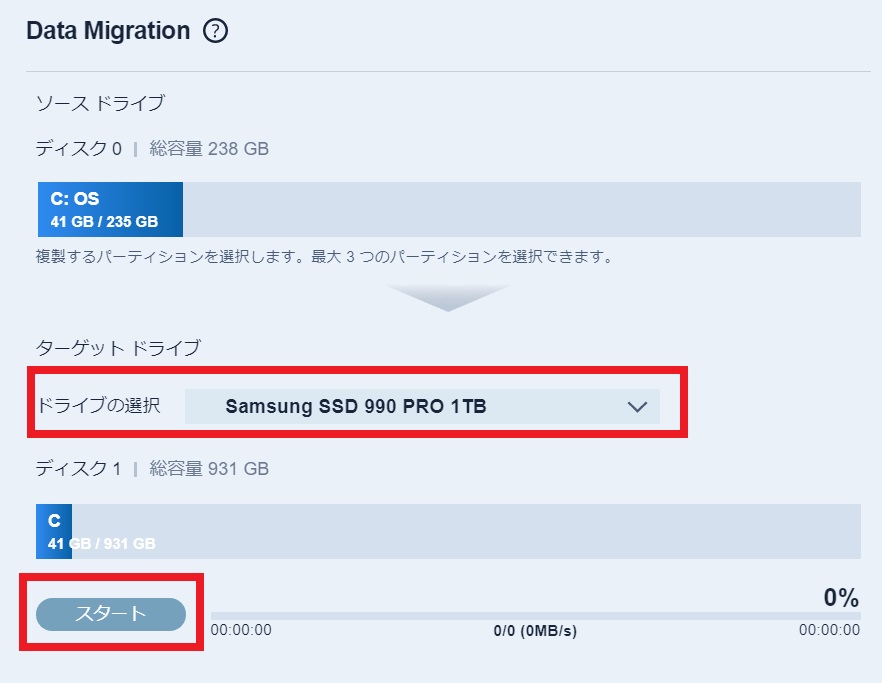
「スタート」をクリックするとメッセージが表示されますので問題なければOKを押してクローン処理を開始します。
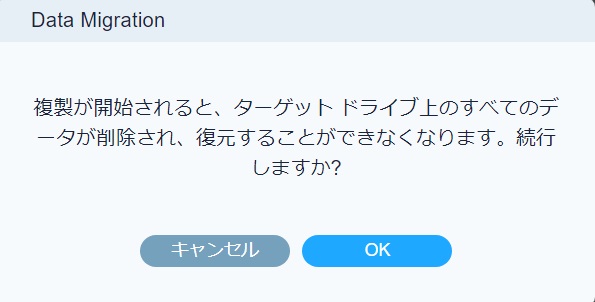
クローン処理が正常に完了すると下の画像赤枠に示すように「Data Migrationは正常に完了しました」と表示されますので、これでクローン作業は完了です。
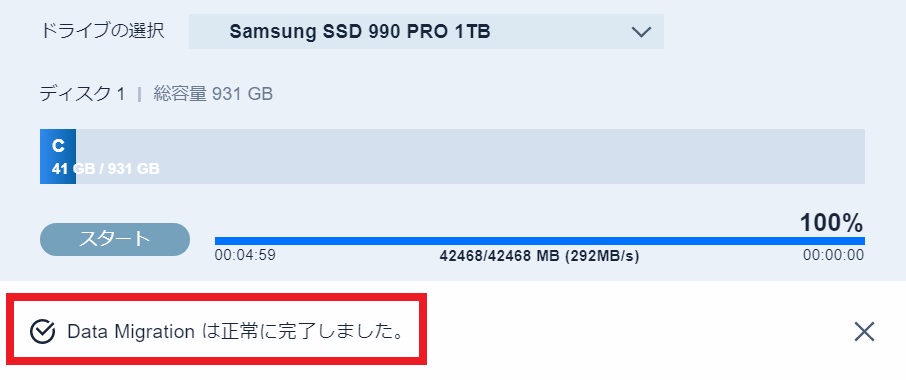
後はPCをシャットダウンして分解(カバー取外し)作業へ移行します。
◆分解(カバー取外し)作業
カバーは底面側を固定している赤丸部のネジ9箇所を緩めます。

ネジを緩めるとヒンジ側は隙間が大きいので、そこから樹脂工具などを利用してカバーを外していきます。この隙間に差し込んでカバー外周に沿ってスーっと通していくことで比較的楽に外すことができます。

ここで利用している工具は以下ツールの付属品ですので、ご参考までに。
カバーを取り外した状態は以下のようになっており、左下にメモリスロットがあり中央やや右にSSDスロットがあります。

これからメモリ増設やSSD換装作業をする上でバッテリーを外しておく必要がありますが、バッテリーからMB(マザーボード)に接続されたコネクタを外しておけばOKです。
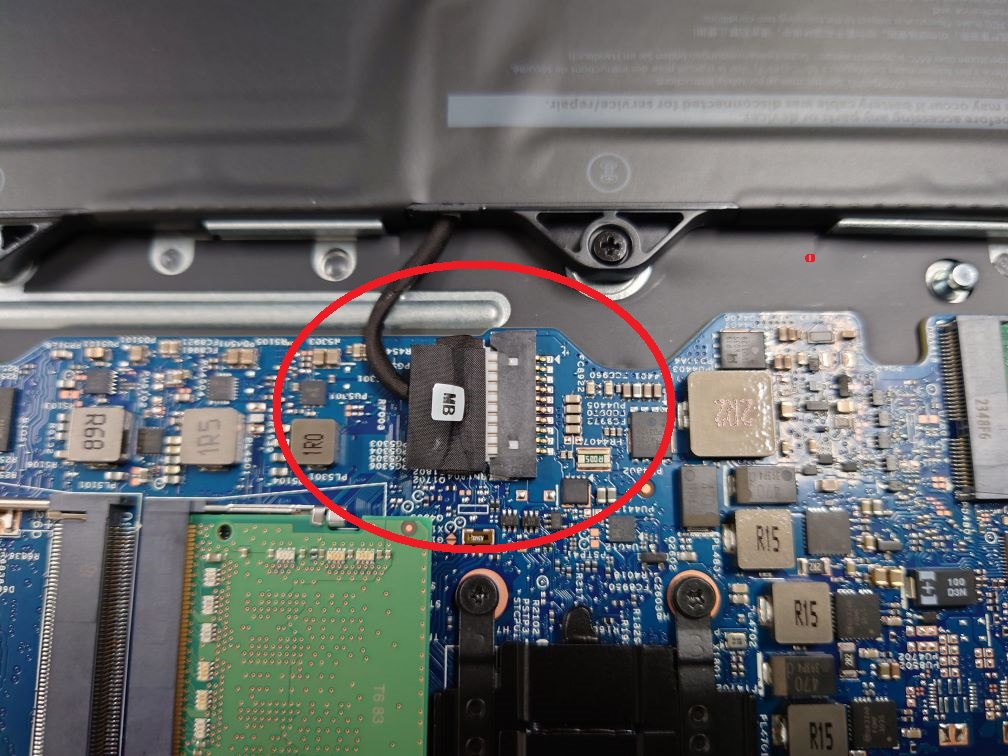

ここまでで分解作業は完了なのでメモリ増設作業へ移行します。
◆メモリ増設作業
メモリスロットは二つありますが初期セットメモリは8GB×1枚になっていますので、これを取り外します。

メモリ両サイドのフックを外側に広げるようにして外すとメモリが持ち上がりますので、スロットから引き抜きます。
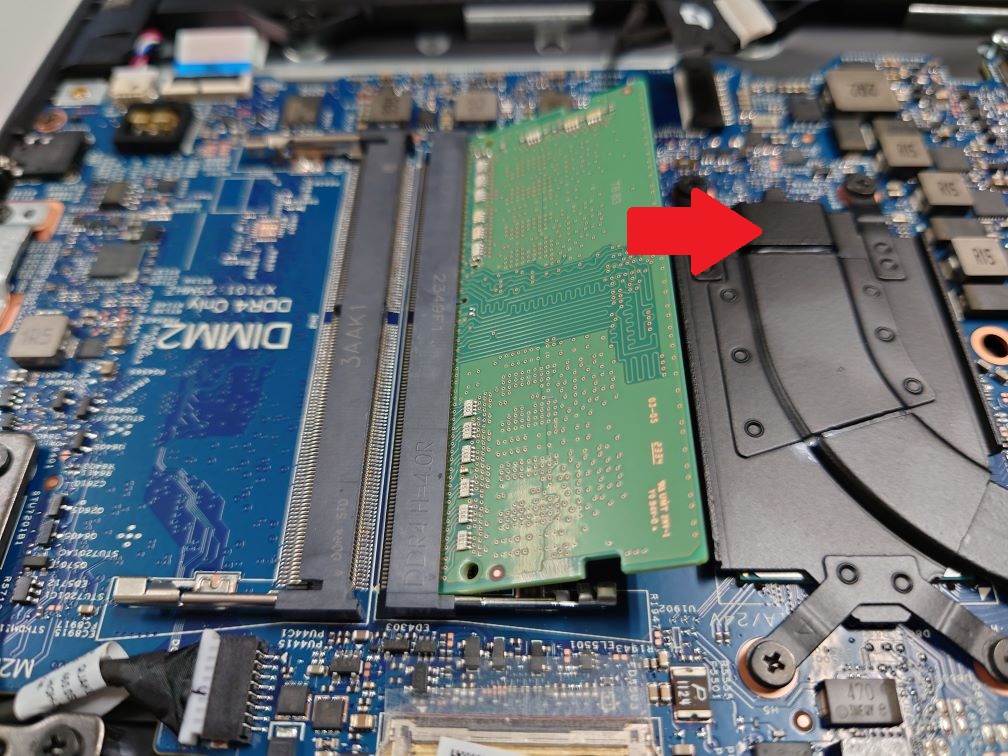
空いたスロットに準備したメモリをセットしていきます。今回準備したメモリはこちらになります。

スロットに準備したメモリをセットします。

メモリを下へ押し倒していくと両サイドのフックがカチッと切り欠き部に嵌ります。ただカチッと音がしていてもフックが切り欠き部にしっかり収まっていないこともあるので要確認です。
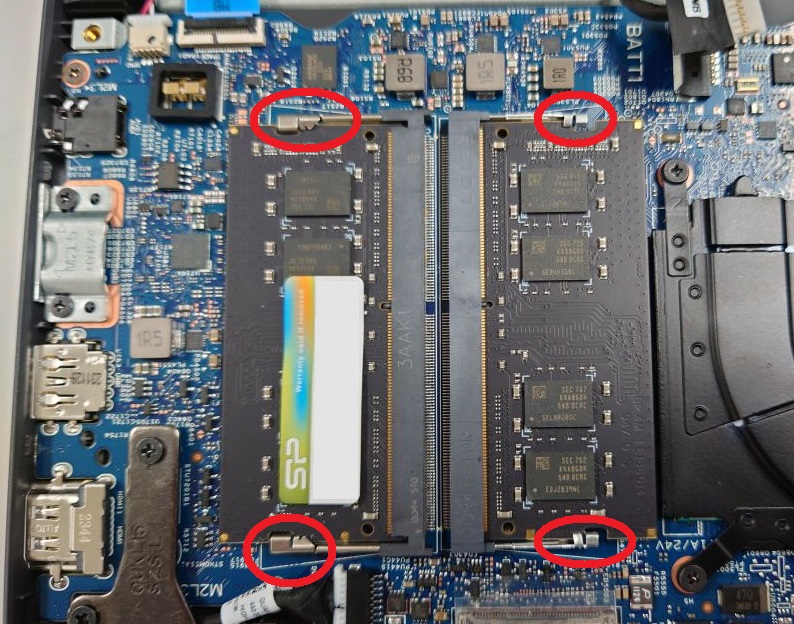
しっかりとセットされていればメモリ増設作業はこれで完了ですので、SSD換装作業に移行します。
◆SSD換装作業
SSDは画像赤丸部のネジ1箇所を外すことで取り外すことができます。
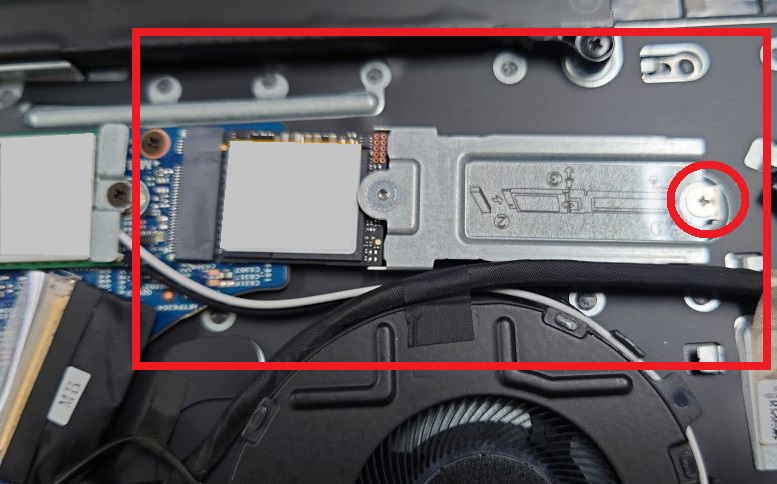
スロットにクローン処理が完了したSSDをセットすればOKです。カバーとSSDの間の隙間があまりなくヒートシンクの取付は難しいので、熱が気になる場合はサーマルパッドを貼り付けておくと多少は効果があると思います。
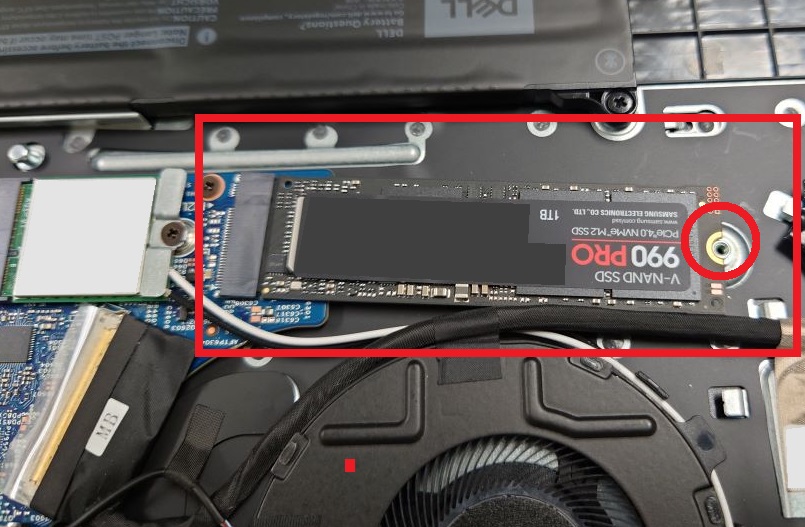
ここまでで拡張作業は完了です。下の画像のSSDにはサーマルパッド貼り付けた状態になります。

カバーを元通り取り付ける前に忘れずにバッテリーをMBに接続します。ここは忘れがちなので要注意です。
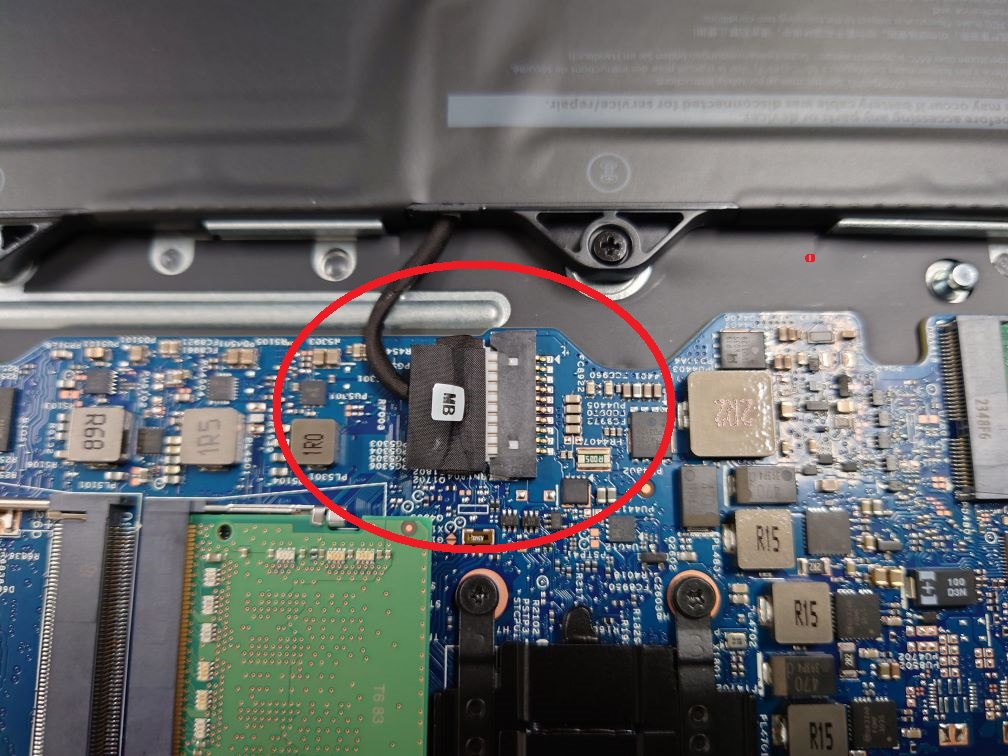
後はカバーを取り付けて電源をONし、状態を確認していきます。
3.PC状態確認・設定
電源をONにすると初回は画像のアラートメッセージが表示されますが「Continue」でOKです。
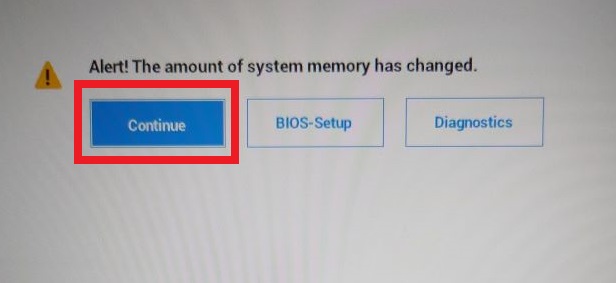
問題なければ通常通りPCが立ち上がると思いますので、先ずはクローン作業の際に解除した「デバイス暗号化」をONに戻しておきます。
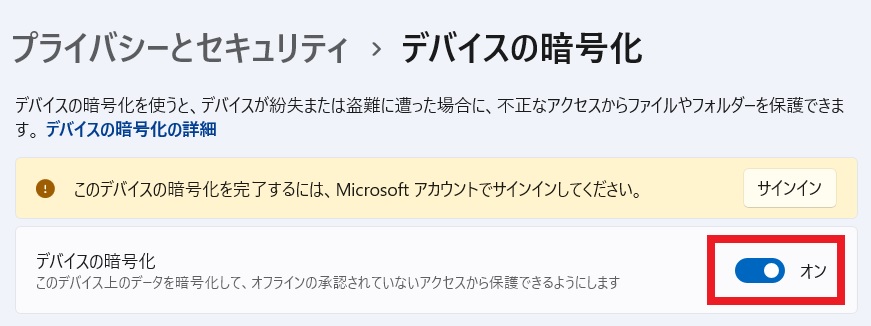
拡張作業の際にインストールした「Samsung Magician」を起動してメニューの「Drive Details」を確認するとインターフェイスやNVMeドライバーが正常に認識されていない状態になっていると思います。
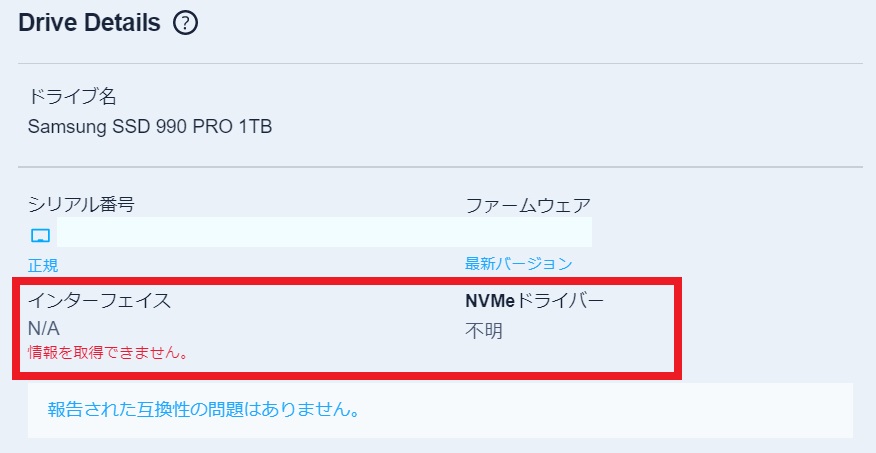
これはストレージの動作モードがAHCIになっていない(DELLはデフォルトがRAID)ことによるので、BIOS画面から動作モードを変更する必要があります。
PCを再起動して「F2」キーを連打することでBIOS画面になりますので、Setup画面のAdvanced Setupのトグルスイッチを「ON」にして「Storage」を選択します。
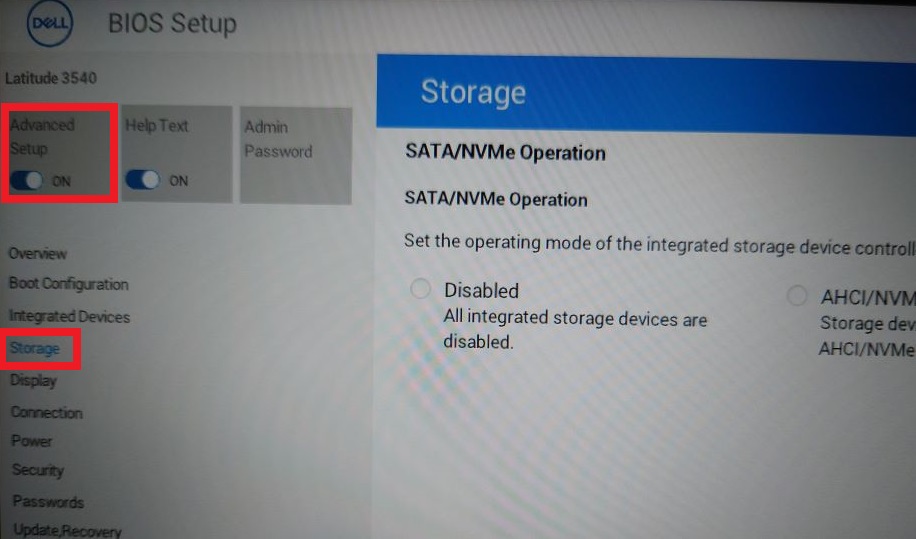
「Storage」画面で「RAID On」が選択されていますので「AHCI/NVMe」を選択します。
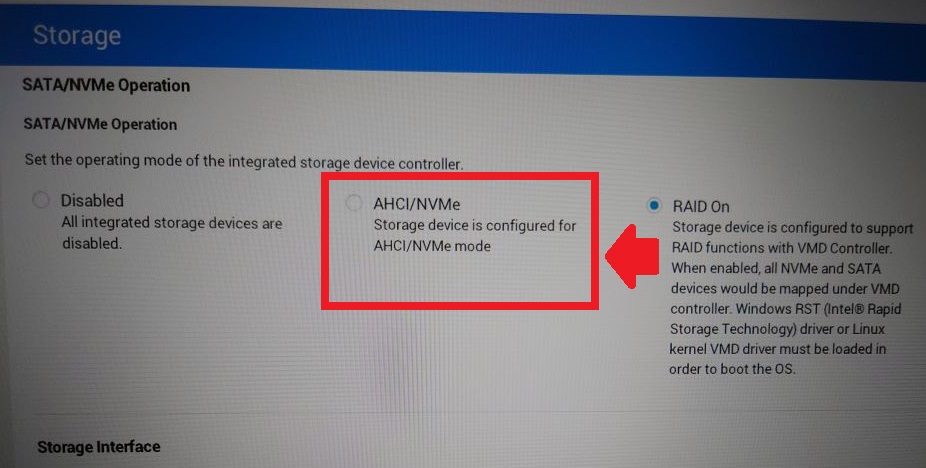
「AHCI/NVMe」を選択するとメッセージが表示されますので「OK」をクリックします。
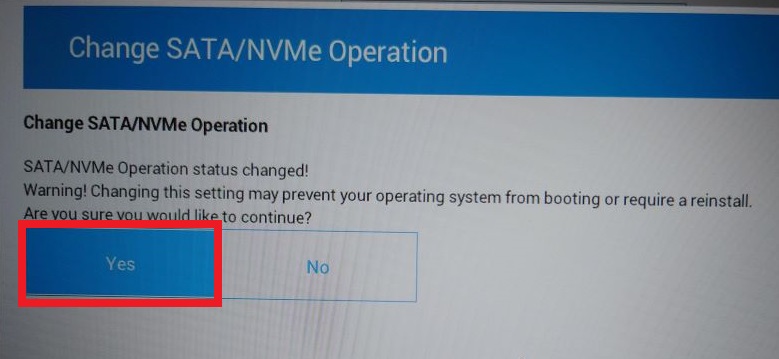
画面下部の「APPLY CHANGES」をクリックして変更を反映し「Exit」でBIOSを終了します。
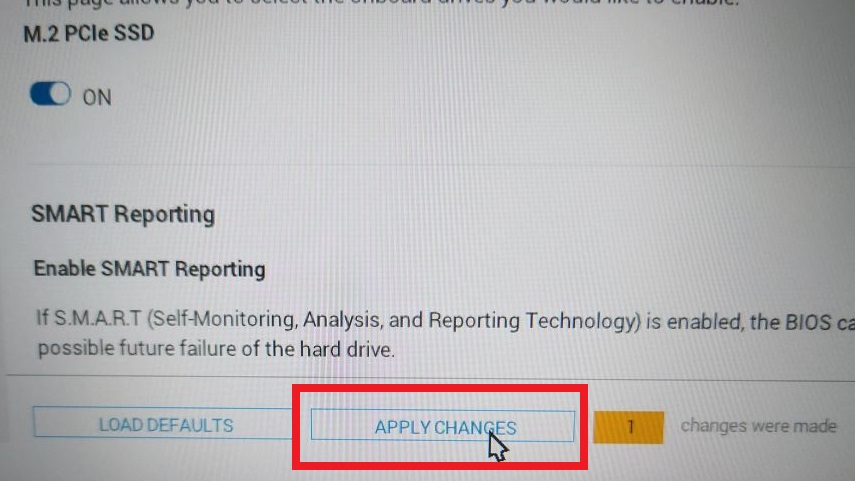
その後PCが起動しますが、以下のようなブルースクリーン画面となり再起動を数回(3回程度)繰り返しますので待ちます。
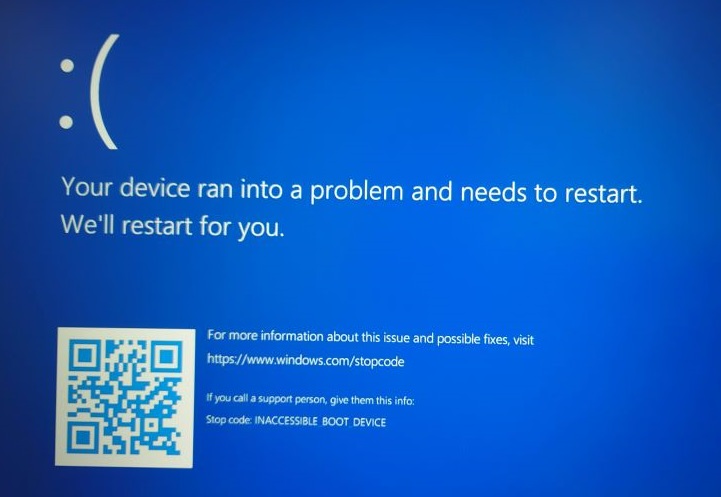
Recoveryの画面になりましたら赤枠で示すとおり「F8」キーを押して「Startup Settings」を開きます。
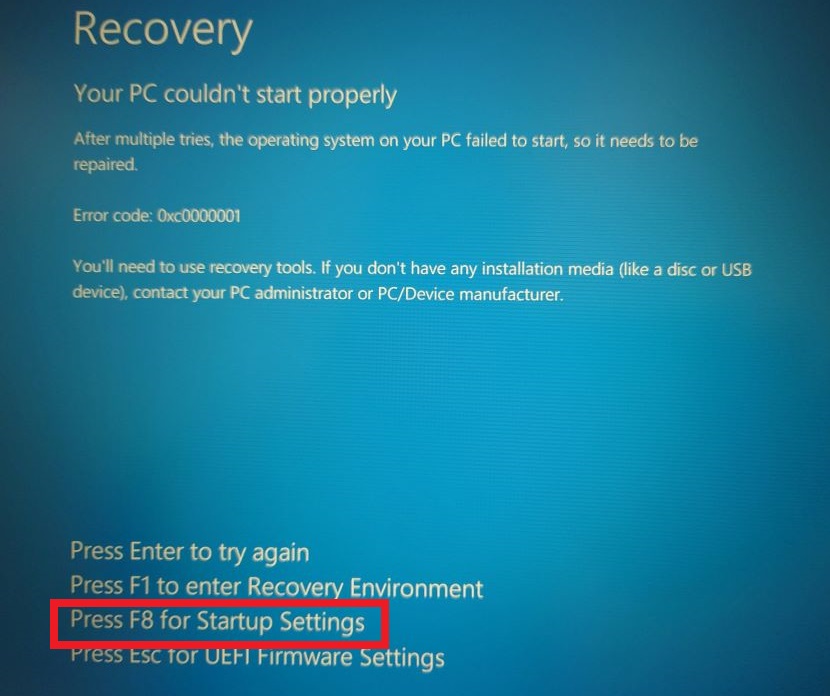
「Startup Settings」が表示されたら「4」キーを押してSafe Modeで起動します。起動後に再起動すれば通常通りPCが立ち上がり、動作モードもAHCIとなります。
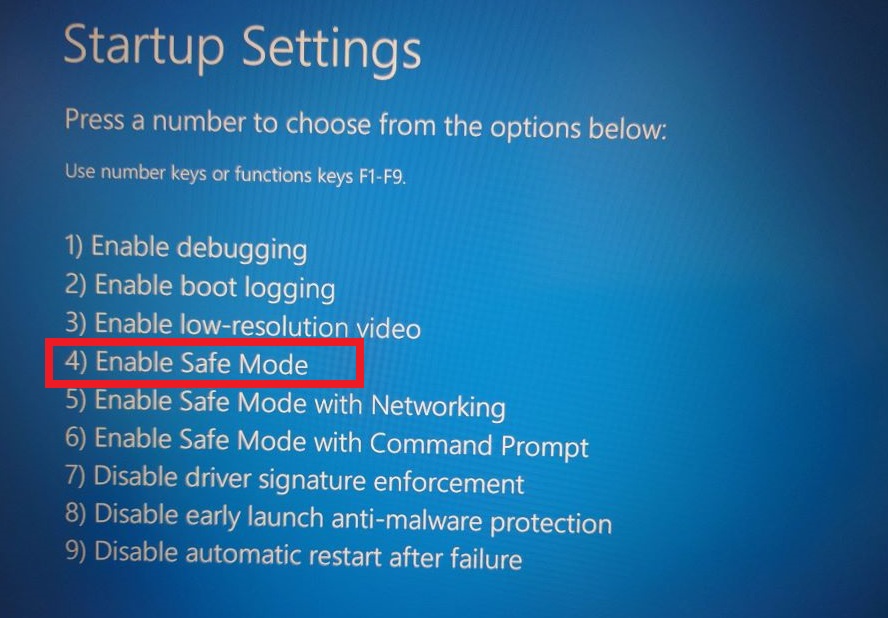
通常通り立ち上がったPCでSamsung Magicianを起動して「Drive Details」を確認するとインターフェイス、NVMeドライバーともに正常表示となっています。
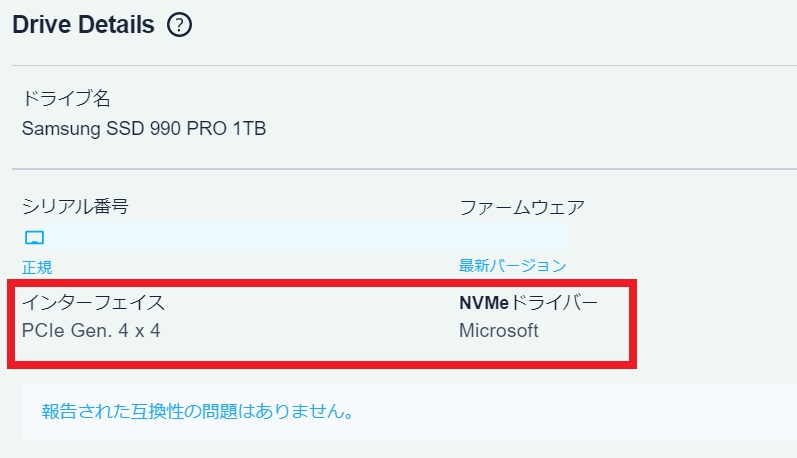
4.Crystal Disk Mark 測定
◆初期SSD:PM9B1 NVMe(Samsung)
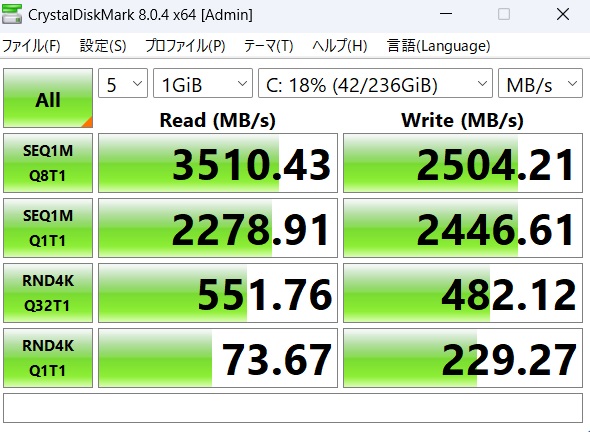
◆換装SSD:990Pro(Samsung)
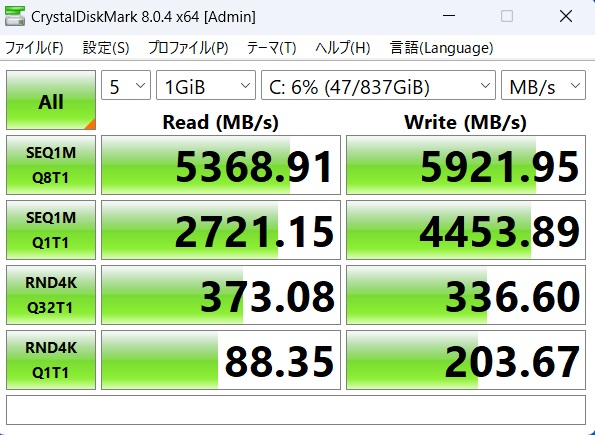
990Proの公称値ほどの速度向上には至りませんでしたが、初期搭載SSDに対して約1.5倍の速度向上と1TBへの容量UPを考えれば十分かと思っています。
5.まとめ
Latitudeシリーズはカバーが外し難くて解体作業に難がある印象でしたが本モデルは特に困ることなくスムーズに作業できています。
Samsungでのクローンも以前はData Migrationが別ソフトで提供されていましたが今はSamsung Magicianに統合されたようで手間が省けて更に扱いやすくなりました。
PC自体はVostroシリーズに比べればやや割高ですが見た目も良く、ヒンジ周囲のディスプレイ部分も堅牢な感じになっているのでハード部分の耐久性も向上しそうですから価格に見合う価値はありそうです。
以上、Latitude3540メモリ増設とSSD換装など拡張作業についてでした!今回の記事が何かの参考になれば幸いです。
Ryo






















































