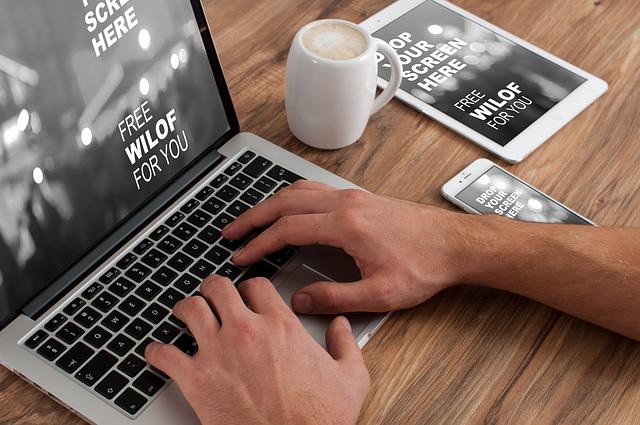こんにちは、Ryoです。
2018年4月に発売された富士通製のライフブックバリューシリーズ(A577/SX)の動作速度改善を目的としてメモリ増設とSSD換装作業を行いましたので、今回はその内容について書いていきます。
1.PC概要
法人モデルとしてよく見かけるタイプの黒を基調とした筐体、且つ肉厚のPCなので携帯には不向きですが、USBポートが4つもありますので据え置き型のノートパソコンとしては扱いやすいものと思います。

主なスペックは以下の通りです。今回対象としているPCスペックはCPUがCore i5-7300U、メモリ8GB・HDD(ハードディスクドライブ)500GBでしたが最近では動作が非常に遅くなってきており支障が発生しているので、動作速度改善を図るものです。
| 項目 | 仕様 |
| OS | Windows10 Pro |
| CPU | インテル Celeron プロセッサー 3865U/Core i3-7130U/Core i5-7200U/Core i5-7300U |
| メモリ | 標準4GB/最大32GB PC4-17000(DDR4-2133)、スロット数:2 |
| ハードディスクドライブ | 500GB(5400rpm、シリアルATA) |
| 光学ドライブ | スーパーマルチドライブ |
| Webカメラ | なし |
| キーボード | 日本語テンキー付キーボード(キーピッチ約18.4mm、キーストローク約3mm) |
| LAN | 1000BASE-T / 100BASE-TX / 10BASE-T準拠、Wakeup On LAN対応 |
| 無線LAN | IEEE 802.11a/b/g/n/ac準拠(5GHz帯チャンネル:W52/W53/W56)、Wi-Fi 準拠(MU-MIMO対応) |
| Bluetooth | Bluetooth V4.1準拠 |
| 外部ディスプレイ | アナログRGB×1、HDMI出力端子×1 |
| LAN(インターフェイス) | RJ-45×1 |
| ヘッドホン・ラインアウト端子 | φ3.5mmステレオ・ミニジャック(ヘッドホン・ラインアウト兼用端子) |
| マイクイン・ラインイン端子 | φ3.5mmステレオ・ミニジャック(マイク・ラインイン兼用端子) |
| USB | USB3.0準拠×3(左側面)、USB3.0準拠×1(右側面) |
| バッテリー | リチウムイオン 24Wh(標準バッテリー) |
| 外形寸法(W×D×H) | 374×250×24.9~32.5mm |
| 質量 | 約2.1kg |
以上がPC概要になります。
2.拡張作業
Cドライブ(OS)を「換装するSSD(ソリッドソテートドライブ)へのクローン(複製)作業」を行ない、その後「メモリ増設」と「分解作業」を経て「SSD換装」作業を行っていきます。特に分解作業は他PCと比べてかなり煩雑になります。
◆クローン作業
先ず既存のCドライブを換装SSDへクローンを行っていきます。今回使用したSSDは以下になります。

準備したSSDをPCに接続してクローン作業を実行していきますが、Samsungの公式ソフト「Data Migration」を利用する場合はSSDのフォーマットを予め実施しなくても大丈夫です。
PCへの接続についてはSATA-USB変換アダプタを利用します。

接続に利用している変換アダプタは以下になります。
クローン作業を実行する前に「デバイスの暗号化」がオンとなっているようであれば事前に解除しておきます。ここが解除されていない状態でクローン作業を実行しても延々と開始されず完了しませんので、解除は必須となります。
「スタートボタン」⇒「設定」⇒「更新とセキュリティ」⇒「デバイスの暗号化」を選択し「オフにする」を押すと暗号化が解除されます。
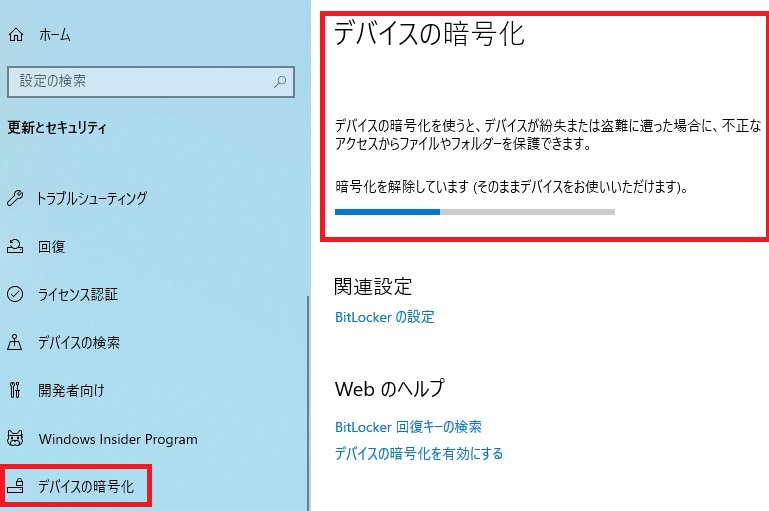
「デバイスの暗号化が無効になっています」となりますので、この状態でクローン作業を実行します。

「Data Migration」をダウンロード&インストールし実行すると以下画面になりますので、ソースドライブ(複製元)とターゲットドライブ(複製先:準備したSSD)を選択して「開始」をクリックすればクローンが開始されます。
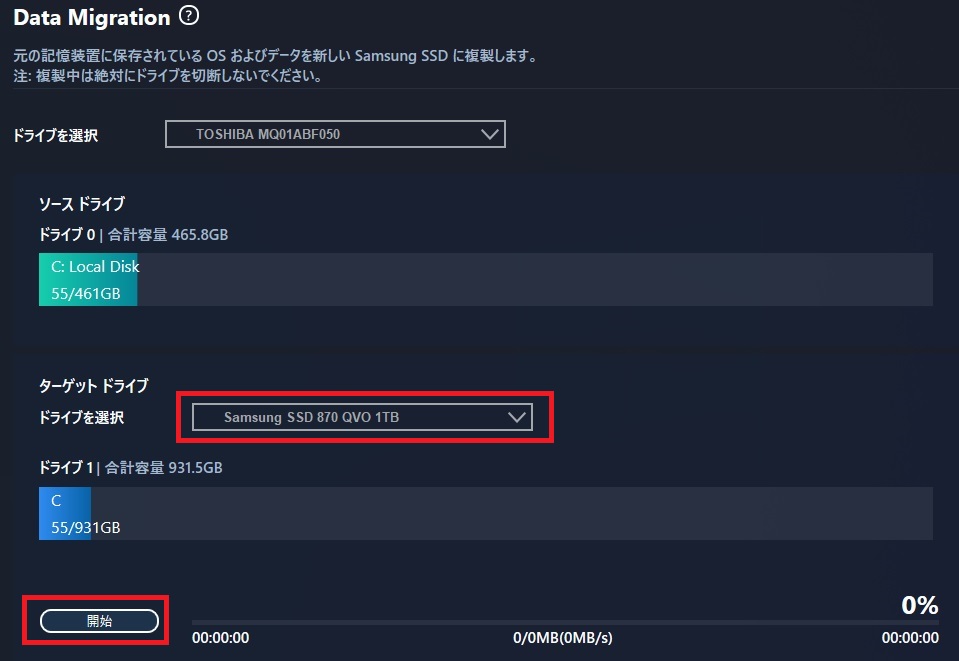
クローン作業が完了すると自動的にシャットダウンされますので、バッテリーの取り外しとメモリ増設作業へ移行します。
◆バッテリー取り外し~メモリ増設作業
バッテリーの取り外しはPC底面部の画像赤丸部左側を矢印方向にスライドさせてロック解除し。右側赤丸部を下にスライドさせて抑えながらバッテリ本体を切り欠き部から持ち上げるようにして外します。
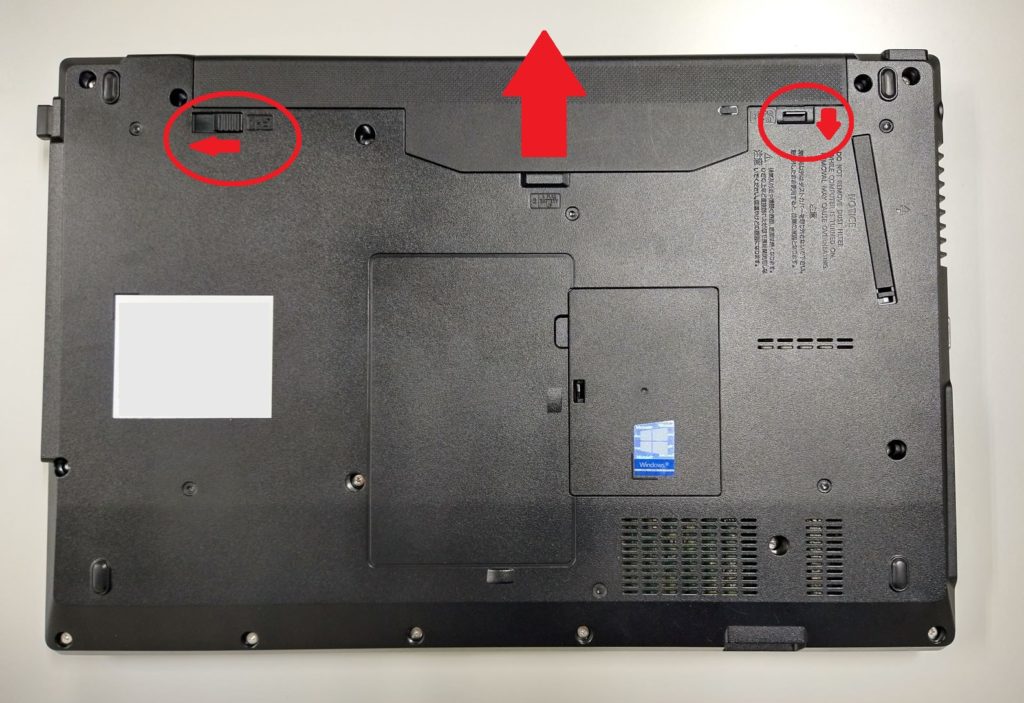

バッテリー取り外し後、中央からやや右側にあるメモリスロット部のカバーを開け、メモリ増設作業を行います。カバーは赤丸部にマイナスドライバーなどの先端が平らなものを利用してツメのロックを外せば簡単に開けられます。
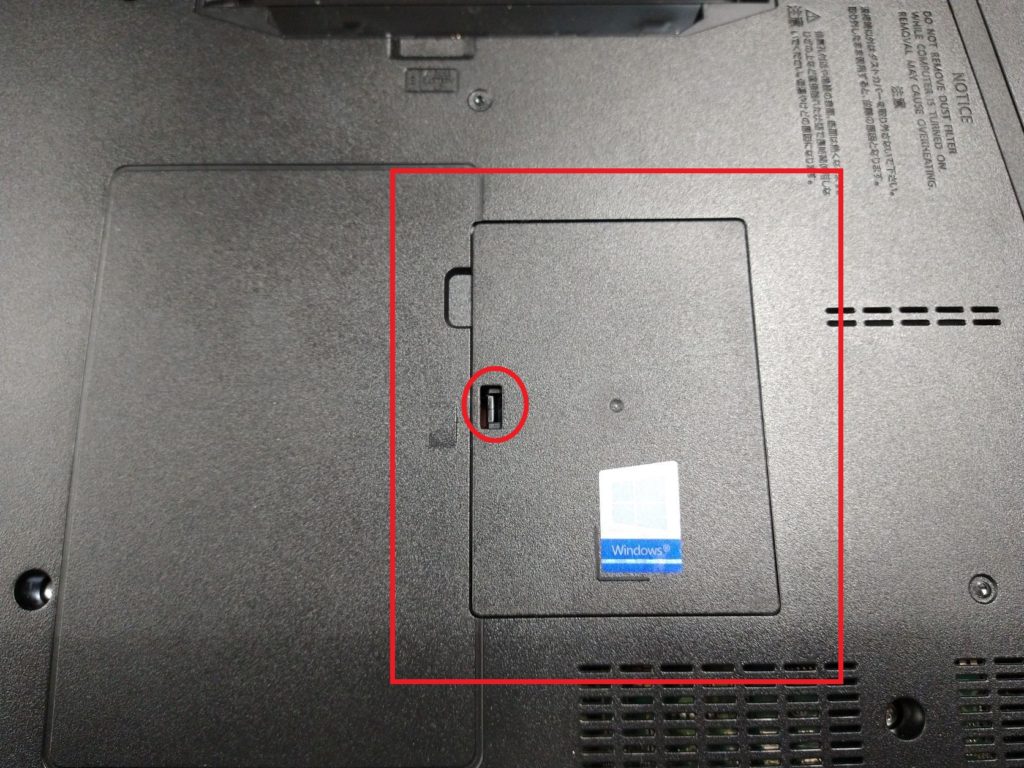
カバーを取り外すとメモリスロットがありますので、メモリ切り欠き部から両サイドのロックを外側に広げるようにして外します。

両サイドのロックを外すとメモリが持ち上がりますので、スロットから引き抜くことができます。

次に準備したメモリをスロットに装着していきます。今回は用途的に容量Maxの32GBとする必要がありましたので、準備したメモリはこちらになります。

各スロットに準備したメモリを挿入し、下に押し倒して両サイドのロックがカチッと嵌るようにセットします。

両サイドのロックがメモリ切り欠き部にしっかりと嵌っていることを確認します。カチッと音がしてセットしてもズレていることもあるので要注意です。

以上でメモリ増設作業は完了なので、カバーを元通り取り付ければ作業は終了です。
◆分解作業
底面部の赤丸部17箇所のネジを取り外します。バッテリーがセットされていた部分のネジ3箇所は他とサイズが異なるので、取り外し後に別で分けておくと良いと思います。

底面部のネジを取り外し後、キーボード上側のカバーを取り外していきます。赤丸部2個所の隙間から先端が平らなものなどで抉れば簡単に外れます。私は金属製のマイナスドライバーを利用していますが、傷などが気になる場合は樹脂製を使用すると良いと思います。
この時に底面部のネジを外し忘れて抉るとカバーが破損したりしますので、取り外す作業の前に底面部のネジの外し忘れについて確認しておいた方が無難です。

カバーを取り外した後にキーボードを外していきますので、赤丸部2個所のネジを取り外します。
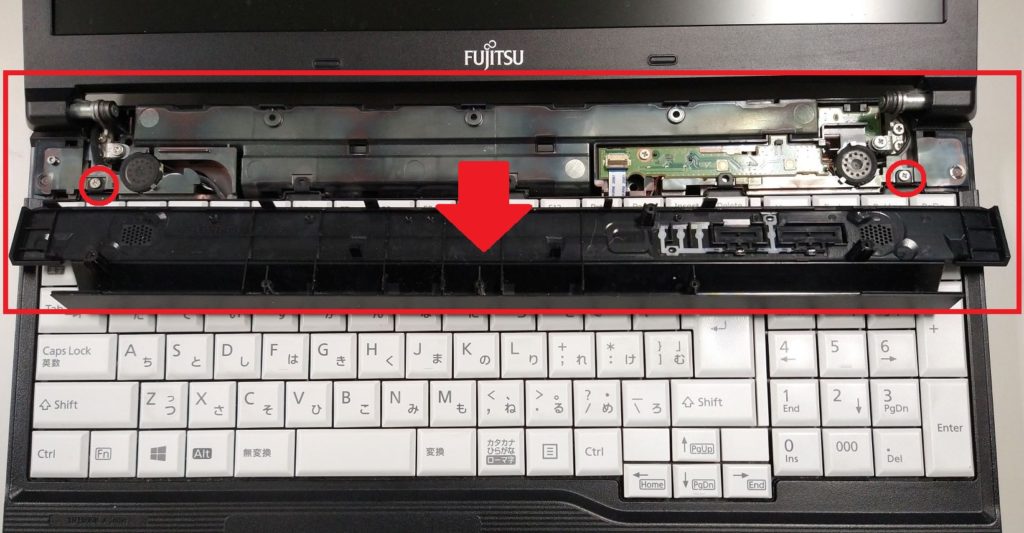
ネジを2個所取り外してから慎重にめくり、裏側のMB(マザーボード)に接続されているケーブルをコネクタから取り外します。

コネクタ部両サイドのラッチをヘラやピンセットなどで矢印方向に下げることでケーブルを引き抜くことができます。

キーボードをMBから取り外した後、下の画像赤丸部をそれぞれ外していきます。

ディスプレイとの接続ケーブルを取り外します。全体的に上に持ち上げるような形で外しますが、扱い難い形状なので慎重に作業を行います。


スピーカーとMB接続コネクタを外します。

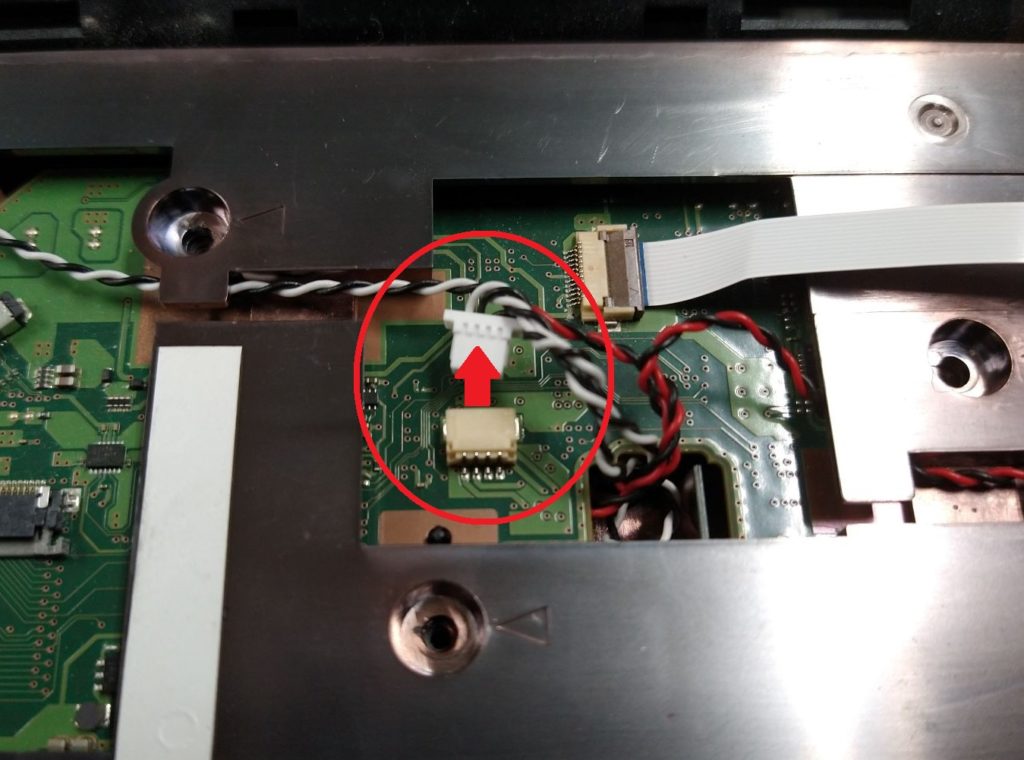
タッチパッドとMB接続コネクタを外しますが、コネクタ部分のラッチが閉じて挟む形で接続されていますので、ラッチを開くことで外すことができます。
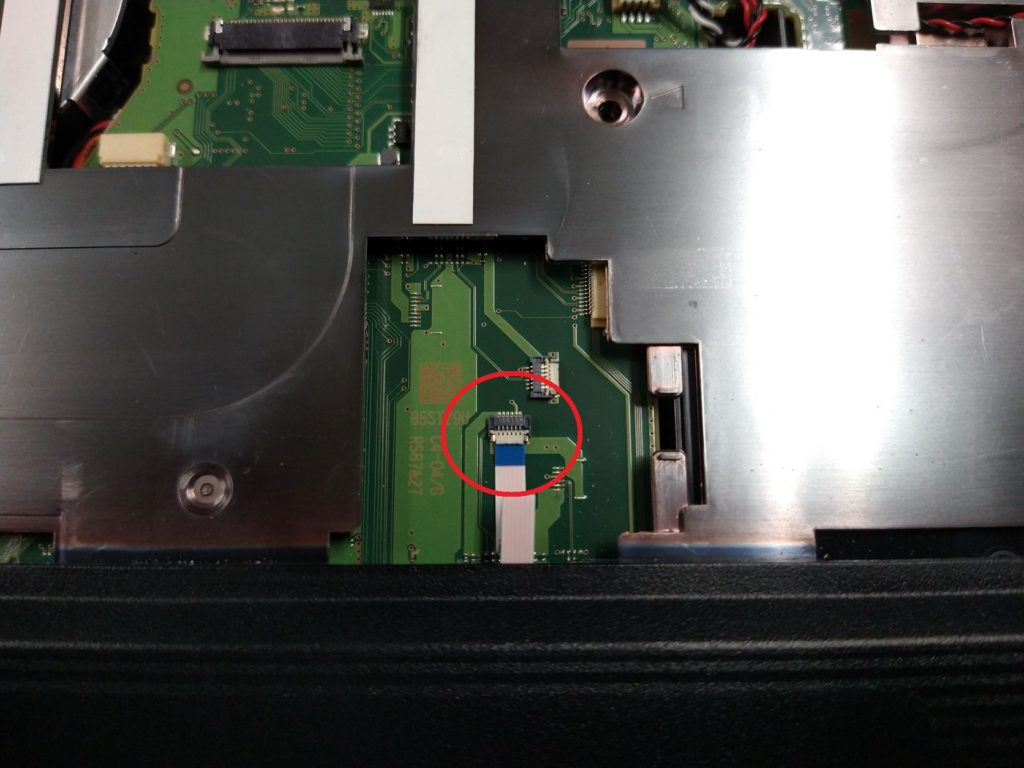
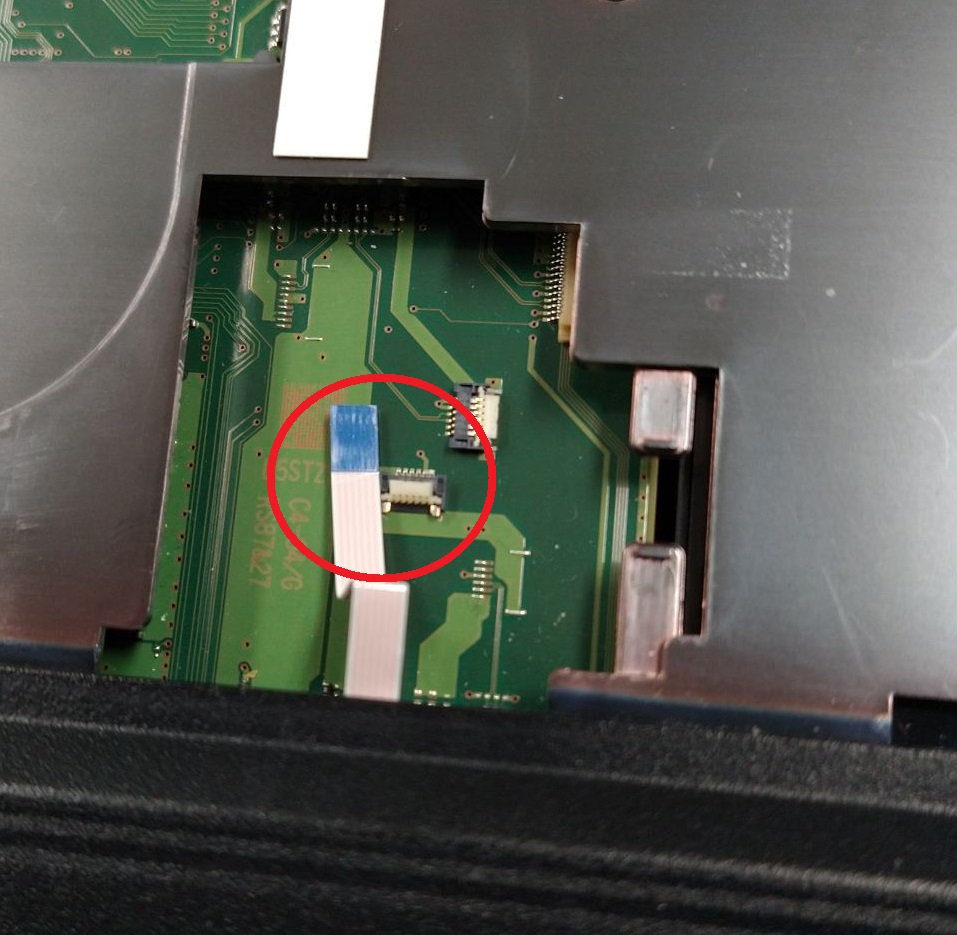
電源基板とMB接続ケーブルを取り外します。このコネクタはタッチパッドとの接続コネクタ同様にラッチ開閉式なので、開くことで外すことができます。


無線LANカードに接続されているアンテナ2個所を取り外します。真上に持ち上げるようすれば外れますが、アンテナの下側にピンセットなどを這わせてから真上に抉るようにすると外しやすいと思います。


次に赤丸部のネジ5箇所を全て取り外します。

ディスプレイ下部のヒンジ部分両側にそれぞれ3箇所(計6箇所)ネジ固定されていますので、それらを全て外します。ネジ上をケーブルが這っているので避けながら作業します。
ネジを外すとディスプレイ部分が倒れることがあるので、手で抑えながら作業すると良いと思います。


ここまでの分解作業でようやくディスプレイを含むトップケース部分を取り外すことができ、ここでHDDドライブを確認することができます。

◆SSD換装作業
トップケースを取り外すと中央部分にHDDスロットがあります。先ずは遮るように接続されているフラットケーブルを取り外します。
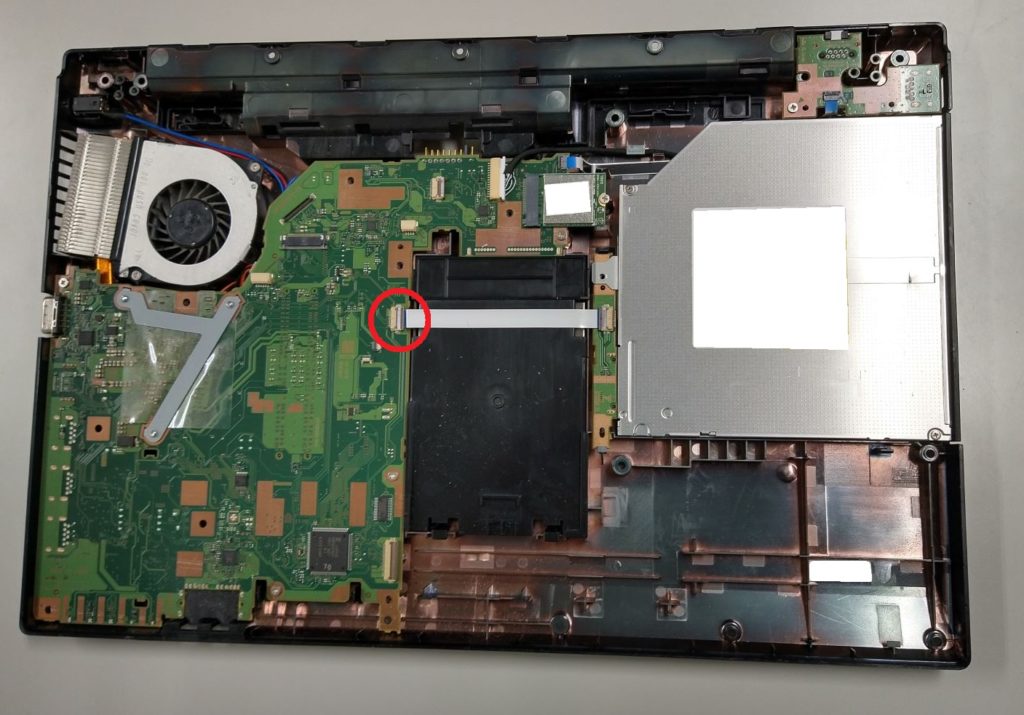
このコネクタもラッチ開閉式なので、ラッチを開くことでケーブルを取り外すことができます。

赤丸部2個所のツメを矢印方向に押しながらカバーを持ち上げると外すことができます。

カバーを外すとHDDにアクセスできますので、矢印方向にスライドさせてスロットから取り外します。

HDDに取り付けられたガイド2個所を取り外して、換装するSSDへ付け替えます。


スロットにSSDを取付ければ完了です。後は逆の手順で元通り組み立てれば終了ですが、ネジ取付けやケーブルの接続忘れ、ヒンジ部分をネジ締結する際のケーブル巻き込みなどに注意が必要です。

◆電源投入~確認など
元通り組立後に電源投入し、特に問題なければ通常通り立ち上がると思います。先ずは増設したメモリと換装したSSDについてタスクマネージャーで確認していますが、下の画像の通り認識されているので大丈夫です。
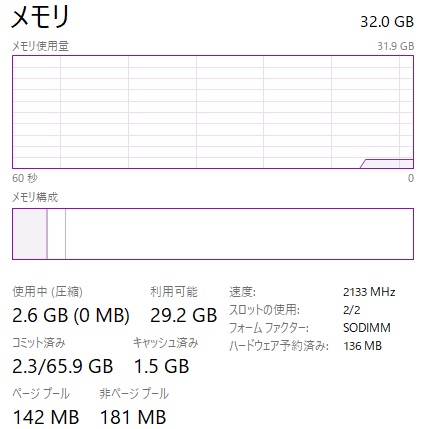

この時点で最初にインストールした「Data Migration」は今後不要なのでアンインストールしてOKです。
今回換装したSSDがSamsung製なので、専用ソフト「Magicianソフトウェア」を利用すると更に高速化などを図ることができます。
Magicianソフトウェアをダウンロード&インストールして実行し、Performance Optimization⇒パフォーマンスModeで「Full Performance Mode」を適用することで高速化することができますが、ここは用途に応じて適宜選択すれば良いと思います。
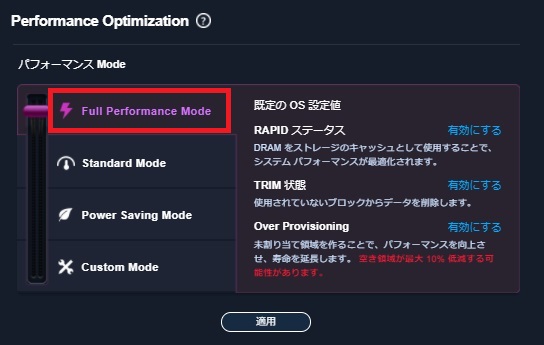
MagicianソフトウェアではOver Provisioning設定(寿命延長やパフォーマンス向上)もできますので、私は設定して利用しています。
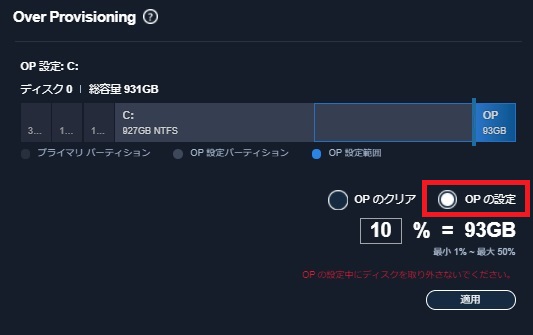
3.Crystal Disk Mark測定
◆初期HDD
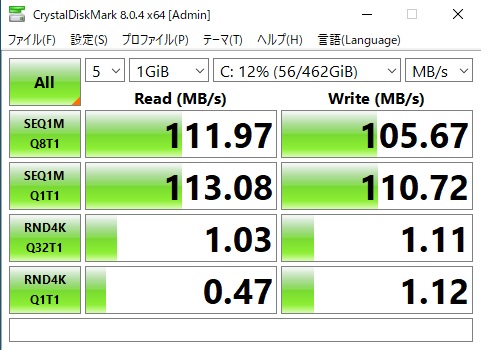
◆換装SSD:Standard Mode
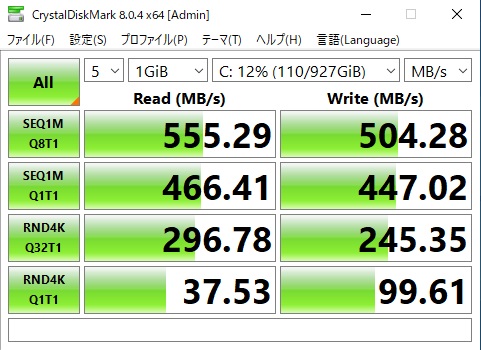
◆換装SSD:Full Performance Mode
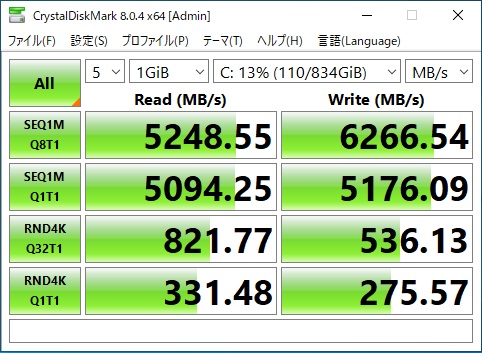
ストレージ転送速度の計測結果通り、体感的にも飛躍的に動作速度が改善しますので、特にストレスを感じることもなく快適に操作することができます。
4.まとめ
約4年前のPCですがメモリ増設やSSD換装作業を行なうことで飛躍的に改善できますので、全く別PCを扱っているかのように快適にすることができます。
このシリーズは分解作業が煩雑なので慎重に作業を行なう必要がありますが、拡張作業を行えば十分現役で活躍できるレベルになりますので、活かすことを考えてみるのも良いかと思います。
以上、富士通製Lifebook A-577/SXモデルのメモリ増設とSSD換装についてでした!今回の記事が何かの参考になれば幸いです。
Ryo