こんにちは、Ryoです。
SSDへのクローンは有償ソフトやSSD製作元提供の専用ソフトウェアを利用することが一般的ですが、ソフトを利用せずに簡単にサッとコピーできる機器の1つとしてデュプリケータがあります。今回はORICO製のNVMe M.2 SSD 2ベイ デュプリケータを購入したので実際の複製作業を交えて書いていこうと思います。
1.製品概要

このケースは22×30 / 22×42 / 22×60 / 22×80 仕様のM.2 M-Key / B&M Key(Nvmeのみ)のSSDに対応でき、最大転送速度は10Gbps(理論値)となっています。
製品のパッケージは以下画像になります。

パッケージ内容は本体(デュプリケータ)、ACアダプタ(5V・4A)、USB TypeA-USB TypeCケーブル(0.5m)、USB TypeCーUSB TypeCケーブル(0.5m)となります。

ケース筐体色はグレー、アルミ合金製で軽量です。正面部分はSource(クローン元)/Target(クローン先)と25%/50%/75%/100%進捗表示のインジケータとSTARTボタンがあります。

筐体Top部分は電源ボタン、Type-C接続ポート、電源ポートがあります。

付属のマニュアルは英語と中国語で日本語表記はありませんが、操作自体は特に難しいこともないので問題ないかと思います。
以上が製品の概要になります。
2.クローン作業
DELL製PC(Vostro3510)のSSD換装としてクローンを本機器で行っています。クローン先SSDとして準備したSSDは以下になります。

「Source」にはクローン元となるSSDをPCから取り外すなどしてセットし、「Target」にはクローン先となる準備したSSDをそれぞれセットします。今回はSource側容量が256GB、Target側容量が1TBのものを使用して行っています。

SSDを下に押し下げて赤で囲った部分にカチッとセットすることで浮き上がらなくなります。

セット状態は以下になります。個人的には全長をM.2 2280のサイズに合わせた方がスッキリする気がしますが、コスト的な問題か放熱性を考慮したものかなのかとは思います。

セット完了後、電源アダプタをプラグに挿入して赤丸部の電源ボタンを押します。

電源ボタンを押すと「Source」と「Target」の表示部分が点灯します。25%→100%の進捗表示部分は点滅後に消灯します。
この状態で「START」ボタンを長押し(体感的に3秒前後)するとクローンが開始されます。進捗表示は対象となる部分が点滅して教えてくれますので最初は25%の表示部が点滅します。

進捗に応じて25%⇒50%⇒75%⇒100%と進み、完了すると点滅から点灯に変わります。この辺りの完了したか否かが判り難いので個人的には完了したら別表示のランプ点灯するような形にしてくれた方がわかりやすい気がします。
また筐体自体が手で触れないぐらい熱くなります(おそらく60℃前後)ので、取扱い時には注意が必要です。
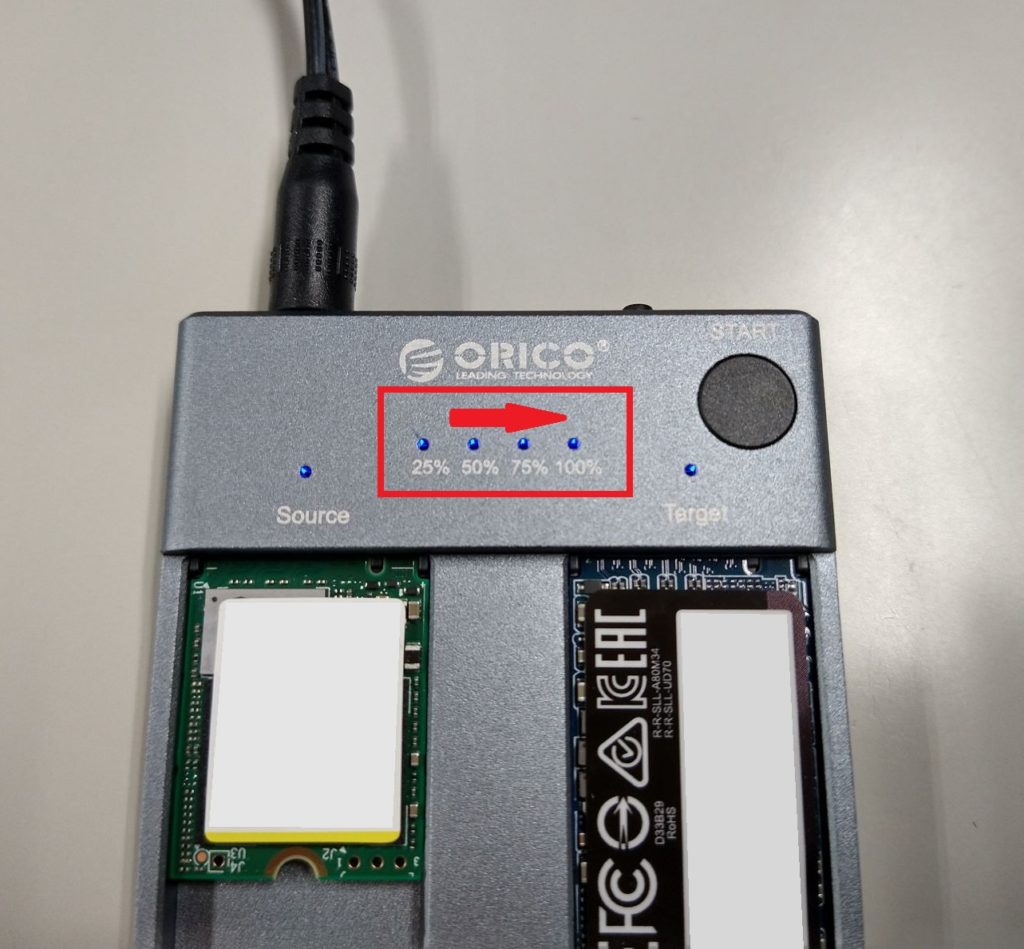
後は電源ボタンを押してオフにし、「Target」のSSDを取り外してPCに取り付ければOKです。後から気が付きましたがSource側のSSDは暗号化オンの状態でクローンを行ったものの特に問題なく立ち上がったので無事複製されているようです。
作業自体はこれで完了なので、ここまで書いたように簡単にクローン作業を行うことができる製品だと思います。
◆参考1:未割り当て領域の対応(パーティション移動と結合)
1TB→1TBのように同容量で複製する場合は問題ないと思いますが、今回のように256GBから1TBの場合では以下のように「未割り当て領域」ができます。
これは「スタートボタン」右クリックで表示される「ディスクの管理」で表示できます。
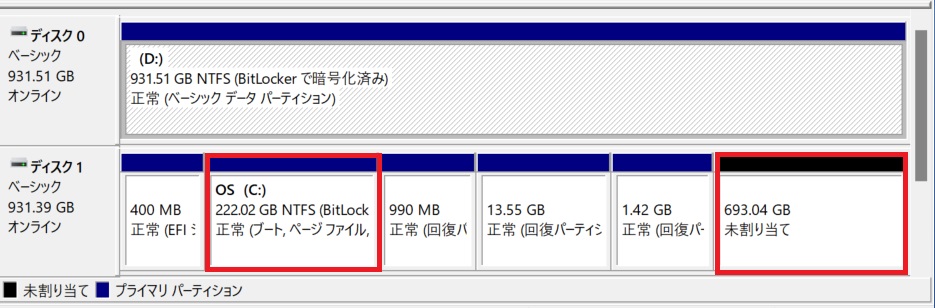
本来はOS(C:)に未割り当て領域を拡張したいのですが、隣接していない状態ではボリュームを拡張することができませんから先ずは未割り当て領域をOS(C:)の隣に移動させる必要があります。
この移動や結合にはFreeソフトとして使用できるAOMEIの「Partition Assistant Standard版」を利用すれば簡単に処理できます。
ダウンロード&インストールを行って立ち上げると以下画面になります。
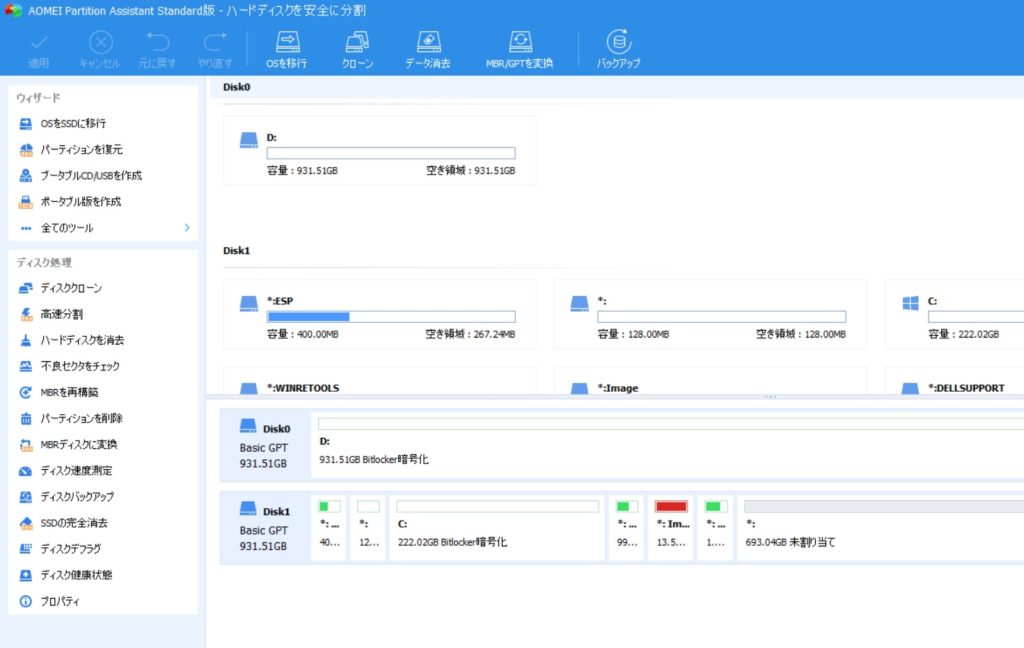
今回パーティションの移動と結合を行いたいディスクは赤枠の部分になります。ちなみにこの処理を行う際には「デバイス暗号化を解除」しておかないと結合できないので事前に実行しておきます。
暗号化の解除は「スタートボタン→設定→プライバシーとセキュリティ→デバイスの暗号化→オフ」とすればOKです。
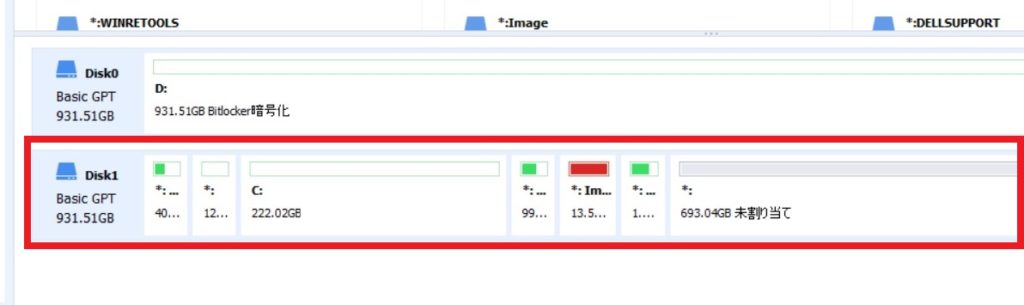
最初にOS(C:)と未割り当て領域の間になるパーティション3つを最後尾に移動させていきます。処理は1つずつ行うので3つの内の一番右側の領域から右クリック→パーティションをリサイズ/移動を選択します。
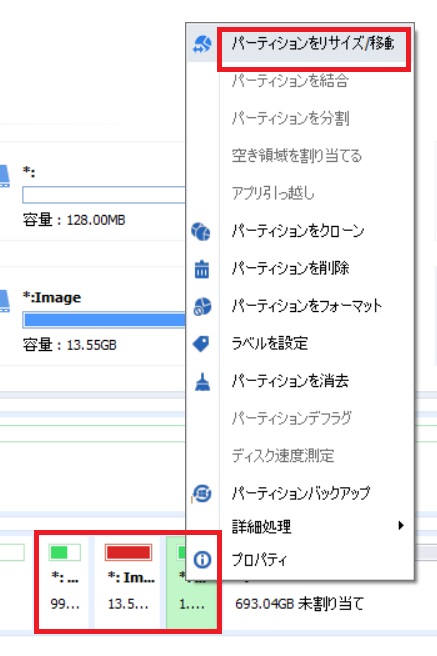
次の画面で領域をドラッグして右端に移動させて「はい」をクリックします。
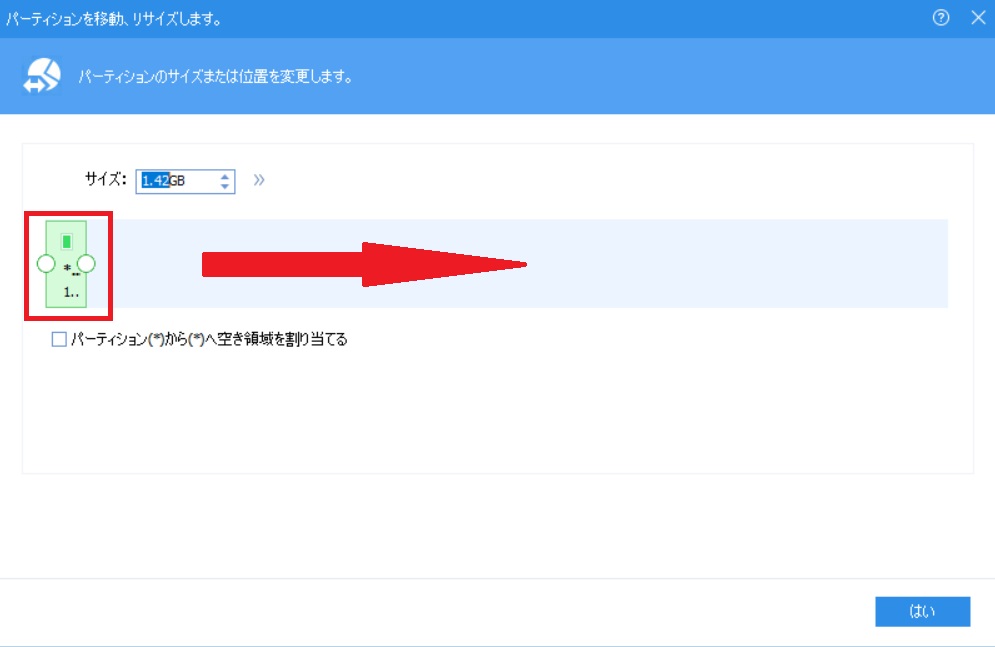
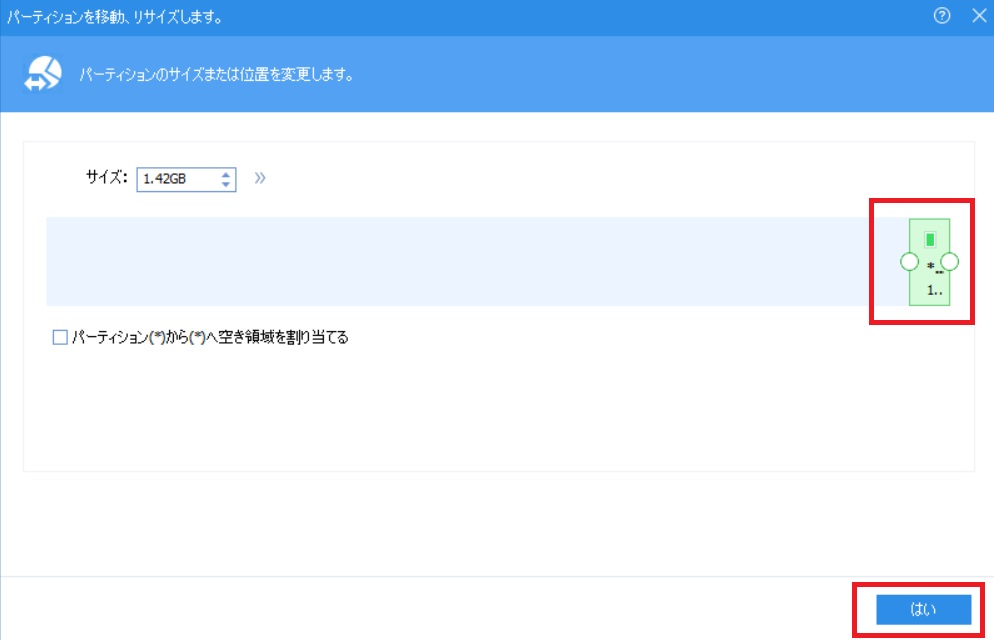
次に二つめ、三つめの領域も同様に右クリック→パーティションをリサイズ/移動を選択して右端に移動させると下の画像のような状態になるかと思います。

上部メニューの「適用」をクリックします。
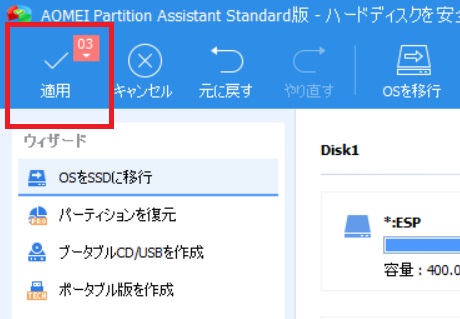
次に表示される画面で「続行」をクリックすることで処理が開始されます。
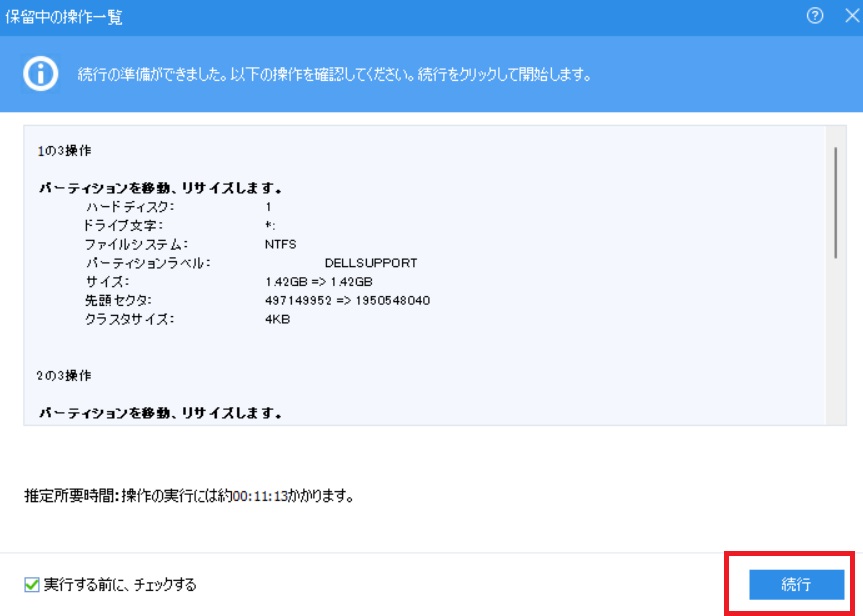
処理完了のメッセージが表示されればパーティション移動は完了です。
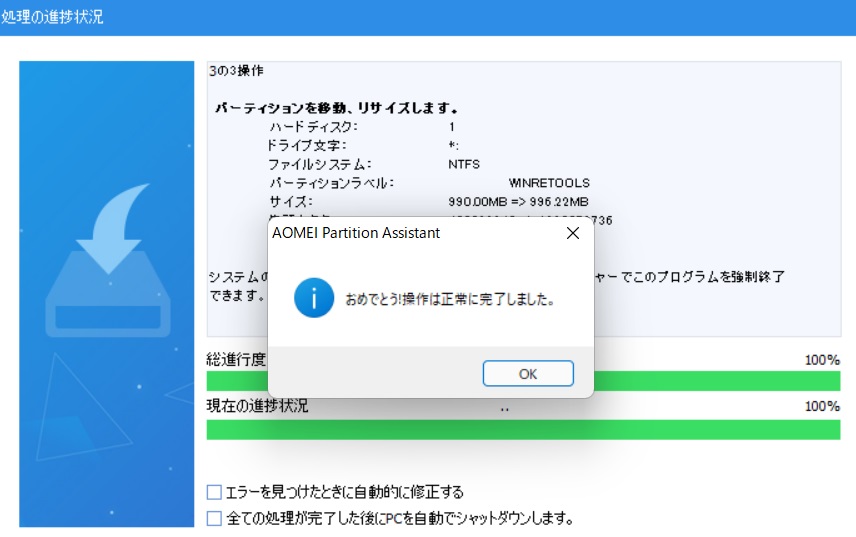
ここまでの処理でOS(C:)に未割り当て領域を隣接させることができましたので、次は結合していきます。未割り当て領域上で「右クリック→パーティションを結合」を選択します。
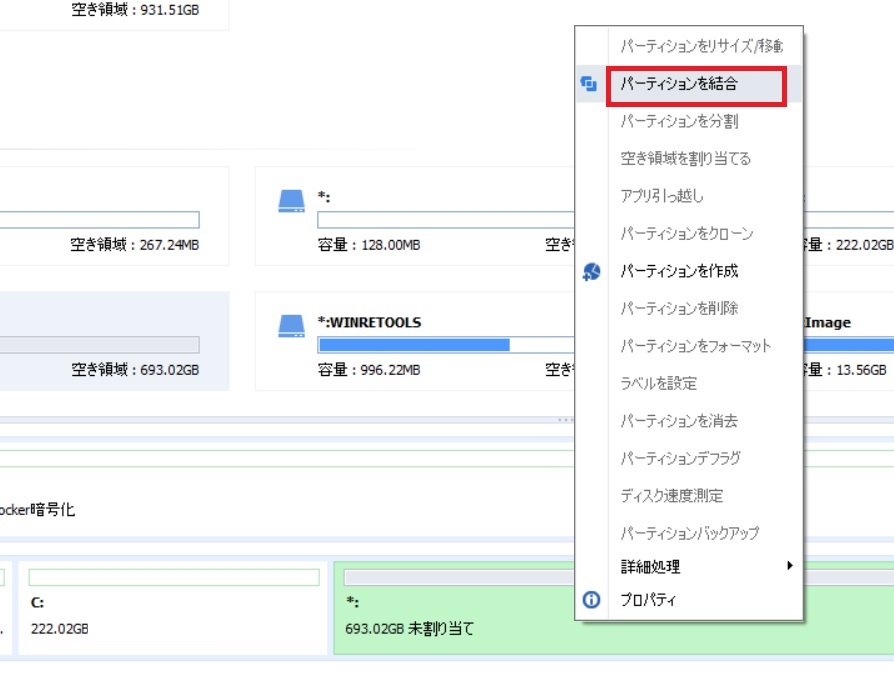
次の画面で結合したいパーティションであるC:OSと未割り当てにチェックを入れて「はい」をクリックします。
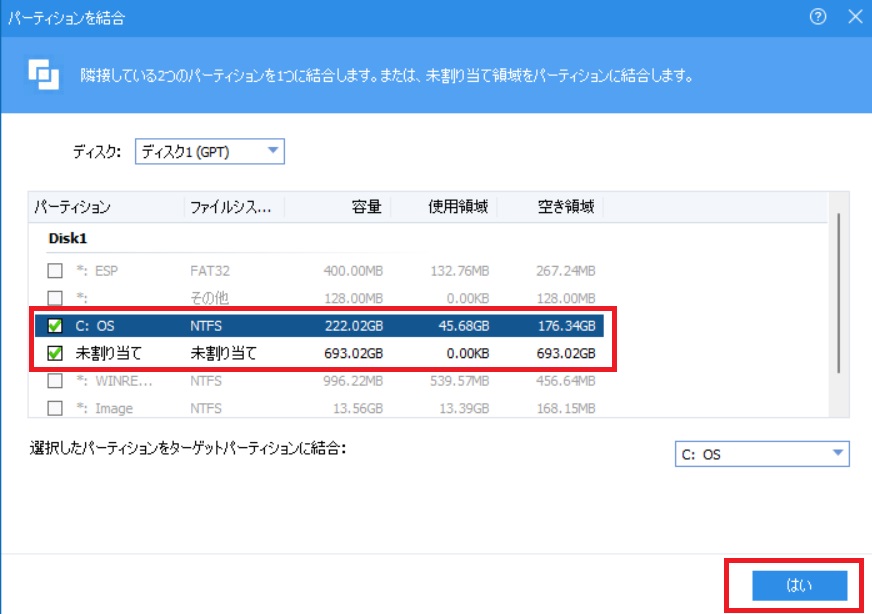
「はい」をクリックするとC:OSと未割り当て領域が結合された状態として表示されていると思います。

上部メニューの「適用」をクリックします。
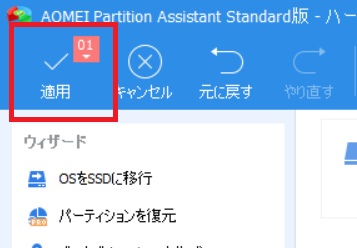
次の表示画面で「続行」をクリックします。
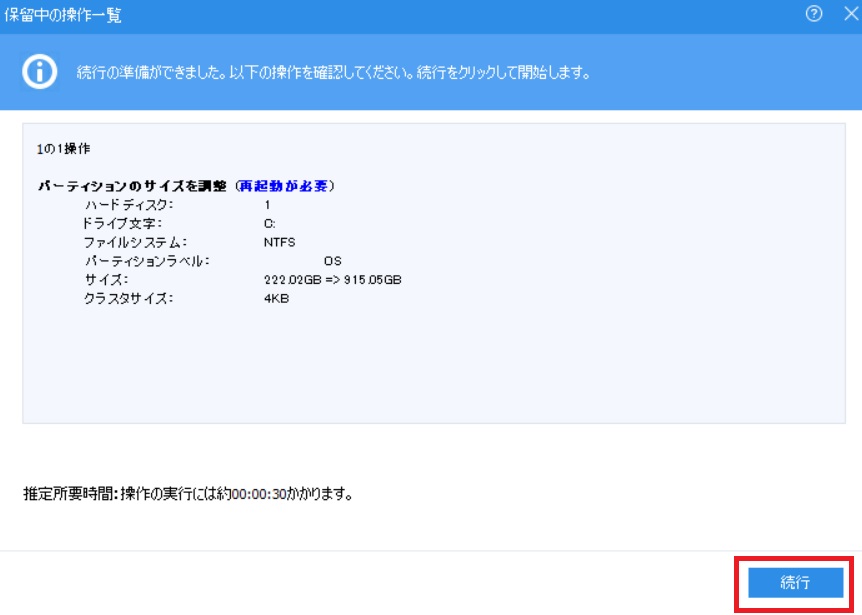
OSを含むパーティションを結合するのでWindows PE(Windows Preinstallation Environment)モードでの処理が必要になります。赤枠部分の項目を選択して「はい」をクリックします。
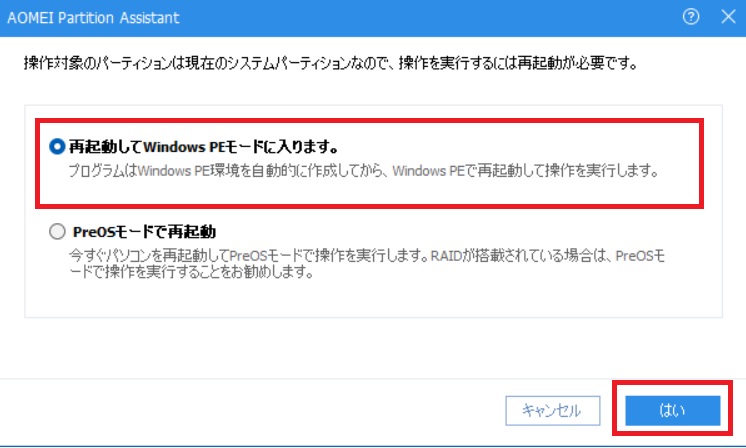
Windows PE作成準備から始まり、自動的に進行していきます。
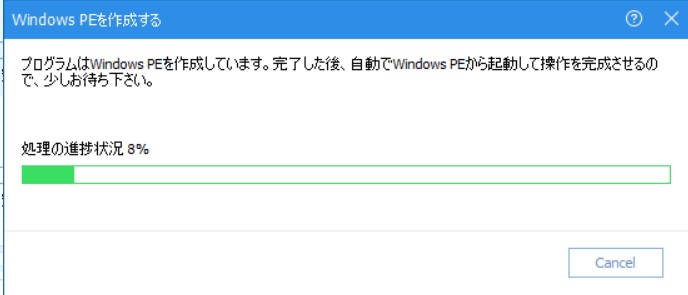
自動的に再起動してWindows PEモードに入りますが、言語設定を求められるので「Japanese」を選択して「はい」をクリックします。
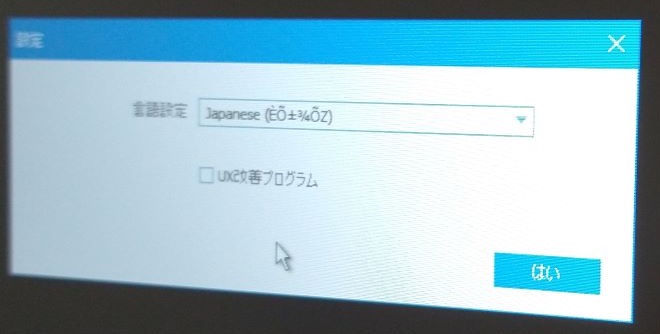
処理は自動的に進行し、完了後メッセージ表示に従って再起動すればOKです。
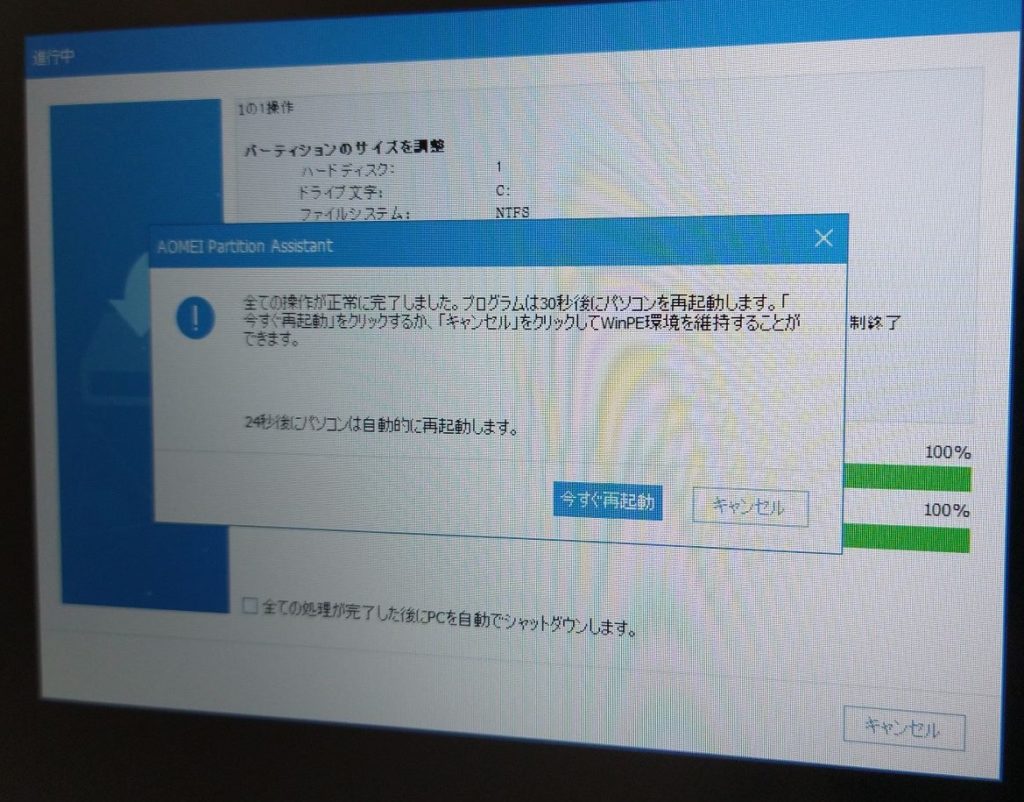
PC再起動後にディスクの管理で確認すると下の画面の通り、OS(C:)に未割り当て領域が結合されていますので無事完了です。
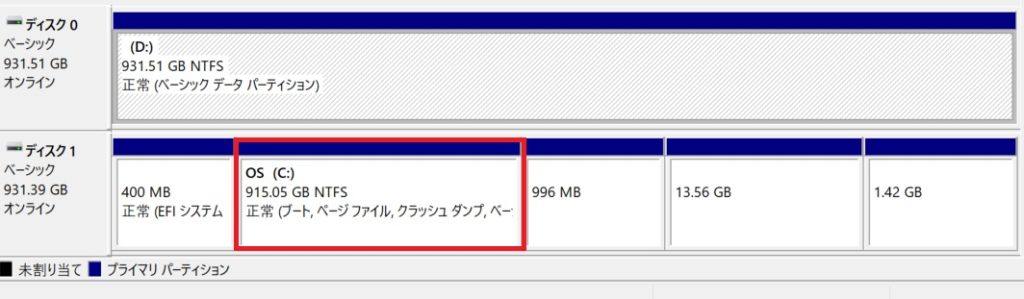
このようにAOMEIのPartition Assistantを利用すると簡単に処理することができます。本ソフトのFree版(Standard版)でもパーティション移動や結合処理を行えますが、Pro版も保有していると何かと便利で私も重宝しています。
◆参考2:シリコンパワー SP01KGBP34UD7005速度計測
今回使用したシリコンパワー製M.2 SSDをCrystal Disk Markで測定していますので、ご参考までに。
ほぼ公称値通りのストレージ転送速度となっています。
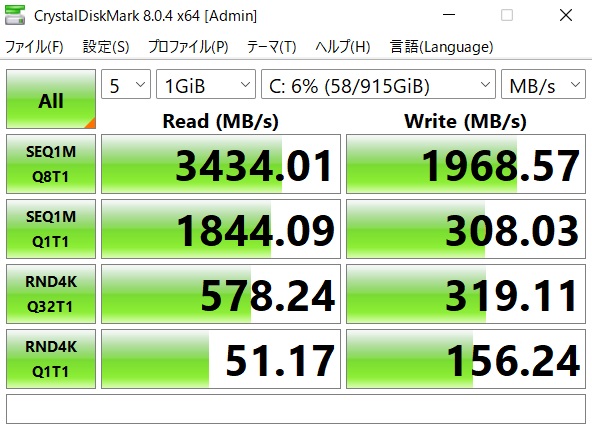
ちなみにAHCI動作モードに変えない状態で速度を計測した場合は、以下の通りWrite速度が大きく低下するようです。
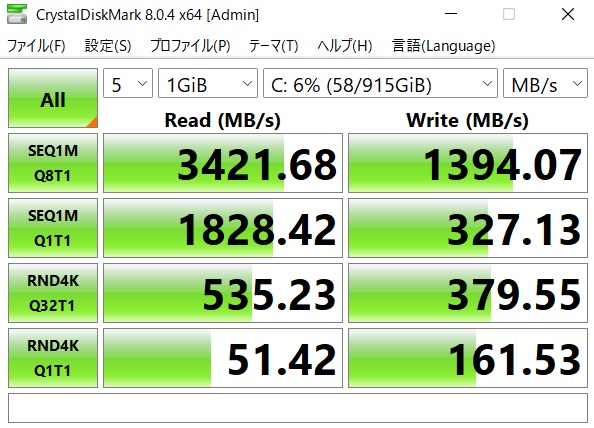
また、シリコンパワーのソフトでSP Toolboxという管理ソフトがありますが、このソフトもAHCI動作モードで使用しないとデバイス認識しませんので、操作モード=AHCIは必須条件かと思います。
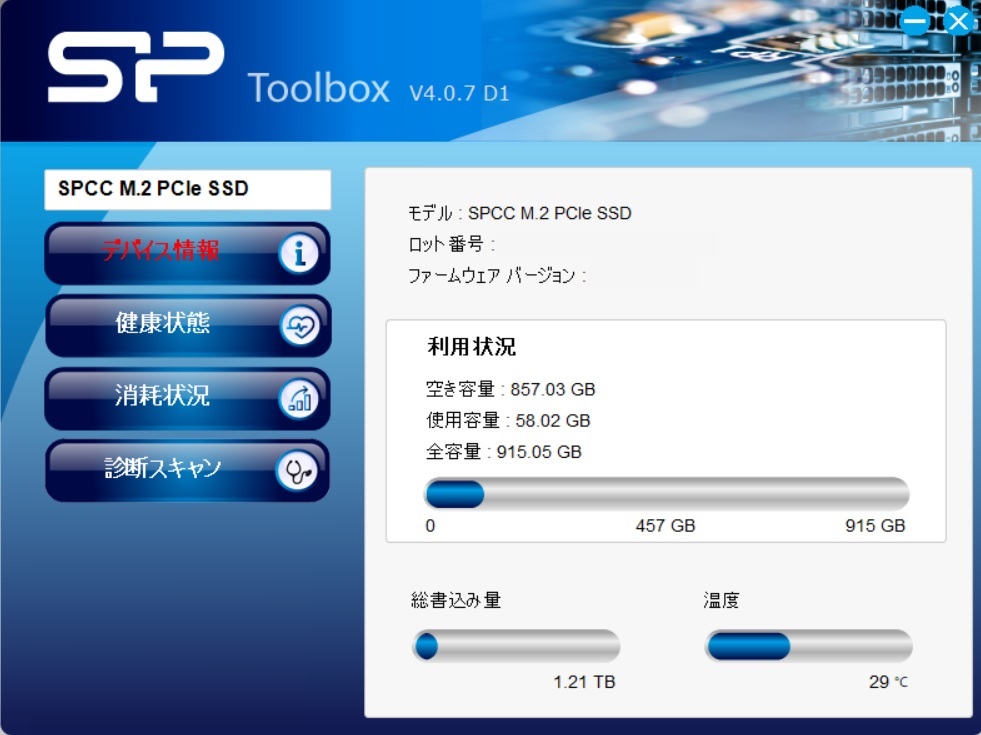
3.まとめ
クローン用ソフトは各社からそれぞれ専用ソフトが配布されていたり、有償ソフトで便利なものがリーズナブルな価格で購入できたりするので通常は事足りています。
ただソフトウェアはPC上で必ず実行する必要がある為に諸々の要因でうまく動作しないことが稀にあるので、今回の製品のようにPC不要でクローン処理ができるものを持っておいても良いかと思います。
取扱い自体は特に難しいこともないので問題ないと思いますが、処理中は本体がかなり熱くなる点と進捗表示の青色LEDがやや見難い点に気を付ければ十分使えそうですから今後も利用しながら様子を見ていきます。
以上、ORICO製SSDケース 2ベイ デュプリケータ(M2P2-C3-C)使用感などについてでした!今回の記事が何かの参考になれば幸いです。
Ryo

![ORICO USB-C 3.1 Gen2 10Gbps M.2 NVME SSDエンクロージャーMキーおよびM / Bキー用のオフラインクローン機能を備えたアルミニウムデュアルベイNVMEPCIeSSDソリッドステートドライブリーダー[M2P2-C3-C]](https://m.media-amazon.com/images/I/41JVVTtNPKL._SL160_.jpg)


























