こんにちは、Ryoです。
今回はVostro3000シリーズの新製品で今後に控えるWindows11へのアップグレードも可能なモデルNew Vostro15 3510を購入しましたので、メモリの増設作業とM.2 2280SSDへの換装作業、Crystal Disk Markでの測定比較などを行っていきます。
1.PC概要

比較的安価のモデルであるVostro3000シリーズの15インチ型ノートパソコンになります。プロセッサーには第11世代のインテルcore、ストレージにはM.2 2230SSDとなっていて非常にコストパフォーマンスに優れているモデルだと思います。
カラーはタイタングレーを選択していますが色合いも質感も高級感があり、指紋跡も目立ちにくいようです。

ポートとスロットについては、「SDカードリーダー」「USB2.0」「RJ-45」「ヘッドセットジャック」「ウェッジ型ロックスロット」

「電源ジャック」「HDMI 1.4」「USB 3.2 Gen1」「USB3.2 Gen1」となっています。

キーボードはテンキー付き、タッチパッドも大きくて私は扱いやすいですが、ここは好みが別れる点かと思います。

その他仕様については以下の通りです。
| 項目 | 仕様 |
| プロセッサー | 第11世代 インテル Core i3-1115G4 プロセッサー (6MB キャッシュ, 最大 4.1 GHzまで可能) |
| OS | Windows10 Home/Pro(オプション)64ビット 日本語 |
| メモリー | 4GB, 4Gx1, DDR4, 2666MHz |
| ストレージ | 256GB M.2 PCIe NVMe SSD |
| ビデオカード | インテル UHD グラフィックス 共有 グラフィックス メモリー 付き |
| ディスプレイ | 15.6-インチ FHD (1920 x 1080) 非光沢 LED バックライト 非-タッチ スリム ベゼル WVA ディスプレイ |
| 本体カラー | カーボンブラック/タイタングレー |
| キーボード | 日本語 バックライトなし/有(オプション) キーボード (テンキー付き) |
| アダプタ | 65W ACアダプター |
| ネットワークアダプター | 802.11ac 1×1 Wi-Fi & Bluetooth |
| プライマリバッテリー | 3-セル バッテリー, 41WHr (内蔵) |
| TPM | TPM オンボード |
| サイズ | 高さ:17.5~18.9mm 幅:358.50mm 奥行き:235.56mm |
| 重量 | 最小重量:1.69kg |
以上がPC概要になります。
2.拡張作業
今回は作業として「メモリの増設」「M.2 2280 SSDの換装」「SATAスロットにHDD(2TB)増設」を実施していきます。流れとしては換装するSSDへのクローン(複製)作業⇒メモリ増設⇒SSD換装⇒HDD増設、完了後の立上げ処理という順になります。
◆SSDへのクローン(複製)処理
既設Cドライブを換装先のSSDに複製する作業をクローン処理と言いますが、先ずはこの処理を行っていきます。
今回使用するSSDはこちらになります。


このSSDをNVMe SSDケースにセットしてPCに接続しますが、私が使用しているケースは以下になります。
私が使用しているケースは2023.1月時点で品切れ・入荷未定となっていたので、現モデルとしては以下のようです。

このケースについては以前記事を投稿していますので、ご参考までに。

ケースなどでSSDをPCに接続後にメーカーの専用ソフトを試用してクローン作業を実施していきますが、その前処理として「デバイスの暗号化解除」が必要になります。
PCのスタートボタンから「設定」を起動し、そのメニュー内にある「デバイスの暗号化」を選択し、右側の「オフにする」をクリックすればOKです。
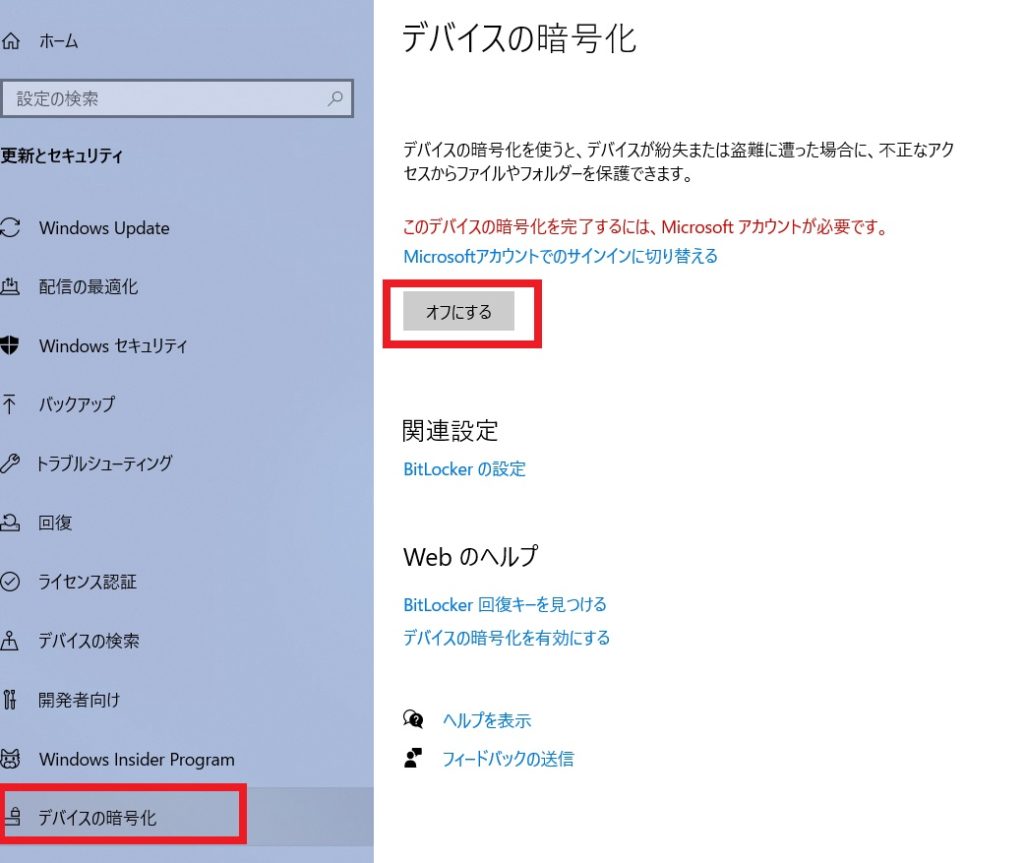
再度確認画面が表示され、「オフにする」をクリックすることで実行されます。
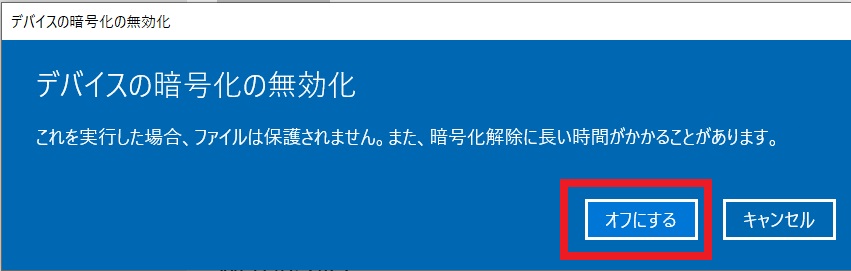
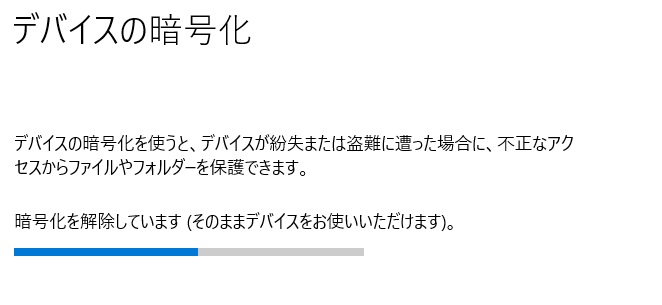
処理が完了すると下の画像のように暗号化が無効になります。
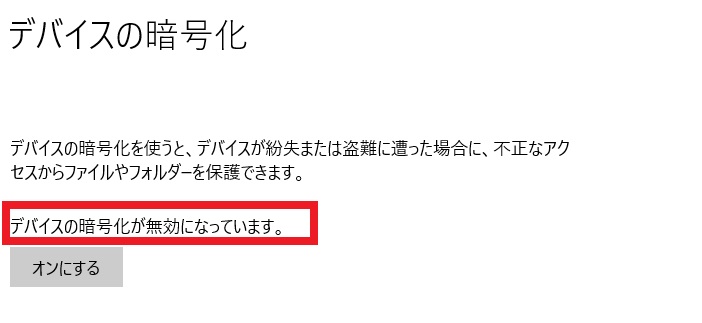
暗号化を解除したらSamsungの製品ページ下部のダウンロードから「Data Migration Software」をダウンロード&インストールして実行します。
ちなみに暗号化を解除しない状態でData Migrationを実行すると「時間は経過しても0%から進まない」状態となりますので、ご注意ください。
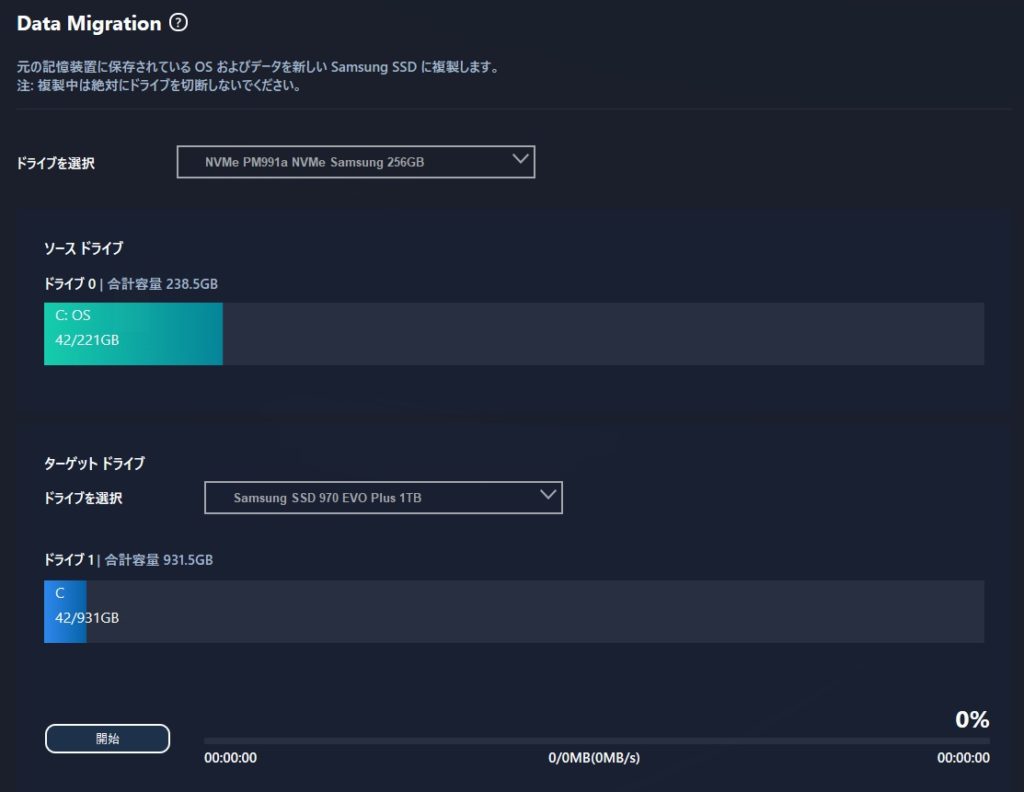
「開始」をクリックして数分(1~2分)経過すると画面表示下部の進捗バーが動き始めますので、完了するまで待ちます。所要時間は環境によって様々ですが、右下に推定時間が表示されます。
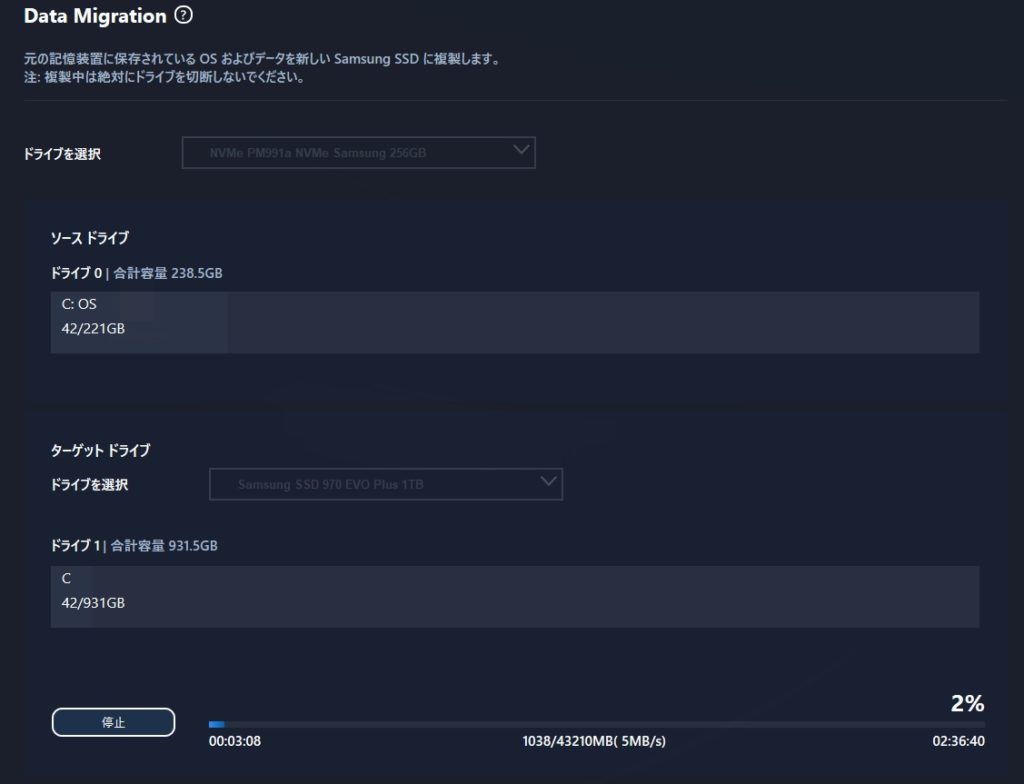
データの移行が完了するとメッセージが表示されて自動的にシャットダウンされますので、PCベースカバーの取り外し~内部作業を行います。
◆ベースカバー取り外し~メモリ増設作業
ベースカバーは赤丸部7箇所のネジを取り外し、青丸部のネジ2個所を緩めることで外すことができます。

青丸部のネジを緩めることでヒンジ付近に隙間が生じますので、先端が平らなもの等で抉りながら外していきます。私は金属製のマイナスドライバーを使用していますが、傷などが気になる場合は樹脂製のものを使う方が良いと思います。

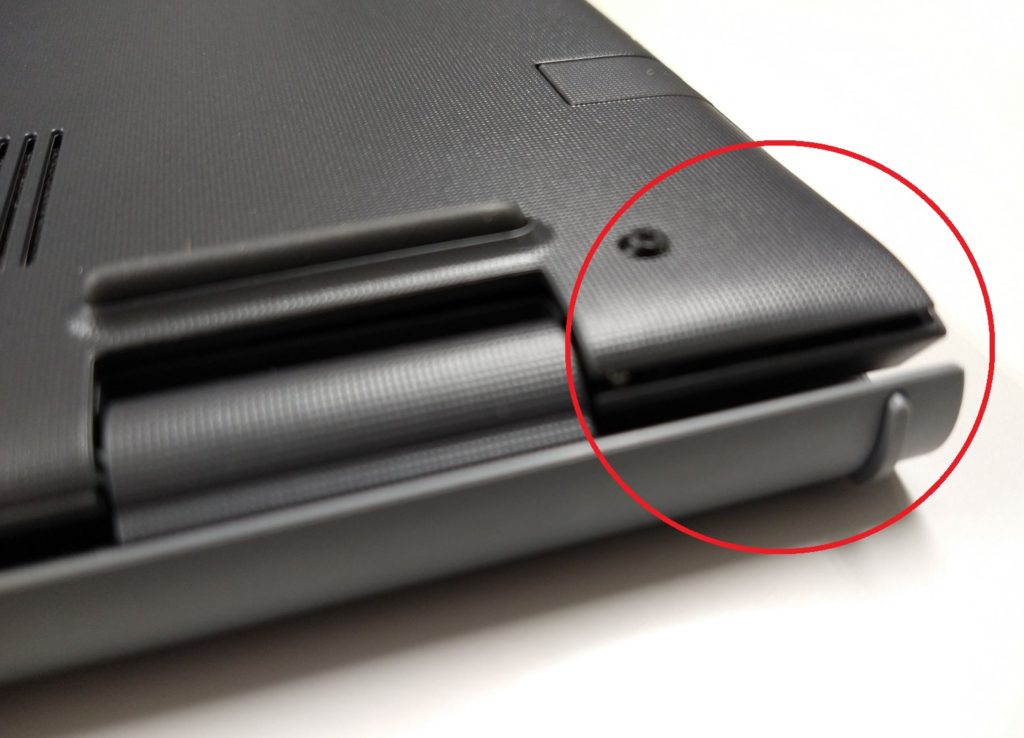
カバーを取り外すとPC内部が確認できます。中央左にメモリスロット、中央右にM.2 SSDスロット、上部左にバッテリー、上部右にSATAスロットがそれぞれあります。

ここからPC内部の各作業を実行していきますので、最初にバッテリーを取り外しておきます。赤丸部のネジ3箇所とMBに接続されているコネクタを外せばOKです。
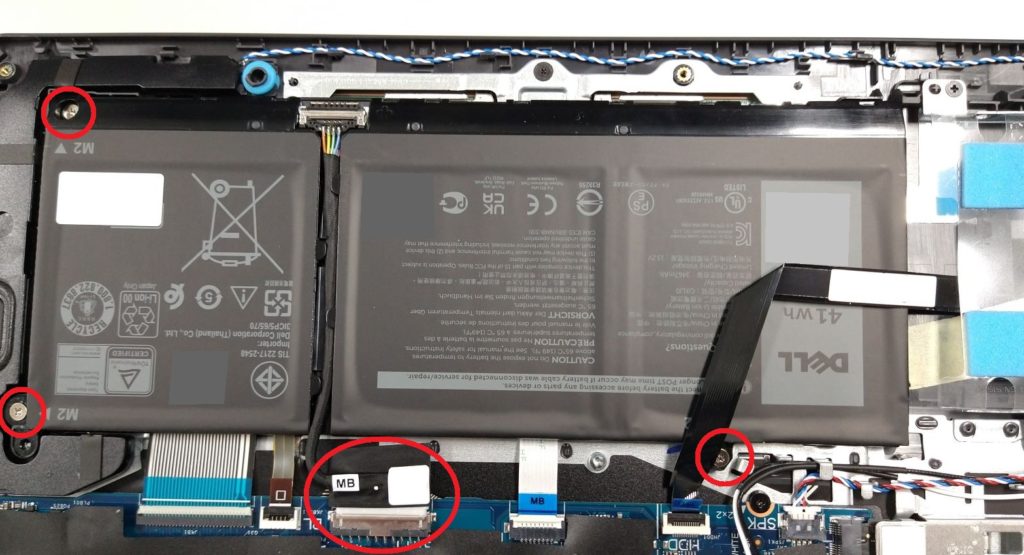

次にメモリ増設作業を行ないますので、初期でセットされているメモリを取り外します。購入時は4GB×1枚なのでSlot1つは空いています。

初期メモリを取り外したら購入したメモリに交換します。今回使用するメモリはこちらになります。

プロセッサー仕様からメモリの仕様をインテルHPで確認すると3200MHz/Max64GBとなっていますが、本PCの仕様では通常で2666MHz/Max16GBとなっているので、3200MHzをセットしても2666MHzまでの認識となる点には注意が必要です。
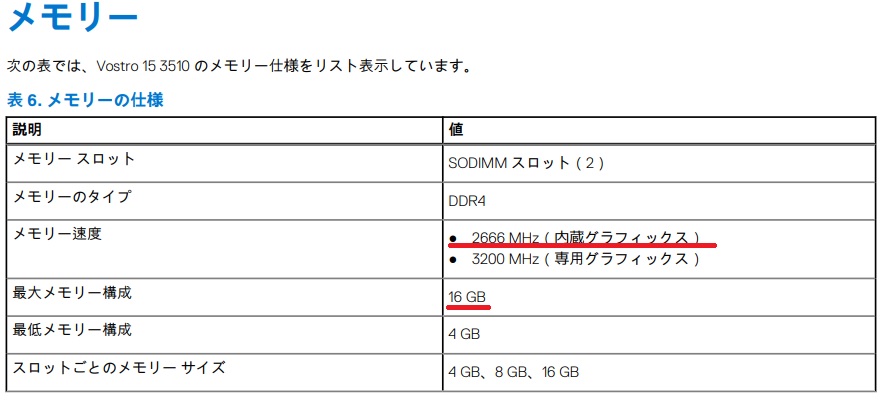
各スロットにメモリを差し込み、下に押し倒していくと両サイドのロックにカチッと嵌ります。
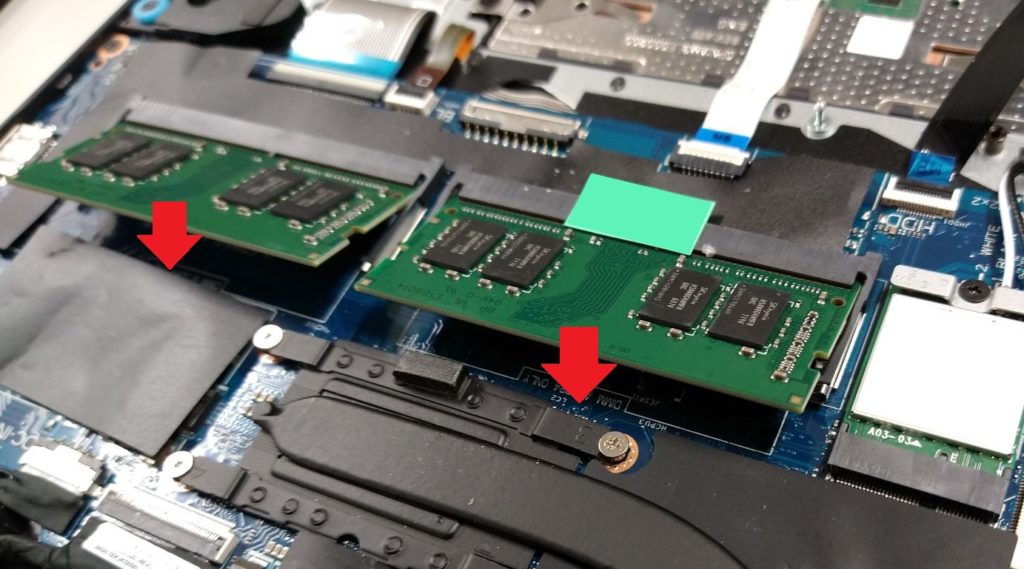
メモリの切り欠き部分にロックする部分がしっかり収まっていることを目視で確認します。嵌っているようでズレていることも普通にありますから、この点は要確認です。

これでメモリ増設作業は完了です。
◆M.2 SSD換装作業
次にSSDの換装作業を行ないます。初期で組み込まれているM.2 2230SSDは画像赤枠内に示すサーマルプレートの下にあります。

取り外し方はサーマルプレートの表面にも書いてありますが、固定しているネジを外すと持ち上がるので、後はその角度に合わせて引き抜けばOKです。サーマルプレートとM.2 2230SSD自体は耐熱テープで貼り付けてあるだけなので直ぐに外れます。

スロット側にM.2 2230SSDが残っているようであれば、スロットから外します。

外したスロットにクローン処理でOSを移行したM.2 2280 SSDをセットします。最初に付いていたサーマルプレートは2230用なので2280には使用できないのが残念です。ちなみにサーマルプレートだけ買おうとしても断られてしまうのですが、この辺りは今後単品販売してくれることを願います。

ネジ固定すればセットは完了です。

◆SATA HDD(ハードディスクドライブ)増設作業
PC内部作業の最後としてSATAのHDD(2TB)を増設していきます。HDDは付属のケースにセットしますので、赤丸部のネジを外して取り出します。

ケースを外すとテープでHDD固定用のネジが貼り付けられていますので、これを使用します。

コネクタはテープで仮止めされているので外しておきます。

今回使用するHDDは以下になります。
これまで利用してきてあまり悪い印象がないので、個人的にはウェスタンデジタル製のHDDを利用することが多いです。用途によっては、このSATAもSSDにするということでも良いかと思います。

取り外したケースに付属のネジを利用してHDDを画像の位置に取り付けます。

後は元の位置に取り付け、SATAコネクタを接続すればOKです。

ここまでで一通りの増設/換装作業などは完了なのでバッテリーを元通り取付けます。その際にHDDからのケーブルはバッテリーの上側でも下側でも良さそうですが、サービスマニュアルに倣うと上側のようです。私はバッテリーの下側にしてあります。

これで作業は全て完了なのでベースカバーを元通り取り付けます。その時に忘れがちなのがバッテリーとMBを接続するコネクタ部分なので、要確認です。

◆電源投入~確認、HDDフォーマット作業など
元通りに組立後、電源投入すると最初にアラートが表示されますがContinueで進めれば通常通り立ち上がります。
メモリやSSDをタスクマネージャーで確認すると以下の通り認識されています。
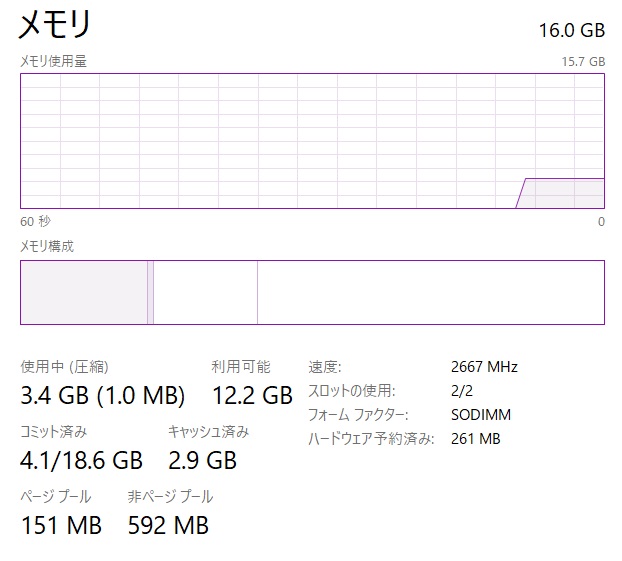
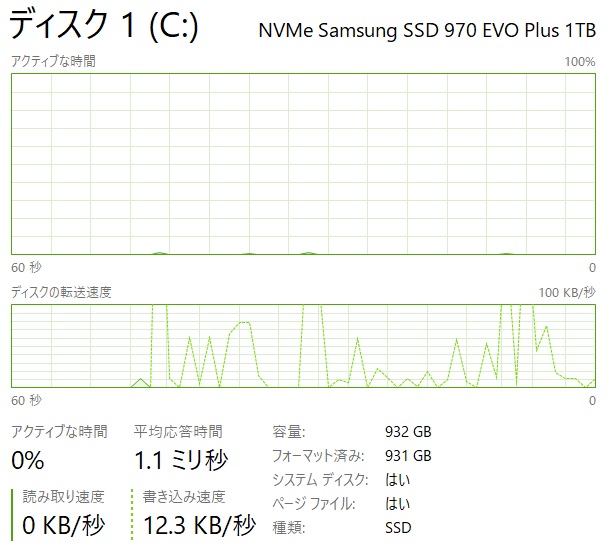
HDDはフォーマット済み品を使用していれば既に認識されていると思いますが、通常は未フォーマットだと思いますので以下の作業を実施して認識させます。
スタートボタンを右クリックし、表示されるメニューから「ディスクの管理」を選択します。
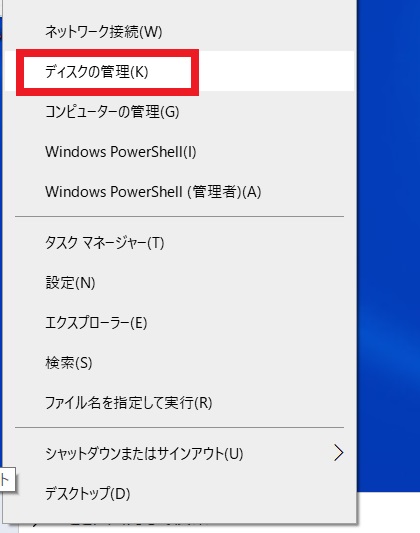
画面が立ち上がった際に「ディスクの初期化」が表示されていると思います。今回増設したHDDは容量が2TBなのでMBRを選択します。2TBを超えるような場合はGPTを選択して進めればOKです。
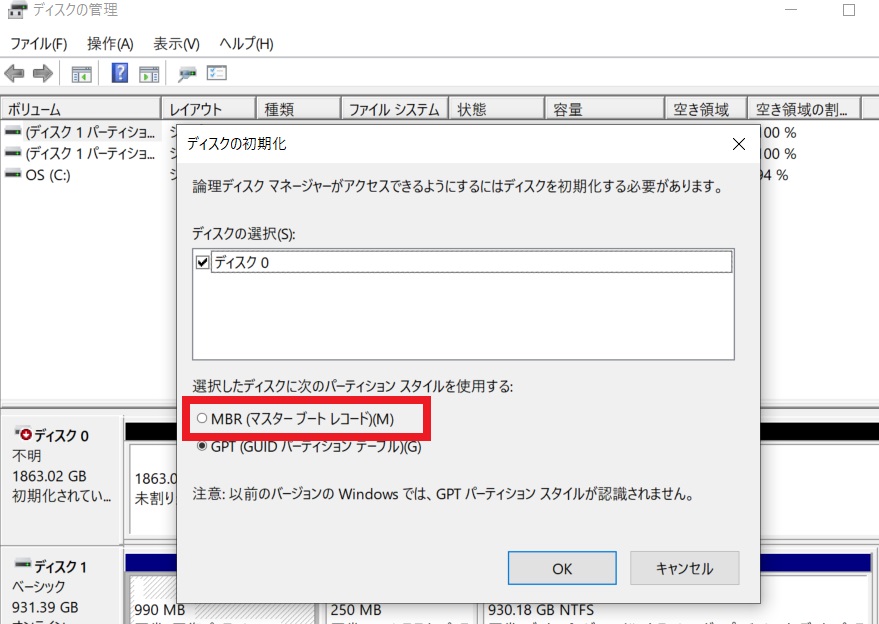
MBRを選択してOKを押すと「未割り当て」領域となるので、その上で右クリックして「新しいシンプルボリューム」を選択します。
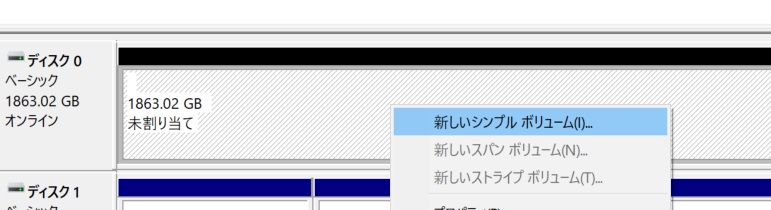
「新しいシンプルボリュームウィザード」が立ち上がるので、画面指示に従って進んでいきます。基本的にはそのまま進めてOKなので、ボリュームラベルに任意で名前を設定するぐらいかと思います。
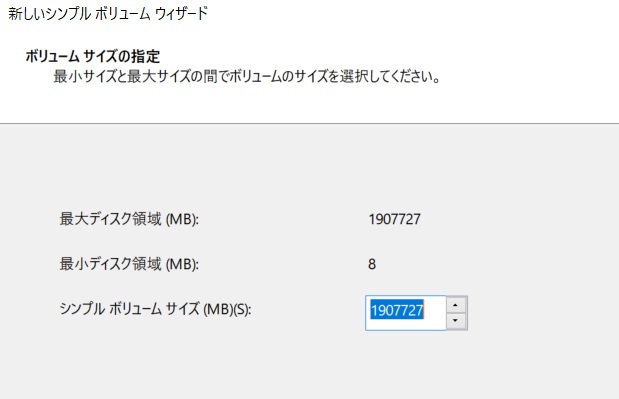
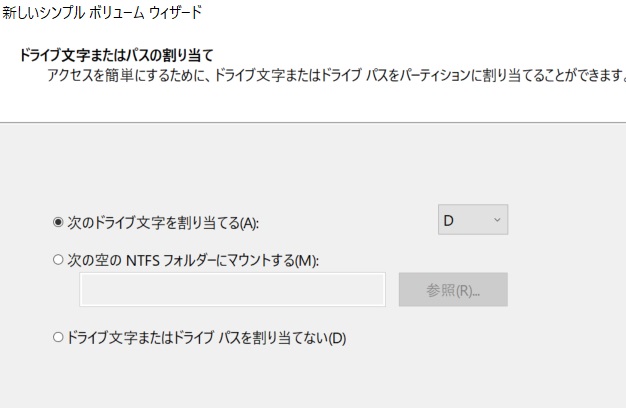
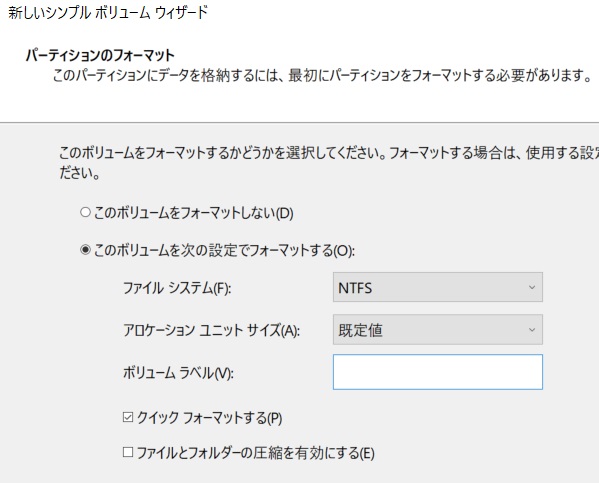
一通り作業が完了すると「正常」となり、認識されます。

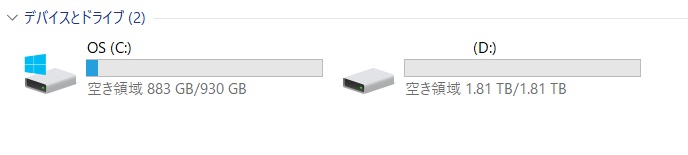
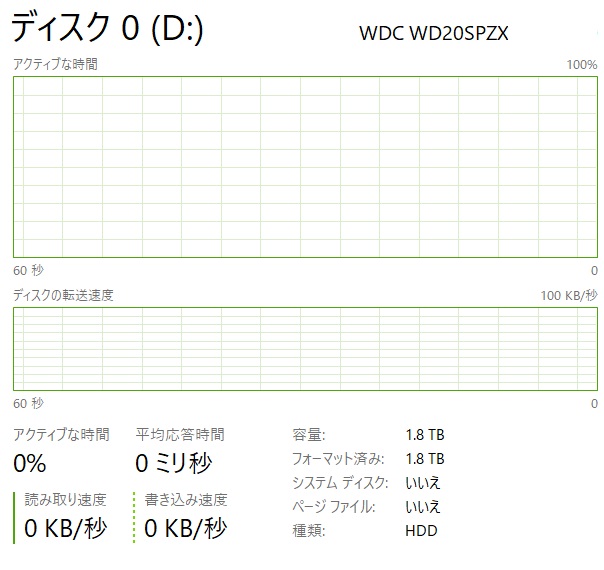
◆Samsung SSD設定
最初にクローン作業用として使用したData Migrationはもう使用しないのでアンインストールしても大丈夫です。
SamsungのSSDを使用する上で専用ソフト「Magician Software」がありますので、ダウンロード&インストールします。
インストール後に起動すると、おそらくInformationが強調表示がされていて、確認するとアラートが発生していると思います。これはPCがAHCIで動作していないことによるものなので、先ずはその点を解消します。
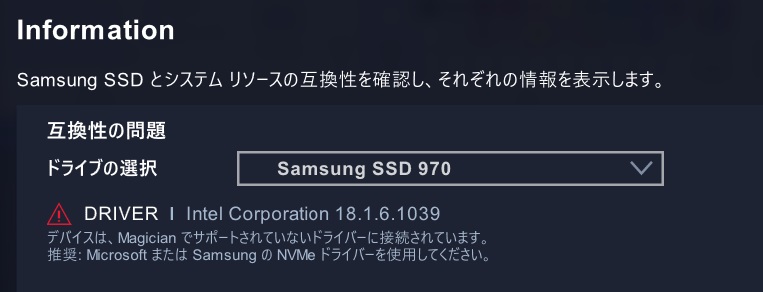
PCを再起動し、BIOS画面を表示させますのでF2キーを連打しておきます。BIOS画面が表示されたらメニュー左上の「Advanced SetupをON」にし「Storage」を選択すると右側に「SATA/NVMe Operation」が表示されます。
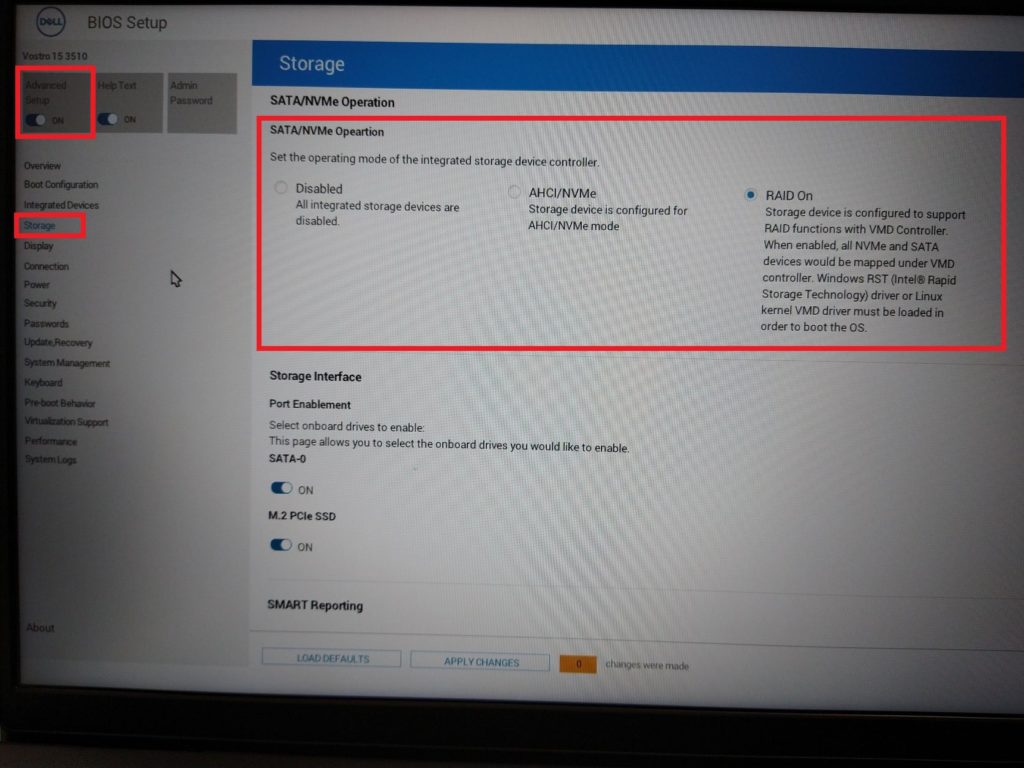
「AHCI/NVMe」を選択すると確認画面が表示されるので「Yes」、その後画面下部の「Apply Changes」⇒Exitと進めます。
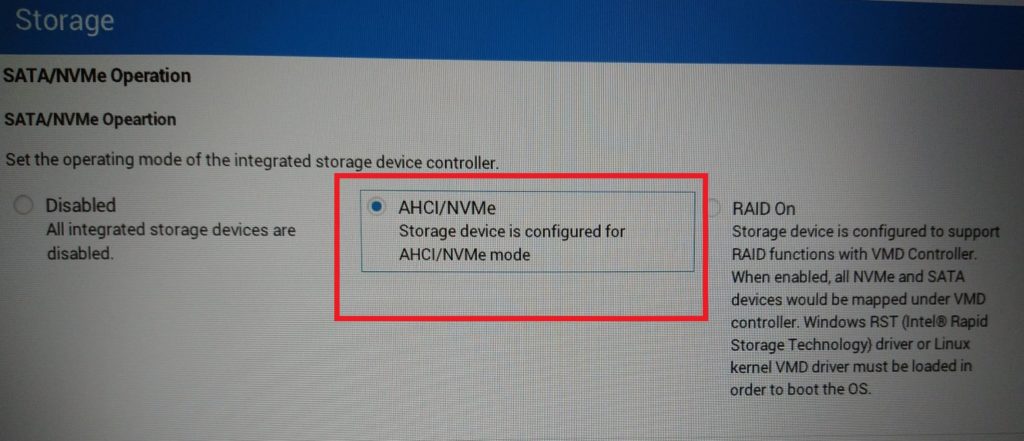
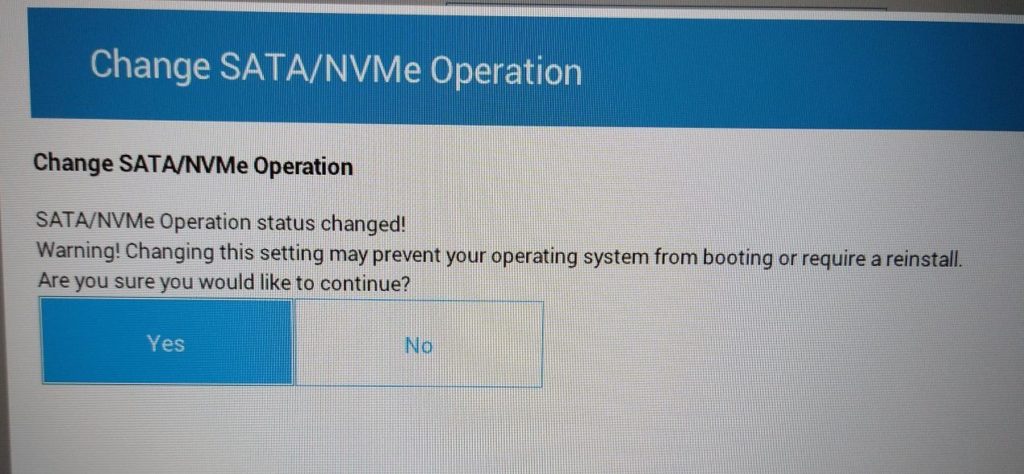
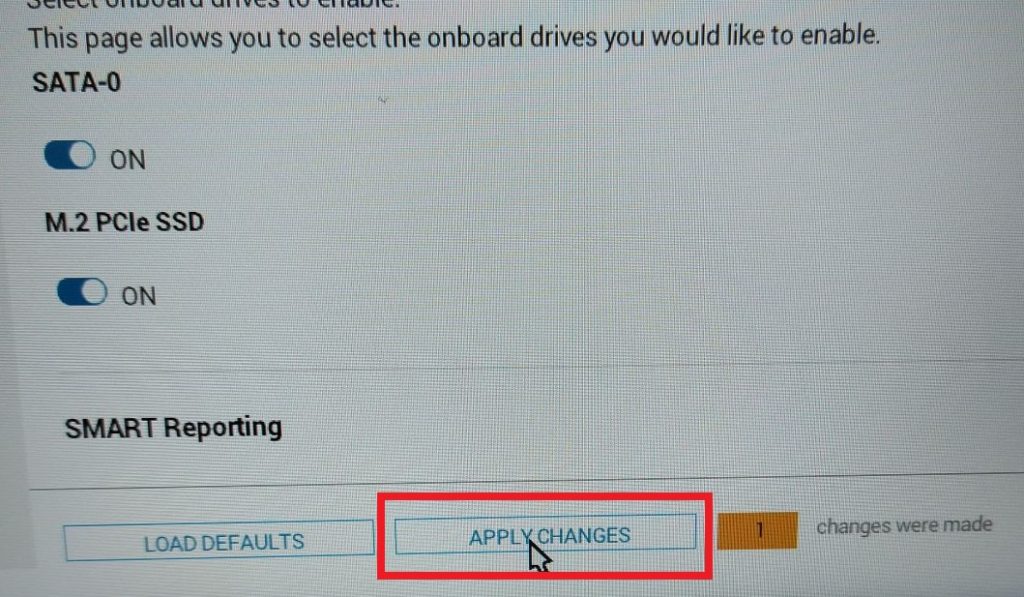
設定後にPCが起動し2回ほど下の画像のようなブルースクリーンが表示されると思いますが、自動的に再起動するので待ちます。
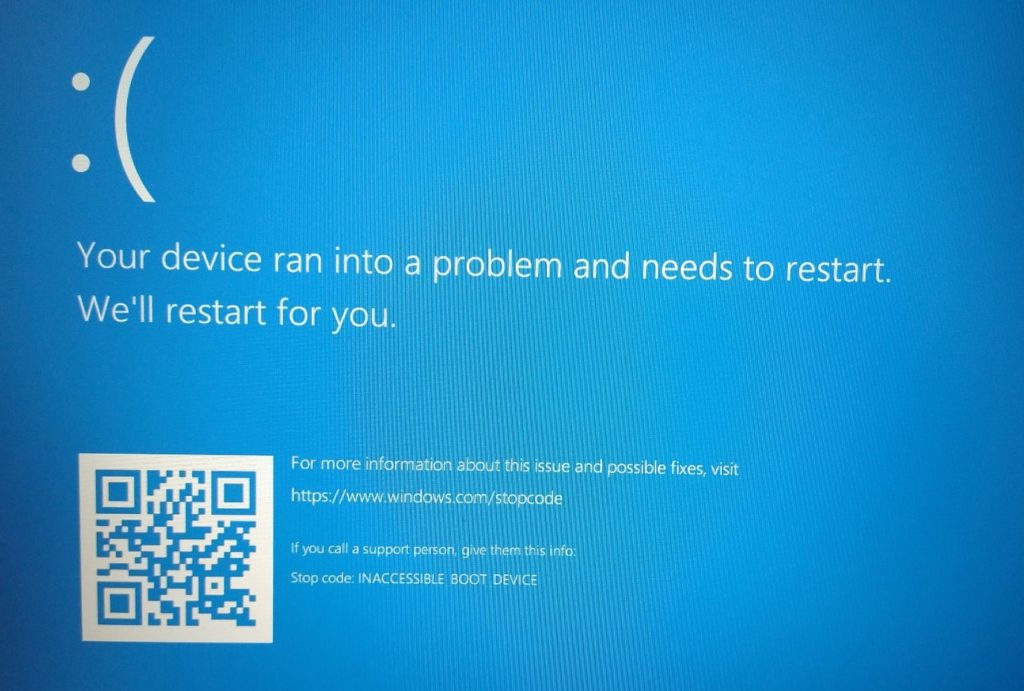
次に「Recovery」画面になりますので「F8」キーを押して「Startup Settings」画面を表示します。
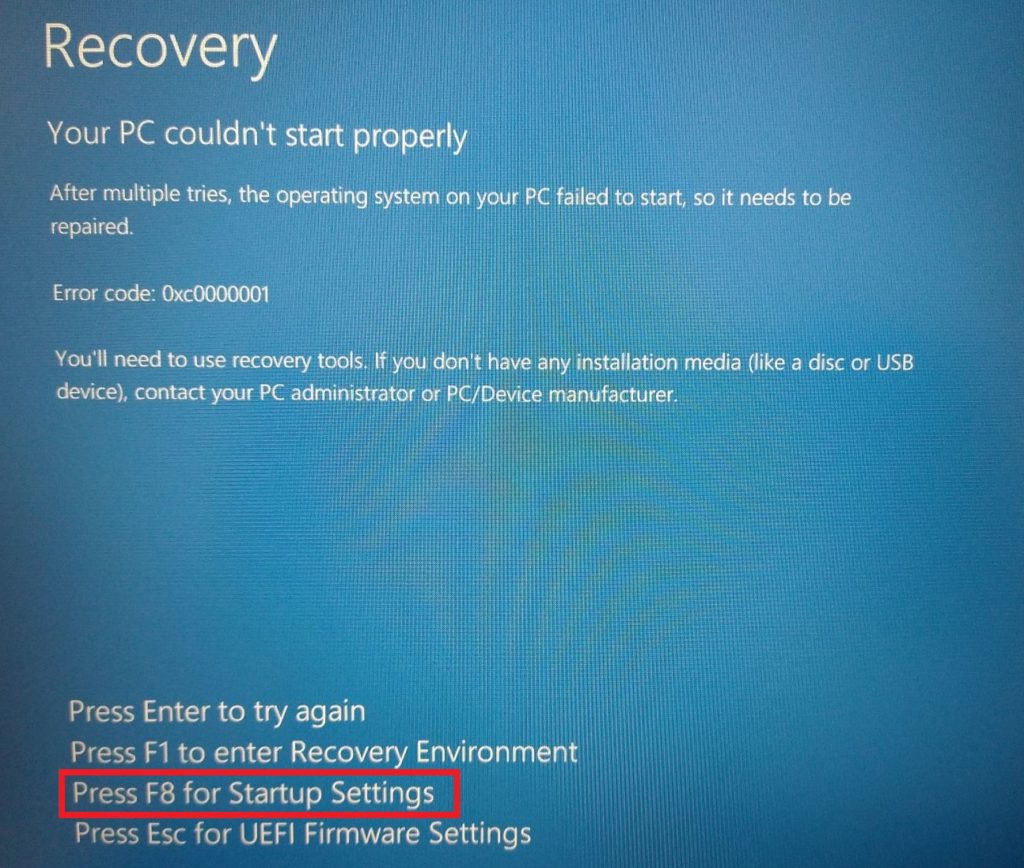
「Startup Settings」画面が表示されたら「4」キーを押してセーフモードで起動します。
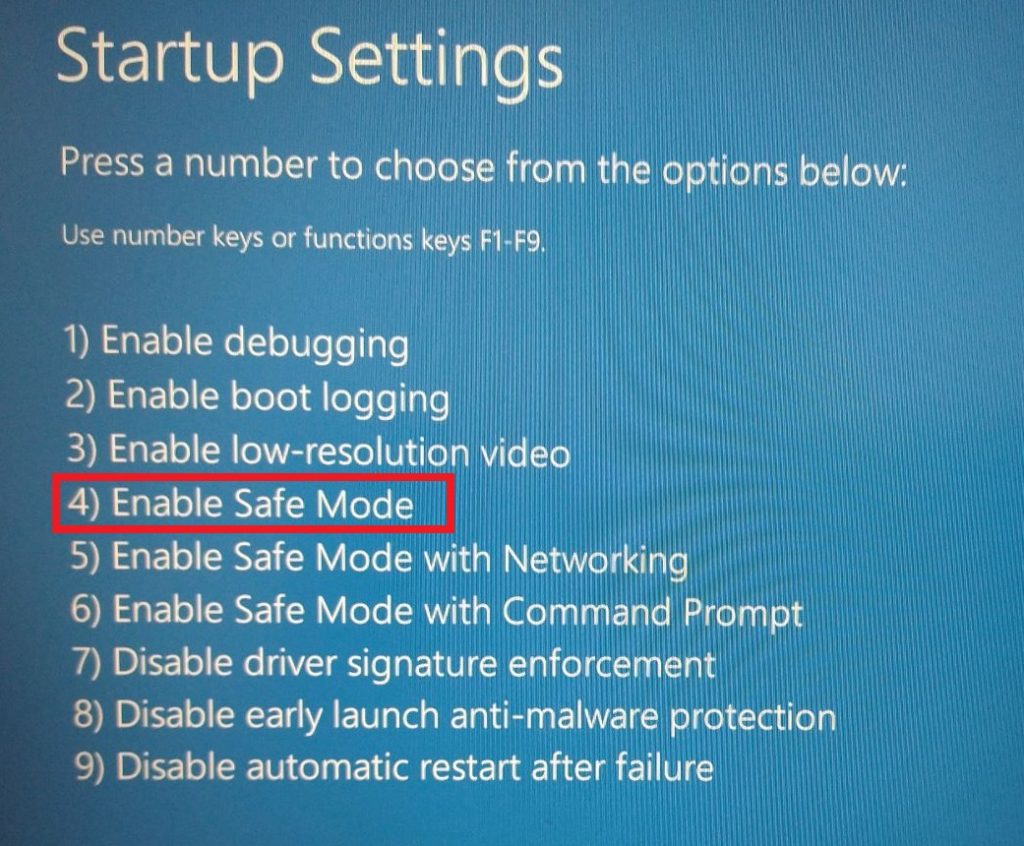
セーフモードで起動するとPCが立ち上がります。その後再起動すれば特に問題なくPCが起動します。

PCが起動すれば動作モードもAHCIになっていますので、Samsungの製品ページからNVMeドライバーをダウンロードしてインストールします。
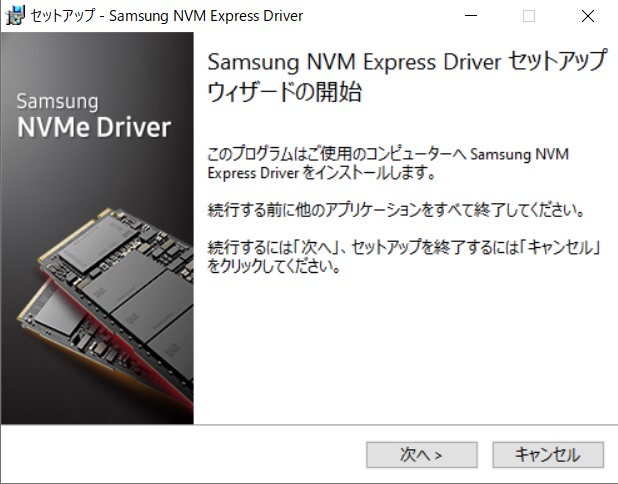
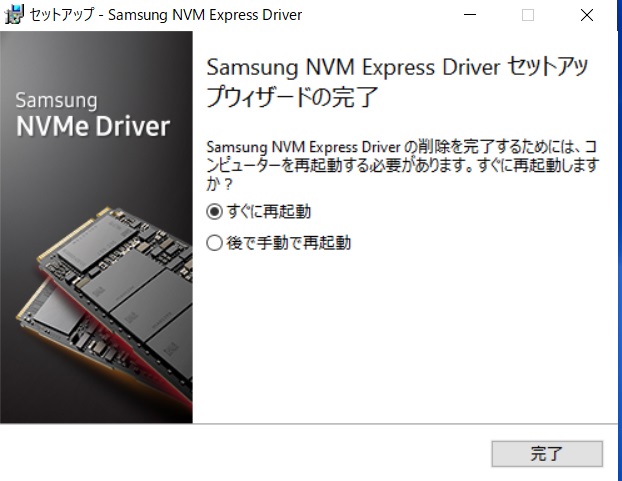
ドライバーインストールし再起動後にSamsung Magicianを起動して確認すると、SSDやドライバーも正常に認識されていると思いますので、後は任意でOP(Over Provisioning)の設定などを行えば良いかと思います。
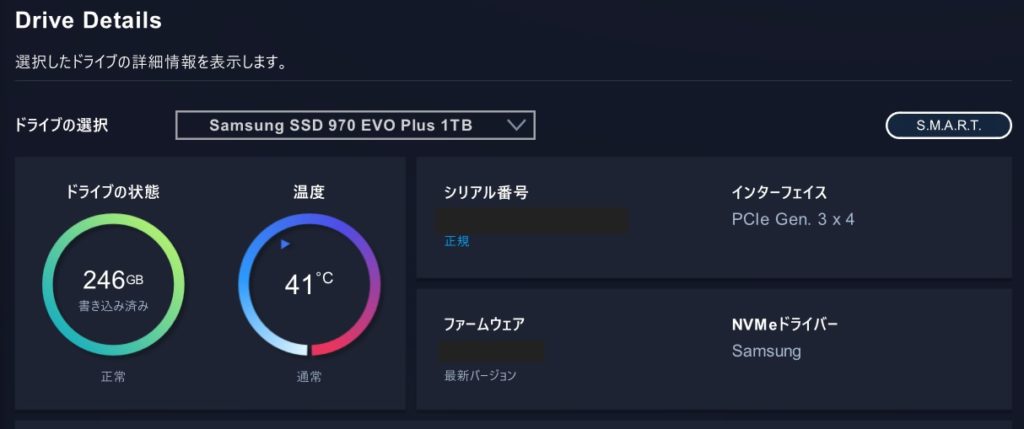
最後に、最初に解除した暗号化を元に戻す(ONにする)作業をすれば完了です。
3.Crystal Disk Mark 測定
◆既設SSD(NVMe PM991a Samsung)
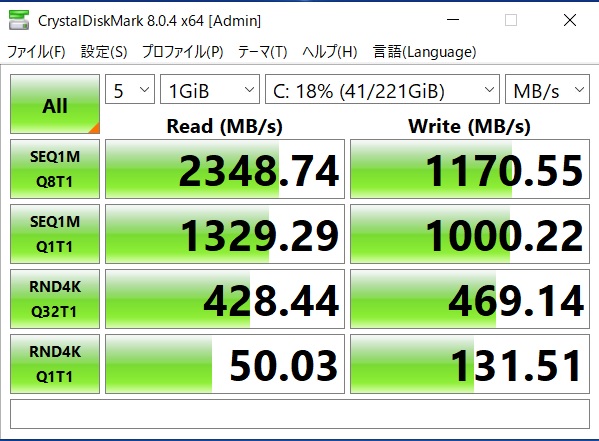
◆換装SSD(Samsung 970EVO Plus)
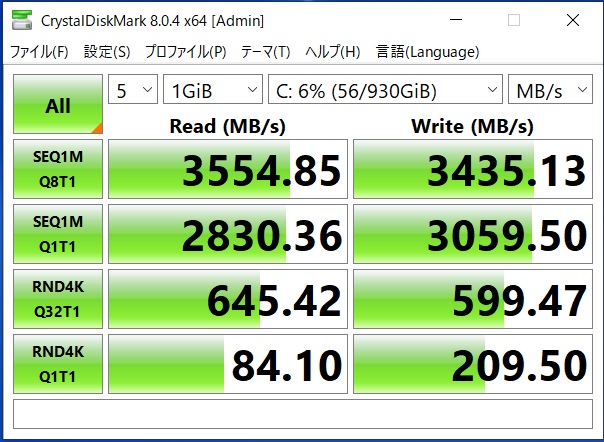
初期搭載のSSDでも十分高速なので快適ですが、更に高速化できますので容量増に合わせて一層快適に利用することができます。
4.まとめ
今回のPCは形や手触り感が良くて外観的な要素も気に入っていますので、内部を換装したことで更に快適になりましたから楽しみながら使用していこうと思います。
これから先はWindows11のアップグレードを視野に入れていかないとならないのですが、アップグレードの条件によっては対応できないPCも多数発生しそうなので条件を緩めてくれることを願います。
以上、DELL製 New Vostro 3510 メモリ増設/SSD換装などについてでした!今回の記事が何かの参考になれば幸いです。
Ryo


















































