こんにちは、Ryoです。
動画や写真などで2度と撮れない大切なデータの保管は何かと心配でいつも気掛かりだった私ですが、以前からRAID1(ミラーリング)で二重保管することでリスク低減しようと思っていたこともあり、今回バッファロー製のRAID1対応 USB3.0用ハードディスクを購入したのでセッティング内容などを交えて簡単にレビューしたいと思います。
1.製品概要

このモデルは搭載されているハードディスク容量別の種類があり、
「2TB(HD-WL2TU3/R1J)」
「4TB(HD-WL4TU3/R1J)」
「6TB(HD-WL6TU3/R1J)」
「8TB(HD-WL8TU3/R1J)」
となっていますが、ここで注意が必要なのは容量=「搭載合計容量の表記」という点です。
要するに2ドライブモデルなので、「1TB」「1TB」(HDD1TB×2ヶ)が搭載されたものが「2TB」モデルということです。
普通は気付く部分だと思いますので問題ないと思いますが、私は何故か勝手に2TBモデル=「2TB×2」と勘違いしてしまい、購入後に気付くという失敗をしていますのでご参考までに。
では、紹介していきたいと思いますが、購入したモデルは上述通り「BUFFALO RAID1対応 USB3.0用 外付けハードディスク 2ドライブモデル 2TB HD-WL2TU3/R1J」になります。
製品仕様は以下の通りです。
| 項目 | 仕様 |
| インターフェース | USB3.0/2.0 |
| 記憶容量 | HD-WL8TU3/R1J:4TB×2 HD-WL6TU3/R1:3TB×2 HD-WL4TU3/R1:2TB×2 HD-WL2TU3/R1:1TB×2 |
| 外形寸法 | 幅86mm×高さ127mm×奥行き204mm |
| 重量 | 約2.2kg(本体のみ) |
| 保証期間 | 1年 |
そして上述した通りモデル選定を誤ったので取り付けるハードディスクは「WD製 NAS用 3.5インチ WD Red 2TB WD20EFAX-RT SATA 3.0 5400rpm」を2ヶ購入しています。
他のNASでもWD Redを使用していますが、2年以上使用してきている中で特に問題なく安定稼働していることもあり、個人的に安心感があるHDDです。
製品概要などは以上なので、以下に一連の作業などを書いていきます。
2.セッティング
先ず購入製品の外装箱はこのようになっています。貼付けラベルにあるように東芝製ハイビジョンレコーダーのレグザブルーレイに対応できる製品のようです。

開梱して製品本体を取り出し、内部に取り付けられているHDDを購入したWD Redに交換します。正面カバーは赤丸で囲った部分を持ち、やや力を入れながら手前に引くと簡単に外れます。

下の画像では既に外してありますが、内部のHDDを取り外すには下部の「1」「2」と表示されているロック部を手で下に押し下げ、本体上部にあるリングを手前に引くことで取付けられたHDDを外すことができます。

製品本体へ購入したWD Redのハードディスクをセットしていきます。
ここで1点注意事項です。私は購入した状態のHDDをそのまま組み込んで進めましたが、結果的に付属ソフト動作上でフォーマット処理されないという事象が発生していますので、組み込む前に「NTFS」形式でフォーマットしておくと処理がスムーズなのでお勧めです。

もしフォーマットに必要な機材(PC↔3.5HDD接続ケーブルなど)が無ければ、私同様に未フォーマットで進めても対処はできるので大丈夫です。
ハードディスクはそれぞれ2箇所のドライブにセットしていきます。画像の方向でスライドさせて挿入し、最後にグッと押し込んで下部にあるロック用のツメが引っかかっていれば大丈夫です。


今後取り外しなどを行った際に判別できるように、HDDにナンバリングしておくと良いと思います。私は内蔵されていたHDDに貼り付けてあったシールを再利用しています。

HDDをセットしたらフロントカバーを取付けます。このように脱着自体はとても簡単です。

後はACアダプター、USBケーブルを本体とPCにそれぞれ接続し背面にあるスイッチを「AUTO」にします。これで本体側は完了なので次にPC側のセッティングを行います。

PC側は付属のCDを使用してセッティングを行っていきます。

CDを挿入してDriveNavigator for HD-WLU3/R1を起動させれば以下画面になると思います。
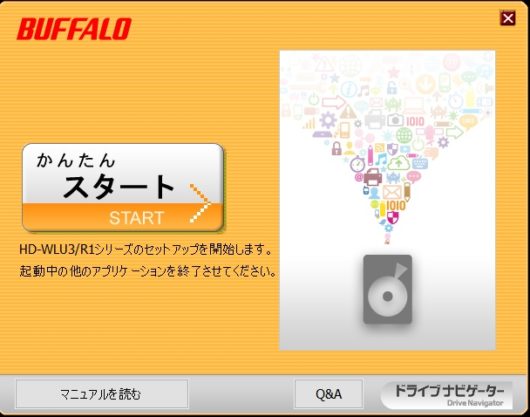
「かんたんスタート」⇒「使用許諾契約」画面で「同意する」⇒「製品のセットアップ」に進みます。
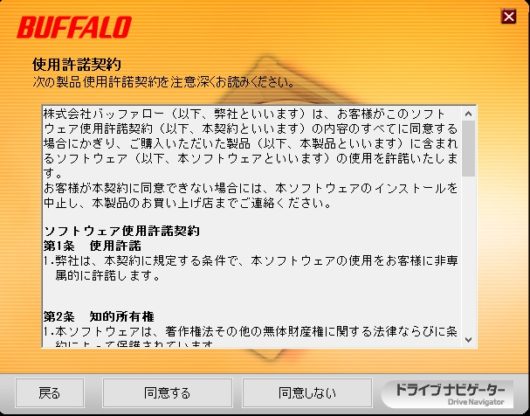
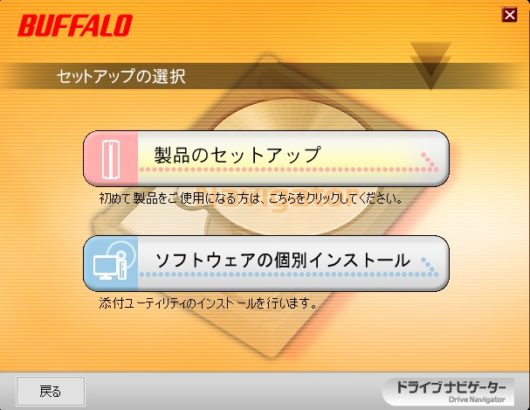
次の画面に進むと自動的にドライバ登録され、再接続を促されますので指示通りに行います。
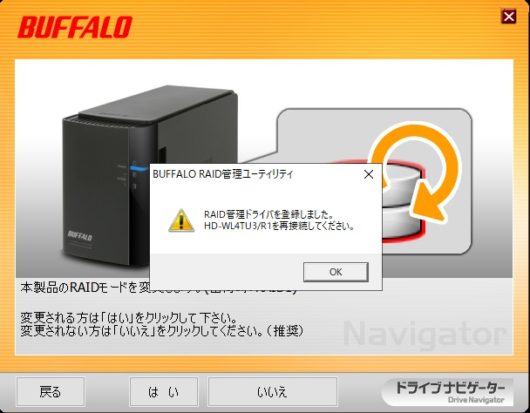
言うまでもありませんが、USBケーブルをいきなり抜き差しするのではなく「安全に取り外し」をしてから再接続します。
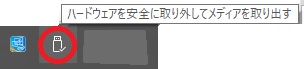
私はRAID1で使用する予定でしたのでRAIDモード変更については「いいえ」になりますが、他モードで使用する場合でも付属簡易マニュアルに従えば大丈夫かと思います。
ここでRAID1を補足しますが、冒頭に述べました通りミラーリングで「同データを2台のHDDに書込み」し不測の事態に対処しますので、ハードディスク2台使っていても「容量は1台分」になります。

前画面で「いいえ」を選択すると「NTFSフォーマット」画面になります。ここは通常「はい」で正常にフォーマットされて進んでいくと思います。
ただ私の場合は先に述べた通り、購入した状態そのままで組込んだ為だと思いますが正常にフォーマットが終了しない状態となったものの、画面は先に進みます。

次の画面ではデータ転送高速化ソフトのインストールになります。先のフォーマットが正常に終了していれば、このインストールも何事もなく完了できると思います。
私はフォーマットが正常終了していないせいか、このインストールも終了→再起動→インストール→再起動のループに陥り正常終了できない状態になったので、ここで一時中断しています。
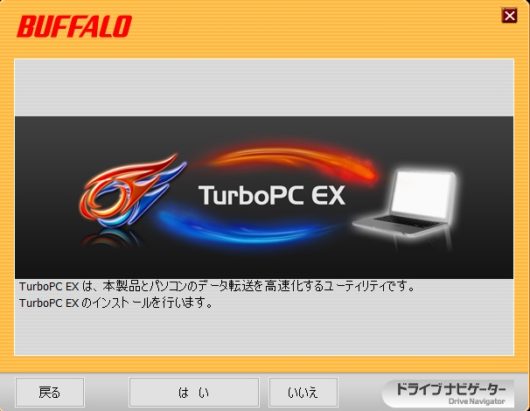
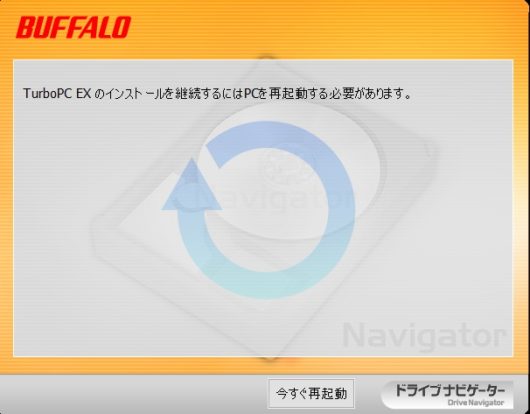
このインストール作業が無事完了できていれば、セットアップも完了なので、おそらくこのようにドライブとして認識されていると思います。
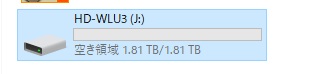
◆フォーマットエラー/中断時の処理
私のように途中で中断した場合は、一連のインストール作業中にPCに追加されている「RAID管理ユーティリティ」を使用して対処します。
Windowsのスタートボタンで表示される中の「BUFFALO」内にある「RAID管理ユーティリティ」を起動します。ここをクリックしても起動しないような場合はタスクバー表示側から起動しても良いと思います。
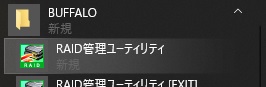
起動画面は以下の通りです。画面上ではディスク1と2が正常表示されていますが、中断状態から実行するとここは異常表示されていると思います。
その画面のメニューから「設定」⇒「ディスク構成の変更」に進みます。
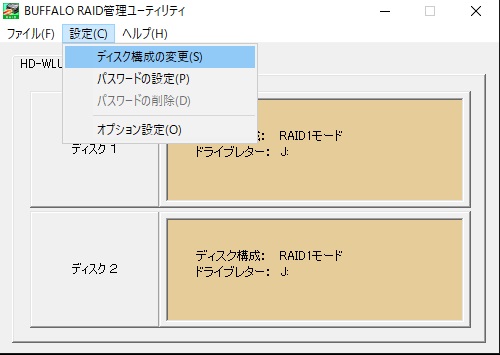
次の画面はディスク構成の設定画面になりますが、ここはRAID1モードを選択し「次へ」をクリックします。
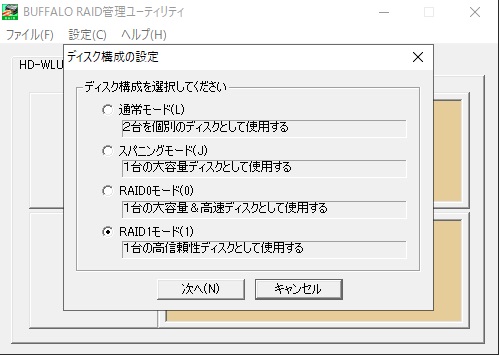
ここでファイルシステム選択の画面になりますので、NTFSフォーマットを選択して「次へ」をクリックします。
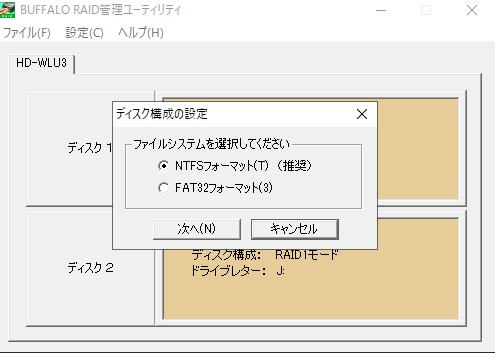
画面の通りディスクフォーマットが実行されます。

フォーマットが完了すればデバイス再認識が行われ、使用可能な状態になっていると思います。
3.使用感など
PC接続完了後、先ずは家族の動画や写真など約400GBを本機にコピーを行いました。接続しているPCが古い(2007年モデル)点とUSB2.0接続ということもあり、転送速度は約25MB/sで約6時間で完了しています。
コピー中に耳を澄ませばHDD稼働音が聞こえますが、それほど気にならず静かな印象です。

また本機はPCの電源ON/OFFに連動する仕様になっており、私が使用する際に確認する限りは問題なく動作しているようです。
サイズ感自体は大きすぎず、HDD2基なら妥当なサイズで状態表示のLEDも主張しすぎないので私としては見た目的にも気に入っています。
後は耐用年数といいますか、耐久性の部分については今後使用しながら確認していきたいと思います。
改めて書きますが、今回の製品は「BUFFALO RAID1対応 USB3.0用 外付けハードディスク 2ドライブモデル 2TB HD-WL2TU3/R1J」になります。
4.まとめ
今回設置完了して先ず思ったのは、ミラーリングによる安心感ですね。HDD2台同時に故障するようなことがあればダメなのですが、そのようなことは稀でしょうから安心できそうです。
これから先はますます電子データの保全が重要だと思いますので、バックアップなどの手段などを検討されている方々に本記事が少しでも参考になれば幸いです。
Ryo




























