こんにちは、Ryoです。
今回はコンパクトデスクトップスタンダードモデルのInspiron(インスパイロン)3891を購入しましたので、メモリ増設とSSD換装作業を行っていきたいと思います。本PCはM.2スロットも備えていますが、今回はTBW(最大総書込みバイト数)を重視しているのでSATA接続の2.5インチSSDを使用した内容になります。
1.PC概要
私が購入した時期はWindows11リリース前でしたのでWindows10モデルですが、現在は標準OSがWindows11として発売されているモデルなので、当然ながらOSアップグレード対可能な機種になります。

デスクトップではありますがコンパクトサイズなので高さ324.3mm×幅154mm×奥行き293mm、最小重量4.94kgとなっており、従来のデスクトップ型よりも使い勝手が良さそうに思います。
フロント面側のポートやスロットは「光学ドライブ」「電源ボタン」「メディアカードリーダー」「グローバルヘッドセットジャック」「USB2.0×2」「USB3.2 Gen1 Type-A」「USB3.2 Gen1 Type-C」となっています。
背面側は「ヘッドフォン出力」「HDMI」「VGA」「USB3.2 Gen1 Type-A×2」「USB2.0 ×2」「Ethernetポート」「パラレルポート」「シリアルポート」「電源供給ユニット」となっています。

主な仕様としては以下の通りです。
| 項目 | 仕様 |
| プロセッサー | 第10世代 インテル Core i3-10105 プロセッサー(4-コア, 6M キャッシュ, 3.7GHz – 4.4GHz) |
| オペレーティングシステム | Windows11(Home/Pro),Widows10Pro |
| メモリー | 8GB, 8Gx1, DDR4, 2666MHz |
| ストレージ | 1TB 7200RPM 3.5インチ SATA HDD |
| ビデオカード | インテル UHD グラフィックス 630 共有 グラフィックス メモリー 付き |
| 光学ドライブ | トレイロード式 DVD ドライブ (DVD±RW/CD-RW) |
| ネットワークアダプター | インテル Wi-Fi 6 2×2 (Gig+) , Bluetooth 5.1 |
| キーボード | Dell USB有線 キーボード KB216 ブラック (日本語) |
| マウス | Dell Wired マウス MS116 ブラック |
| 寸法 | 高さ:324.3mm×幅:154mm×奥行き:293mm |
| 重量 | 4.94kg(最小重量) |
以上がPC概要になります。
2.拡張作業
今回はSSD(ソリッドステートドライブ)換装も行いますので、先ずは初期HDD(ハードディスクドライブ)からSSDへの「クローン作業」を行い、その後カバーを取り外して「メモリ増設作業」と「SSD換装作業」を行います。
◆クローン作業
上にも書いた通り本PCはM.2 スロットもあるのですが、今回は用途的に日々の書込みデータ量が多いこともありTBWに優れる2.5インチSSDのSamsung製870QVOを使用しています。
| SSD | TBW(最大) |
| 860PRO | 2,400TB |
| 870EVO | 2,400TB |
| 870QVO | 2,880TB |
| M.2 860EVO | 1,200TB |
| M.2 980PRO | 1,200TB |
| M.2 980 | 600TB |

PCにSATA-USB変換アダプタなどを使用して接続します。

使用している変換アダプタはこちらです。
PCへSSDを接続し、Samsung公式HPの870QVOページからデータ移行用のソフトウェア「Data Migration」をダウンロードします。
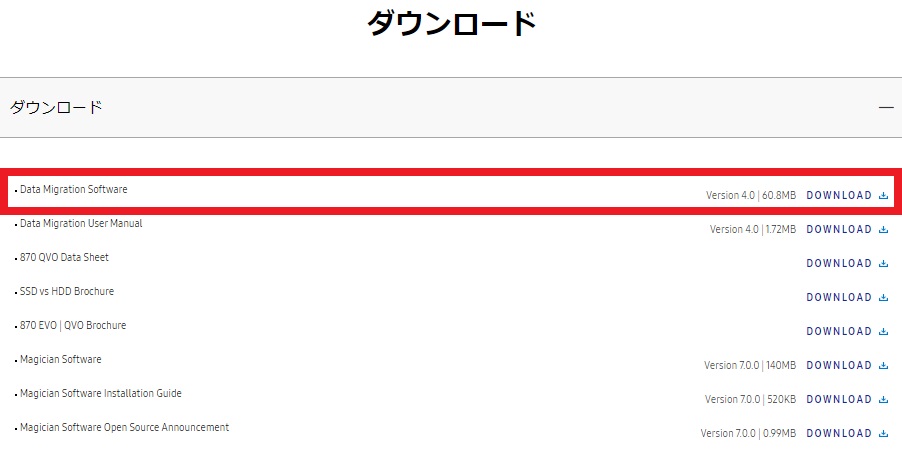
ダウンロード&インストール実行後にData Migrationを立ち上げると、以下画面にようにソースドライブ(複製元)、ターゲットドライブ(複製先)が選択されていると思います。選択されていなければ適宜設定すればOKです。
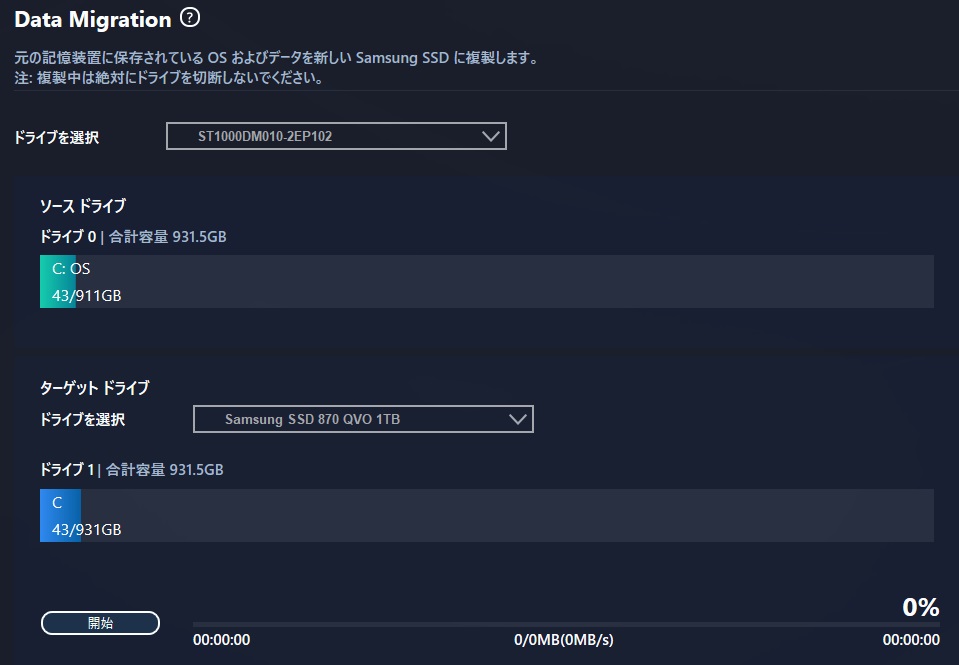
ソースドライブ/ターゲットドライブ共に問題なければ「開始」をクリックすればクローン作業が開始されます。
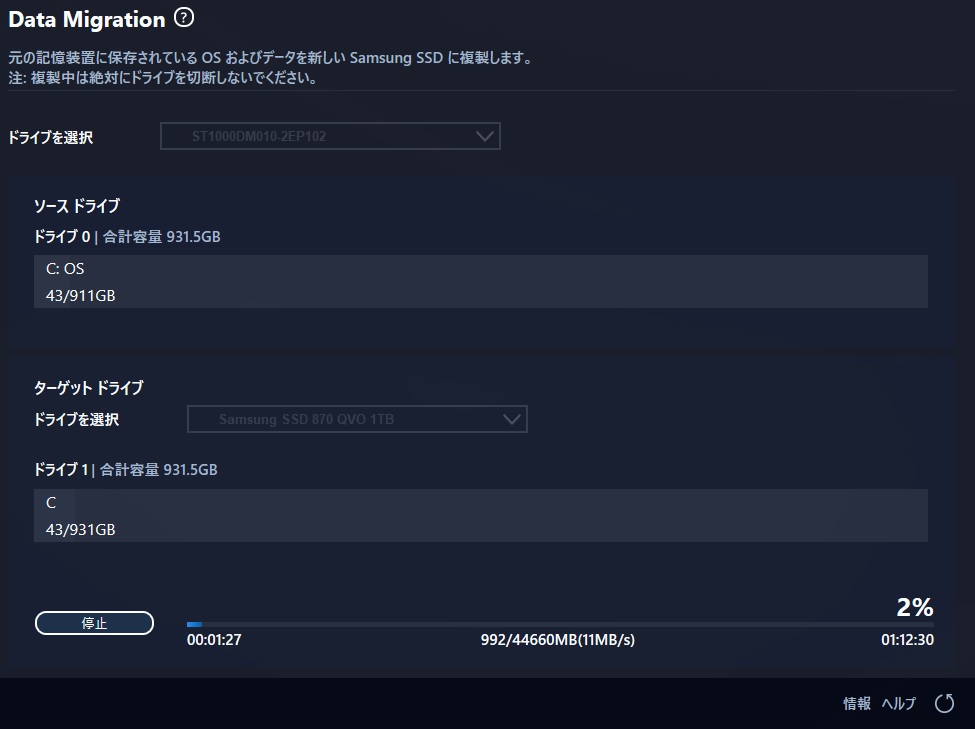
完了後にシャットダウンを行う旨の表示があり、時間経過で自動的にPC電源がオフになりますので次のメモリ増設/SSD換装作業に移っていきます。
もし「開始」をクリックして数分経過しても0%のままの場合はソースドライブが暗号化されているケースが多いので、その際は対象のソースドライブの暗号化を解除してから再度実行すると正常に動作することもありますので、ご参考までに。
◆カバー取り外し~メモリ増設作業
PCケースのカバー取り外しについては、先ず赤丸部の2箇所を緩めます。

カバー自体を手前側にスライドさせるように引っ張ることで画像のように引き出されますので、その後上に持ち上げるようにすると簡単に取り外すことができます。

カバーを取り外した状態がこちらになります。中央やや左側にメモリスロット、その上側に3.5インチHDDが取り付けられています。

フロントパネルも取り外しますので、赤丸部の3箇所のロックを外します。上に軽く持ち上げるようにすれば簡単に外れます。

3箇所のロック部分を外したら前に押し倒すようにして筐体本体からフロントパネルを外します。
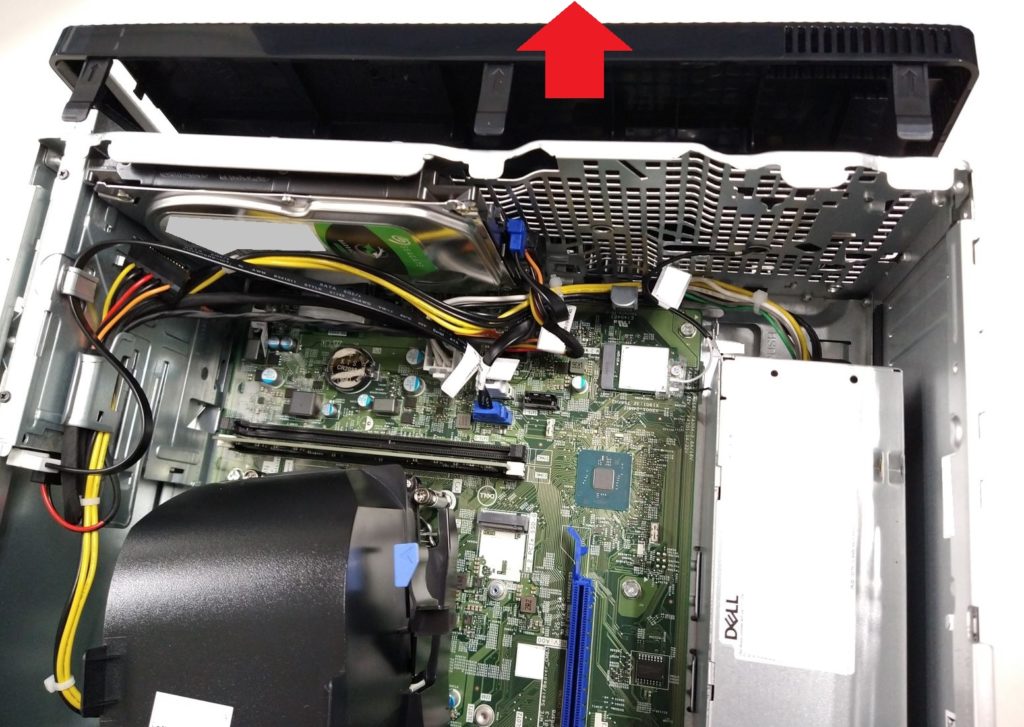
これでケース、フロントパネルの取り外しは完了しましたのでメモリ増設作業に移っていきます。

メモリスロットは2つあり、1枚は初期メモリとして8GBがセットされています。今回は増設して16GBにしますので8GBメモリを1枚購入して取り付けていきます。

今回使用したメモリはこちらになります。

Inspiron3891のセットアップと仕様のマニュアルを確認すると、第11世代インテルCore i5/i5F/i7/i7Fプロセッサー搭載PCは2933MHzを使用できるのですが、このPCは第10世代なのでMax2666MHzとなります。
最大メモリー構成は「64GB」、最低メモリー構成が「4GB」となっていますので、範囲内で適宜選定すれば良いと思います。
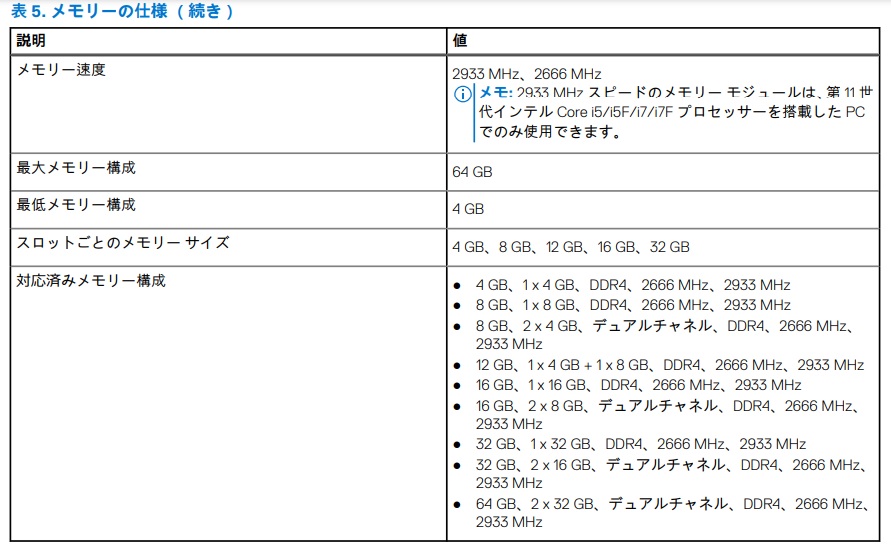
準備したメモリを空きスロットにセットしていきますが、メモリを差し込んだ際にスロット両サイドのロックがカチッと嵌ることを確認します。

スロットへの装着状態がしっかりと嵌っていればメモリ増設作業は完了です。
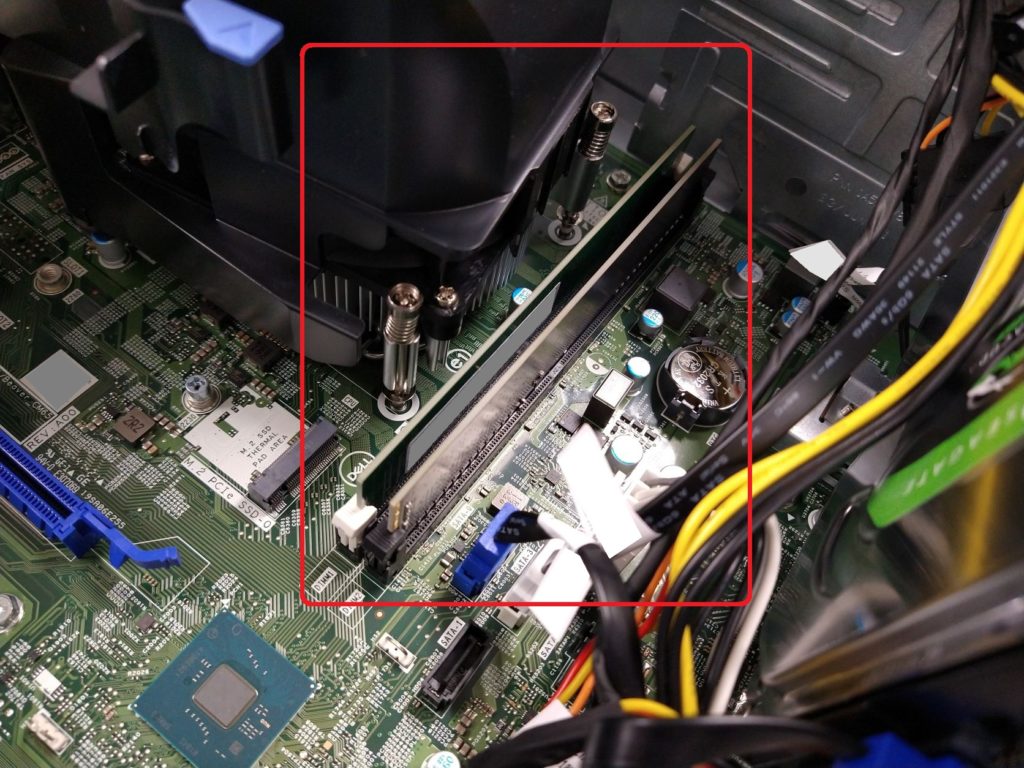
◆SSD換装作業
最初に初期セットの3.5インチHDDを取り外しますので、コネクタを外します。
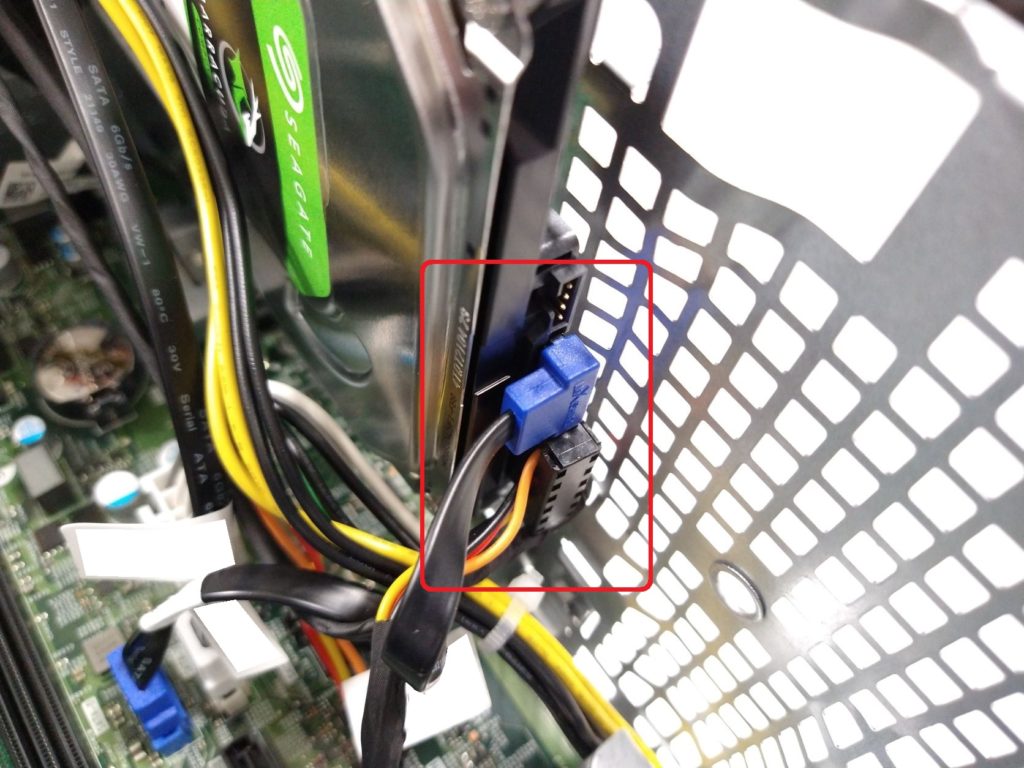
青いコネクタがSATA(シリアルATA)ケーブル、下側の黒いコネクタがSATA用電源コネクタになります。
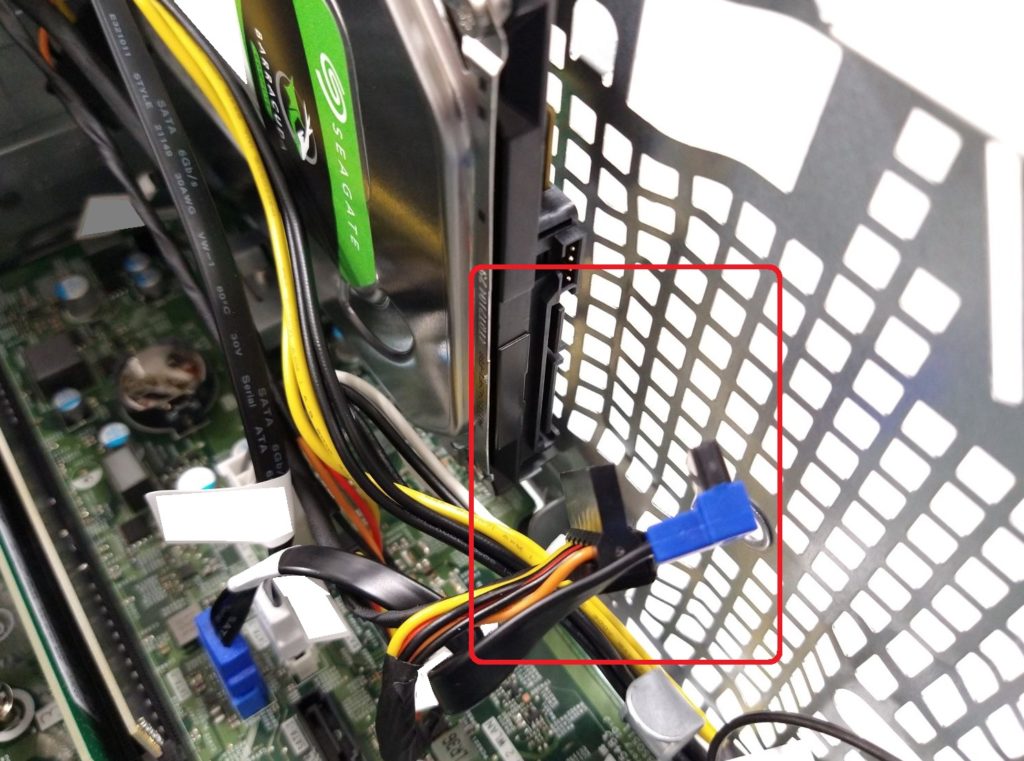
コネクタ取り外し後、フロントパネル側の赤丸部4箇所のネジを緩めて外すことで3.5インチHDDを取り出すことができます。
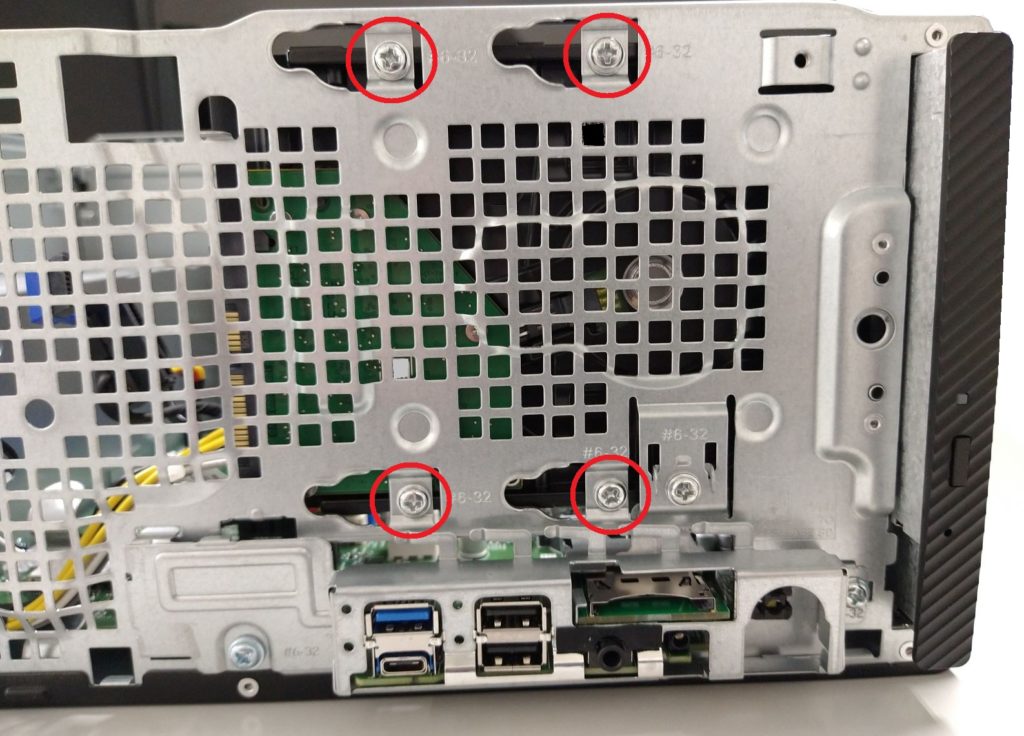
取り外した状態がこちらになります。PC内部には2.5インチ仕様も取付けられるような表記があるのですが、私が確認する限りでは2.5インチHDDやSSDを直接取り付けられる箇所は見当たらないので変換用マウンタを利用して取付けています。

2.5⇒3.5インチ変換マウンタは多種あるので任意で良いと思いますが、今回使用したものがこちらになります。

このマウンタが品切れのような時は以下の商品でも対応可能と思います。
ORICOのマウンタを選定した理由は価格が手頃なこと、形状的に冷却効果を期待した点です。ただ、この製品は12.5mm以下のディスクに対応していると謳っている通り厚みに幅を持たせている為、7.5mmSSDをセットすると結構な隙間ができて不安定なので一応スペーサーも付けています。

下の画像のようにスペーサーを貼り付けることでSSDをマウンタにセットした際のテイメントの隙間をある程度埋めることができます。
もちろんスペーサーを使用しなくてもマウンタへセットできますので、ここはお好みで良いと思います。

マウンタ内の接続部分にSSDを装着しますが、装着感は結構固めなので奥までしっかりと嵌っていることを確認します。

SSDをセットしたマウンタを初期3.5インチHDDが取り付けられていた場所にセットします。マウンタには同様の位置に取付用ネジ穴が加工されているので問題なく取り付けられます。
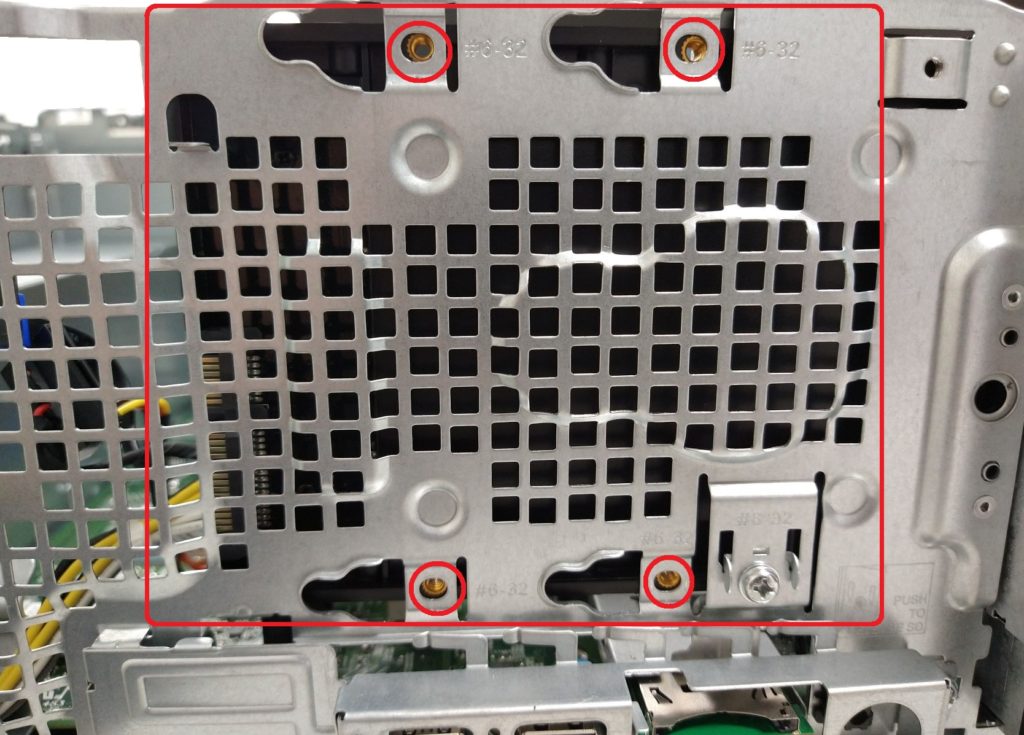
マウンタをネジ固定後、SATAコネクタを接続すればSSD換装作業は完了です。

コネクタ接続自体は問題ないと思いますが、ここもしっかりと嵌っていることを良く確認しておきます。

ここまででメモリ増設/SSD換装作業が完了しましたので、コネクタ勘合状態やネジ締結状態などに問題なければカバーを元通り取り付けて電源を投入し状態を確認していきます。

◆参考:M.2 スロットについて
M.2スロットは画像の赤枠部分になります。今回は利用しないのですが、M.2 2230と2280タイプに対応できます。
M.2 SSD自体を固定するネジは付属していませんが、受け側のネジ部分はデフォルトでM.2 2230側にセットされているので2280型を使用する際は外して付け替えることで対処できますので、ご参考までに。

3.電源投入~増設/換装状態の確認など
電源投入後、最初に限りアラート表示がされると思いますがContinueで進めばOKです。クローン作業や増設/換装作業が正常に完了していれば特に問題なくPCが立ち上がると思います。
タスクマネージャーで確認するとメモリ/SSDは以下の通り認識されています。
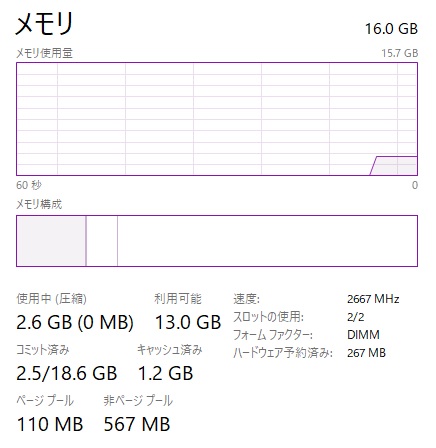

このままの状態でも初期HDDより高速になっていますが、更なる高速動作化や管理・運用なども踏まえてSamsungの公式ソフト「Magician Software」をインストールしておくと便利です。
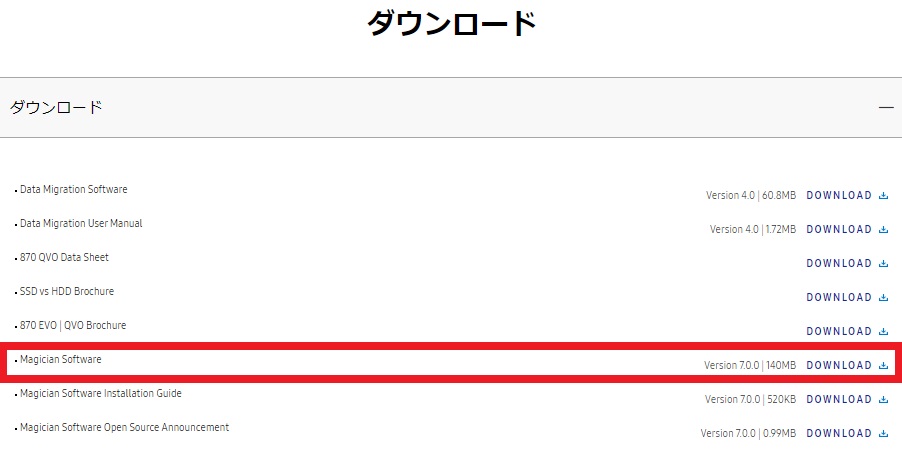
ダウンロード&インストールを行いソフトを立ち上げると、おそらく「Drive Details」のAHCIモードが「無効」になっていると思います。これはDELLのPCがデフォルトで「RAID ON」モードになっているので、これをAHCIモードに変更していきます。
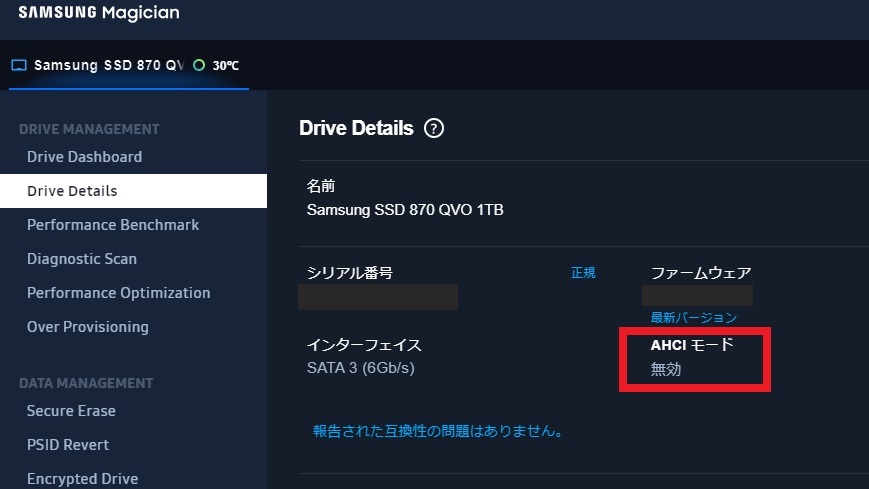
PCを再起動し「F2」キーを連打してBIOSメニューを表示させます。その時に「Advanced Setup」が「ON」となっていることを確認し、OFFになっている場合はONにします。
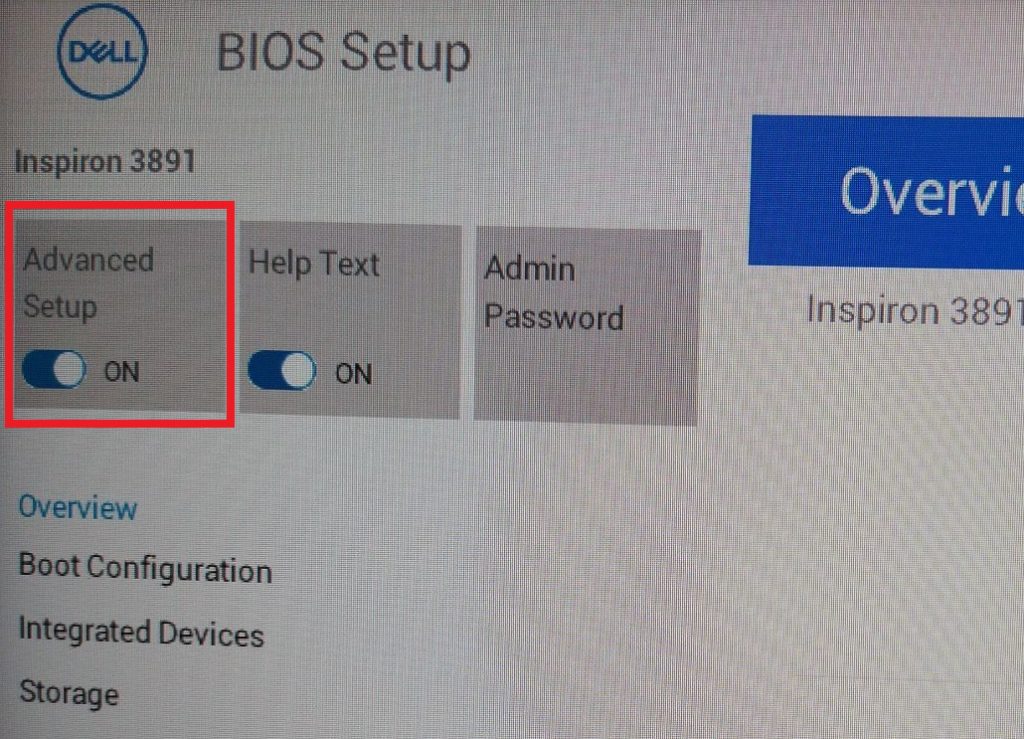
画面左側のメニューから「Storage」を選択します。
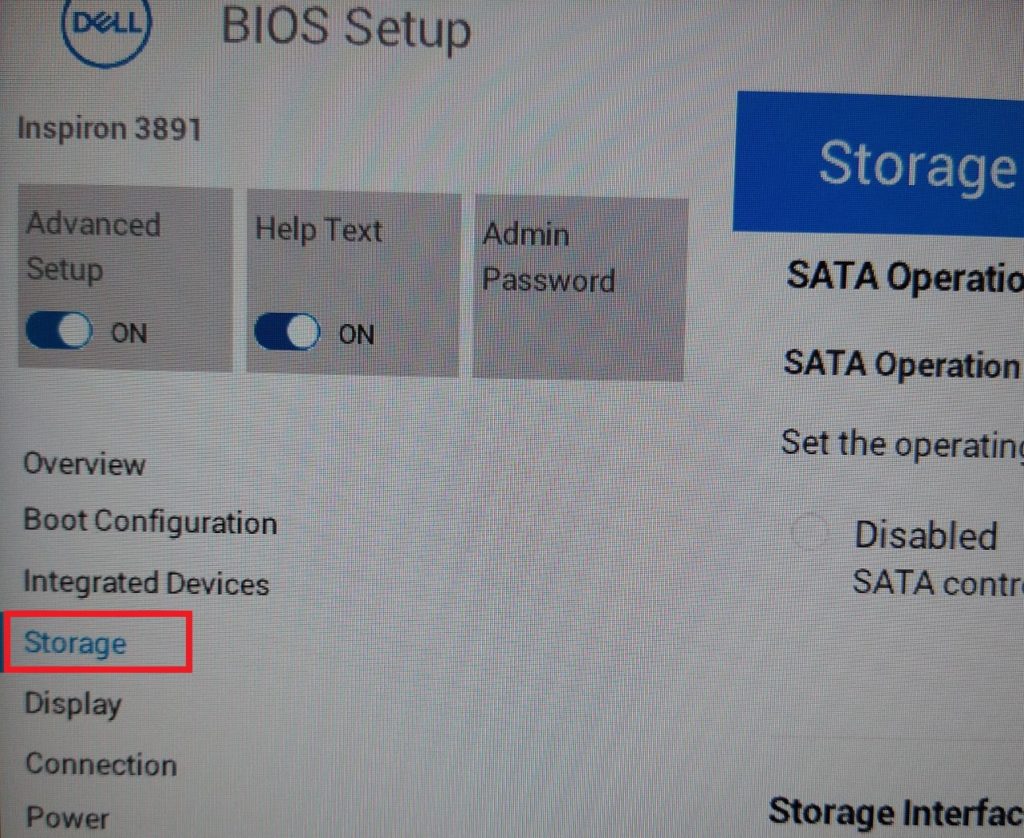
画面右側に「Storage」の設定状態は表示されますので「AHCI」を選択します。
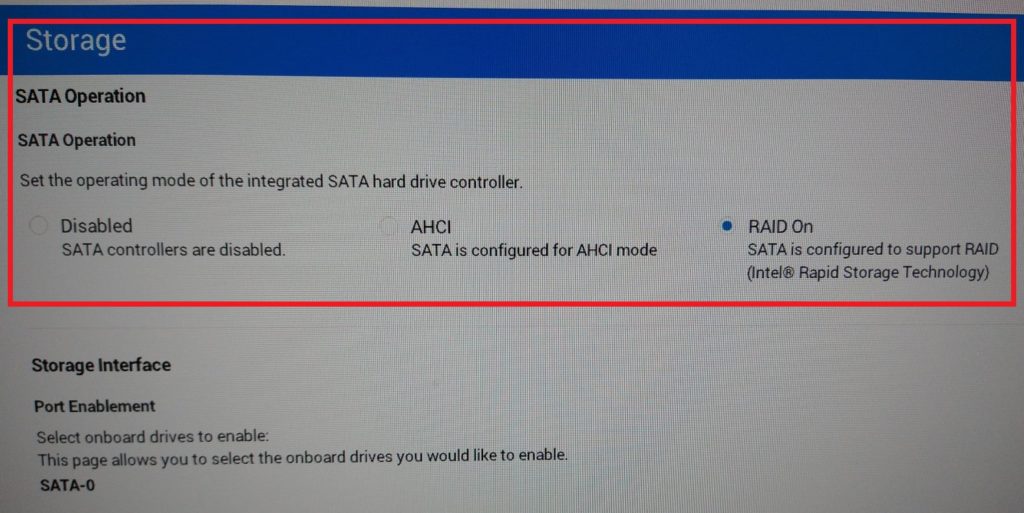
「AHCI」を選択すると以下画面が表示されますので「Yes」を選択し、その後画面下部の「APPLY CHANGES」、画面右下の「EXIT」を押してPCを再起動します。
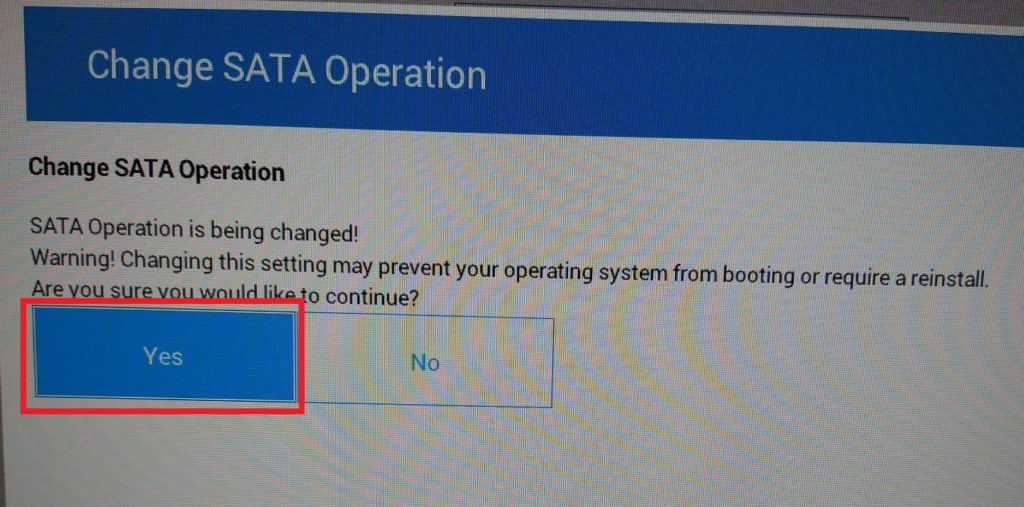
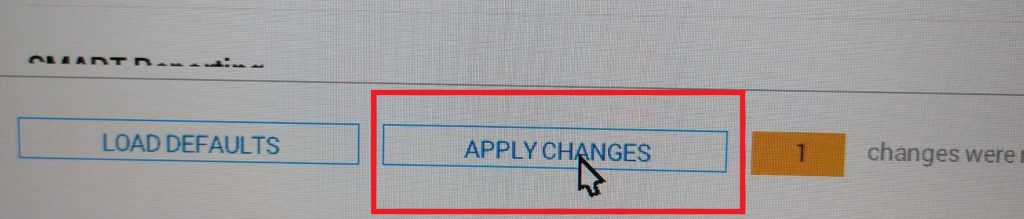
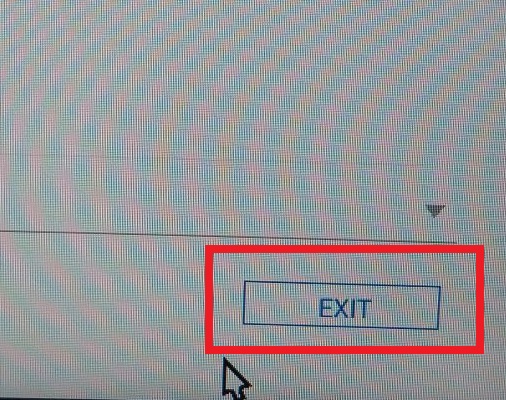
PCが再起動し立ち上がった後に再度Magician Softwareを確認するとAHCIモードが有効になっていると思います。
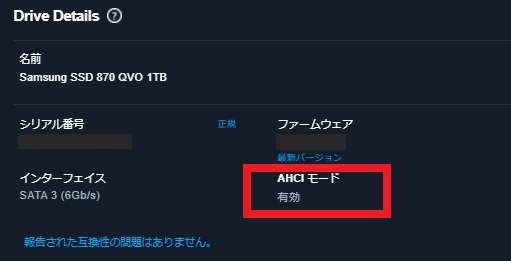
後は必要に応じてPerformance OptimizationのMode選択を実施すれば良いと思います。ここではフルパフォーマンスモードで進めます。
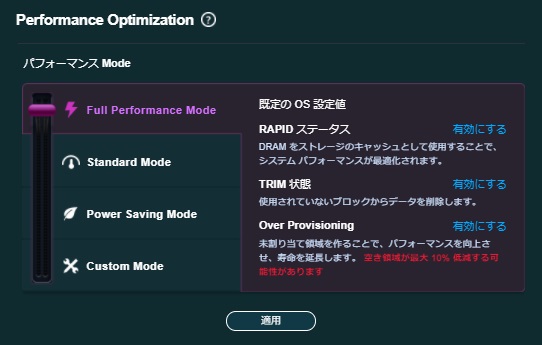
RAPIDモードを有効にするとPCの再起動が求められますので、案内に従って再起動を行います。この機能のON/OFFによる動作速度の違いについては次項で測定結果を載せています。
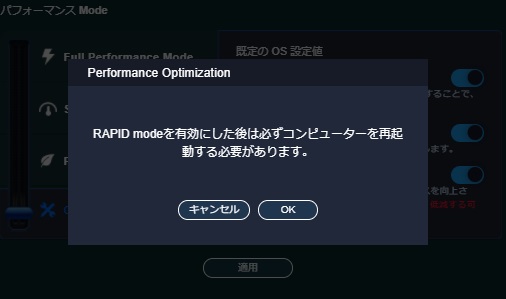
4.Crystal Disk Mark測定
◆初期HDD
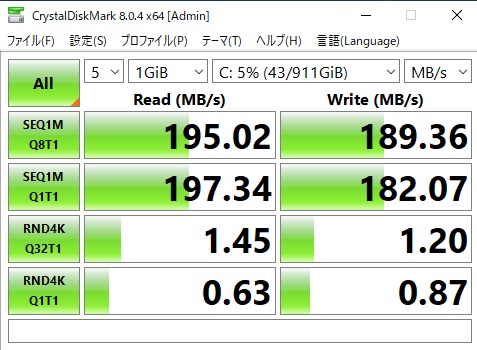
◆換装後(RAPIDモード無効)
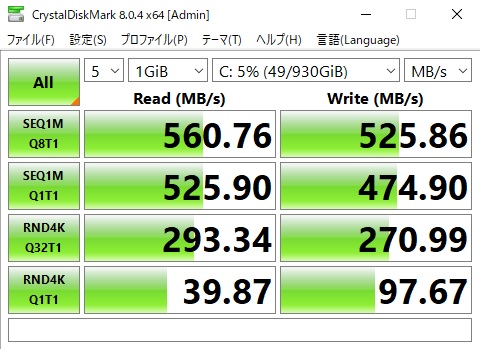
◆RAPIDモード有効 初回測定値
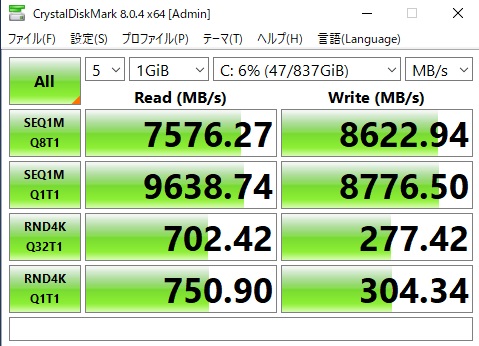
◆RAPIDモード有効 3回目以降測定値
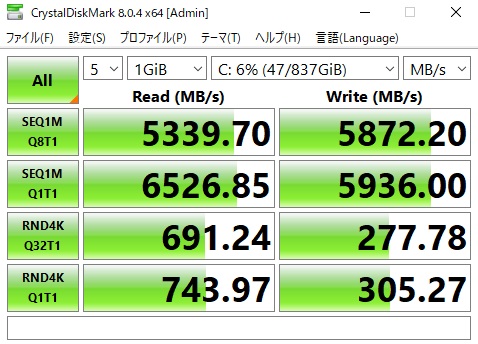
RAPIDモードを有効化した後の初回測定時は今まで見たこともない数値で驚きましたが、数回測定していると落ち着いてきて約5300-5800MB/sになったようです。
この通り十分高速動作とすることができるので、体感的にもかなり快適に利用できます。
5.まとめ
ここ最近のPC関連で増設や換装などの作業する際に何かしら問題が発生してスムーズにできないことが多かったのですが、今回はとてもスムーズに完了できたこともあり、SamsungのSSDはやはり扱いやすいと再認識した次第です。
DELLのPCは全般的に拡張性に優れていて作業性も良いので、今回のような作業は特に難しいこともなく対処できるのではないかと思います。
このPCは結構ハードな用途になるので、今後のSSD寿命なども合わせてみていけたらと思います。
以上、Inspiron Desktop 3891メモリ増設/SSD換装などについてでした!今回の記事が何かの参考になれば幸いです。
Ryo


















































