こんにちは、Ryoです。
場所を取らない上にパフォーマンスも良いので私自身扱うことの多いビジネス向けモデルで超小型&軽量のNew Vostro 3000シリーズスモールデスクトップですが、新モデルになるVostro 3471を今回購入していますので、購入後に行ったメモリ増設作業やM.2 SSDの換装などについて書いていきたいと思います。
1.PC概要

| 項目 | 仕様 |
| CPU | インテル Core i5-9400 [第9世代 インテル 6-コア/6-スレッド 9M キャッシュ , 4.1GHz プロセッサー] |
| OS | Win10 Home(64ビット)日本語 |
| メモリ | 4GB, 4Gx1, DDR4, 2666MHz UDIMM |
| ストレージ | 3.5インチ 1TB 7200RPM SATA ハードドライブ |
| 光学ドライブ | トレイロード式 DVD ドライブ (DVD±RW/CD-RW) |
| ビデオカード | インテル UHD グラフィックス 630 共有 グラフィックス メモリー 付き |
| キーボード | デル エントリー キーボード KB216 ブラック (日本語) |
| マウス | デル 光学 マウス – MS116 – ブラック |
| メディアカードリーダー | 5 in 1 カードリーダー |
| ワイヤレス | 802.11bgn + Bluetooth 4.0, 1×1 |
| ワイヤレスドライバー | Dell ワイヤレス 1707 ドライバー |
| 寸法 | 幅92.6mm×奥行き293mm×高さ290mm |
| 重量 | 約4.81kg |
第9世代インテルプロセッサーモデルで処理性能も高く、コストパフォーマンスの優れた製品だと思います。
ポートやスロットについては、先ず前面に「光学ドライブ」「電源ボタン」「メディアカードリーダー」「コンボ オーディオ ジャック」「USB3.0ポート×2(Gen1)」があります。
背面には「外部入出力/マイク」「パドロック リング」「VGAコネクター」「HDMI」「USB2.0ポート×4」「ギガビットイーサネット」「拡張カードスロット」「電源装着ユニット」「セキュリティケーブルスロット」などを有しています。
今回はこのモデルに対し、メモリとM.2 SSD増設について以下より書いていきます。
2.増設作業手順など
このモデルはM.2 SSDスロットを有していることもあり、今回は既設HDD⇒M.2 SSDへ複製&換装を行い、メモリは32GB(16GB×2枚)に増設していきます。
先ず使用したメモリやSSDの商品情報を書いておきます。
SSDは1TB容量でも比較的安価で購入できるので、とてもコスパの良い「Samsung 860 EVO 1TB SATA M.2 (2280) 日本サムスン正規品 MZ-N6E1T0B/EC」を使用します。
次にメモリは「CFD販売 デスクトップPC用メモリ DDR4-2666 (PC4-21300) 8GB×2枚」を使用していますが、ここは用途に応じて容量を選定すれば良いかと思います。
後はM.2 SSDの熱対策として「アイネックス AINEX M.2 SSD用ヒートシンク HM-21」も使用していますが、ここはお好みで。
こちらも必要に応じてですが、HDDのデータ処理などに使用する「FIDECO SATA/IDE ハードディスク 変換アダプタ USB3.0 HDD/SSD対応 コンバータ 5Gbps高速伝送 最大3TB 光学ドライブ対応」もあると便利です。
◆M.2 SSD/メモリ装着
では作業に入っていきますが、先ずは本体カバーを取り外してから内部のM.2 SSDスロット/メモリスロットにそれぞれ装着していきます。
本体カバーは背面部の赤丸部2ヶ所のネジを取り外し、カバーをスライドさせて上に持ち上げれば取り外すことができます。


カバーを外すと中央下部(赤枠部)にM.2 SSDスロットがありますので、先ずはここに装着していきます。

M.2 SSDはそのまま使用しても良いですが、使用環境によってはかなり熱が上昇してしまうようなので、一応ヒートシンクを取り付けています。

ヒートシンクの取付自体は特に難しいこともなく、付属テープを使用してM.2 SSD本体と貼り合わせるだけです。私はいつも特に気にせずSSDラベル上に普通に貼り付けて使用していますが、貼付け前に必要な情報を画像で記録したり、書き写しておいたりしても良いかと思います。


ヒートシンクを取り付けたM.2 SSDをスロットに装着していきますが、取付けと固定が簡単にできるようになっていて、こういう所が扱っていて気持ち良いので、個人的にやはりDELLが一番好きですね。
先ずM.2 SSDを基板のコネクタに装着し、次に青色のタブを押し込んで固定します。


M.2 SSDの装着はこれで完了なので、次にメモリの交換作業を行っていきます。
メモリスロットはHDDやDVD-RWユニットの下部にありますので、これらを外していく必要があります。先ずはフロントパネルを外しますので、赤丸部のツメ3ヶ所のロックを外します。

ツメ3ヶ所を外してしまえばフロントパネル自体は簡単に取り外すことが出来ます。

次にHDDを取り外しますので、画像赤丸部のネジを2ヶ所取り外し、併せてコネクタも取り外します。


ネジとコネクタケーブルを取り外せば、画像の方向にスライドさせて持ち上げることでHDDユニットを取り外すことができます。


HDDユニットの下部にあるDVD-RWユニットを含めたドライブケージも外しますので、先ずネジを取り外してから画像左下赤丸部のPUSHと書かれた青色タブを押して、赤矢印の方向に引き出すことで外すことができます。



取り外したドライブケージのコネクタケーブル類は特に取り外さなくても良いので、右側などに仮置きしておけば良いと思います。

ここまで取り外してようやくメモリスロットが見えてきます。既設のメモリモジュールを取り外し、購入したメモリをスロットに挿入します。

ちなみに本機Vostro3471のプロセッサーからメモリをインテルHPで確認すると以下の通りなので、最大メモリーサイズは128GBの様ですね。
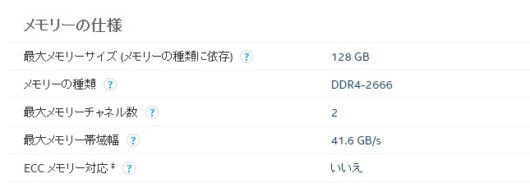


メモリの交換作業では、スロットに挿入するときにしっかりと両サイドのロックがカチッと嵌っていることを確認します。そこが問題なければメモリ増設もこれで完了なので、これまでの逆手順で一先ず元に戻していきます。
元に戻してから電源を投入するとメモリが変わっているので以下画像のアラート表示があると思いますが、特に気にせず続けて大丈夫です。
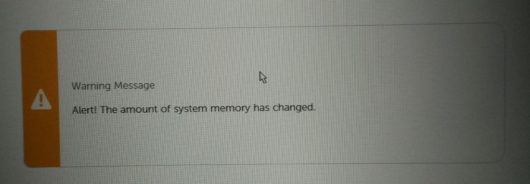
PCが立ち上がった後、タスクマネージャーなどで「メモリ」を確認すると「32GB」となっているので無事認識されています。
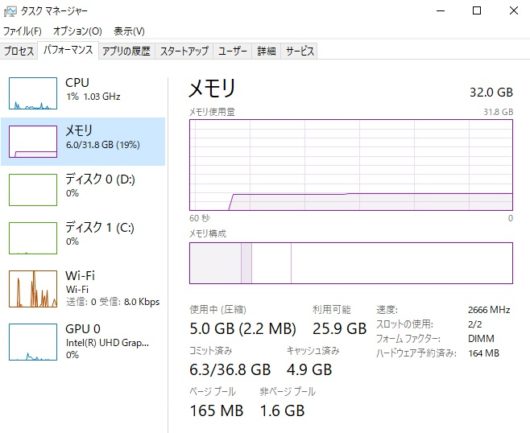
◆M.2 SSDへのクローン(複製)処理を実行
メモリの増設作業自体は上述までで完了ですが、M.2 SSDをメインドライブとして使用する為にはOSなどを全て複製(クローン処理)する必要があります。
作業自体は特に難しいこともなく、専用ソフトをインストールして処理すれば問題なく完了できると思います。
今回使用しているSSDはSamsung製なので、公式HPより「Data Migration」をダウンロードします。
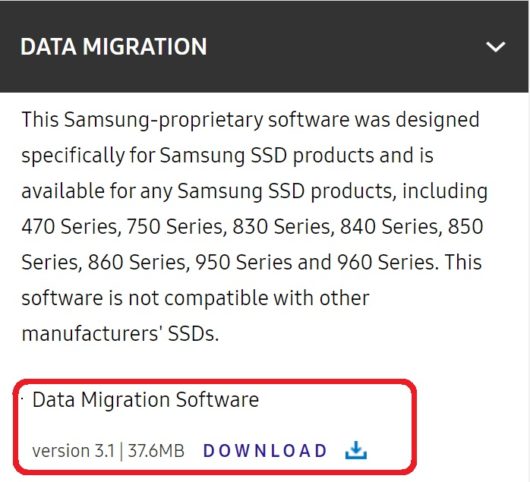
ダウンロード後、インストール作業を経て実行します。
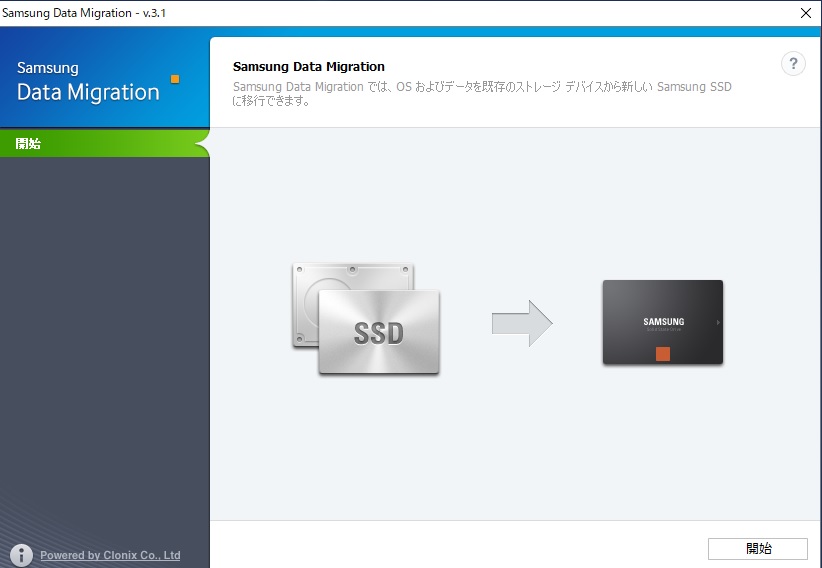
「開始」を押すと、以下画面のように既存HDDと今回取り付けたM.2 SSDがそれぞれ認識されていると思います。
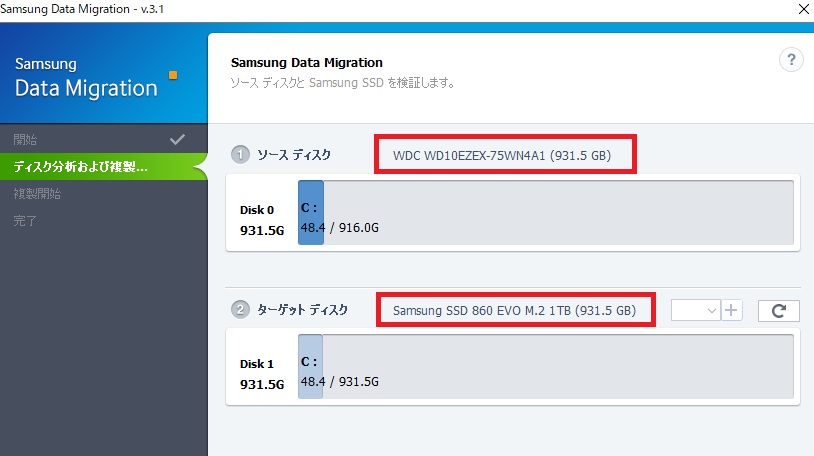
後は画面指示に従って進めば複製が完了しますが、購入したばかりのPCの場合はバックグラウンドでOSの更新処理などが発生している場合があるので複製エラーになることがあります。
その様な場合は一先ずPCの更新作業などを一通り全て完了させてから、改めて当ソフトを起動し複製処理を始めれば問題なく完了できるものと思います。
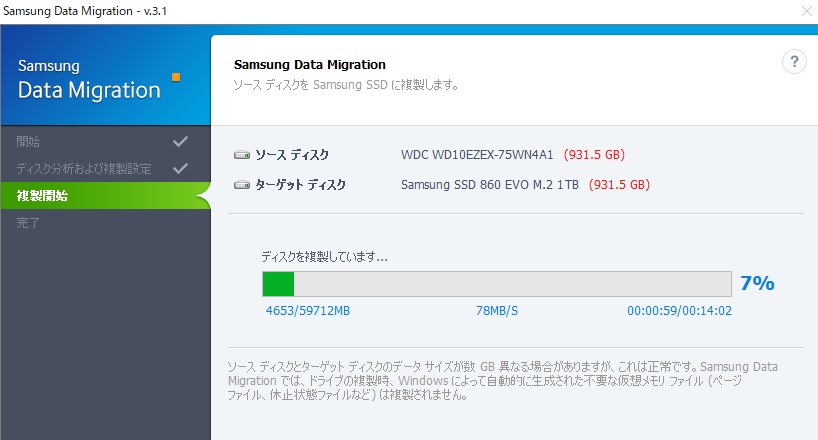
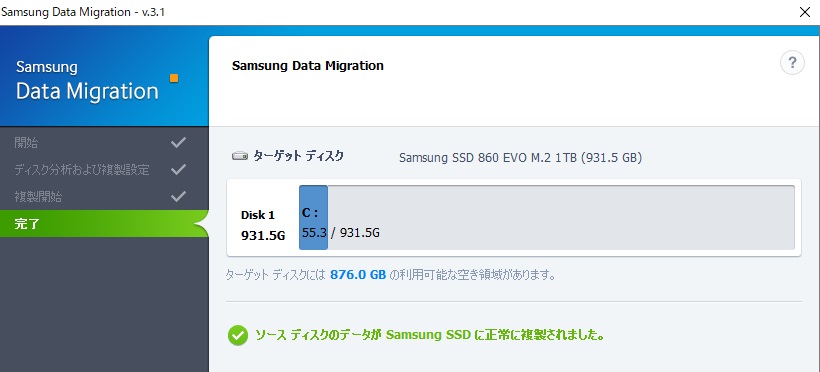
これで複製自体は完了したので、BIOS設定などでM.2 SSDを起動ドライブに指定すれば良さそうに思えますが、残念ながら「全くの同内容が複数存在しているような場合、どんなに設定しても既存HDDから立ち上がります」ので、やや面倒ですがPC電源OFF⇒既存HDD取外し⇒電源投入⇒複製成否を確認します。
複製が無事完了していれば、既存HDDを取り外していてもM.2 SSDが起動ドライブとして認識されるので普通にPCが立ち上がると思います。
既存HDDについては、そのまま元に戻すとまた起動ドライブとして認識されてしまうので、先に紹介したハードディスク変換アダプタなどを使用してフォーマットしDドライブなどとして使うのも良いと思いますし、そのまま保管しておいて有事の際に差し替え用としても良いと思います。
フォーマットして使用する場合は、通常フォーマットでは消せないパーティションなども併せて消去していく必要がありますが、こちらのサイトがとてもわかりやすいのでご参考までに。
ちなみに私は既存HDDをキレイさっぱりフォーマットし、Dドライブとして使用しています。

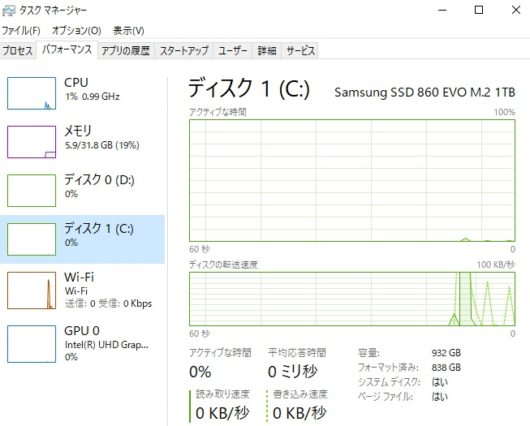
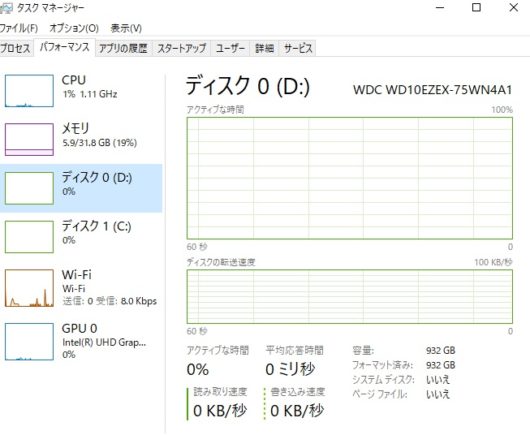
無事M.2 SSDが起動ドライブとして立ち上がれば複製処理は完了していますので、移行に使用した「Data Migration」はアンインストールしてOKです。
作業要素としては以上で完了なので、最後に改めて今回使用したパーツなどを記載しておきます。
≪M.2 SSD≫
≪メモリ≫
≪ヒートシンク≫
≪HDD変換アダプタ≫
3.Crystal Disk Mark測定
ストレージのデータ転送速度を測定できるベンチマークソフトのCrystal Disk Markで「初期」「M.2 SSD」「M.2 SSD+専用ソフト」をそれぞれ測定しています。
◆初期(既設HDD)
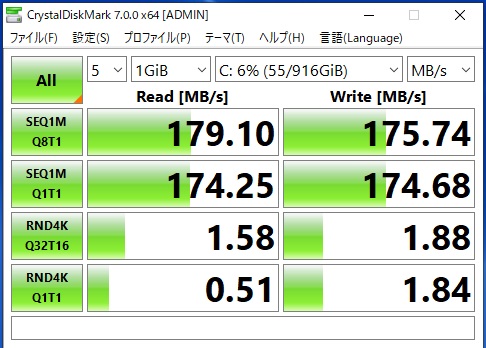
◆M.2 SSD
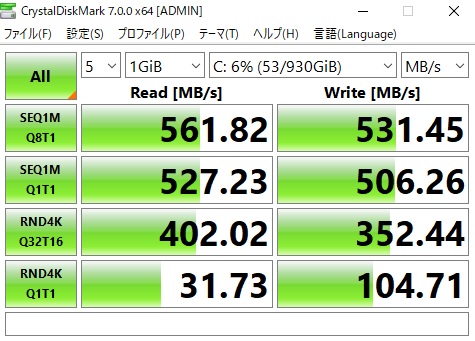
◆M.2 SSD+専用ソフト(RAPIDモード)

ちなみに専用ソフトはこちらのSamsung公式HPで「Samsung Magician」をダウンロード&インストールして使用します。
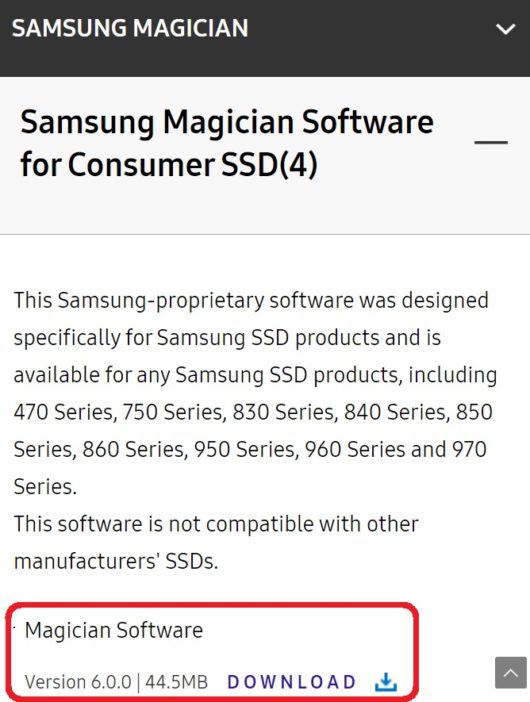
起動後、画面左側メニューの「Performance Optimization」を選択し、「Rapidステータス」の項目をONさせることでRAPIDモード(高速)にすることができます。
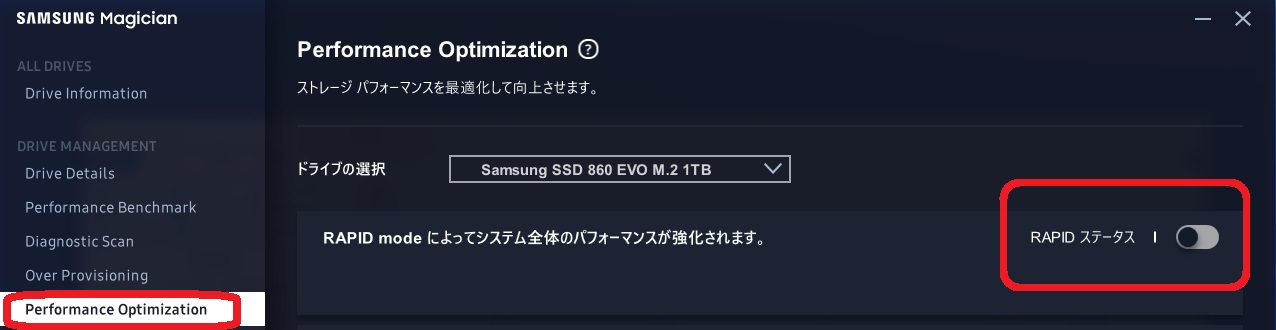
使用感としても数値が示す通り、とても軽快に動いてくれますのでかなり快適です。
4.まとめ
今ではM.2 SSD 1TBもかなり安価に購入できるようになってきましたので、私自身も扱う頻度がここ1年でかなり増えてきたような気がしますが、今後益々普及していくのではないでしょうか。
DELL製PCは相変わらず扱いやすいので、今回画像撮影などを行いながら実施してもTOTALで1時間はかかっていないと思いますから、そこに多少時間を要したとしても十分な効果は得られそうなので個人的には満足しています。
ちなみにDell法人製品なら【最大25%OFF】法人様向け製品限定クーポン配布中なので、特にご利用する機会があればご検討くださいませ。
以上、DELL製PC New Vostro3471メモリ増設/SSD換装などについてでした!今回の記事が何かの参考になれば幸いです。
Ryo
















































