こんにちは、Ryoです。
スモールフォームファクターNew Vostro3710ベーシックモデル(SSD256GB搭載)を今回購入しメモリ増設とM.2 SSD換装・HDD換装作業を行いましたので、Crystal Disk Markでの計測結果も含めて内容について書いていきます。
1.PC概要
デスクトップパソコンですがスモールサイズなので設置場所に融通性があることが最大の特徴かと思います。
前面には「光ディスクドライブ」「メディアカードリーダー」「電源ボタン」「コンボジャック」「USB2.0Type-A×2」「USB3.2Gen1 Type-A×2」があります。

背面側には「ライン出力」「HDMI 1.4b」「Display port1.4」「USB3.2Gen1 Type-A×2」「USB2.0 Type-A×2)「RJ-45」「拡張スロット」「PSU」「PSU診断ボタン」「ケンジントンロックスロット」「パドロックループ」となっています。

その他仕様としては以下の通りです。
| 項目 | 仕様 |
| プロセッサー | 第12世代 インテル Core i3-12100 プロセッサー (4-コア, 12M キャッシュ, 3.3GHz ー 4.3GHz) |
| オペレーティングシステム | Windows11 Home/Pro,Windows10 Pro |
| メモリー | 8 GB, DDR4, 3200 MHz(スロット数:2) |
| ハードドライブ | 256 GB, M.2, PCIe NVMe, SSD |
| 光学ドライブ | トレイロード式 DVD ドライブ (DVD±RW/CD-RW) |
| ビデオカード | Intel UHD Graphics 730 |
| キーボード | Dell 有線 キーボード KB216 ブラック (日本語) |
| マウス | デル 光学 マウス-MS116 – ブラック |
| ネットワークアダプター | 802.11ac 1×1 WiFi , Bluetooth |
| メディアカードリーダー | Multimedia カード Reader 3.0 SD |
| 寸法 | 高さ:290mm×幅:92.6mm×奥行き:293mm |
| 重量 | 最小重量:3.6kg |
以上がPC概要になります。
2.拡張作業
作業の流れとしては換装するSSDへCドライブ(OS)の「クローン(複製)作業」、その後「カバーなどの分解作業」を経て「メモリ増設作業」「SSD(ソリッドステートドライブ)換作業」「HDD(ハードディスクドライブ)換装作業」を行います。
作業完了後にカバーなどを元に戻してから電源を再投入して「増設や換装状態の確認」、「専用ソフトインストール」やストレージの「動作モード:AHCI」に変更して「専用NVMeドライバーインストール」の流れで書いていきます。
◆クローン(複製)作業
このモデルは初期からSSDが搭載されていますが、今回は容量UPを主目的としてSamsungのSSDに換装していきます。
今回準備したM.2 2280 SSDはこちらになります。

このSSDをケースにセットしてPCに接続します。今回使用しているケースはこちらになります。

ケースへセットしてPCに接続しますが、今回扱うSamsungのSSDについては専用ソフトを利用してクローンを行うので事前にフォーマットしなくても大丈夫です。

次にSamsungの専用ソフト「Data Migration」をダウンロード&インストールします。
インストール後にData Migrationを実行するとターゲットドライブに接続したSSDが表示されていると思います。
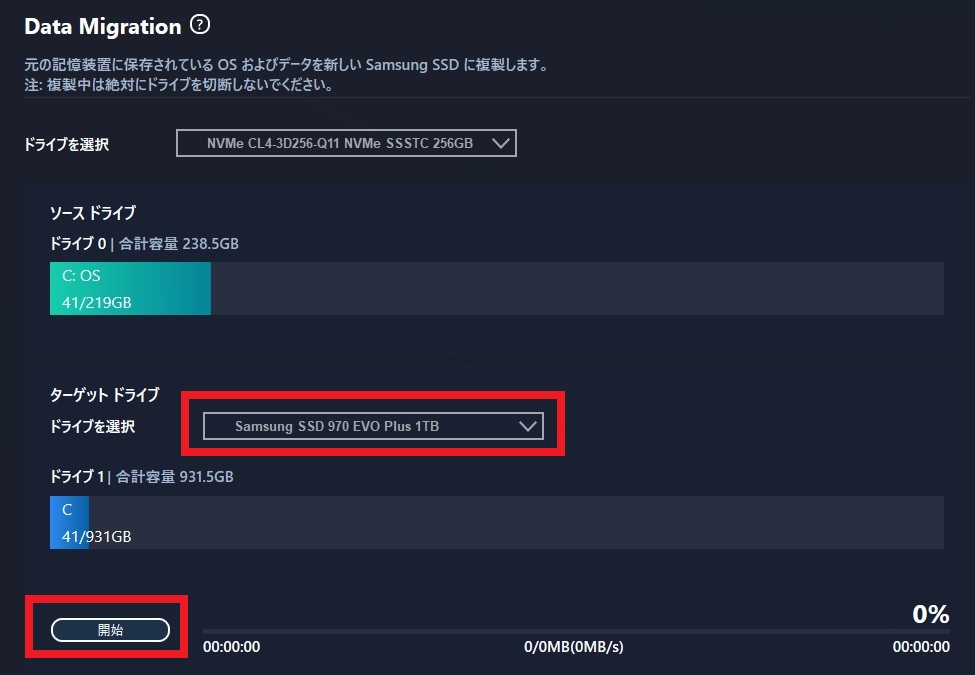
「開始」をクリックすることで下の画像メッセージが表示され、OKを押してクローン作業が開始されます。
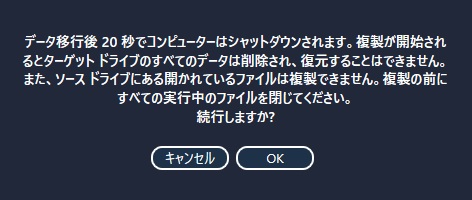
Windows11のリリース当初はData Migrationが対応していなかったようでクローンを実行しても99%から延々と進まず完了しない現象がありましたが、現在はマニュアルにもWindows11対応が明記されているように問題なく処理が完了できたようです。
クローン処理が完了すると自動的にPCはシャットダウンされますので、カバーなどの「分解作業」に移行します。
◆カバーなどの分解作業
背面側の赤丸部2個所を緩め、カバーを矢印方向にスライドさせることで取り外すことができます。

カバーを取り外した状態は下の画像の通りです。ここからフロントパネルを取り外して左上面のHDD・光学ドライブユニットを外していきます。

フロントパネルは赤丸部3箇所のロックを外して矢印方向に倒していけば簡単に外れます。
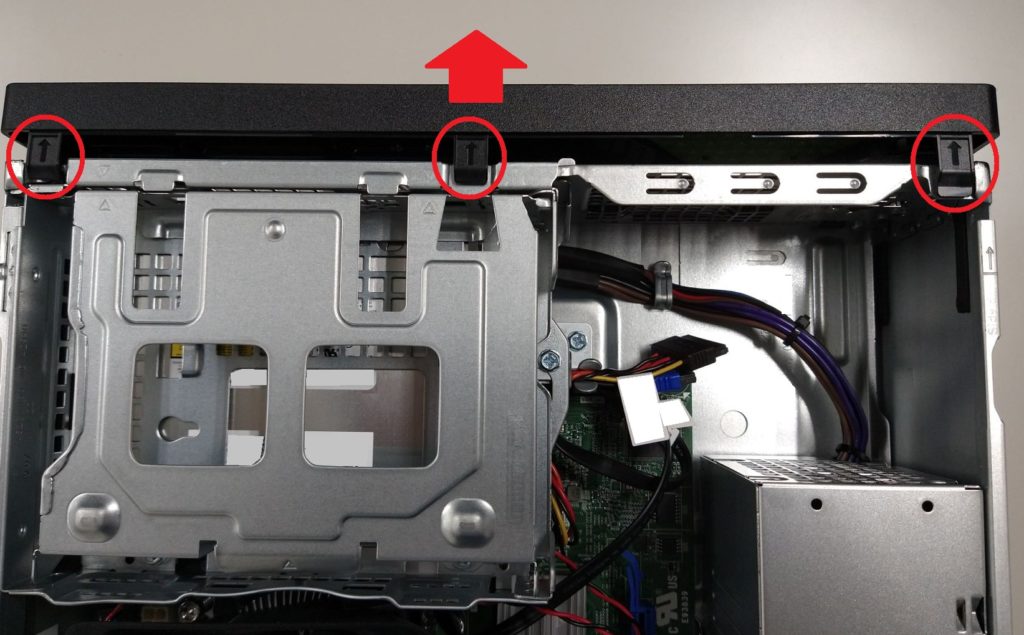
フロントパネルを外すと下の画像の状態になります。

HDD換装スロット・光学ドライブユニットを取り外すには赤丸部のネジ1箇所を取り外せばOKです。

ネジを取り外した右側から持ち上げるようにして外します。

ユニットの下側にM.2 SSDスロットとメモリスロットがありますので、次にメモリ増設作業を行っています。

◆メモリ増設作業
DELLのセットアップマニュアルを確認すると仕様はDDR4,3200MHz,最大64GBとなっています。
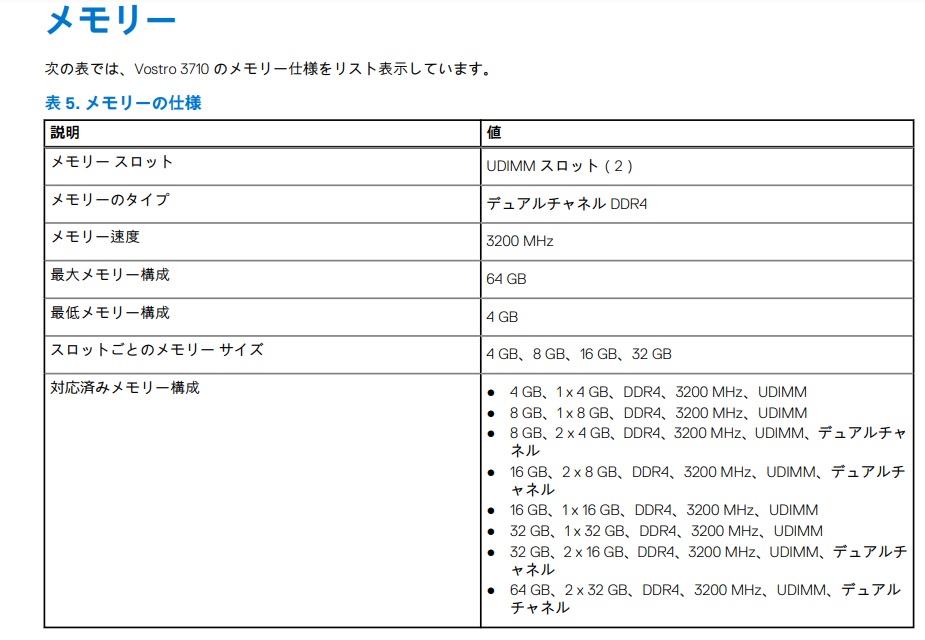
仕様に準じて選定したメモリがこちらになります。今回は用途的に16GB×2の32GBとしています。

スロットの両サイドのロックを外して既設メモリを外し、準備したメモリをスロットへセットしますが、その時に両サイドのロックがカチッとしっかり嵌っていてメモリをつまんで動かしてもズレない(外れない)ことを確認します。
しっかり嵌っているようで嵌っていないことが多々あるので、要確認です。

しっかりとセットできていればメモリ増設作業は完了なので、SSD換装作業に移行していきます。
◆SSD換装作業
初期セットのSSDはM.2 2230型となっています。画像赤丸部のネジを取り外すことでSSDをスロットから取り出せます。

SSDを取り外したらM.2 2230位置からM.2 2280位置へ支柱を移動させます。この支柱はネジ固定されているのでプラスドライバーなどで緩めれば外すことができます。


次に準備したSSDを換装していきますが、熱対策用としてヒートシンクを取り付けておきます。

後はスロットにヒートシンクを取付けたSSDをセットすればOKです。ヒートシンク自体は必須ではないのでなくても問題ありませんが、SSD自体はかなり発熱するので私は取り付けておくことが多いです。

これでメモリ増設とSSD換装作業は完了なので、先程取り外した光学ドライブユニットとHDD換装ユニットを元に戻してからHDD換装作業に移行します。
◆HDD換装作業
セカンドドライブとしてHDDを換装していきます。私の場合は主にCドライブのバックアップ用として使っています。
今回準備したHDDはこちらになります。

HDDを取付けるケースを取り出しますので画像赤丸部のネジ2個所を外します。

ネジを取り外すことで画像のように取り出すことができます。
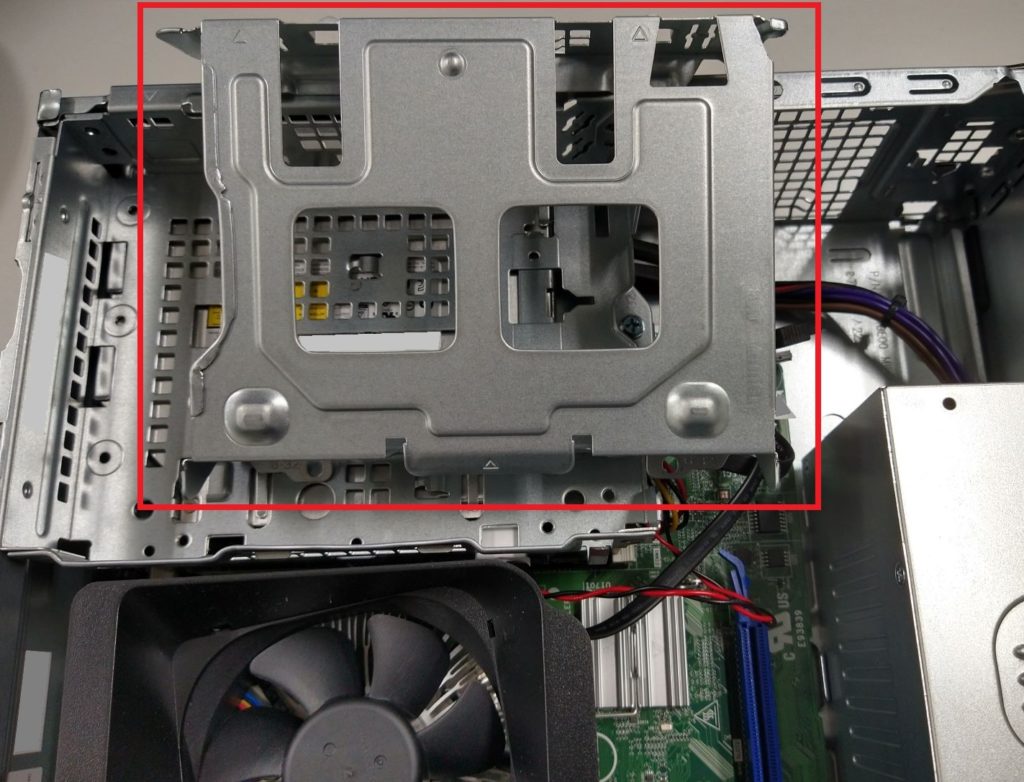
取り出したケースにHDDをセットし、裏側からネジ2個所で固定します。ここで使用するネジは付属していないので別途準備する必要があります。

使用するネジサイズはインチネジで「#6-32UNC」になりますので、関連ネジ類が一式揃っている以下商品を持っておくと便利です。
ネジ位置は画像赤丸部の2箇所になりますので、そこに準備したネジを使用して固定します。

HDDをセットしたケースを元通り取り付けます。

HDDを取付け後、PCに備え付けてあるSATAケーブルと電源ケーブルを接続します。

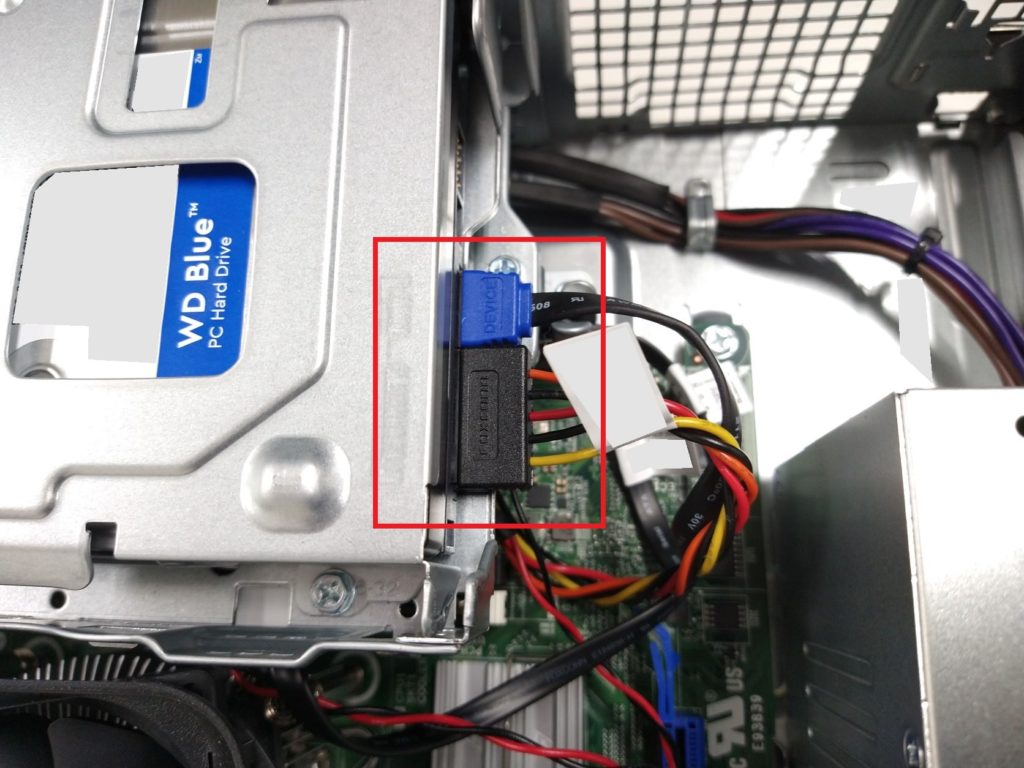
ここまででHDD換装を含めた一通りの作業は完了なので、カバーなどを元に戻して電源を投入し、状態確認を行っていきます。
◆増設・換装状態の確認
電源投入後、メモリを入れ替えているので初回はアラート表示されますが、Continueで進めればOKです。特に問題がなければ通常通り立ち上がると思います。
タスクマネージャーで確認すると、このように認識されています。
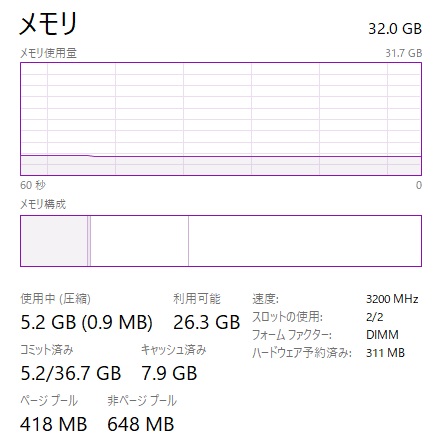
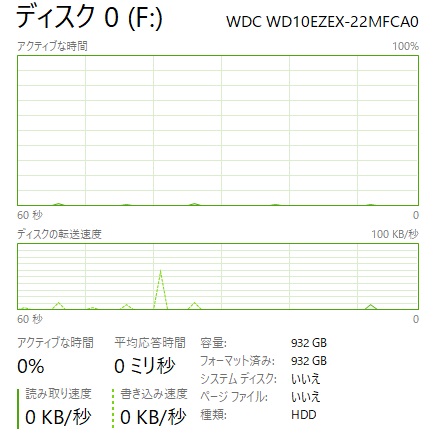
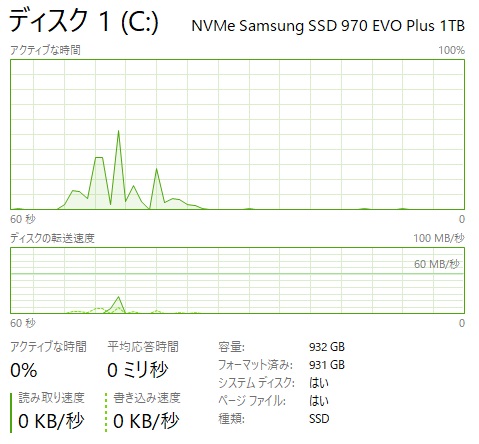
≪HDDフォーマット(初期化)≫
HDDは未フォーマットで換装しているのでフォーマット(初期化)する作業が必要になります。先ずスタートボタンを右クリックして表示メニューから「ディスクの管理」を選択します。
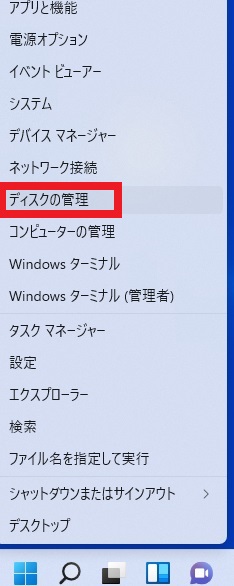
ディスクの管理が実行されると「ディスクの初期化」画面は表示されると思います。用途に応じてMBR/GPTを選択すればOKですが、容量が2TB未満で特別なことがなければMBRで問題ないと思います。
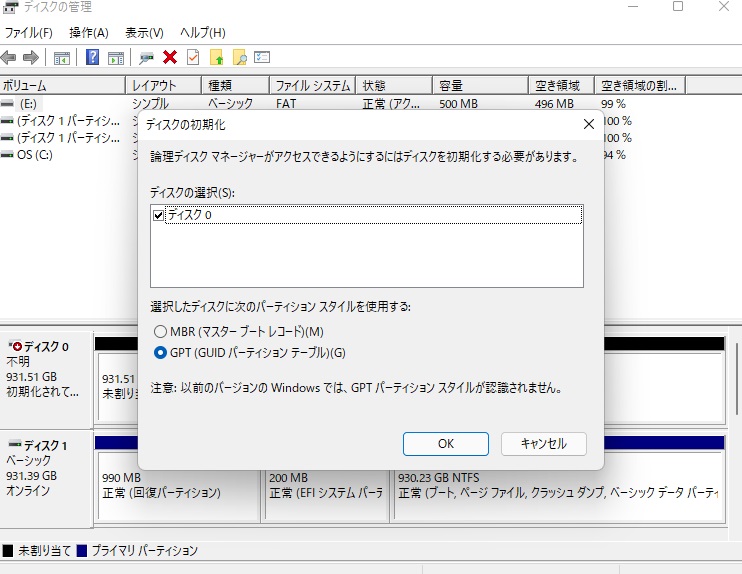
「ディスクの初期化」処理後、「未割り当て」と表示されますので、そこで右クリック⇒新しいシンプルボリュームを選択します。
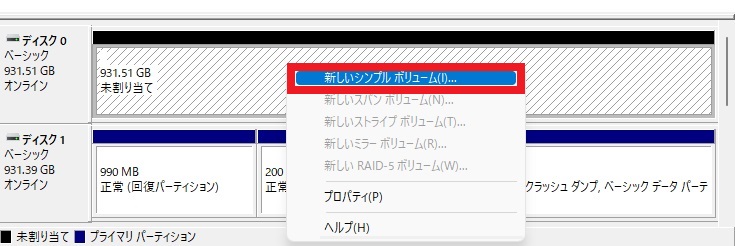
「新しいシンプルボリュームウィザード」が立ち上がりますので画面指示に従って進めればOKです。
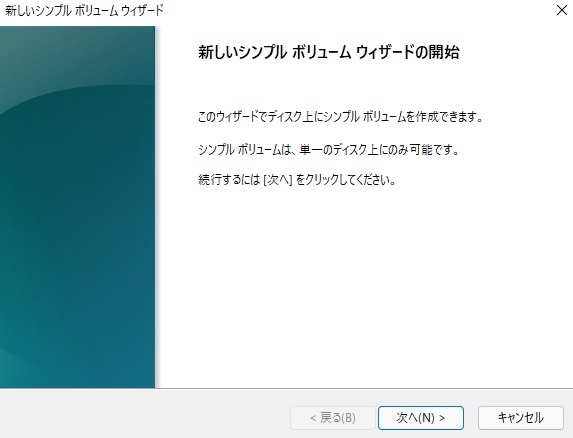
完了するとディスクとして認識され使用できる状態となります。

◆専用ソフトインストール
SamsungのSSDは管理・運用ソフトとして「Magician ソフトウェア」がありますので、個人向けソフトをダウンロード&インストールして実行します。
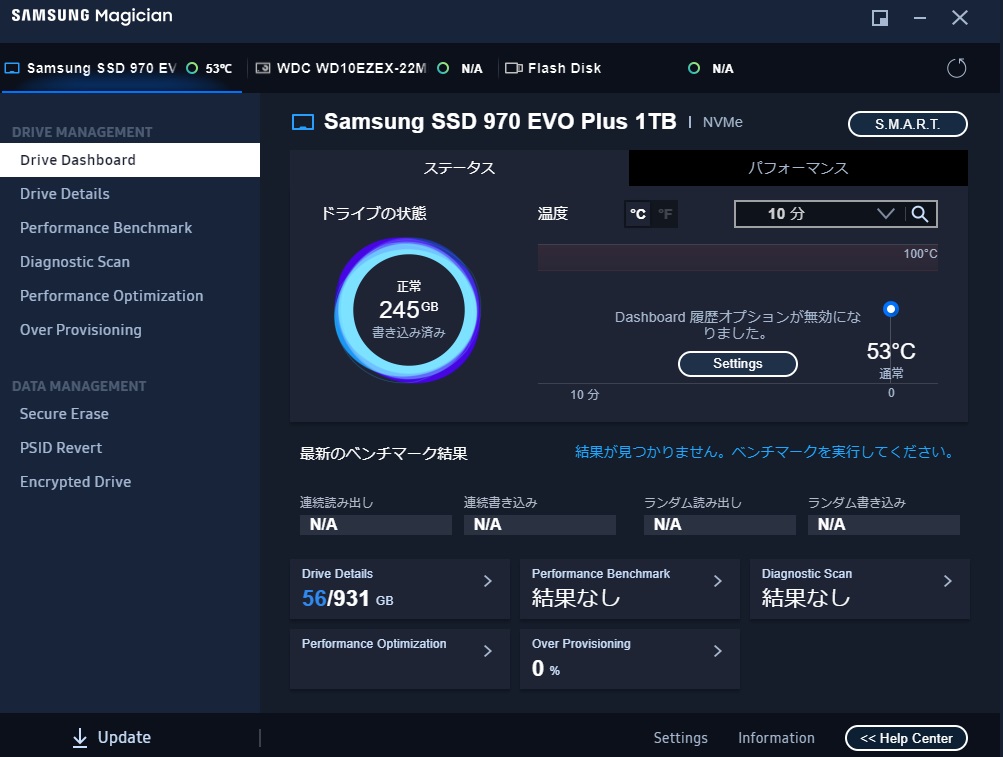
左側のメニューから「Drive Details」を選択して確認すると、この時点ではインターフェイス表示0×0・NVMeドライバーが不明になっていると思います。
これはストレージの動作モードがRAID ON(DELLのデフォルト設定)となっている為なので、AHCIモードに切り替えを行います。
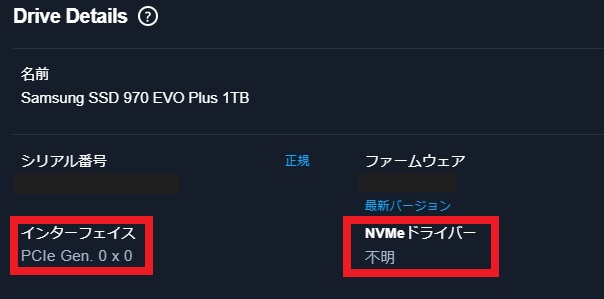
◆動作モードAHCIへの変更
PCを再起動して画面にDELLのロゴ表示中にF2キーを連打してBIOS画面を表示させます。左側のメニューから「Storage」を選択すると右側に現在の設定が表示され、RAID ONになっていると思います。
F2連打してもBIOS画面にならない場合はマルチメディアキー優先になっているので、Fnキー+ESCキーを押してファンクションキー優先に切り替えてから再起動→F2連打とするか、Fnキーを押しながらF2キーを連打すればBIOS画面を表示できます。
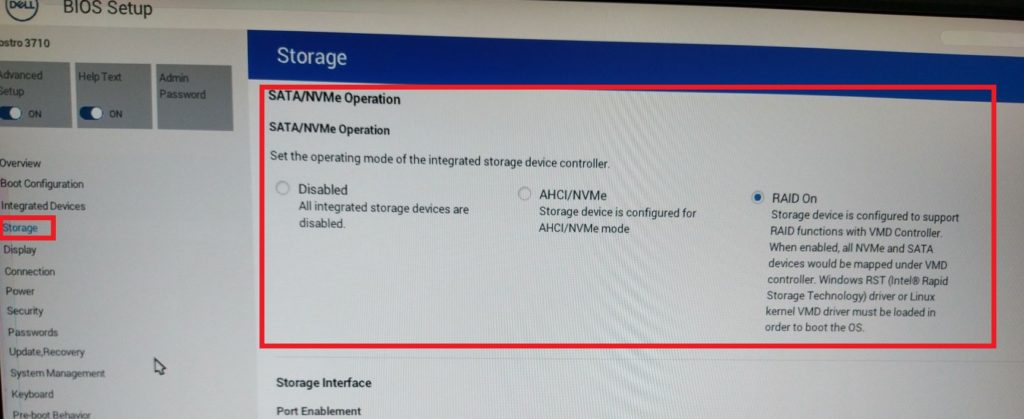
RAID ONから「AHCI/NVMe」を選択して画面下部のApplyから変更を保存してBIOS画面終了(EXIT)します。
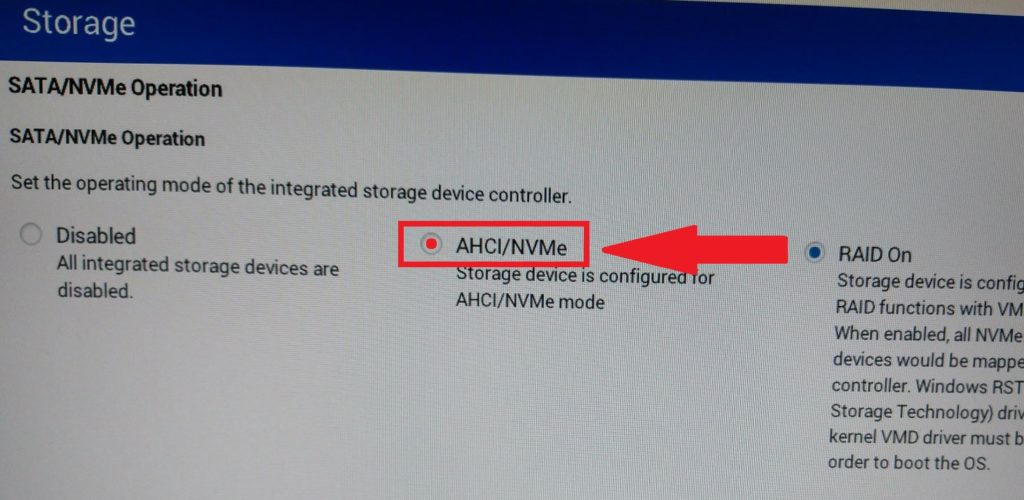
BIOS画面を抜けてやや少し待つと下の画像のブルスクリーン表示⇒再起動を2~3回自動的に繰り返しますので待ちます。
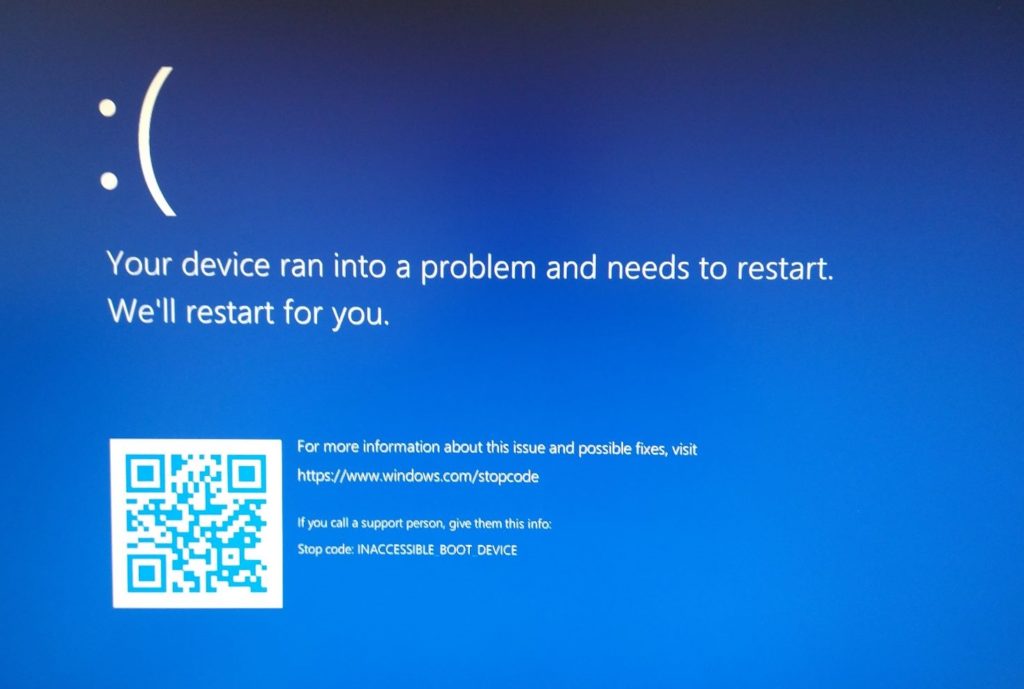
Recovery画面が表示されますので「F8」キーを押します。
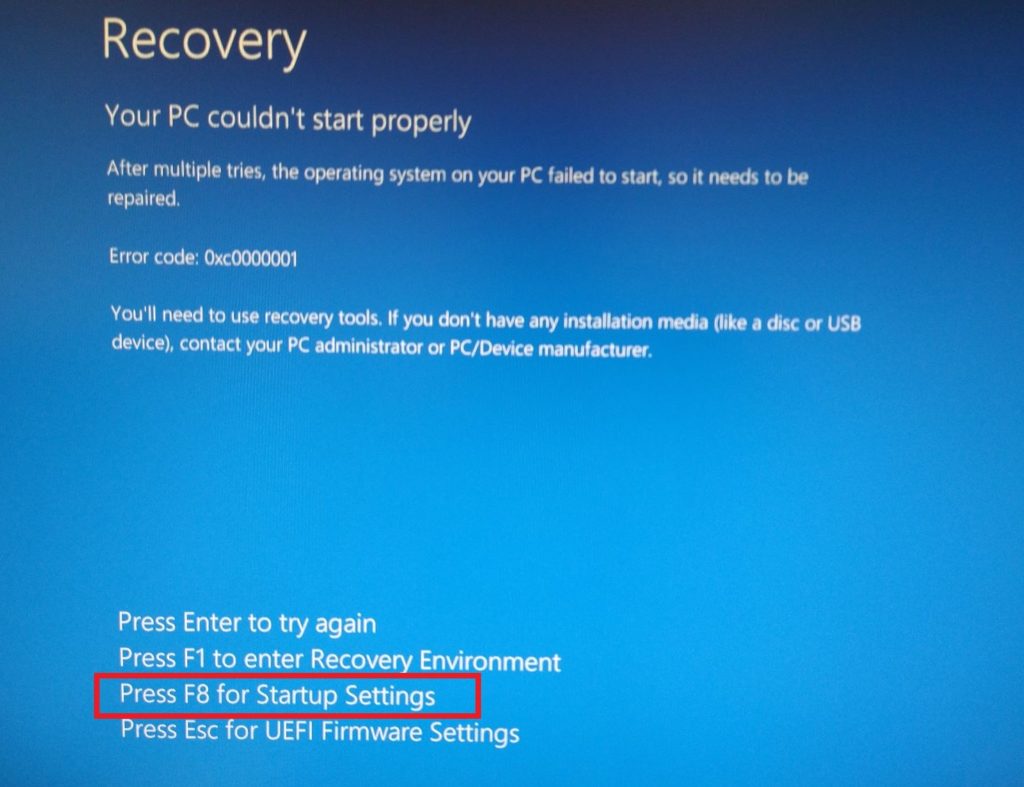
Startup Settings画面が表示されたら「4」を押してセーフモードでPCを起動します。セーフモードでPCが起動したらスタートボタンから再起動することで通常通りPCが立ち上がり、動作モードもAHCIに切替わります。
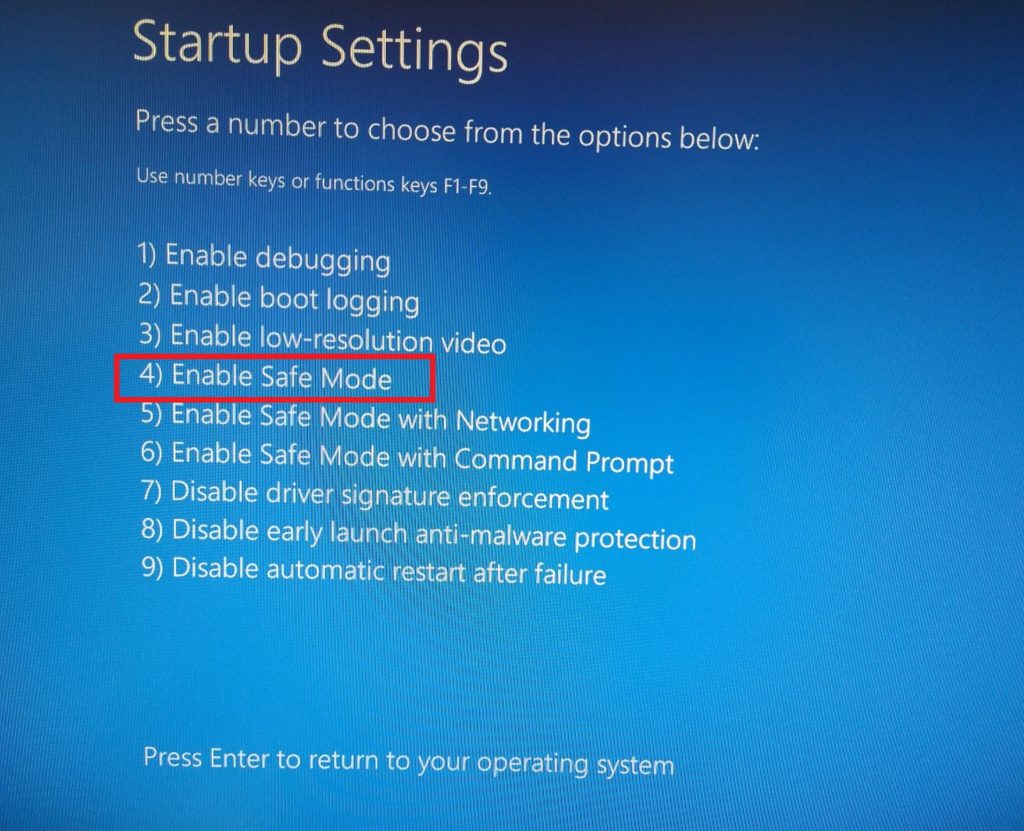
◆専用NVMeドライバーインストール
動作モードをAHCIに切り替えた後にMagician ソフトウェアでDrive Detailsを確認するとインターフェイスは正常表示となり、NVMeドライバーもMicrosoftと表示されています。
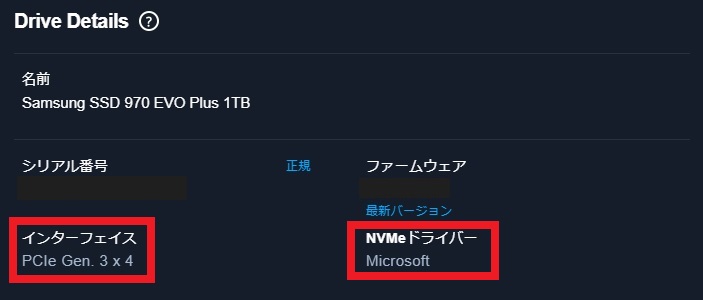
この状態でも動作しますがSamsungから「専用のNVMeドライバー」が準備されていますのでダウンロード&インストールします。
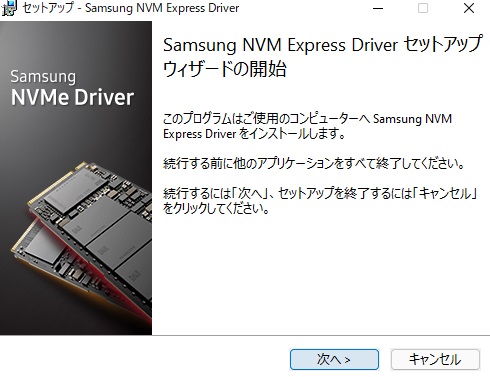
専用ドライバーをインストール後に再度Magicianソフトウェアを確認すると、画像の通り「Samsung」表示になります。
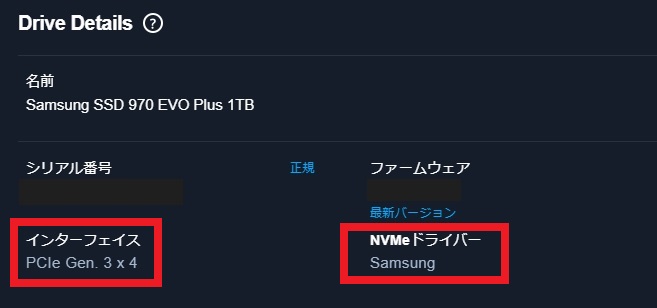
ここまでで一通りの作業は完了になります。
3.Crystal Disk Mark測定
◆初期SSD:SSSTC CL4-3D256-Q11 256GB
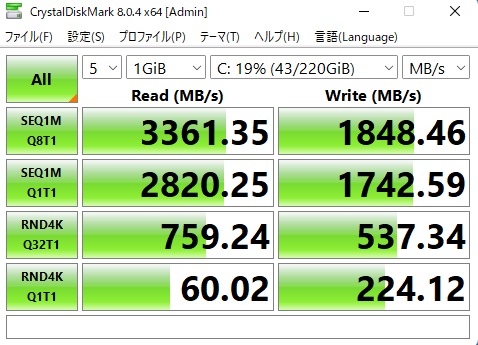
◆換装SSD:Samsung 970EVO Plus 1TB
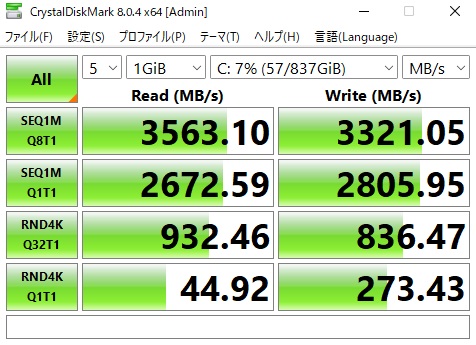
容量UPに加えて総合的に底上げできているものと思います。
4.まとめ
スモールフォームファクターは省スペースながら拡張性もあるので扱いやすく、コスト的にも優れているので良いPCだと思います。
AHCIモードへの変更操作がやや面倒な点はありますが、メモリ増設やSSD/HDD換装については特に難しい作業もありませんので扱いやすいですから機会があれば検討されてみるのも良さそうです。
以上、Vostro3710デスクトップパソコンでのメモリ増設とSSD・HDD換装についてでした!今回の記事が何かの参考になれば幸いです。
Ryo




















































