こんにちは、Ryoです。久々のPC関連記事になります(笑)
DELL製のノートPC「New Vostro 15 3000(3568) エントリーモデル」はコストパフォーマンスの良いモデルですが、今回購入しましたのでメモリ交換作業について書いていこうと思います。
このモデルは廉価型ということもあり、メモリ交換する為にはキーボードも底面部カバーも外す必要があります。又、この作業を行うことで保証対象外になる?可能性もあるかもしれませんので、くれぐれも熟考の上、自己責任にてご対応くださいね。
1.PC概要

【プロセッサー】 : 第7世代 インテル Celeron 3865U
【OS】 : Windows 10 Home 64ビット 日本語
【メモリ】 : 4GB, DDR4, 2400MHz
【HDD】 : 1TB 5400 RPM SATA
【Office】 : メディアキットなし
【ディスプレイ】 :15.6-インチ HD (1366×768) アンチ-グレア,LEDバックライト
【光学ドライブ】 : 内蔵DVDスーパーマルチドライブ
【ワイヤレス】:802.11ac + Bluetooth 4.1, デュアル バンド 2.4&5Ghz, 1×1
【コネクタ】 : VGA×1, HDMI×1,RJ-45×1,USB 3.0×2, USB 2.0×1
【カメラ】 : 内臓720pHDカメラ(マイク付き)
【拡張スロット】 : SDカードリーダー
Offceで作業したりネット閲覧など通常使用環境であれば十分なスペックだと思います。このモデルは他にSSD仕様などもあるので予算的に余裕がある場合はそちらがお得な気がしますね。
ただOfficeモデルでは無いので、私はいつも別に購入して使用します。
また、DELL公式のページではメモリ最大16GBとなっていますが、インテルの該当するCPUで調べると32GBとなってます。もしかすると32GBまでOKなのかもしれませんが、私の場合は16GBもあれば十分なので8GB×2として増設しています。
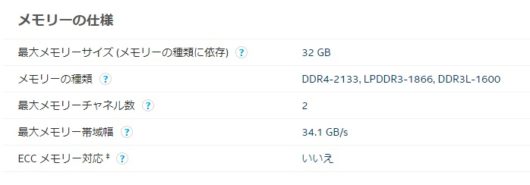
キーボードはテンキー付きなので、そこが必要な方には嬉しいですね。サイズも大きいので個人的には打ちにくい感じはしないです。

購入はDELL公式ストアからですが、注文してから納品までは数日ぐらいでしたので納期面で問題になることは無さそうですね。
2.メモリの増設作業
今回購入して使用したメモリはこちらです。
それでは、交換作業を書いていきます。
先ずは何はともあれバッテリーを外します。これは赤丸の部分をスライドさせれば簡単に外れるので問題ないですね。

次に光学ドライブを取り外します。その為には画像赤丸部で固定されているネジを外し、その後「△ODD REMOVE」と書かれた穴から光学ドライブを押すと取り外せます。



光学ドライブを引き抜いたら、次はキーボードを外します。
外すには画像赤丸部の5か所にツメを外す必要がありますが、私の感覚的な要領としては先の平たいマイナスドライバを差し込んで持ち上げるように軽く抉る感じですね。
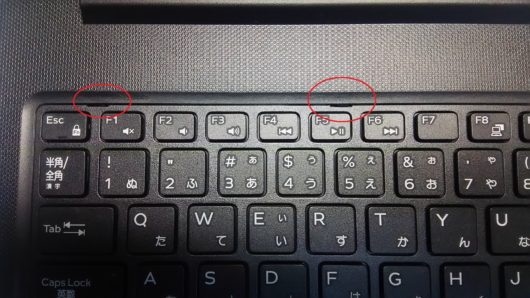
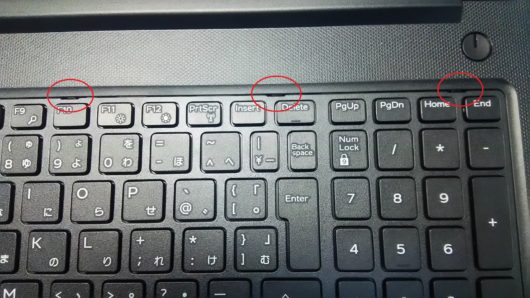

ツメを外したらゆっくり上に持ち上げながら取り外していきます。キーボード下部は突起が筐体に差し込まれているので、外した最後に引き抜く感じになります。

無事取り外せると、こんな感じになってます。

キーボードを外したら接続されているフラットケーブルを2ヶ所外しますが、画像赤丸の黒い部分で挟み込まれているので上に持ち上げる感じで外します。
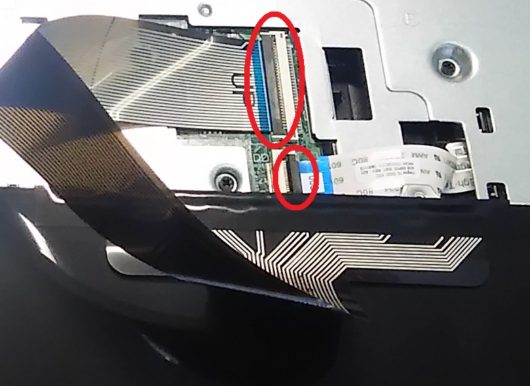

キーボードとフラットケーブルを外したら、裏蓋を固定しているネジが5ヶ所あるので、これを外します。画像ではフラットケーブル接続されたままですが、これも外してくださいね。

次は裏蓋の取付ネジを全部と光学ドライブが装着されていた部分のネジも外します(全13ヶ所)。これはオーナーズマニュアルP21がわかりやすいので参照してもらえれば良いかと思います。
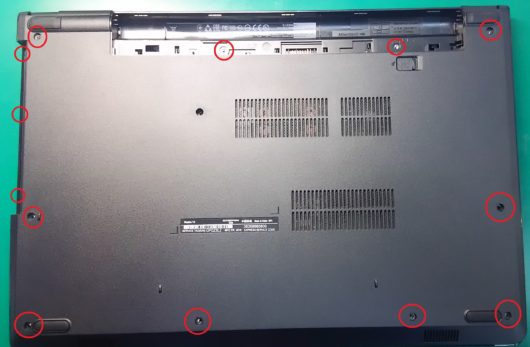
これで裏蓋が取り外せるようになったので、平たいもので隙間に差し込みながら慎重に外していきます。ここは出来ればプラスチック製か先が細くなってるものを使わないと筐体に傷がつきやすいですね。私のように横着して普通のマイナスドライバーでやると。。。まぁ傷になりますよね。


無事裏蓋が外せると、ようやくメモリスロットと対面出来ます。

後は購入したメモリに差し替えて、逆の手順で組み立てればOKです。


この作業の所要時間としては、写真撮りながら行っても1時間かからないぐらいでしたので、やってみるとそれほど難しいものでもありませんね。
3.メモリ増設の確認
一通り作業が完了してPCを起動すると、毎度必ず初回起動時に一度だけ英語でメモリ変わってるぞ?というアラートが出ますが、特に気にせず続行しても問題ないです。
初期設定などが終わった後にメモリを確認すると、以下の様に認識されてますから大丈夫ですね。

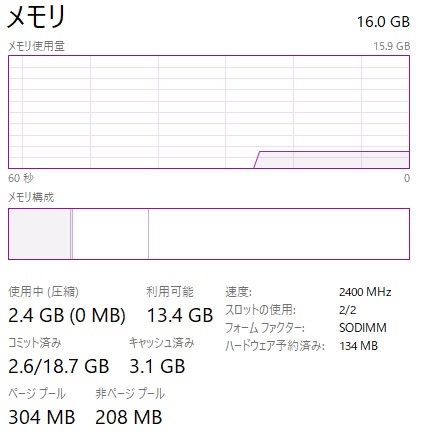
4.Crystal Disk Mark測定結果
参考までにCrystal Disk Markで計測してみましたが、HDD5400rpmのPC標準的な性能かと思います。使用感としては通常のOffice作業やネット閲覧などで特に問題になるようなこともなく、快適です。

5.ファンクションキーの設定(参考)
ここは個人の好みがあると思いますが、マルチメディアキーボードなので初期設定ではF1が音量などになっていて、通常のF1キーとして使用したい場合は「FN」キーを押しながらじゃないと使えないようになっています。
私は当然ながら使いにくいので、DELLサポート記事を確認してBIOS設定を変更しています。もしここに不便を感じたら変更できますのでDELL公式HPを確認すれば対処はすぐにわかると思います。
6.まとめ
廉価型のエントリーモデルですが、通常使用環境なら特に問題になることはないだろうと思われるコストパフォーマンスが良いですね。メモリ増設はやや面倒になりますが、そんな中でも作業しやすい作りになっているDELLのPCは素敵です。
もしかしたら購入後にメモリ交換作業が通常のノートと違う!?となる方(実は私)がいるかも知れないなぁと思い、書いてみました。個人的にはレッドカラーが欲しかった。。。
以上、【DELL】New Vostro 15 3000(3568) メモリ増設手順などについてでした!
今回の記事が何かの参考になれば幸いです。
Ryo
















