こんにちは、Ryoです。
今回は日本HP製でコストパフォーマンスの良い15インチのベーシックモデルHP250G9ノートPCを購入しましたので、メモリ増設とSSD(ソリッドステートドライブ)換装などについて書いていきたいと思います。
1.PC概要
カラーはダークアッシュシルバーで高級感があり、指紋も目立ちにくい筐体です。


ポートやスロットについては右側面に「USB-A 3.2(Gen 1)×2」「電源ポート」画像には映っていませんが「SDカードリーダー」があります。

左側面には「RJ45」「HDMI」「USB-C3.2(Gen1)」と画像には映っていませんが「コンボステレオヘッドフォン/マイクジャック」があります。

その他仕様は以下の通りです。
| 項目 | 仕様 |
| OS | Windows11 Home/Pro |
| プロセッサー | インテル Core i3-1215U プロセッサー(6コア、10MBキャッシュ、 最大4.40 GHz |
| メモリ | 8GB(4GB×2)SO-DIMM DDR4-3200 |
| ストレージ | 128GB M.2 SSD(PCIe NVMe) |
| Webカメラ | 720p HD Webカメラ |
| 無線LAN/Bluetooth | Realtek 802.11a/b/g/n/ac+ Bluetooth5 / Realtek Wi-Fi 6 802.11a/b/g/n/ac/ax+ Bluetooth5.2 |
| 無線LANセキュリティ | 認証:WPA及びWPA2、802.1X(WPA-PSK、WPA2-PSK、TKIP、AES) / 暗号化:64-bit及び128-bit WEP(a/b/gモードのみ)、AES-CCMP |
| グラフィックスタイプ | インテル UHDグラフィックス (プロセッサー内蔵) |
| ディスプレイタイプ | 15.6インチワイド(16:9)フルHD液晶ディスプレイ |
| キーボード | キーピッチ:18.7×18.7mm、キーストローク:1.5-1.7mm |
| サイズ(幅x奥行きx高さ) | 358 x 242 x 19.9 mm |
| 重量 | 約1.74kg |
以上がPC概要になります。
2.拡張作業
作業の流れとしてCドライブ(OS)の「クローン作業」を行い「分解(カバー取外し)作業」を経て「メモリ増設」「SSD換装」を行っていきます。
■クローン作業
初期搭載されているM.2 2280 NVMe SSDから速度向上と容量UPを目的として他のSSDに入れ替えを行うので、Cドライブのクローン(複製)を行う必要があります。
本記事では手持ちのSSDを使用しているのでSamsungの990PRO(PCIe Gen4.0)作業していますが、本PCのHP250G9はPCIe Gen3.0までの対応なのでPCIe Gen4.0公称値の速度は出ません。準備する場合は以下の製品のようにPCIe Gen3.0×4で選定すると良いと思います。
990PROと970EVO Plusで作業自体には特に変わりありませんので大丈夫です。
準備したSSDをケースにセットしてPCに接続します。今回使用しているケースはこちらです。


クローン作業を開始する前にPCの設定からデバイス暗号化を解除しておく必要がありますので、「スタートボタン」→「設定」→「プライバシーとセキュリティ」から「デバイスの暗号化」を選択します。
赤枠で示すトグルスイッチが「オン」になっていますので、そこをクリックします。
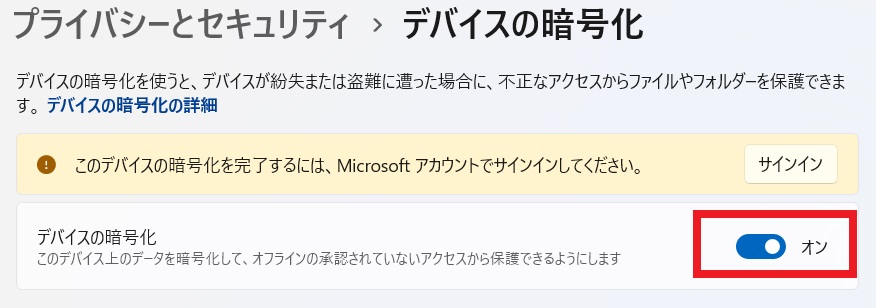
メッセージが表示されますので「オフにする」をクリックします。
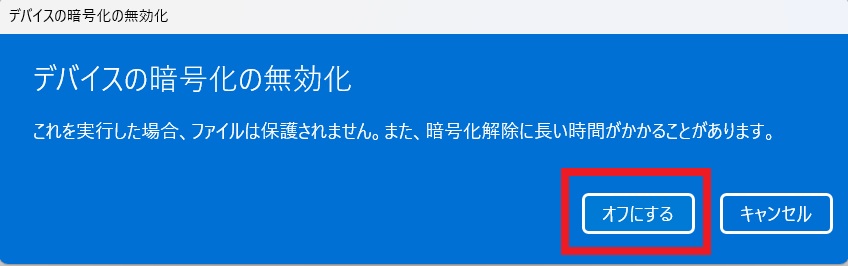
暗号化解除が実行され、デバイス暗号化がオフになればOKです。
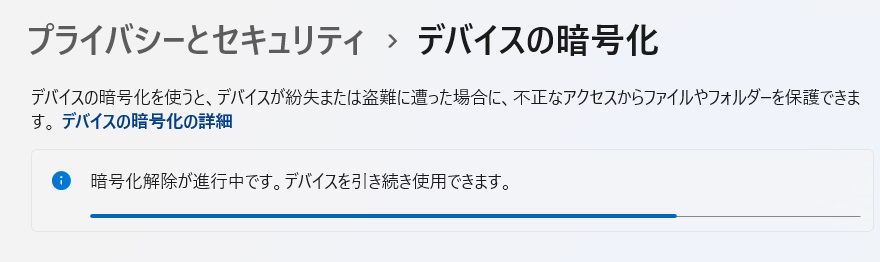
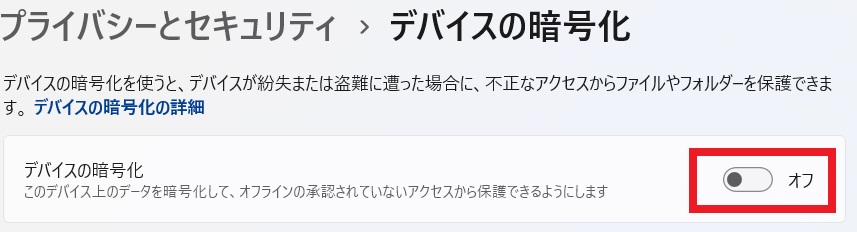
次にクローン作業を実行しますのでSamsungの公式HPからクローン用ソフト「Data Migration」をダウンロード&インストールします。
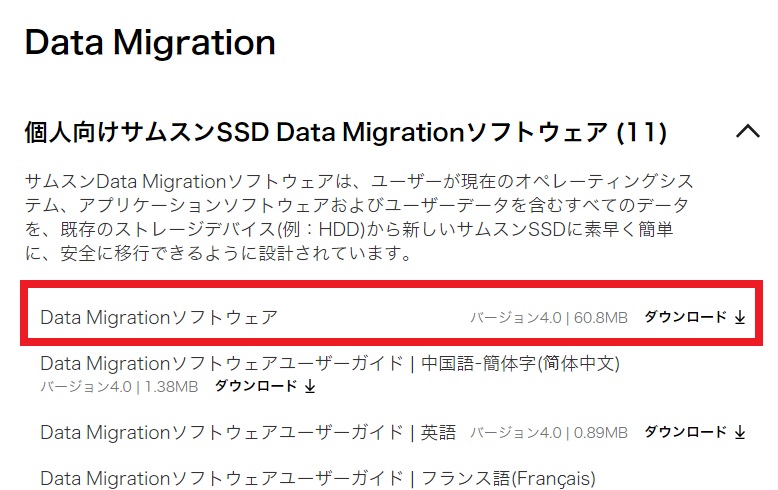
Data Migrationを起動してターゲットドライブが接続したSSDになっていることを確認して「開始」をクリックすればクローンが開始されます。この時に先程作業したデバイス暗号化の解除をしていないと0%から一向に進まないことになりますのでご注意ください。
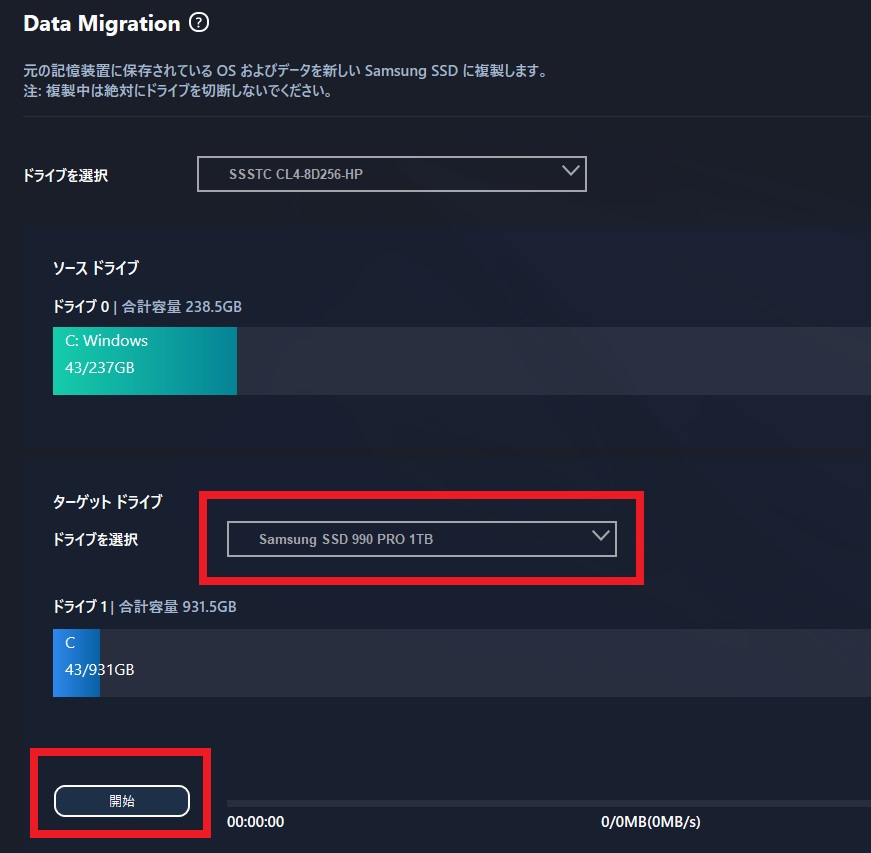
開始をクリックするとメッセージでデータの移行完了後20秒で自動的にシャットダウンとなる旨が表示されますのでOKを押します。
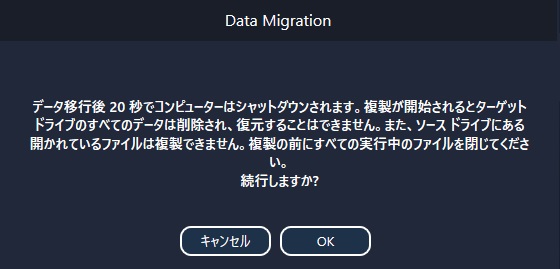
処理が開始され、完了すると自動的にシャットダウンされます。
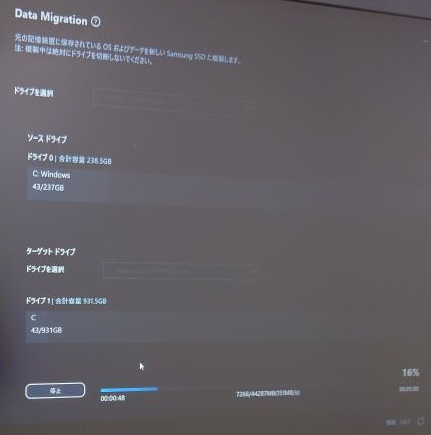
ここまででクローン作業は完了なので、分解作業へ移行します。
■分解(カバー取外し)作業
底面のカバーを外していきますので、赤丸部のネジ2箇所を取り外します。

次に2箇所あるゴムのパッド部分を外します。両面テープで貼り付けてあるだけなので、端の隙間から差し込んで捲れば間単に外れます。

ゴムパッド下は合計5箇所ネジで固定されていますので、全て取り外します。

キーボード側の画像の隙間部分に先端が平らな工具などを差し込み、抉りながらロックを解除して底面部カバーを外していきます。この時に金属製を仕様すると傷になるので樹脂製を使用する方が良いと思います。


ここで使用している工具は以下ですが、電動ドライバーとセットになっているものでPC分解などの作業にはとても使いやすく重宝しています。
カバーのロックを外していくと、このように外れます。

取り外した状態は下の画像のようになっており上部左側にバッテリーユニット、中央左側にメモリスロット、中央やや下にM.2 2280スロットがあります。
右上にはSATA(2.5インチHDD:ハードディスクドライブ、または2.5インチSSD)がセットできるようなスペースがありますが、購入時に指定しないと接続するためのケーブルやステーなどが無いので換装したい場合は注意が必要です。
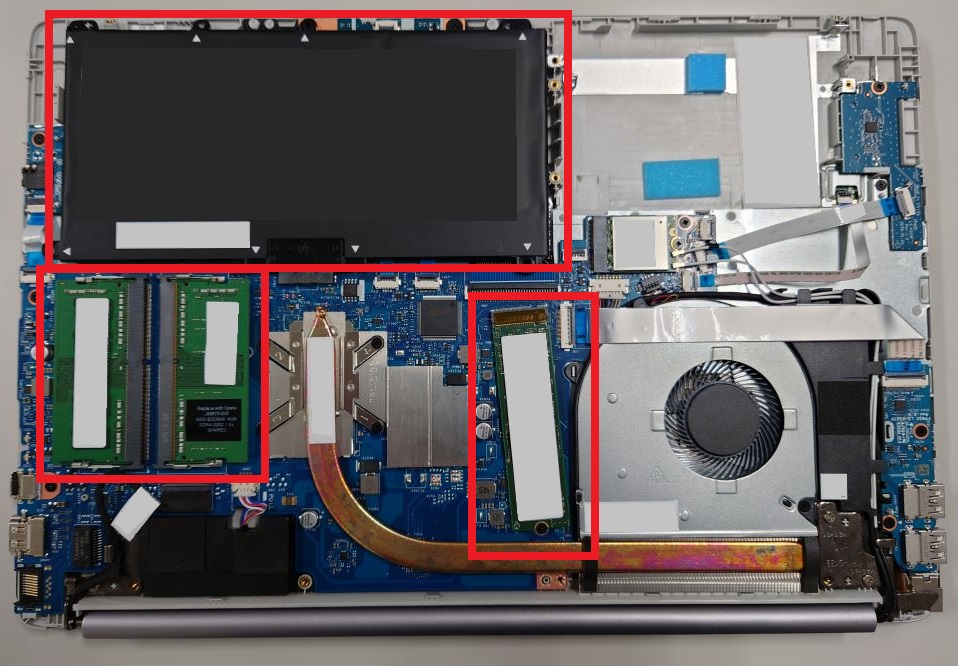
メモリやSSDの換装作業を始める前にバッテリーユニットを外しますので、赤丸部4箇所のネジを取外してMB(マザーボード)コネクタから引き抜くようにしてバッテリーを外します。
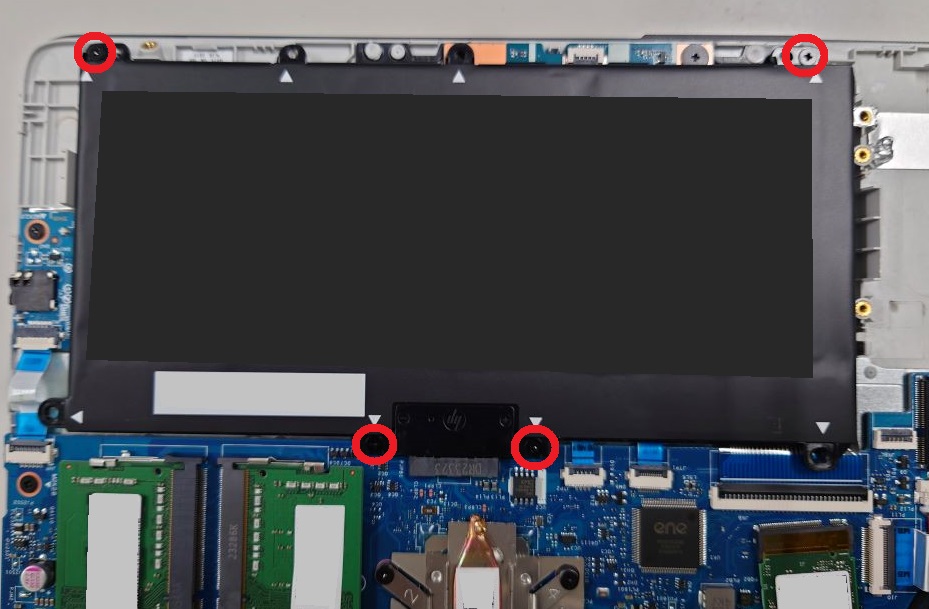
バッテリーを取り外した状態は以下の通りです。

分解作業はこれで完了なので、メモリ増設作業に移行します。
■メモリ増設作業
初期メモリをスロットから取り外しますので、赤丸部のフックを外側に広げるようにして外すとメモリが持ち上がり、スロットから取り外せます。
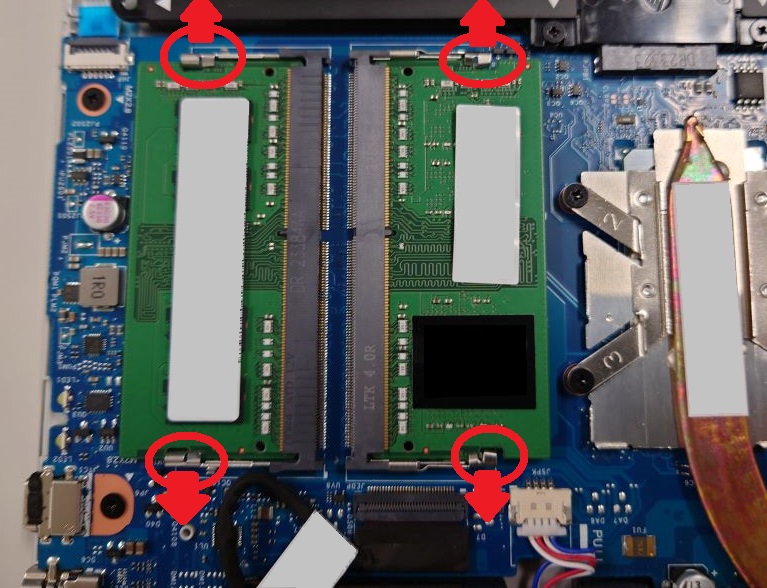

今回準備したメモリは以下になります。

準備したメモリをスロットにセットし、下側へ押し込むようにしていくとカチッと音がしてフックがメモリの切り欠き部に嵌る形になります。

カチッと音がしても赤丸で示す切り欠き部にフックがしっかりと嵌っていないこともあるのでセット状態については再度確認を行い、問題なく嵌っていればOKです。

メモリ増設作業はこれで完了なので、SSD換装作業へ移行します。
■SSD換装作業
初期セットされているSSDの固定しているネジ1か所を外すとスロットから取り出すことができます。


クローン作業が完了しているSSDをスロットへセットし、ネジで固定します。

SSDはかなり発熱するのでシリコンパッドを貼る等対策すておくのも良いかと思います。私の場合は画像のように3mm厚のヒートシンクと0.2mm厚の熱伝導両面テープを組み合わせて使っていますのでご参考までに。

ここまででメモリ増設、SSD換装作業ともに完了ですのでバッテリーを元通り取付てカバーを元に戻せばOKです。

これで作業は一通り完了です。
3.PC立ち上げ・確認
換装作業などで特に問題なければ通常通りPCが立ち上がりますので、最初に解除した「デバイス暗号化」を「オン」に戻しておきます。(スタートボタン→設定→プライバシーとセキュリティ→デバイスの暗号化)
また、クローン作業に使用した「Data Migration」は以後使用しないのでアンインストールしてOKです。
タスクマネージャーで状況を確認するとメモリは増設した16GB、SSDも換装した製品と容量表示になっています。
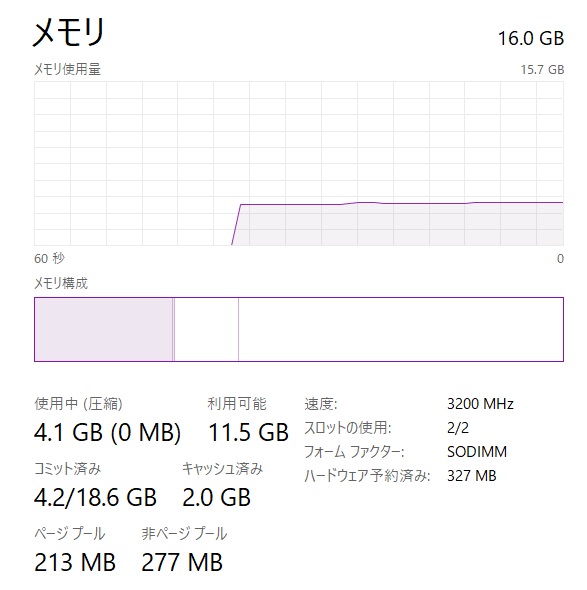
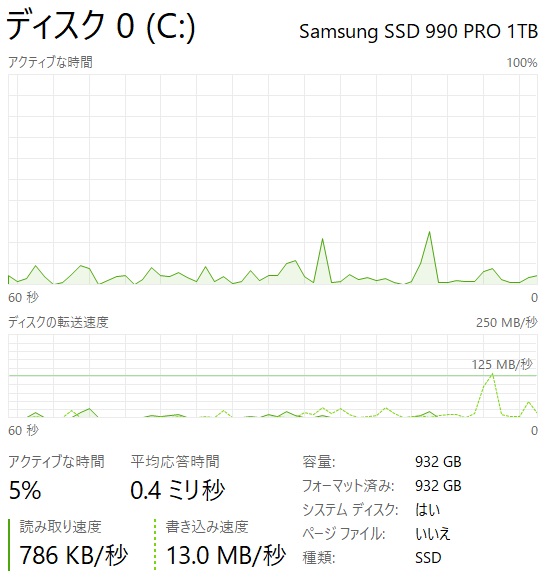
この状態でも特に問題なく使用できますが、Samsungの管理用ソフト「Magicianソフトウェア」をインストールしておくとファームウェア管理などもできますので入れておいても良いかと思います。
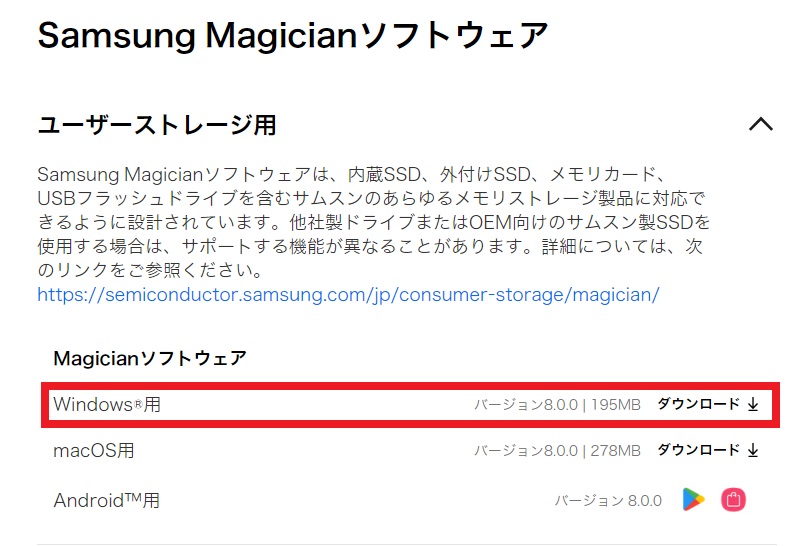
換装したSSDが970EVO Plusの場合、同サイトからNVMeドライバーもダウンロード&インストールしておくと良いと思います。
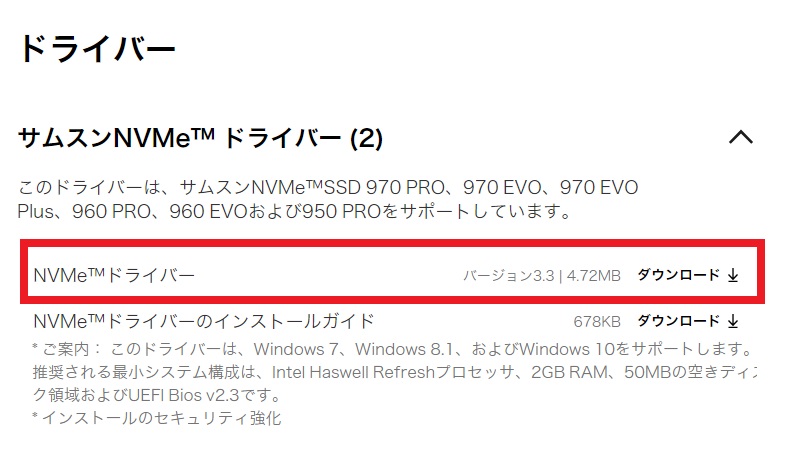
4.Crystal Disk Mark測定
初期と換装後のストレージ転送速度比較結果は以下の通りです。
■初期SSD:SSSTC CL4-8D256-HP
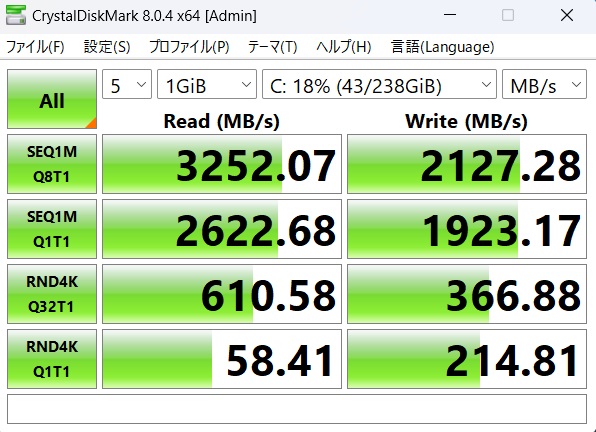
■換装SSD:Samsung 990Pro
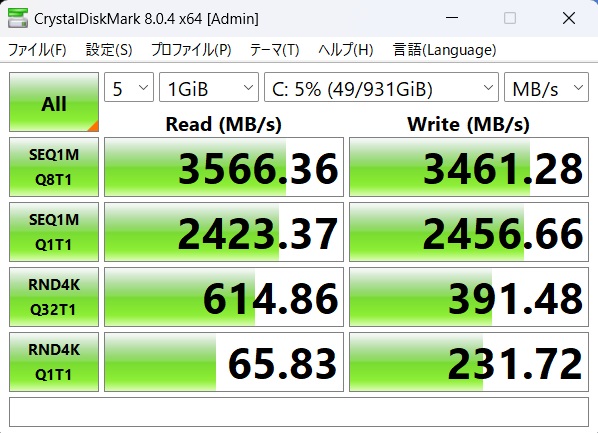
上でも記述したようにPCIe Gen4.0未対応PCなので990Proを使用してもGen3.0の速度しか出ませんから改めてご注意ください。
容量UPと書き込み速度はかなり向上した形になっています。
5.まとめ
私個人としてはHP製のPCを扱うのはかなり久しぶりなのですがPCの質感や使い勝手も良く、余分なソフトウェアも入っていないのでとても扱いやすい印象を受けました。
増設作業については分解作業が慣れないとやや外し難いものの、それほど難しい作業でもないこととカバー自体が作業の過程で破損し難いのでTotal的にみて良いPCだと思います。個人的には機会があればHP製を多く扱っていきたいと考えてます。
以上、HP250 G9/CT Notebook メモリ増設・SSD換装などについてでした!今回の記事が何かの参考になれば幸いです。
Ryo




































































