こんにちは、Ryoです。
今回はLatitude3520プレミアムモデル(OS:Windows10 Pro/Windows11 Proアップグレード可)を購入しましたので、メモリ増設とSSD換装/2.5インチHDD取付などについて書いていこうと思います。
1.PC概要
Latitude3520プレミアムモデル(大容量メモリー・Office Home&Business)の即納可でしたので発注してから数日以内に届きます。取り急ぎ準備する必要があったので、即納はありがたいです。
筐体カラーは黒ベースで非光沢、滑らかな手触りで感触は好きですが指紋がやや目立つ感じです。


キーボードはテンキー付き、非バックライト仕様になります。

ポートとスロットについては「Micro SDカードリーダー」「オーディオジャック」「USB2.0」「USB3.2 Gen1 Type-A」「RJ-45(ステータスLED搭載)」「ウェッジ型ロックスロット」

「電源入力 4.5mmバレル(ステータスLED搭載)」「HDMI1.4」「USB3.2 Gen1 Type-A」「USB3.2 Gen2×2 Type-C(DisplayPort Altモード対応)」となっています。

その他仕様については以下の通りです。
| 項目 | 仕様 |
| プロセッサー | Intel Core i5-1135G7 (4コア, 8Mキャッシュ, ベース2.4GHz, 最大4.2GHzまで可) |
| オペレーティングシステム | Win10 Pro(Win11Proアップグレード可) |
| ビデオカード | インテル Iris Xe グラフィックス Capable for i5-1135G7 プロセッサー |
| メモリー | 8 GB (1 X 8 GB) 3200MHz DDR4 非-ECC |
| パームレスト | 指紋認証リーダーなし, WLAN対応 |
| 内蔵キーボード | シングルポインティング 非-バックライト キーボード, 日本語, 10 キーあり |
| ストレージ | M.2 256GB PCIe NVMe Class 35 SSD |
| プライマリバッテリー | 3 セル 41Whr ExpressChargeTM Capable バッテリー |
| 電源ユニット | 65W AC アダプター, 4.5mm バレル |
| 電源ケーブル | E4 電源 コード 3FT (日本) with a grounding wire tail – tiewrap |
| ネットワークアダプター | インテル デュアル バンド Wi-Fi 6 AX201 2×2 802.11ax 160MHz + Bluetooth 5.2 |
| ワイヤレスドライバ | WLAN インテル AX201 WLAN + BT ドライバー MOD (WIFI + Bluetooth) |
| ディスプレイ | 15.6インチ FHD (1920 x 1080) AG 非-タッチ, 250nits, カメラ w/シャッター & マイク, WLAN対応 |
| 寸法 | 高さ:18.06mm 幅:361mm 奥行き:240.9mm |
| 重量 | 最小重量:1.78kg |
以上がPC概要になります。
2.拡張作業
作業としては「Cドライブのクローン(複製)作業」⇒「分解作業(カバー取り外し)」⇒「メモリ増設」⇒「SSD換装」⇒「HDD取付」⇒「PCセッティング」の流れで進めていきます。
◆Cドライブのクローン(複製)作業
このモデルはM.2 2230型のSSD(容量256GB)搭載モデルなので、速度向上と容量UPを目的としてM.2 2280型のSamsung製SSDに入れ替えを行っていきます。
今回準備しているSSDはこちらになります。


この準備したSSDをPCに接続してCドライブのクローンを行うので、SSDをセットしてPCに接続するためのケースが必要になります。私はいつもORICO製の手持ちのケースを利用するのですが、今は空きがないこともあり新たにケースも購入しています。

これらの機器を利用して接続していきますが、先ずはPCの暗号化をオフにする必要があります。
「スタートボタン」⇒「設定」⇒「更新とセキュリティ」⇒メニューから「デバイスの暗号化」を選択して「オフにする」をクリックします。
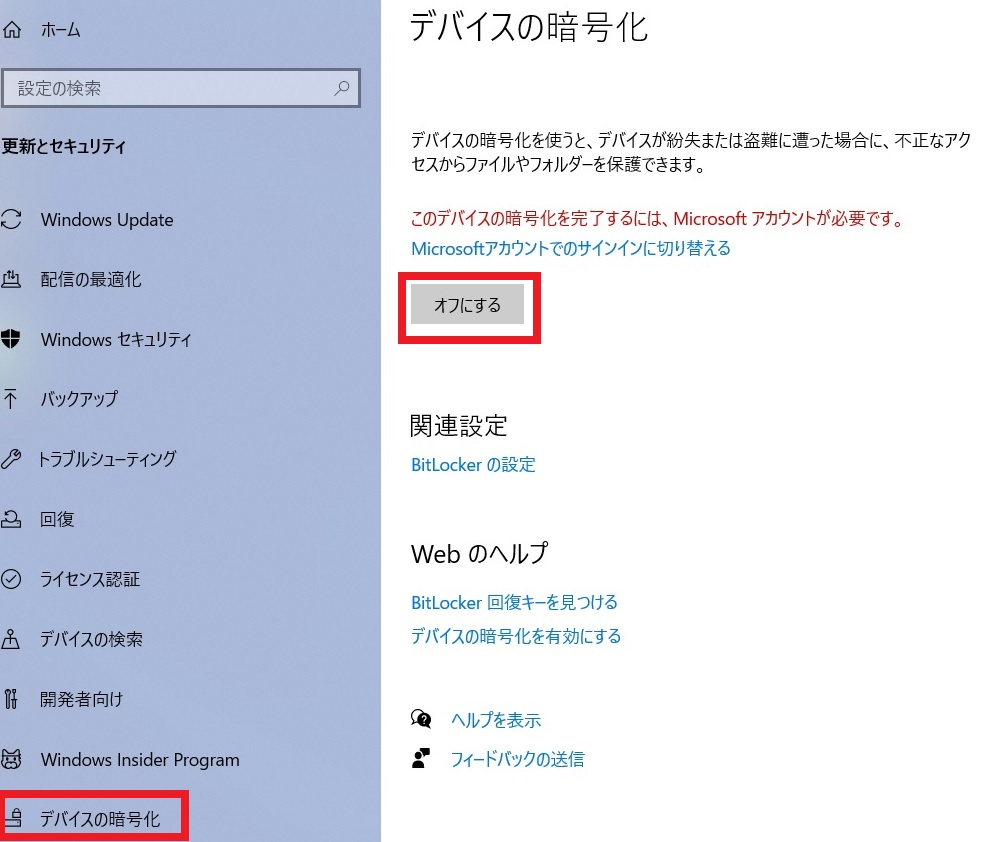
確認のメッセージが表示されるので「オフにする」を選択します。
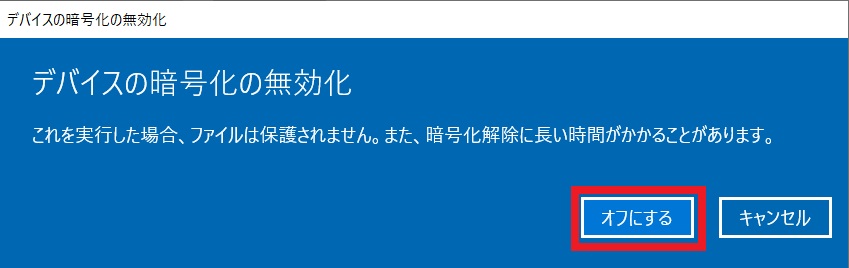
暗号化解除が開始されます。
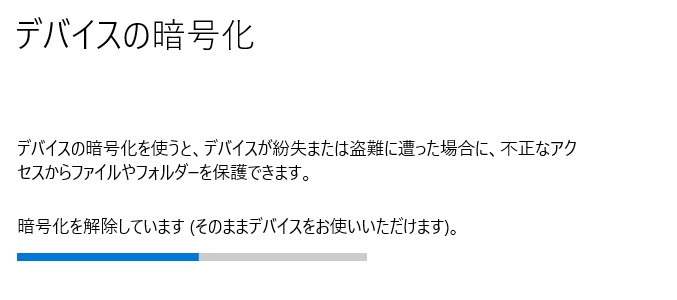
暗号化解除が完了すると「デバイスの暗号化が無効になっています」と表示が変わります。これで事前準備はOKです。
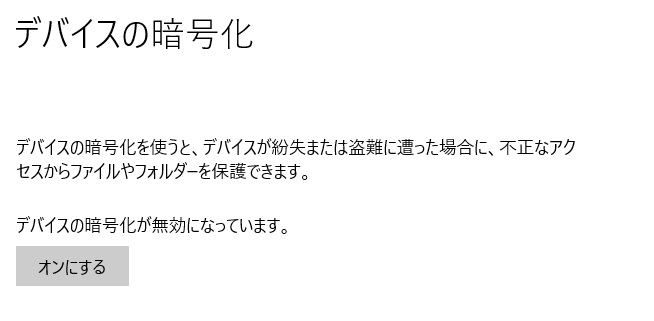
次にM.2 NVMeSSDケースに準備したSSDをセットします。セットの手順など詳細は割愛しますが、付属説明書に従って作業すれば特に難しいこともないので大丈夫です。ちなみにこのケースに付属している工具(ドライバー)は先端マグネット付きなのでとても便利で重宝します。

ケースにセットしたらPCへ接続し、クローン作業を行なっていきます。Samsung公式ソフトを利用してクローンする場合は準備したSSDをフォーマットしておかなくても大丈夫です。

ソフトはSamsung公式の「Data Migration」を使用しますので、ダウンロード&インストールを行います。
インストール完了後にData Migrationを起動すると「ターゲットドライブ」に準備したSSDが選択できるようになっていると思います。ターゲットドライブに間違いなければ「開始」をクリックします。
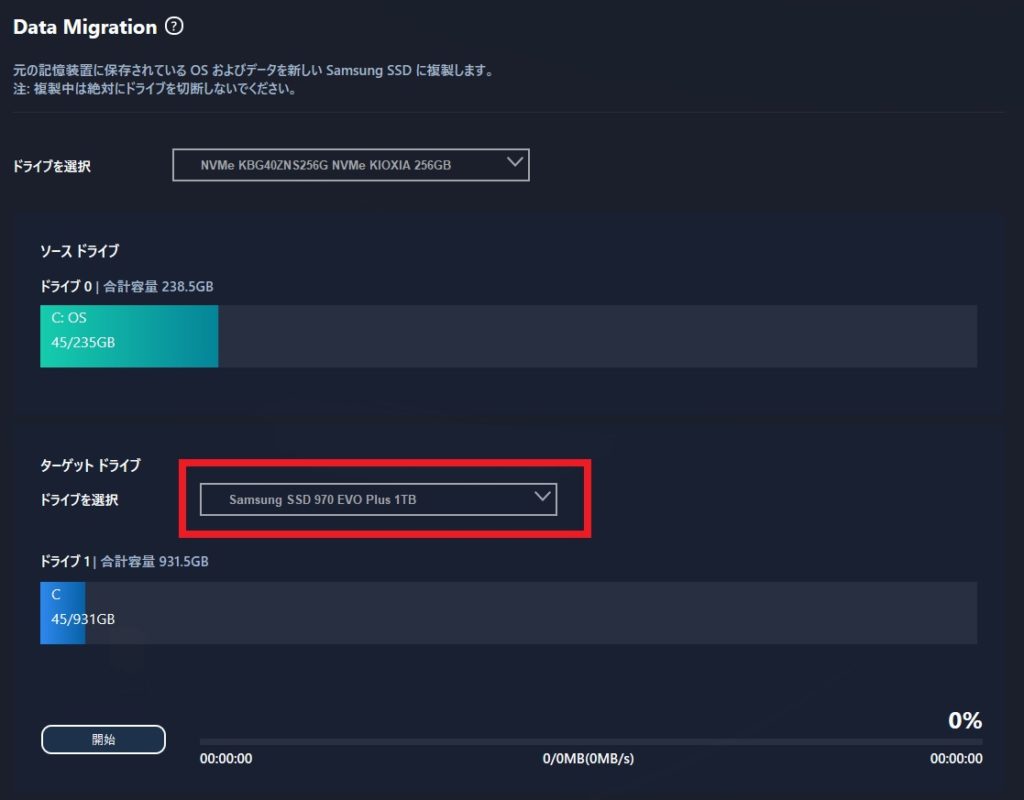
クローン作業が開始されますが、数分経過しても0%のまま進まないような場合は上述のデバイス暗号化が解除されていなかったりしますので確認してみると良いと思います。
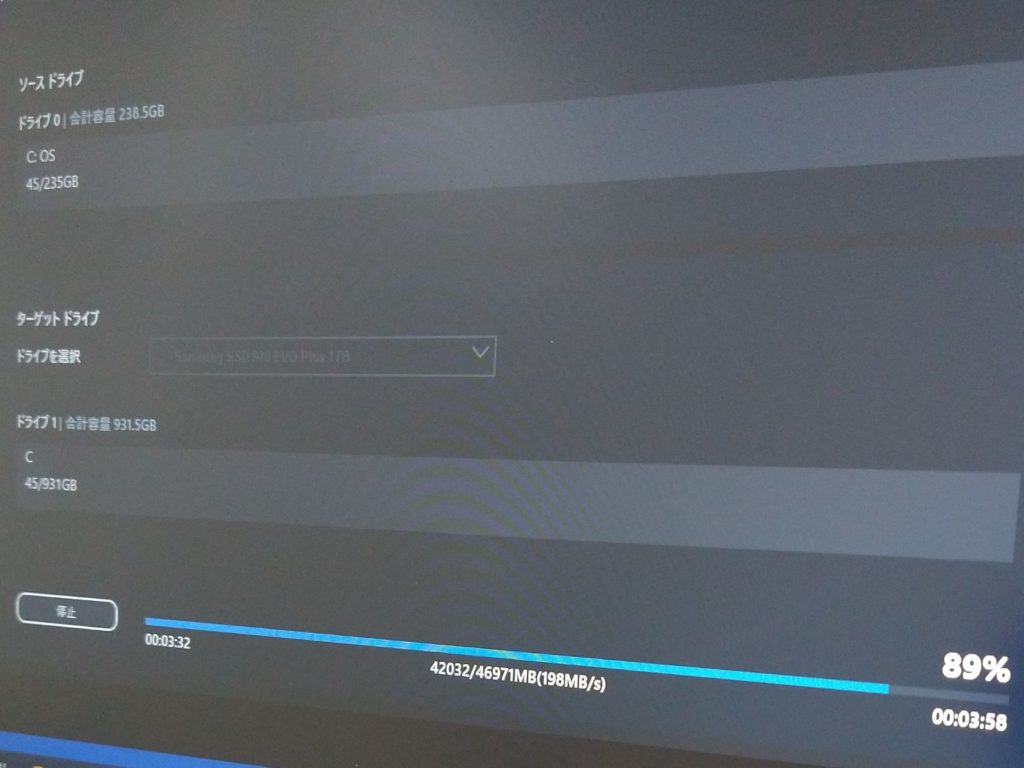
クローン作業が無事すると自動的にシャットダウンされます。これでクローン作業は完了なので増設作業などに移行していきます。
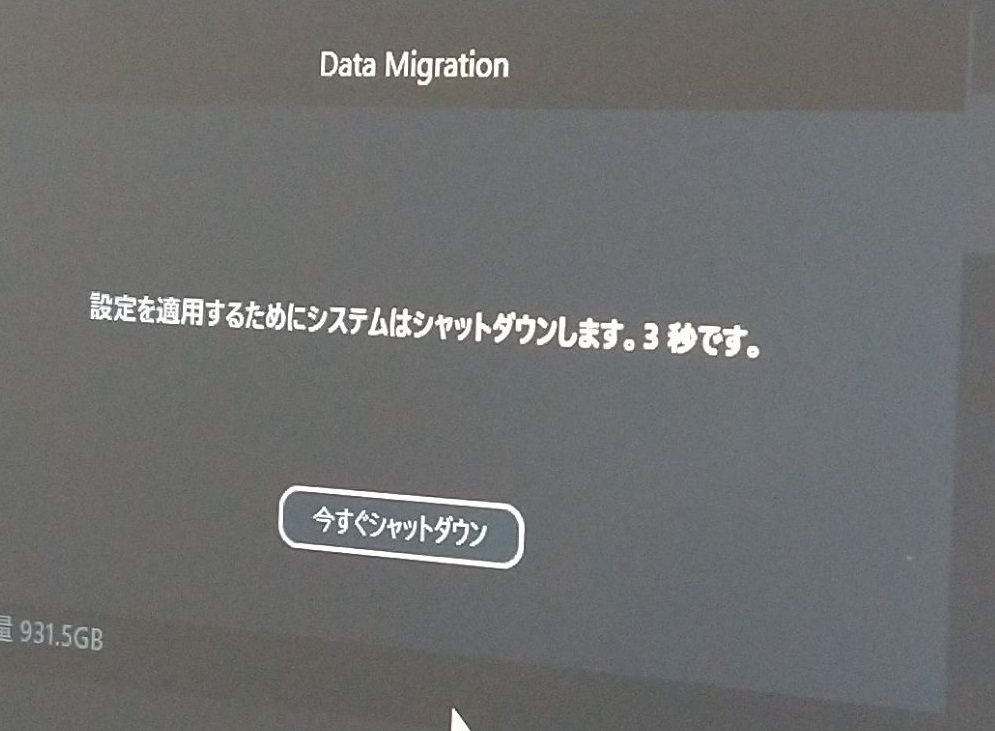
ここ最近Windows11のOSでSamsung製SSDへのクローン処理をData Migrationで行う場合は必ず99%で数分経過⇒エラーになっていたのですが、今回のようにWindows10では問題なく完了するようです。
確かにData Migration Version4.0ではWindows11対応となっていないので、現時点(2022.2月初)ではWindows11でこのソフトは使用できないのかもしれません。
◆分解作業(カバー取り外し)
PCのシャットダウン後、分解作業に移っていきます。分解と言ってもカバーを取り外して内部のバッテリーのMB(マザーボード)接続コネクタを外しておくだけの作業です。
カバーは赤丸部のネジ9か所を全て緩めます。

ヒンジ周囲のネジを緩めると写真のようにカバーに隙間が生じるので、ここから少しずつ抉って外していきます。

私は金属製のドライバーなどで抉って開けてしまいますが、この場合は傷もつきやすいので樹脂製のものを利用した方が無難です。また、力任せに開けようとすると高確率でカバーに亀裂が入るかカバーのツメ等が破損するので慎重に対応します。

カバーを取り外すと内部はこのようになっています。上部左側にバッテリー/右側にSATA HDD/中央やや右にM.2 SSDスロット(2230/2280)/下部左側にメモリスロットがそれぞれあります。

これから行う作業の前にバッテリーを外しておく必要があります。取付ネジは赤丸部の3箇所、MBへの接続コネクタ1箇所となっていますので全部外しておいても良いですが、私はいつもMBへの接続コネクタのみを外しています。
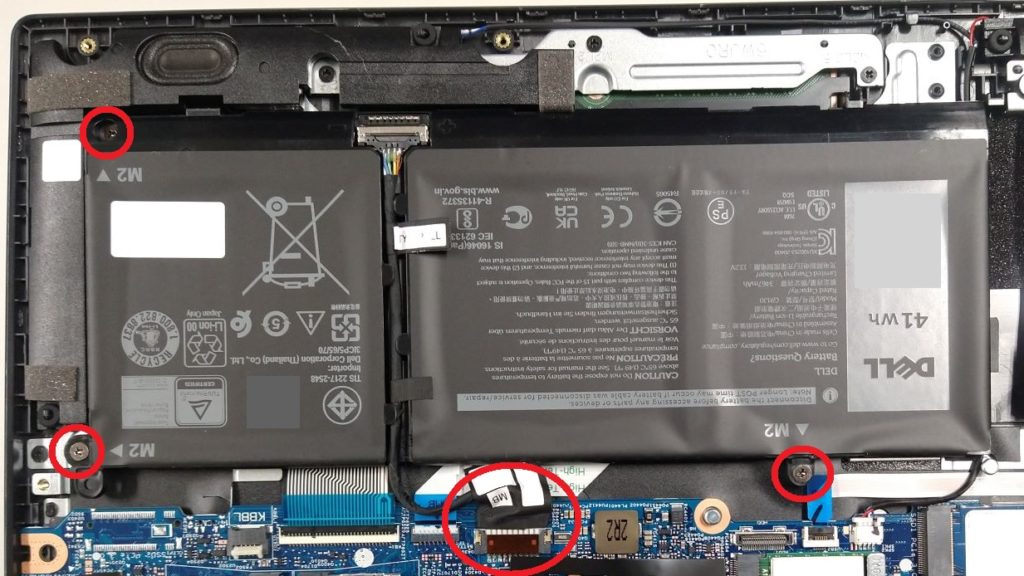
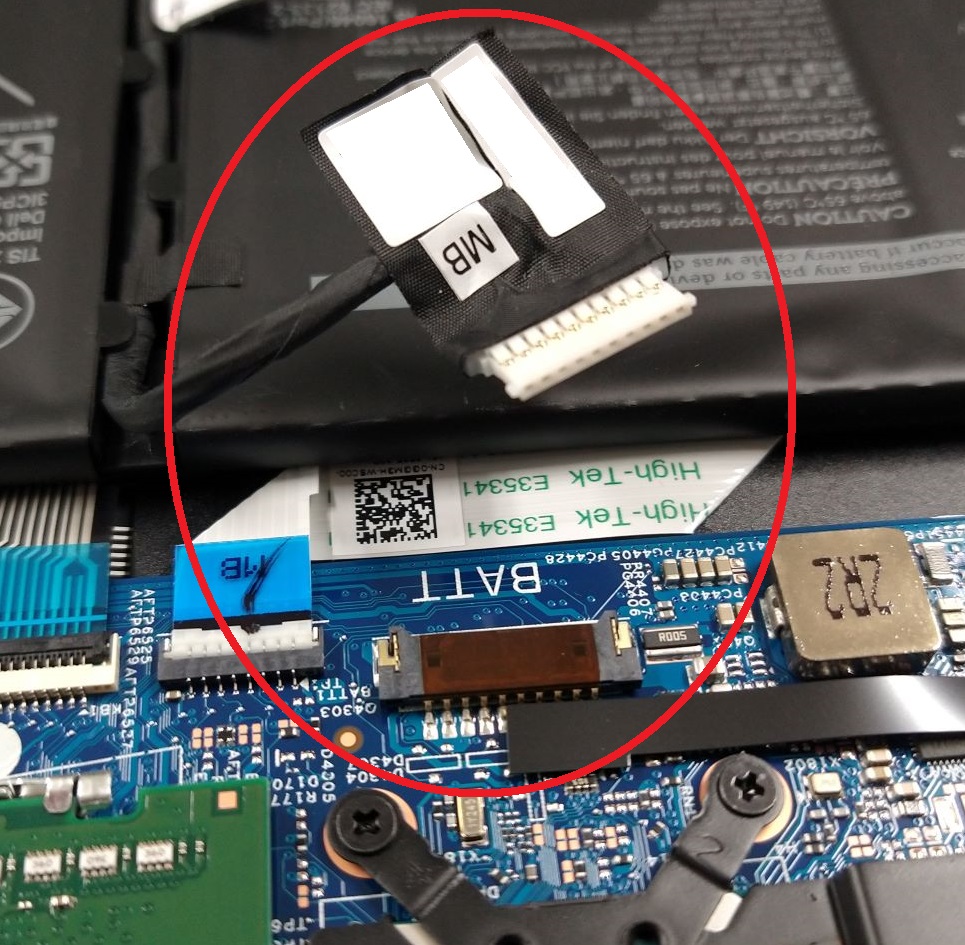
これで分解作業としては完了なので、メモリ増設/SSD換装/HDD取付けの作業に移っていきます。
◆メモリ増設
メモリ仕様はDELLのセットアップと仕様のマニュアルを確認すると以下のとおりDDR4 3200MHzで最小4GB~最大32GBとなっています。
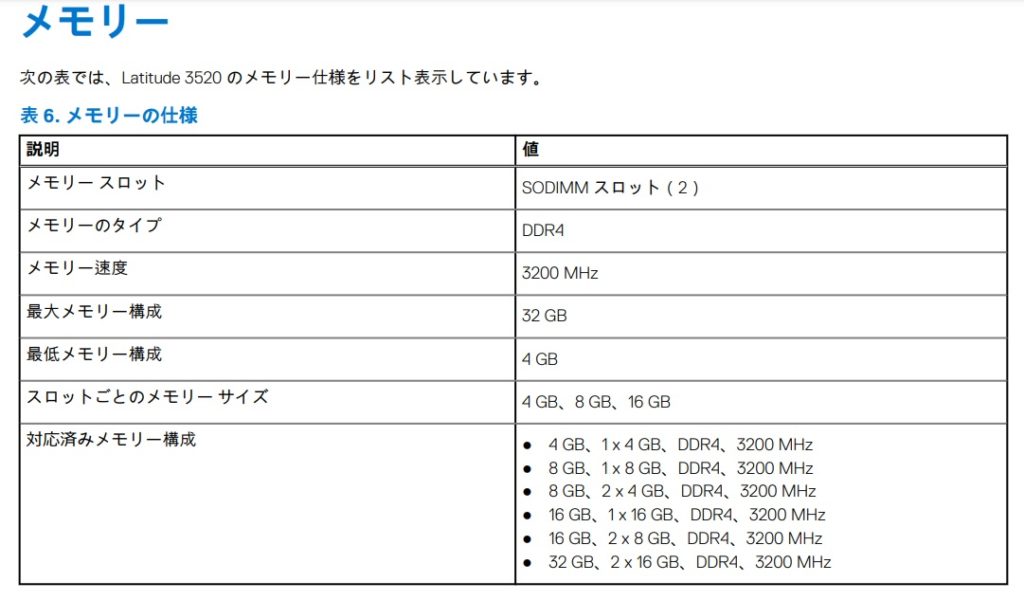
この仕様に合わせて今回準備したメモリはこちらになります。

この準備したメモリをメモリスロットにセットしていきます。初期セットされているメモリは8GB×1枚なので、そこに8GB×1枚を準備して計16GBとしても良いのですが、製造元が異なるとデュアルチャネルにならないこともあるので私は念の為に製造元を統一してメモリをセットするようにしています。
メモリスロットから初期セットのメモリを外し、準備したメモリに差し替えます。

メモリの両サイドに有るフックを外側に開くようにして外すとメモリ自体が持ち上がり簡単に外せます。

準備したメモリをSlotに差し込んでいきます。

メモリは下に押し倒すようにしてセットしていきますが、その際に両サイドのフックがカチッと嵌ります。カチッと音がしてもズレてセットされていることもありますので、フックがメモリの切り欠き部分にしっかり嵌っていることを確認しておきます。
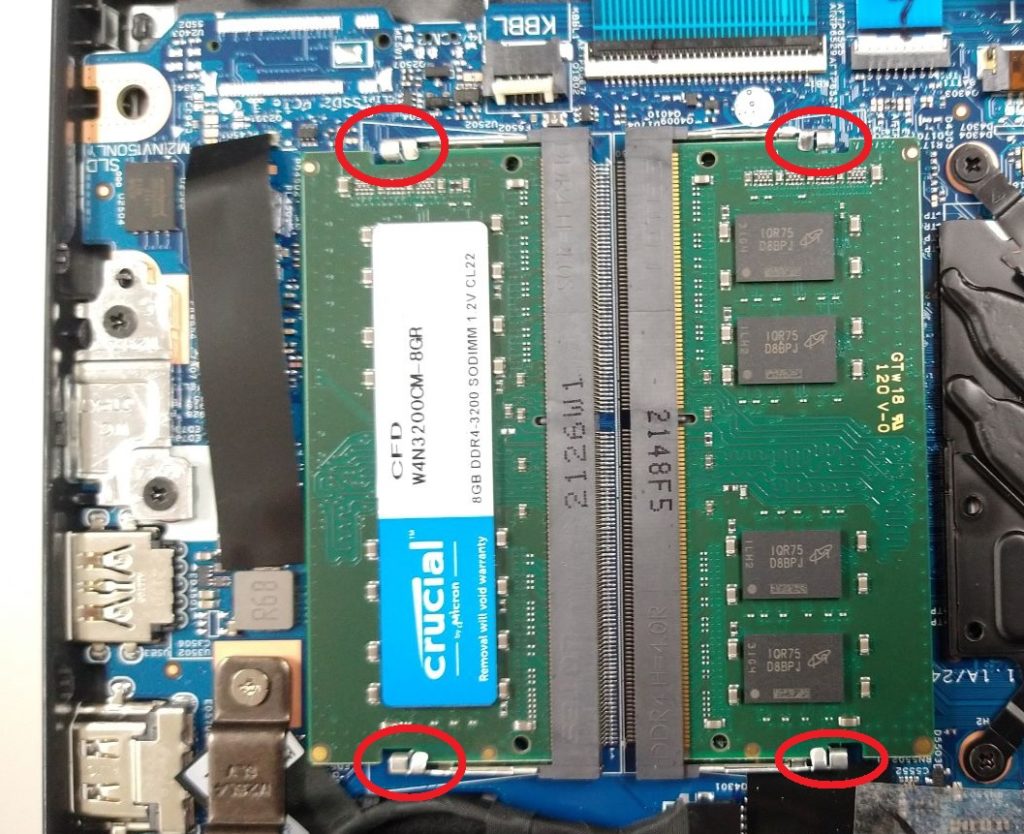
メモリ増設作業は以上で完了なので、次にSSD換装作業に移ります。
◆SSD換装
次にクローンを行ったSSDを換装していきます。先ずは初期セットされているM.2 2230のSSDを取り外します。
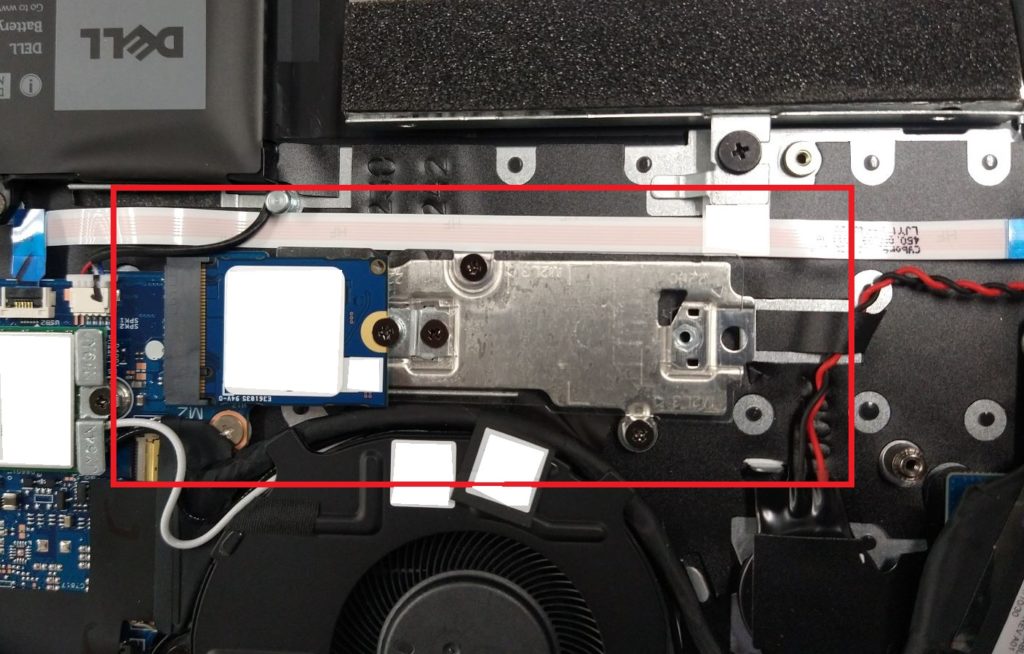
取り外しは赤丸部のネジを1箇所外せばOKです。ネジを外すとSSDが持ち上がり簡単に外れます。
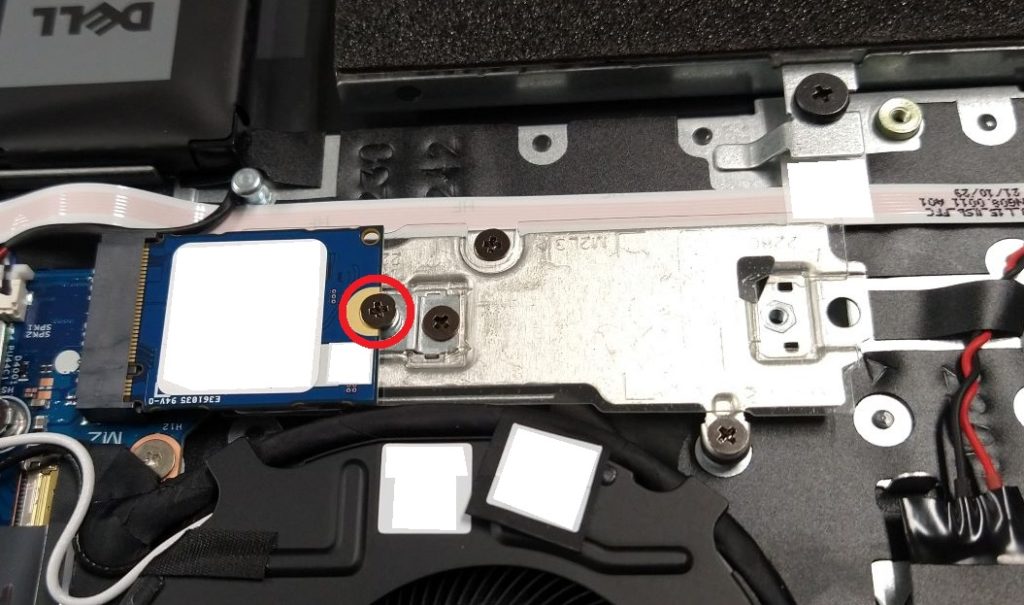

次に取付用ステーを外してM.2 2280用の位置に付け替えます。

ステーはネジを外せば簡単に外れます。
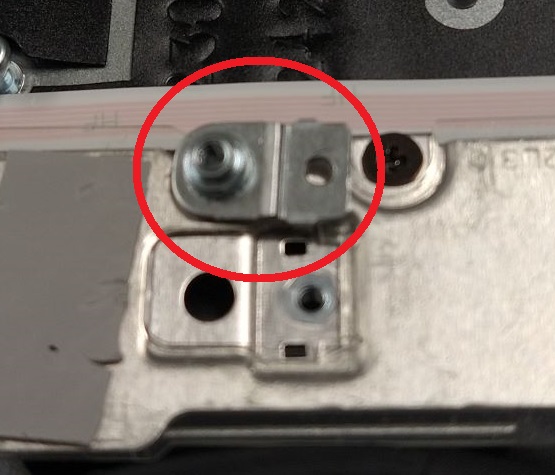
向きを180°変えてM.2 2280位置に取り付け、ネジで固定すればOKです。

これでM.2 2280型のSSDを取付けられますので、ここに準備したSSDをセットしていきます。

斜めに差し込んで下に倒していき、ステーの取付用ネジ穴に合わせて嵌め込んでからネジ固定すればOKです。


チップ部分が下向きになってしまうので、冷却用シートを貼りたい場合は薄いものを貼り付けるような形にしないと難しいと思います。
私の使用環境ではそれほど熱に対して気にしなくても良いので特に貼っていませんが、薄いシートであればこの辺りが使い勝手良さそうなのでご参考までに。
今回使用したSSDはこちらです。
SSD換装作業としては以上になります。次にHDD取り付け作業を行っていきます。
◆HDD(ハードディスクドライブ)取付け
最近のノートPCではSATA接続できる部分自体がないことも多いのですが、このモデルは2.5インチのHDDなどが取付けられます。
今回取り付けるために準備したHDDはこちらになります。私はウェスタンデジタル製のHDDを使用することが多いですが、理由としてはこれまで数多く使用してきた中で特に不具合などで困ったこともなく安定して稼働してくれているからです。

HDDの取付けを行うには右上にあるステーを外し、そこにHDDをセットする必要がありますので赤丸部ネジ4箇所を外してステーを取り出します。

画像右側に並ぶネジ4ヶはHDDをステーに取り付ける際に使用するネジになります。また、HDDとMBを繋ぐケーブルも用意されています。


下の画像のHDDにステーを被せて、付属していたネジを使用して両サイドから固定して付属ケーブルを接続します。

組付け後の外観はこのようになります。


ステーにHDDを取付け、PC本体の元の位置に組み込みます。コネクタは組込んでからでは脱着が困難なので予め接続しておきます。
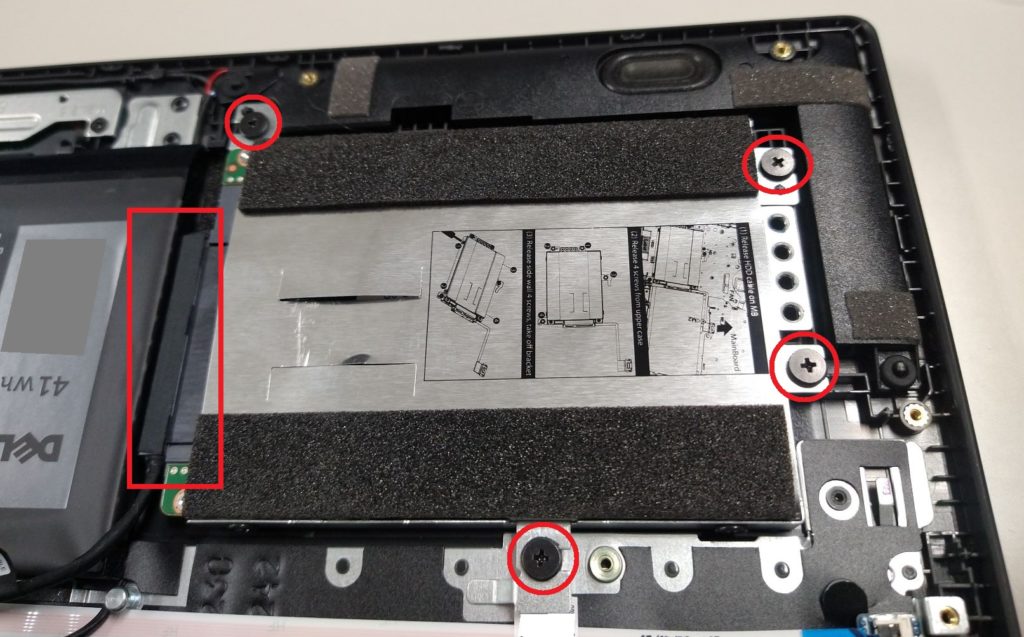
HDDのケーブルはMBの「HDD」と表示されたコネクタに接続します。コネクタの位置を合わせて上から下に押し込むようにしてしっかりと嵌め込みます。
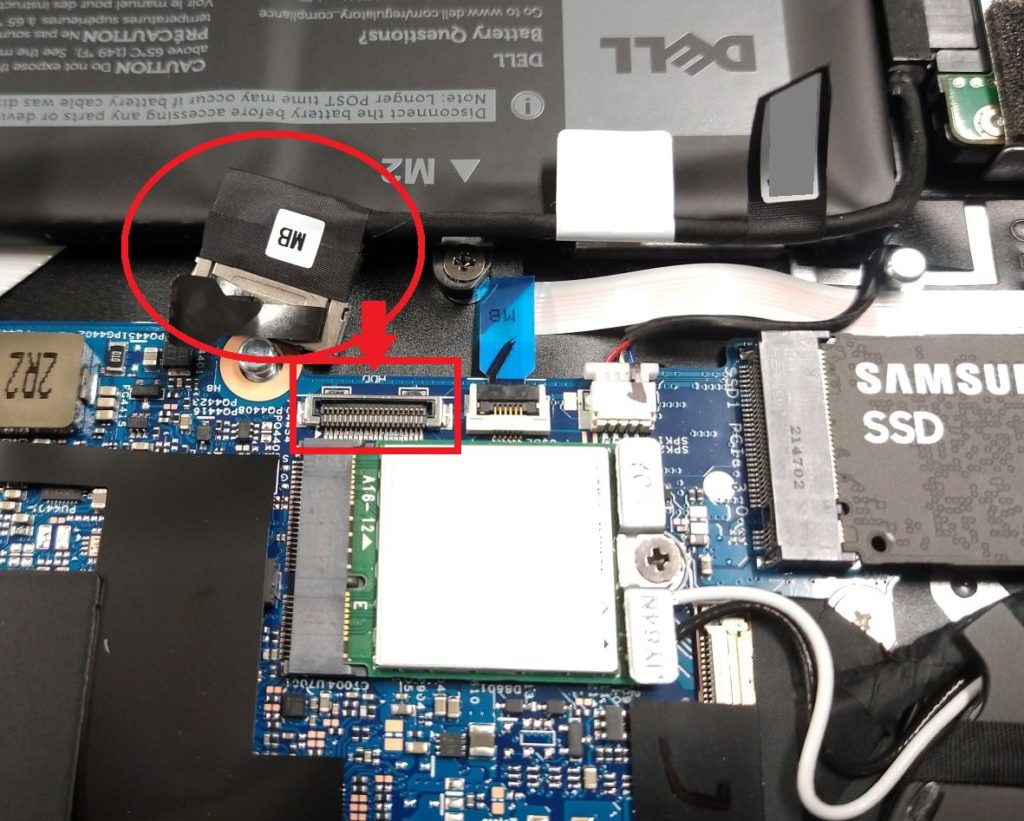
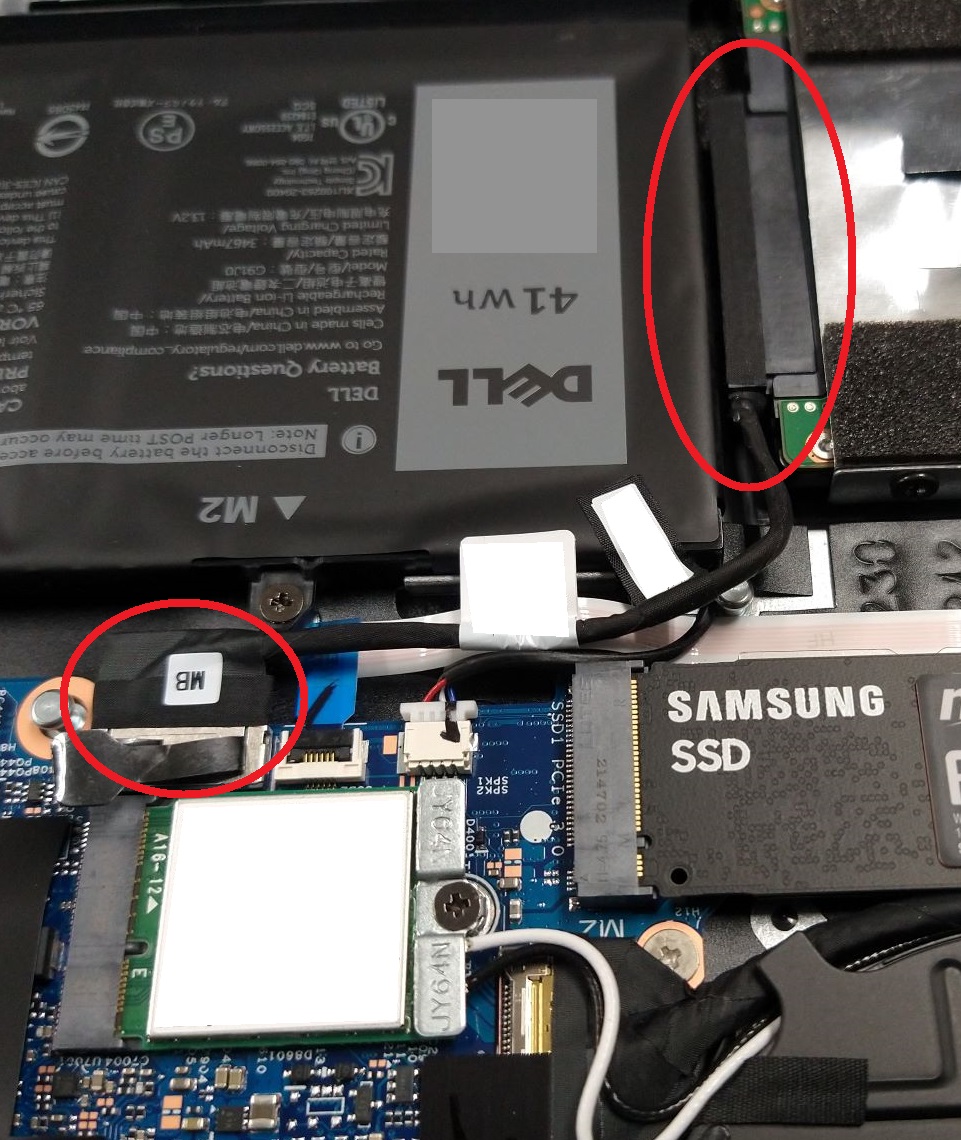
これでHDDの取付けは完了なので、最後にバッテリーのMBコネクタを忘れずに接続します。
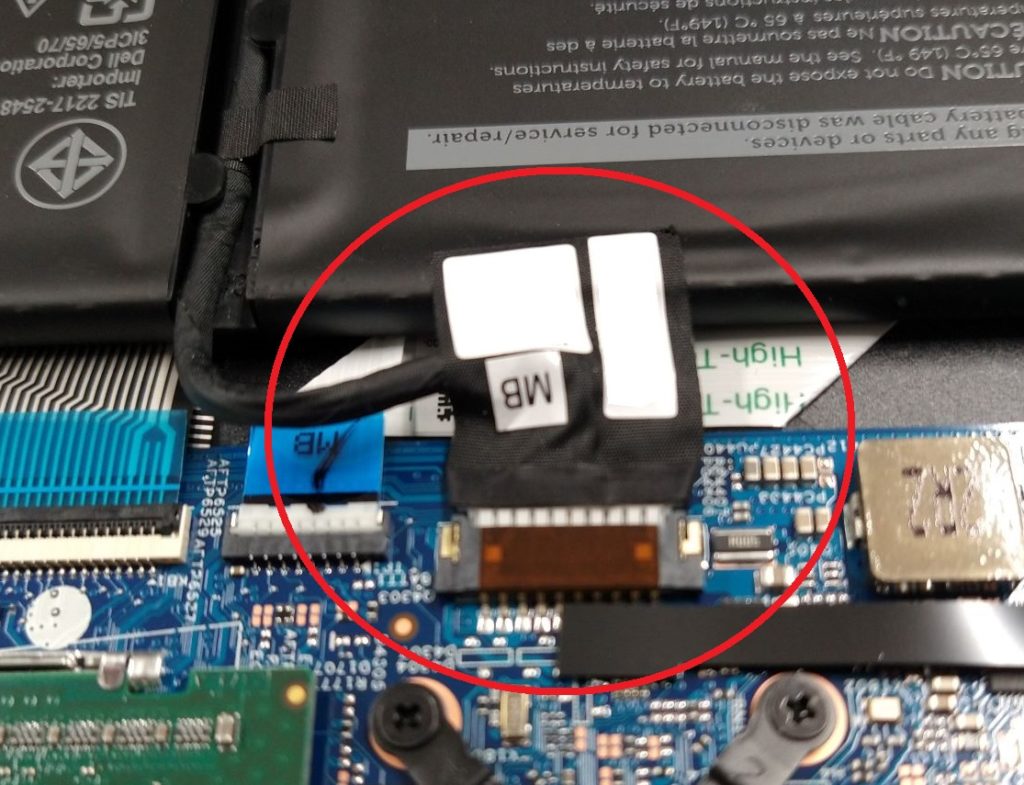
全体を確認して特に問題なければカバーを元に戻して作業は完了です。

◆PCセッティング
≪BIOS設定-起動ドライブ-≫
カバーを元に戻したら電源を投入し設定などの作業を行なっていきます。起動すると最初にこのような画面が表示されるので、ここで「BIOS-Setup」を選択します。
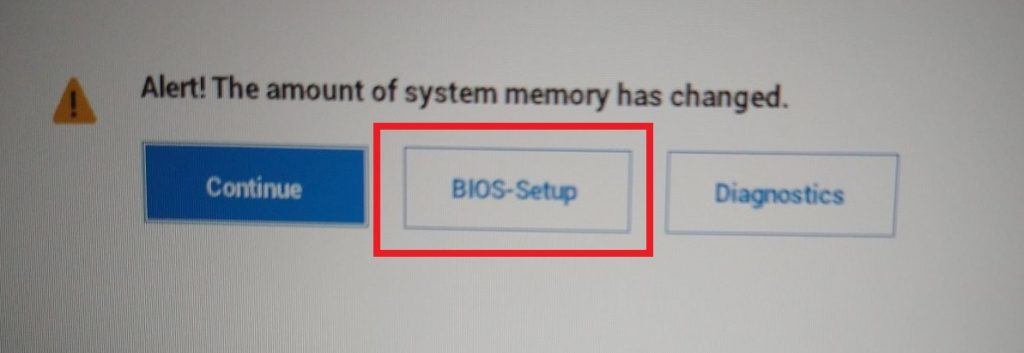
左側のメニューから「Boot Configuration」を選択します。
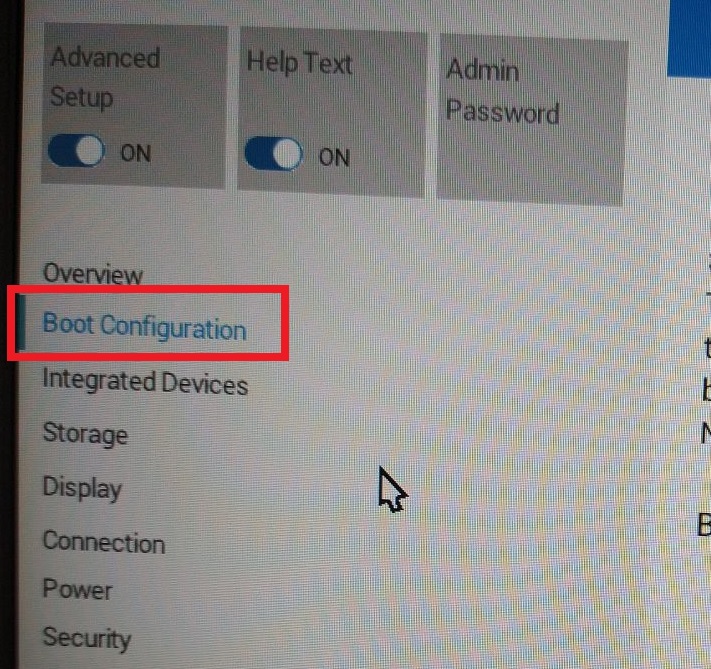
「Boot Configuration」を選択して表示される画面はPCが起動する際に優先するドライブの順番なので、換装したSSDが最上位になるようにしておきます。位置の変更は右側にある▲▼でできます。
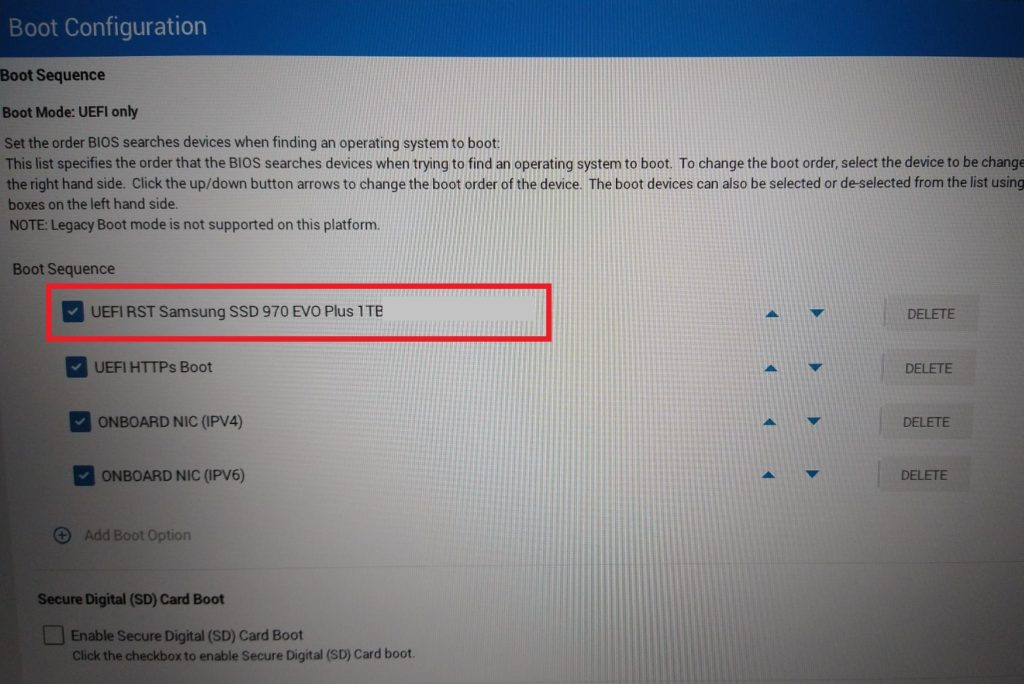
換装したSSDを最上位の位置に変更したら下部にある「APPLY CHANGES」を押して変更を反映してから右下部の「EXIT」でBIOS画面を抜けます。
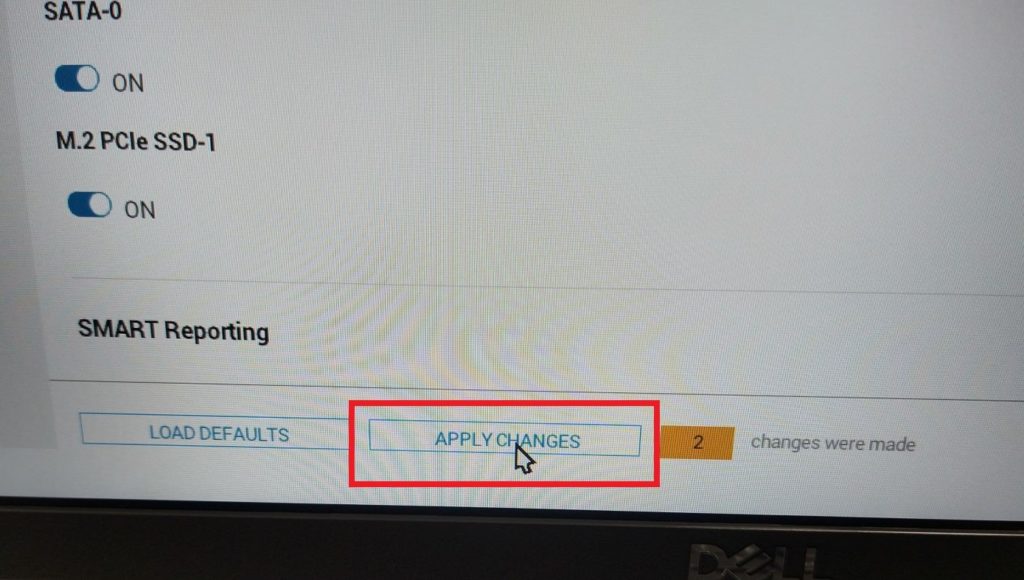
問題なければ通常通りPCが立ち上がると思います。先ず最初に取り付けたHDDのフォーマットを実行していきます。フォーマット済みのHDDを取り付けた場合はこの作業は不要です。
≪HDDフォーマット(初期化)≫
スタートボタンを右クリックし、表示されるメニューから「ディスクの管理」を選択します。
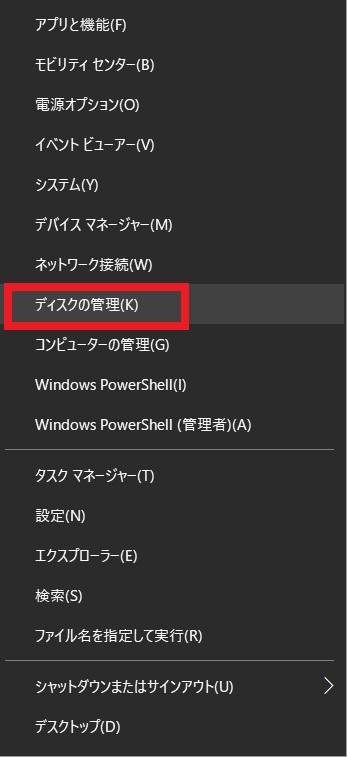
ディスク0の部分が今回取り付けたHDDになりますので、フォーマット(初期化)を行っていきます。
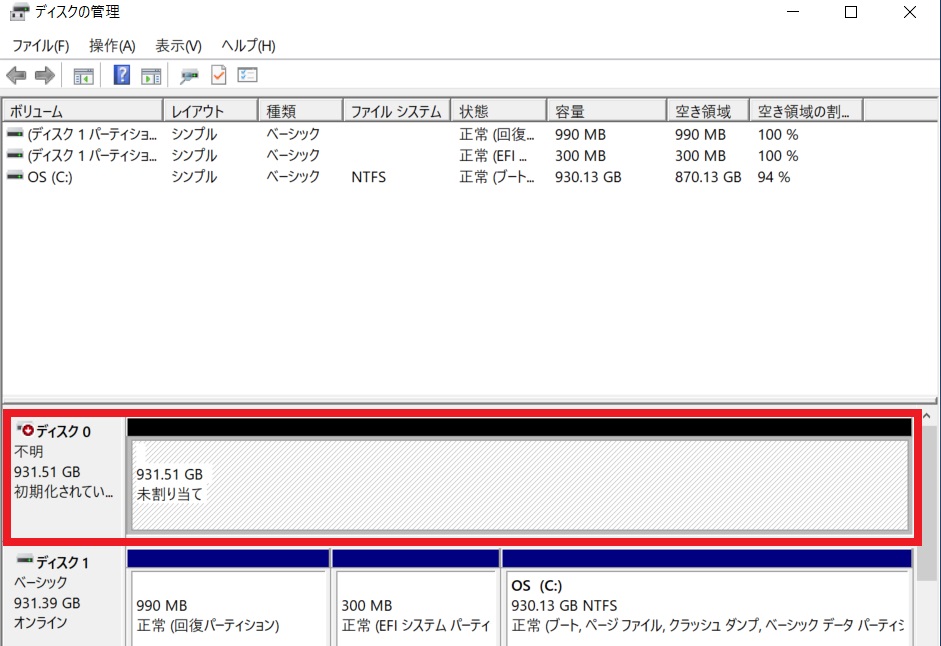
ディスク0の上で右クリックし、表示されたメニューから「ディスクの初期化」を選択します。
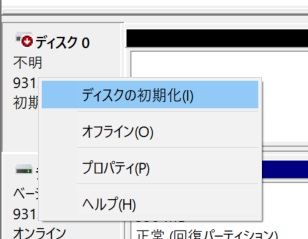
次に表示される画面で「OK」を押します。ここではMBRでもGPTでもどちらでも特に問題ありませんが、2TB以上のHDDを使うのであればGPTを選択する必要があります。
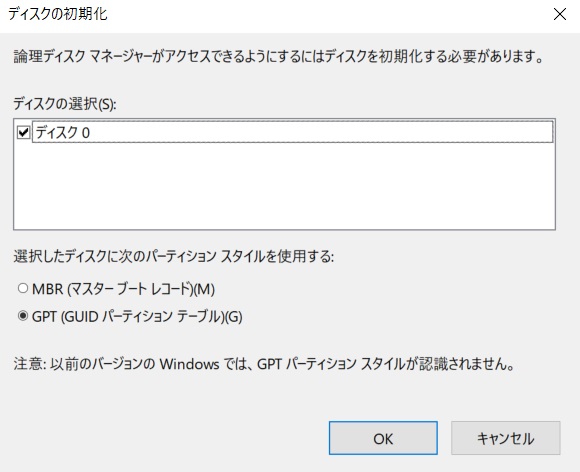
初期化が完了すると「オンライン」と表示されますので、次に「未割り当て」となっている領域をドライブに割り当てていきます。
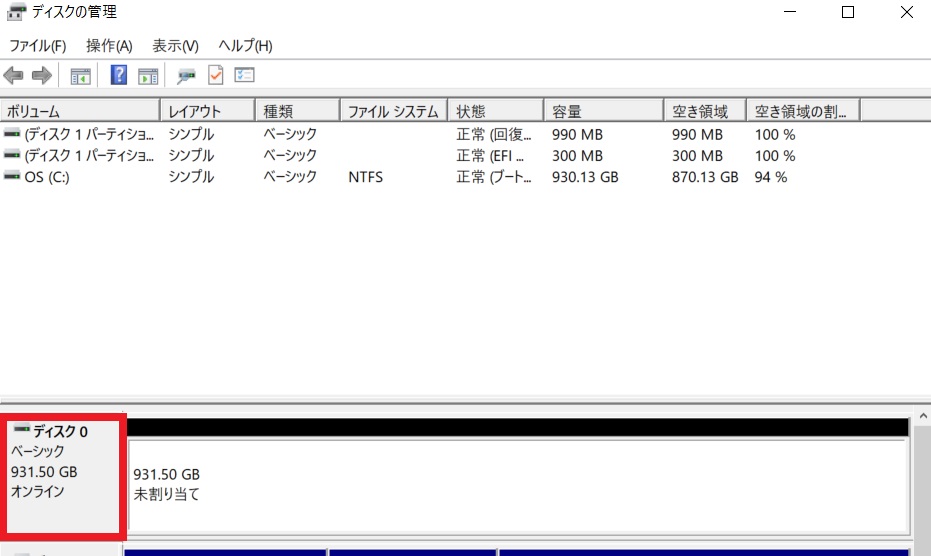
「右クリック」して表示されたメニューから「新しいシンプルボリューム」を選択します。
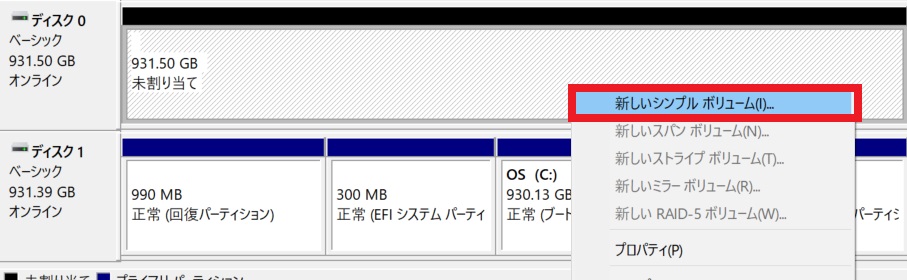
後は画面指示に従って進めていけば未割り当て領域がドライブに割り当てられ、使用できる状態となります。
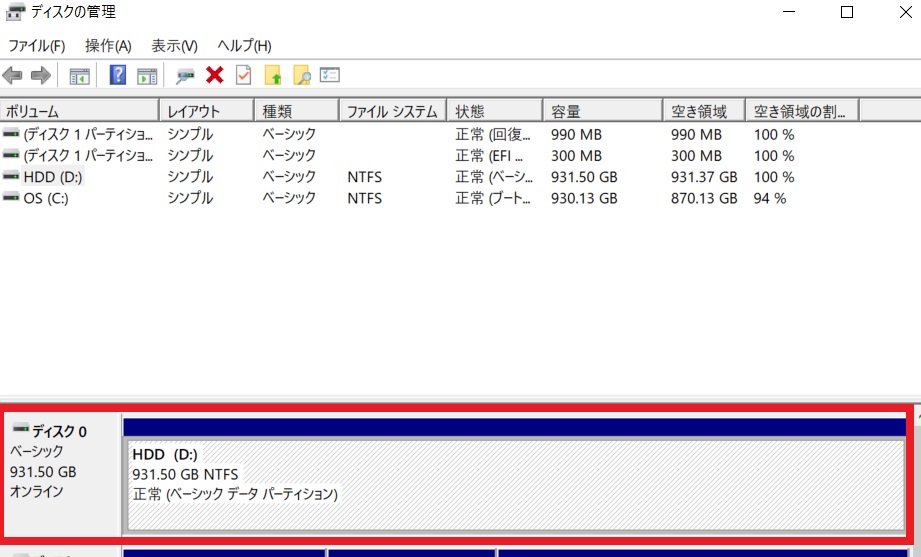
≪タスクマネージャーでの確認≫
メモリ/SSD/HDDをそれぞれタスクマネージャーで確認すると、以下の通り認識されています。
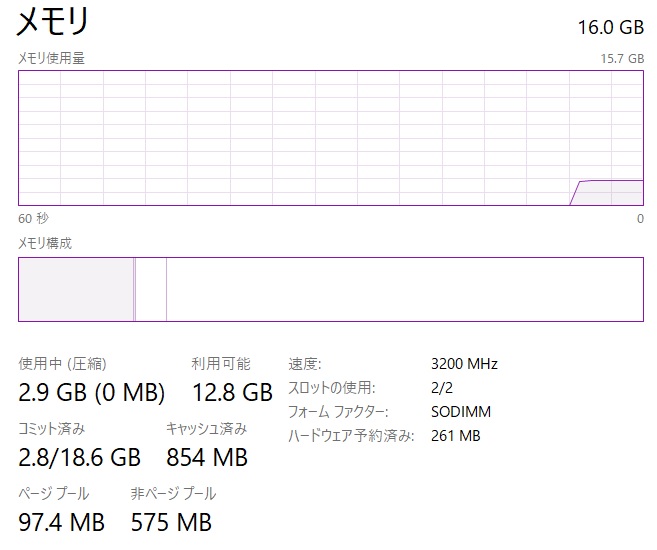


≪動作モード変更(RAID ON⇒AHCI)≫
このPCは動作モードが初期設定でRAID ONになっています。変更しなくても動作しますが、Samsung製SSDはRAID環境をサポートしていないのでAHCIモードに変更しておきます。
PCを再起動し、F2キーを連打してBIOS設定画面を表示させて左側のメニュー欄から「Storage」を選択します。
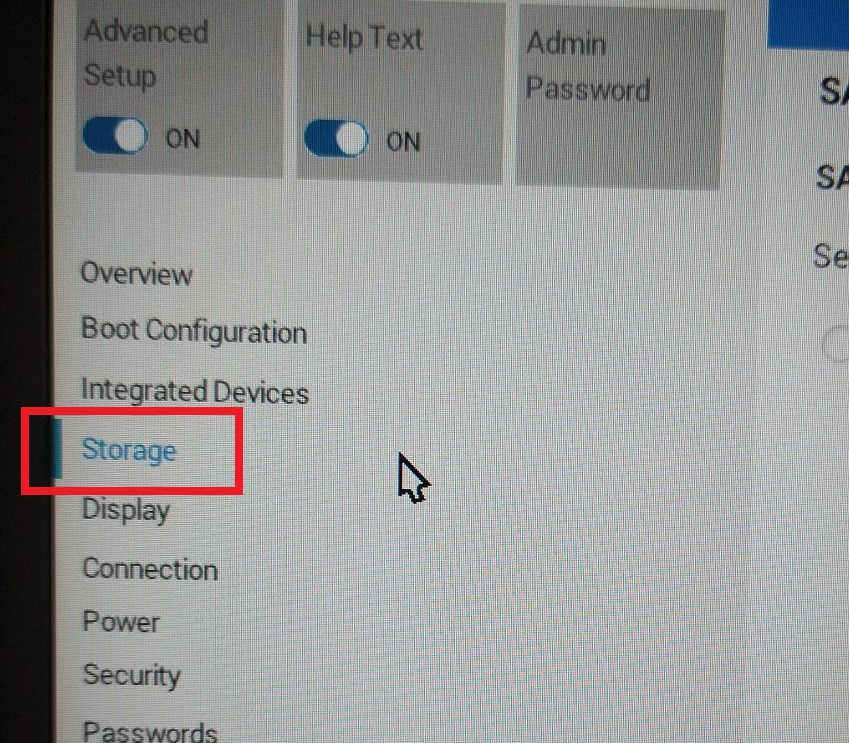
表示された画面から「AHCI/NVMe」を選択します。
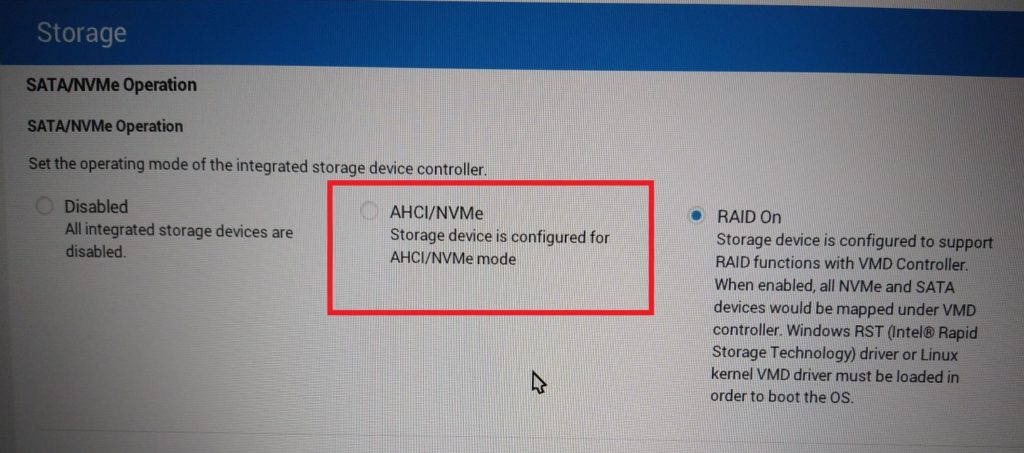
メッセージが表示されるので「Yes」を選択します。
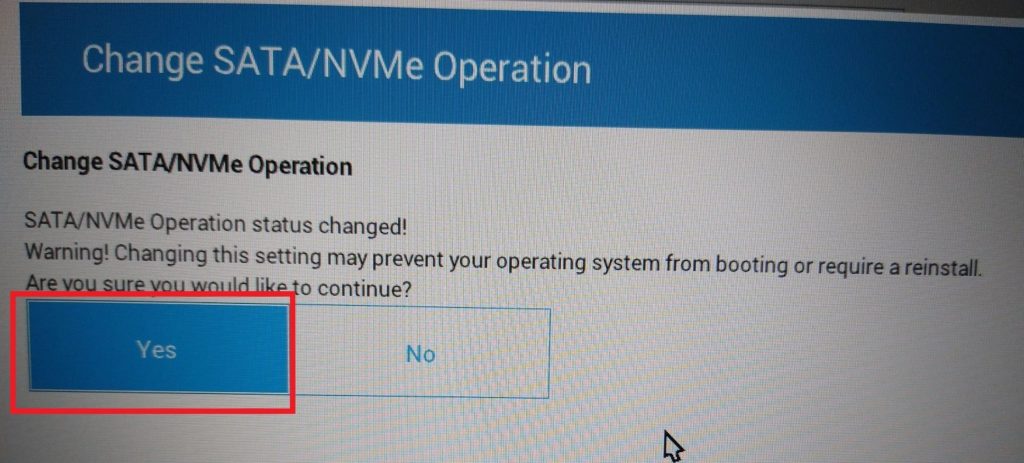
画面下部の「APPLY CHANGES」を押して変更を反映し、右下部の「EXIT」を押してBIOS画面を抜けます。
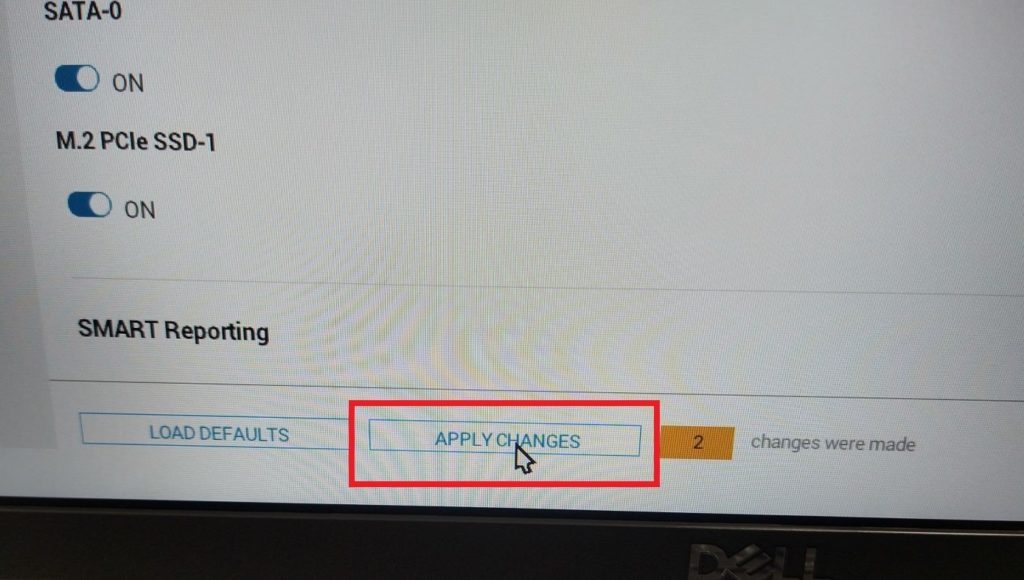
3回ほど再起動を繰り返しながら以下の画面が表示されますが、そのまま待ちます。
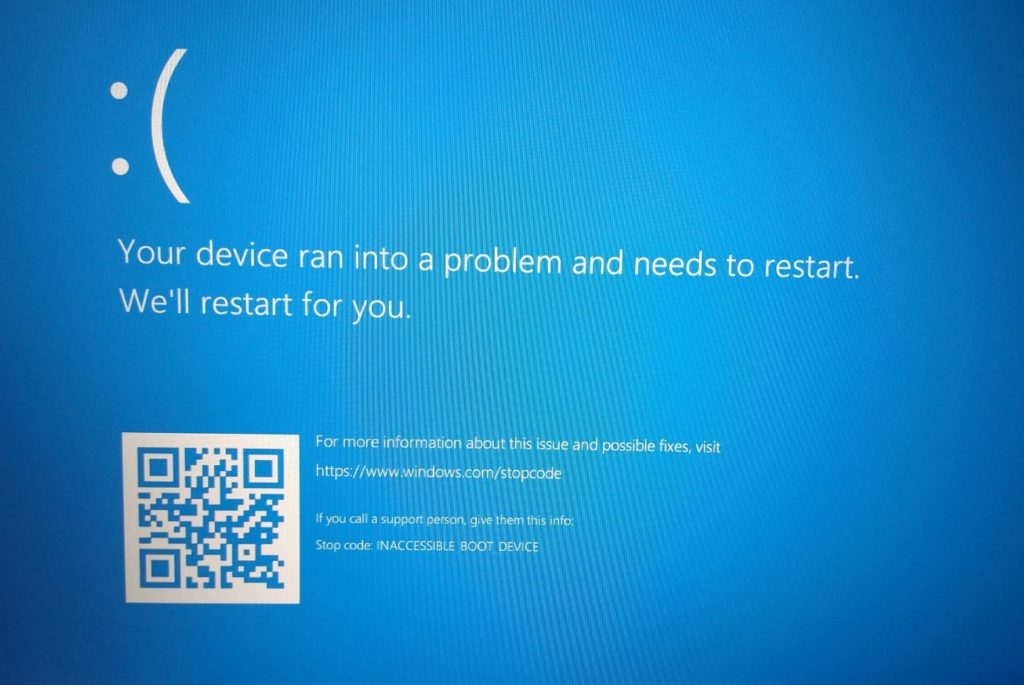
その後以下の画面に変わりますので、F8キーを押してスタートアップセッティングの画面に移ります。
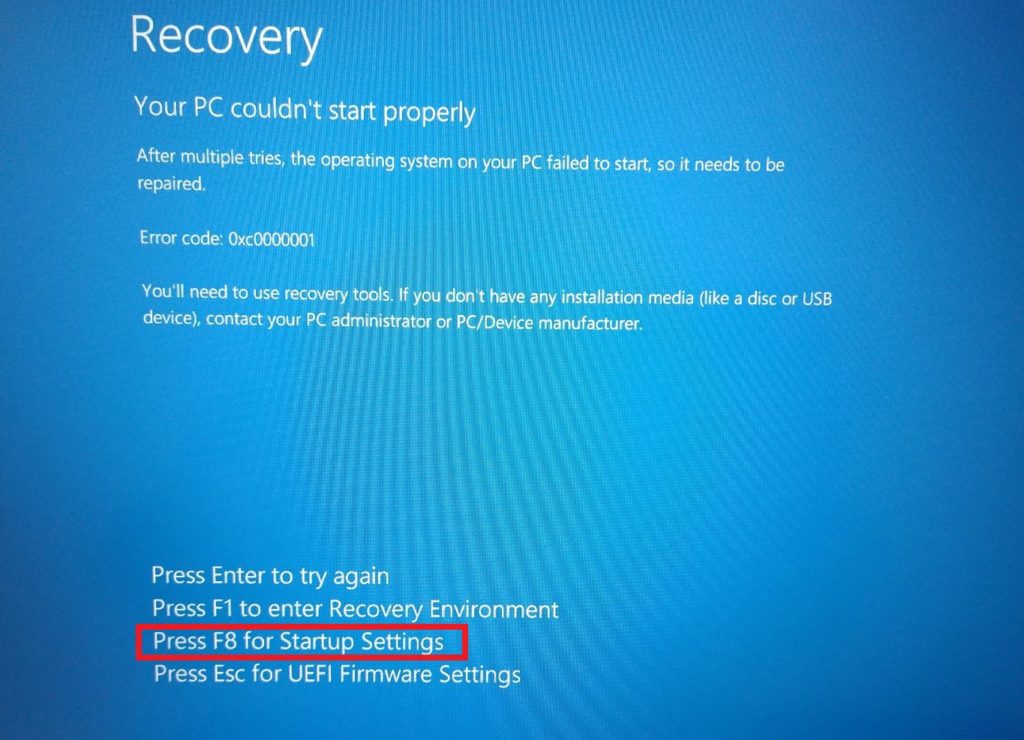
スタートアップセッティングの画面が表示されたら数字キーの「4」を押してセーフモードで起動させます。
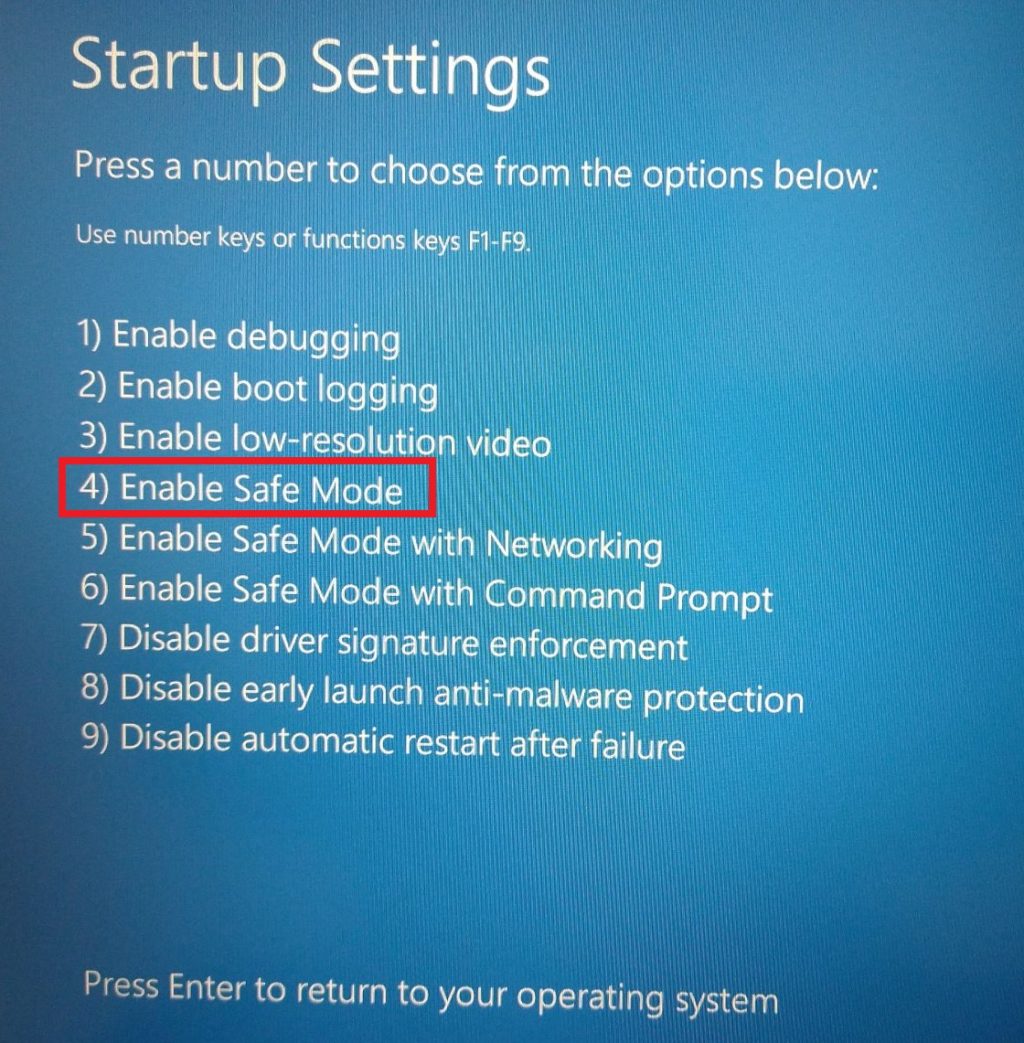
「4」を選択すると特に問題なくセーフモードでPCが立ち上がりますので、その後再起動すれば通常通りPCが起動します。
この作業で動作モードはAHCIに切り替わります。
≪公式ソフト・ドライバーインストール≫
次にSamsung公式のソフトとドライバーをインストールしておきます。管理ソフトは「Samsung Magician(Magician Software)」、ドライバーは「NVMe Driver」をそれぞれダウンロード&インストールします。
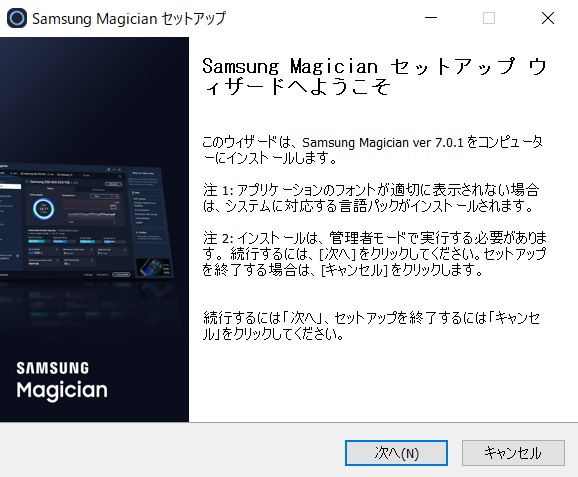
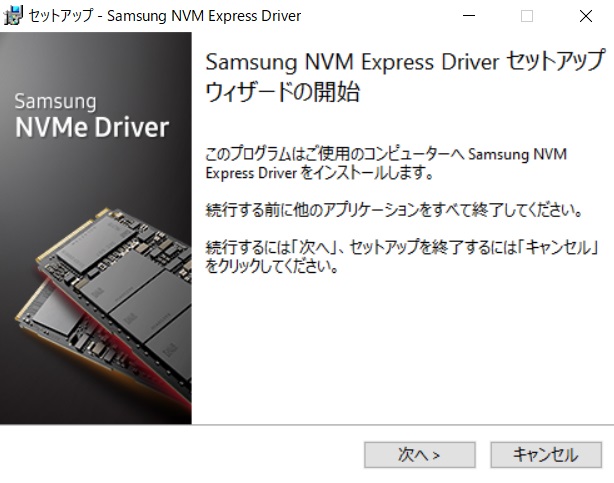
インストール自体は画面指示に従えば特に難しいこともないので大丈夫です。完了後にMagician Softwareを起動して確認するとドライブの状態は正常、NVMeドライバーもSamsungになっていると思います。
後は必要に応じてOver Provisioning設定などを行えば良いかと思います。
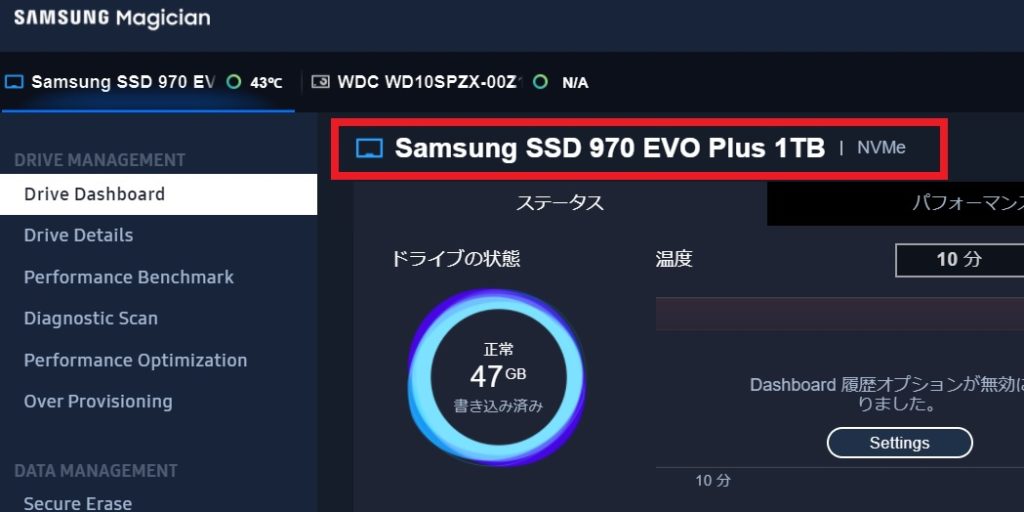
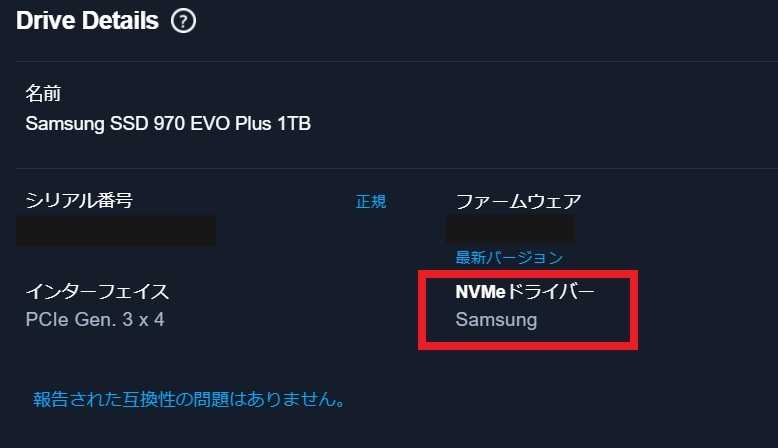
ソフトとドライバー導入が完了したら初めにオフにした「デバイスの暗号化」を「オン」にして一通りの作業は完了です。
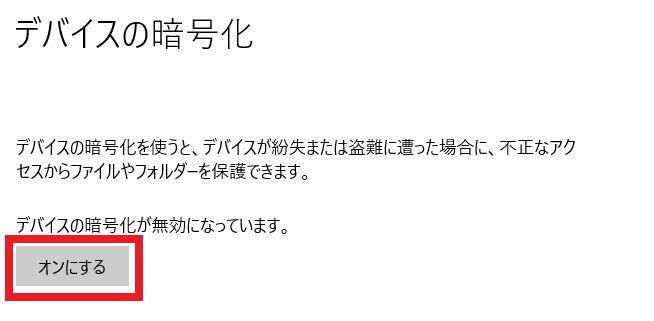
3.Crystal Disk Mark測定
◆初期搭載SSD:KIOXIA KBG40ZNS256G
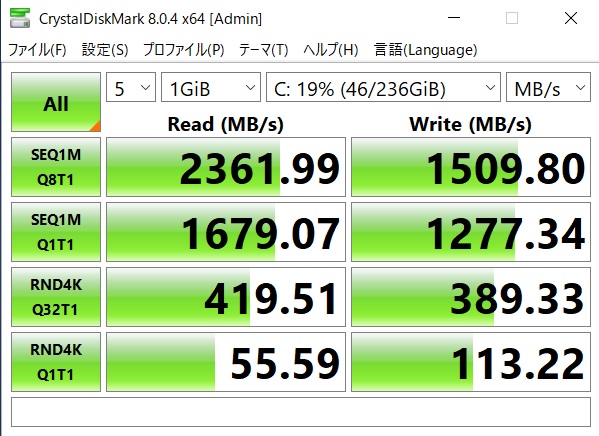
◆換装SSD:Samsung 970EVO Plus
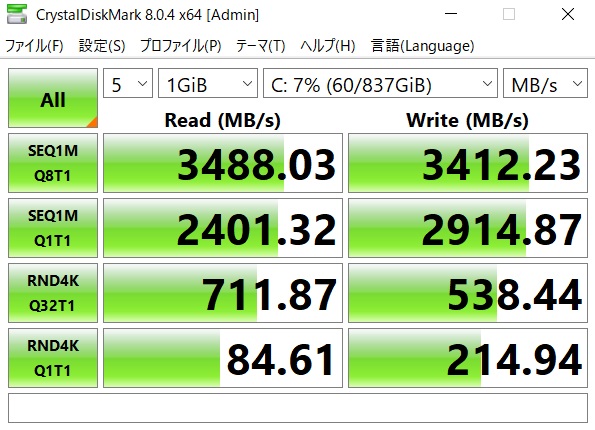
初期搭載SSDでも十分高速ですが、容量を増やして且つ速度も約1.5~2倍になるので換装する価値はあると思います。使用感としてもかなり快適にキビキビと動いてくれます。
4.まとめ
最近のOS:Windows11のPCではSamsungクローンソフトが正常動作せずにWindows標準機能バックアップを使うケースが多かったのですが、久しぶりに無難に処理出来た感じがします。
やはりまだWin11に全て対応出来ているわけではなさそうなので、その点はもうしばらく注意が必要そうです。
今回の増設や換装作業自体は他モデルと概ね同様なので難しいこともないと思います。気が付いた点としては普段は換装後の初回起動時にブートドライブ(優先ドライブ)が自動的に換装したSSDに変わっていることが多いですが今回は変わっていなかったので、予めBIOSで確認することを留意しておけば大丈夫かと思います。
以上、DELL製PCのLatitude3520メモリ増設/SSD・HDD換装などについてでした!今回の記事が何かの参考になれば幸いです。
Ryo




































































