こんにちは、Ryoです。
LAVIE Desk All-in-one 一体型PCは2017年9月に発売されたデスクトップPCで現在も使用していますが、初期スペックの状態ではさすがに動作が重いので今回動作速度を改善すべくメモリ増設とSSD換装を行いましたので分解手順等も踏まえて書いていきたいと思います。
1.PC概要

省スペースの一体型PCなので家庭などでは使い勝手も良く、私の周囲でも使用している人が多いです。上部にあるWebカメラは後ろ側に倒して格納しておくこともできます。
主な仕様としては以下の通りです。
| 項目 | 仕様 |
| OS | Windows10 Home(64bit) |
| CPU | 第7世代インテル Core-i7-7500Uプロセッサー2.70GHz2コア/4スレッド 4MBキャッシュメモリ |
| メモリ | 4GB(DDR4 SDRAM/SO-DIMM 4GB×1、PC4-17000対応)最大32GBまで拡張可 |
| ディスプレイ | 23.8型ワイド スーパーシャインビューLED IPS液晶 |
| 画面表示寸法 | 527(W)×296(H)mm |
| グラフィックアクセラレータ | インテルHDグラフィックス620(CPU内蔵) |
| グラフィックスメモリ | 約2GB(メインメモリ共用) |
| ストレージ | HDD 1TB(Serial ATA , 7200rpm) |
| 光学ドライブ | DVDスーパーマルチドライブ |
| テレビ | 3波対応シングルチューナ |
| 無線通信 | 11ac対応ワイヤレスLAN(IEEE802.11ac/a/b/g/n)、Blueetooth |
| 有線LAN | 1000BASE-T/100BASE-TX/10BASE-T対応 |
| Webカメラ/マイク | HD解像度(720P)対応カメラ/ステレオマイク内蔵 |
| 本体重量 | 約8.6kg |
画質も綺麗で付属キーボードやマウスの使い勝手も良く、設置場所もスッキリするので個人的には気に入っていますが、このスペックから特に変更せず約4年間使用しているとさすがに最近では動作が重く、何を実行するにも時間を要するようになってきてしまったので、今回メモリ増設とSSD換装を実行した次第です。
2.メモリ増設/SSD換装
このPCの背面部にはメモリ交換用の窓があり、簡単に付け替えることができます。HDDからSSDへの取り換えについてはカバーを分解する必要がありますので、以下の流れとしては「メモリ増設作業」を行った後に「HDDクローン作業」を経て「カバー取り外し~SSD換装作業」を行っていきます。
SSD換装作業の際にメモリスロットもあるので、そこに合わせてまとめて実行しても良いのですがメモリのみを交換したい場合の作業内容とは異なってしまうこともあり、このような流れで書いています。
◆メモリ増設作業
メモリスロットのカバーを外すには背面部右側にあるカバーの画像赤丸部のネジを取り外せば大丈夫です。

カバーを外すとスロットが二つあり、既設の4GBメモリ×1枚がセットされています。

メモリの両サイドにあるフレームを外側に広げてロック部分を外すことで取り外すことができます。取り外し後、そこに準備した増設用メモリをセットしていきます。
今回準備したメモリはこちらになります。

メモリをスロットに差し込み、下方向に押し倒して画像赤丸部に示すように両サイドのロック部分がメモリの切り欠き部分にしっかり嵌るようにセットします。
カチッと音が鳴ってもロックする部分がズレていたりすることもあるので、しっかりと目視確認した方が良いです。


これでメモリ自体の交換作業は完了なので、カバーを元通り取り付けてPCを起動してメモリ実装状態を確認します。
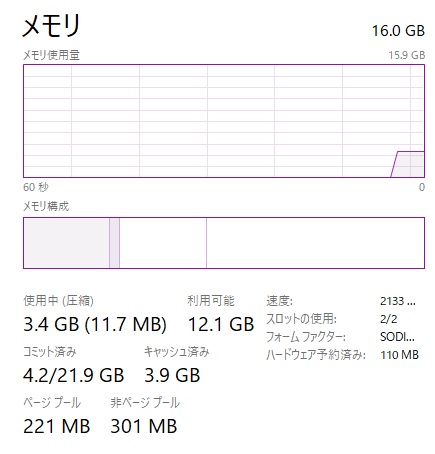
このように増設したメモリはPCに認識されていて16GBとなっています。これでメモリ増設作業は完了です。
◆HDDクローン作業
ここからの作業は既設のHDD(ハードディスクドライブ)をSSD(ソリッドステートドライブ)に置換するための作業になります。
先ずは既設HDDから換装するSSDへディスクの複製(クローン化)を行っていきます。今回使用するSSDはCrucial製なので、公式HPから「Acronis True Image for Crucial」をダウンロード&インストールします。
準備したSSDは以下になります。
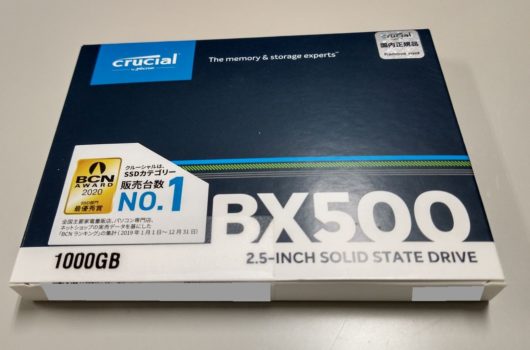

「Acronis True Image for Crucial」は利用条件としてCrucial製のSSDを使用することが前提なので、インストールする際にはPCに接続しておくと良いです。(接続されていないとインストール不可)
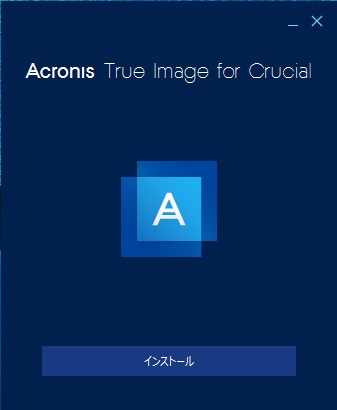
PCへの接続はこのような形で接続しています。使用している接続ケーブルはこちらになりますので、ご参考までに。

ソフトが立ち上がったら左メニューの「ツール」を選択肢、右側に表示される「ディスクのクローン作成」を選択します。
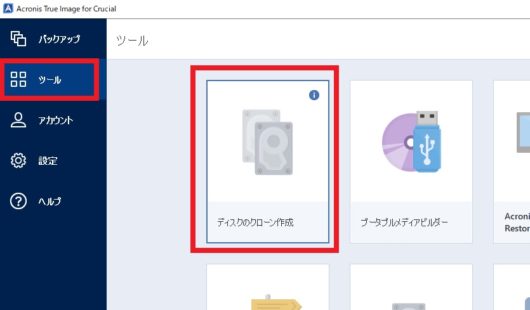
次画面ではクローンモードの選択画面になりますので、そのまま複製する形の場合は「自動」で良いと思います。
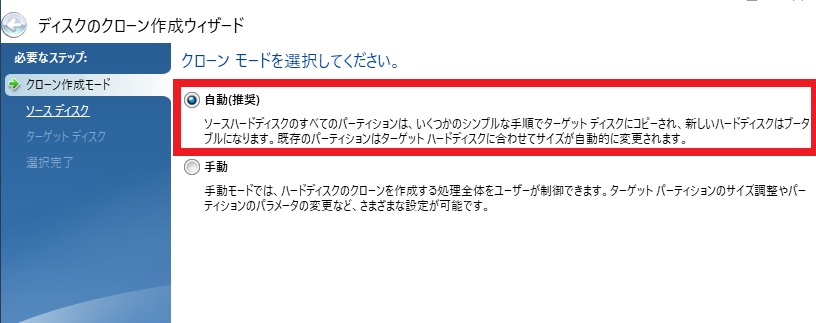
次にソースディスク(複製元)を選択しますが、ここは既設HDDを選択します。
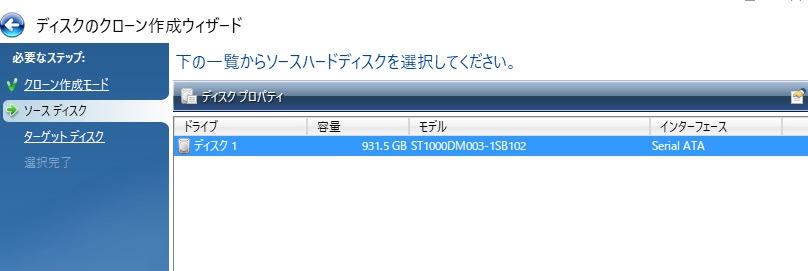
ソースディスク選択後はターゲットディスク(複製先)の選択になりますので、接続したCrucial SSDを選択します。
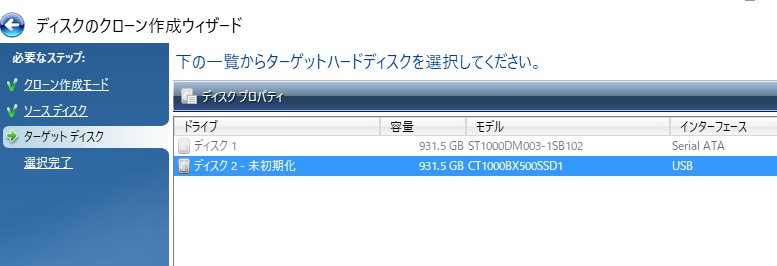
必要なステップを経て全て選択が完了すると以下画面になります。内容的に問題なければ「実行」をクリックするとクローンが開始されます。
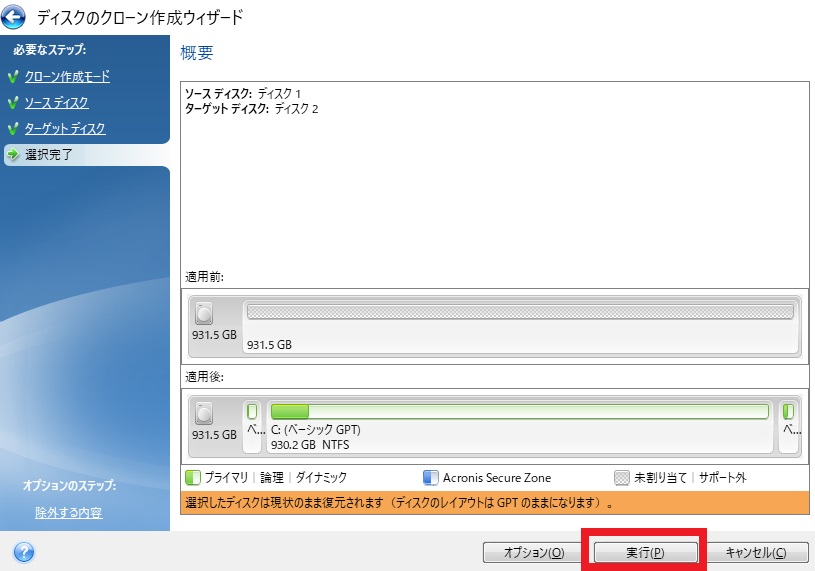
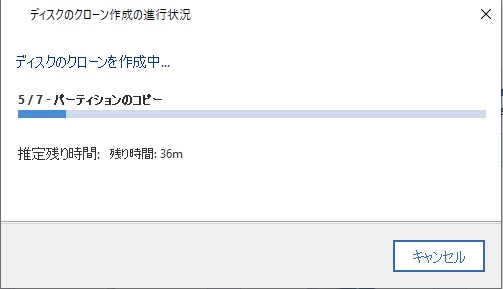
◆SSD換装作業
先ずはカバーを取り外しますので、画像赤丸部15箇所のネジを全て外します。両サイド部分でネジが写っていない箇所がありますが、そこは段になっている部分なので画像に写ってないだけでネジはあります。

ネジを全て取り外すと画像の位置辺りから隙間を抉ると比較的簡単に外れます。私はスチール製のドライバーを使用していますが、キズ等が気になる場合は樹脂製のものを使用した方が良いと思います。

カバーを取り外した状態は以下の通りです。左下にHDDユニット、右上にメモリスロットがあります。メモリは既に交換済みなのでSP製メモリ8GB×2枚がセットされていますが、この時にまとめてメモリ増設作業を行っても特に問題はありません。

HDDユニットは3箇所のネジで固定されていますので全て取り外し、コネクタも外します。


HDDはケースに固定されているので赤丸部のネジを片側2個所、計4箇所取り外します。

次にSSDを取付けていきますが、3.5インチHDDに合わせたケースになっているので2.5インチSSDの状態では取付できませんから、今回はこの変換マウンタを使用しました。

このマウンタは2.5インチで厚さ12.5mm以下のものは対応可能です。そのまま利用しても問題ないものと思いますが、個人的にはセットした後のマウンタ底面とSSDとの隙間が気になったので手持ちのスペーサーを取り付けてみましたが、2.5mm1枚だけでは完全に隙間は埋まらないようですから隙間をなくしたい場合はしっかりと測ってから適宜選定されると良いと思います。
使用しているスペーサーはこちらです。

下の画像はマウンタに手持ちのスペーサーを貼り付けたものです。ここにSSDをセットします。

SSDをセットすると以下のような状態になりますので、この状態でHDDがセットされていたケースに取り付けていきます。

マウンタのネジ位置は3.5インチHDDと互換性があるので、元のケースへの取付も特に支障なく対応できます。

SSDをセットしたケースを元の位置に取付けてコネクタを接続すればOKです。後はカバーを元に戻せば換装の手作業は終了です。


カバーを元通り組み立てたら電源を投入します。この時に初回のみブルースクリーンのセットアップ画面になることがあるかもしれませんが、普通にWindows10を起動させれば問題なくPCが立ち上がると思います。
立ち上がり後にタスクマネージャーで確認すると、このように認識されていますので換装作業は問題なく処理できています。
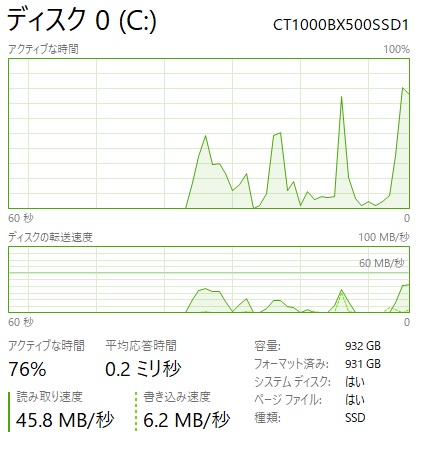
ここまで処理が完了すれば、最初にインストールしたAcronis True Imageは不要なのでアンインストールしてもOKです。
この状態でも既設HDDよりは速くなりますが、専用ソフト「Crucial Storage Executive」をインストールして機能を利用することで更に高速化することも可能です。
ダウンロード&インストールし実行すると以下画面になります。
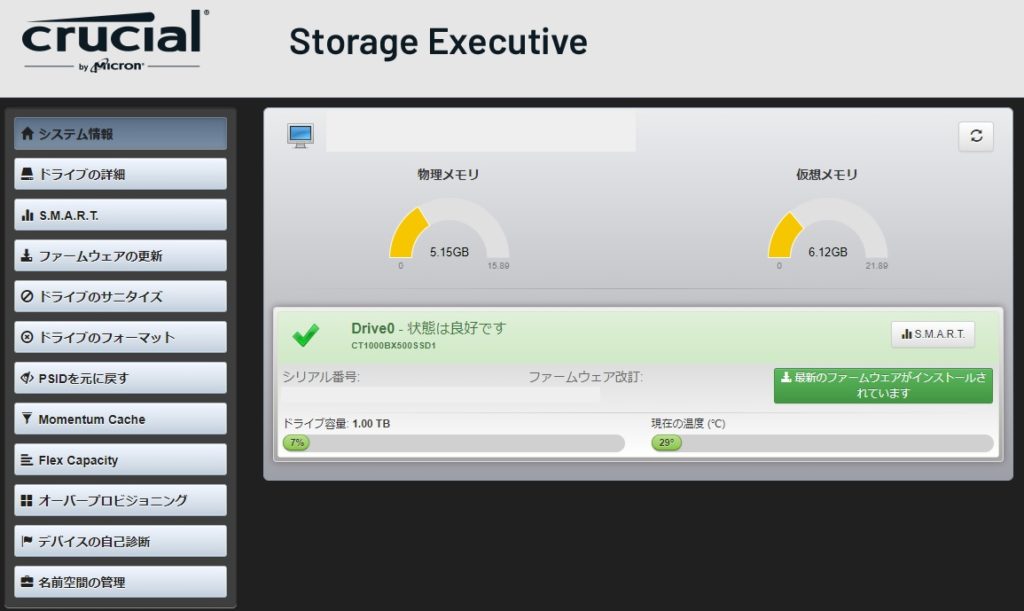
機能の使用は任意設定で良いのですが、私は耐久性向上を目的とした「オーバープロビジョニングの設定」と高速化を目的とした「Momentum Cacheの有効化」を行っていますので、ご参考までに。
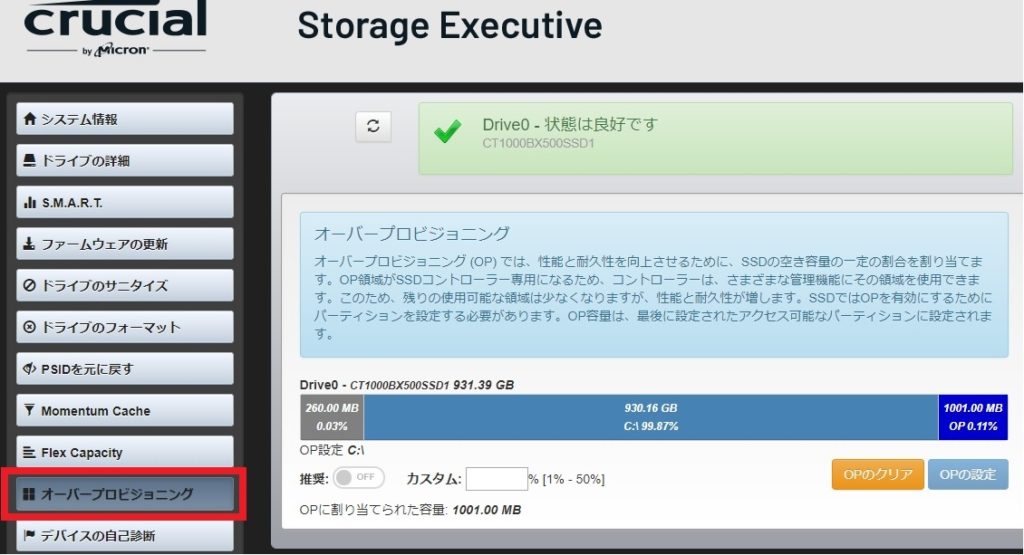
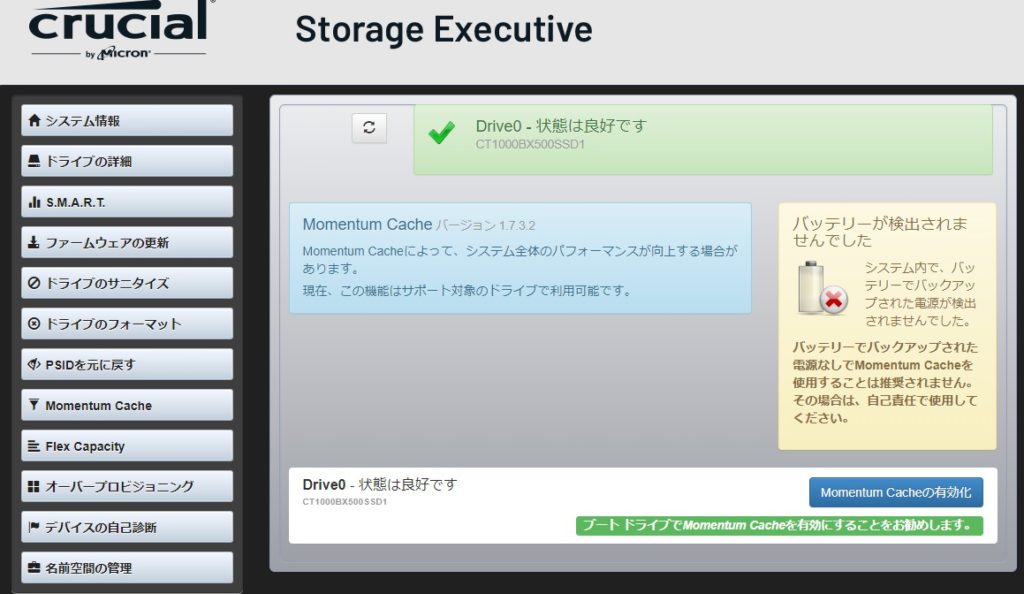
設定有無によるストレージ転送速度の差異についてはCrystal Disk Markで測定していますので、次項に書いていきます。
3.Crystal Disk Mark 測定
◆既設HDD(初期値)
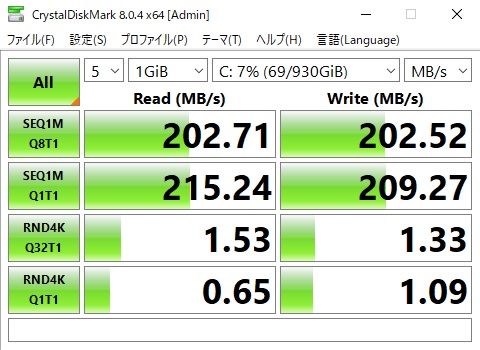
◆SSD換装後
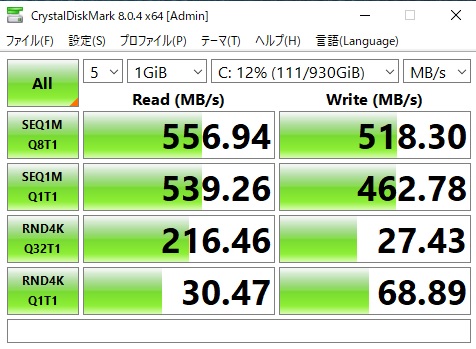
◆SSD換装+Momentum Cache有効化
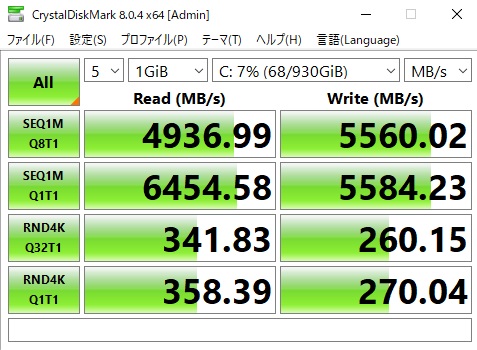
NECのPCに換装するといつも思いますが、他メーカーのPCに比べて高速化した際の上昇幅が大きい気がします。この通り約5GB/sですから十分な速度で快適だと思います。
4.まとめ
今回は一体型PCを扱ってみましたが、比較的分解しやすいモデルのようで思っていた以上にやりやすかった印象があります。
メモリやSSD交換前はかなり動作が重かったのですが、変えてみると実に気持ち良く動いてくれるので楽しいですね。もっと早くに対処しておけば良かったと思いました。
以上、NEC製 PC-DA700/HAW一体型PC メモリ増設/SSD換装などについてでした!今回の記事が何かの参考になれば幸いです。
Ryo


















































