こんにちは、Ryoです。
今回はビジネス向けモデルとしてコストパフォーマンスと使い勝手に優れるNew Vostro15 3000(3580)プレミアムモデルを購入し、メモリ増設とSSD換装(Samsung SSD 1TB 860QVO)を行っていますので、その内容や手順などについて書いていきます。
1.PC概要
このモデルで個人的に気に入ってる点としては、テンキー付きのキーボードであることと本体カラーの「アイスグレー」、そして本体薄いものの光学ドライブ付きという点ですね。



主なスペックは以下の通りです。
| 項目 | 仕様 |
| CPU | 第8世代インテル Core i5-8265U プロセッサー (6M キャッシュ, 最大 3.9 GHz まで可能, 4 コア) |
| オペレーティングシステム | Windows 10 Home (64ビット) 日本語 |
| メモリー | 4GB, 1x4GB, DDR4, 2666MHz |
| ストレージ | 1TB 5400rpm 2.5インチ SATA ハード ドライブ |
| ビデオカード | インテル UHD グラフィックス 620 共有 グラフィックス メモリー 付き |
| ワイヤレスドライバー | ドライバー ワイヤレス カード 1810/1820 用 |
| 光学ドライブ | Tray load DVD ドライブ (DVD±RW/CD-RW) |
| ワイヤレス | 802.11ac 1×1 WiFi & Bluetooth 4.1 |
| オフィスソフト | なし |
| 本体カラー | アイス グレー/ブラックの2択 |
| ディスプレイ | 15.6-インチ HD (1366 x 768) 非光沢 LED-バックライト 非-タッチ ディスプレイ |
| 寸法、重量 | 高さ約21mm 幅約380mm 奥行き約258mm 重量約2.2kg |
この基本スペックに対し、Office付き(Microsoft Office2016 Personal)と本体カラーをアイスグレーとして購入しています。
次にポートとスロットについてですが、ディスプレイに向かって左側面は「電源ジャック」「HDMI」「RJ45-10/100/1000Mbps GbE」「USB3.1 Gen1 Typa-A×2」「ヘッドフォン/マイク」

右側面は「Micro SDカードリーダー」「USB2.0」「VGA」「光学ドライブ」「ノーブルロックスロット」となっています。

全体的な外観として見た目も高級感があり、手触りも良いです。キーボード打感も硬すぎず柔らかすぎず扱いやすい印象です。
2.メモリ増設/SSD換装
今回はメモリの増設とSSD換装を合わせて実施していますので、その流れで書いています。先ず使用したパーツですが、メモリは「シリコンパワー ノートPC用メモリDDR4-2400(PC4-19200) 8GB×2枚 SP016GBSFU240B22」になります。
※この記事で使用しているSSDは「Samsung 860 QVO 1TB MZ-76Q1T0B/EC」になりますが、2022.1月時点では以下の870QVOに置き換わっています。この870QVOでも取付手順や設定などは同様なので大丈夫です。
後は既存ハードディスクからSSDへデータをクローンする際にSATA-USB変換ケーブルが必要になりますので、私は以下画像のCyberplugs SATA-USB 3.0 変換アダプタを使っています。

変換ケーブルは他にも色々ありますので、上の製品がAmazonで在庫切れなどになっている際は、他記事で紹介していますが3.5インチも対応出来て汎用性のある「FIDECO SATA/IDE ハードディスク 変換アダプタ」辺りが良いように思いますので、ご参考までに。
紹介記事はこちらです。

では、次から「HDD⇒SSDクローン」⇒「本体カバー取り外し」⇒「メモリ装着」⇒「SSD換装(HDDと交換)」の流れで書いていきます。
◆HDD⇒SSDクローン
先ずは既存のハードディスクドライブ(HDD)からSSDへクローン化を行いますので、PCを立上げて初期設定を行った後にケーブルとSSDをPCへ接続します。



SSDをPCに接続したらSamsung公式のソフト「Data Migration」を使用してクローンを作成すればOKなので以下に手順を書いています。通常はこれで簡単にクローン化が完了しますが、今回は何故か「エラー」になってしまいData Migrationでクローン化出来ないという状況に陥りましたので、EaseUSの「Todo Backup Free」を代用しています。
ーーーーーーーーーーーーーーーーーーーーーーーーーーーーーーーーーーーーーーーーーーー
2021/11/25追記
EaseUSのTodo Backup Free(無償版)ではクローン作業が現在では対応不可となっていますので、Samsung公式の「Data Migration」を使用する、又はWindows標準機能のイメージバックアップを利用する方法でクローン作業を行うと良いと思います。
イメージバックアップを利用した方法については以下の記事内で実行していますので、ご参考までに。


ーーーーーーーーーーーーーーーーーーーーーーーーーーーーーーーーーーーーーーーーーー
先ずはSamsungソフトですが、こちら公式HPの「Data Migration」をダウンロード/インストールを行います。
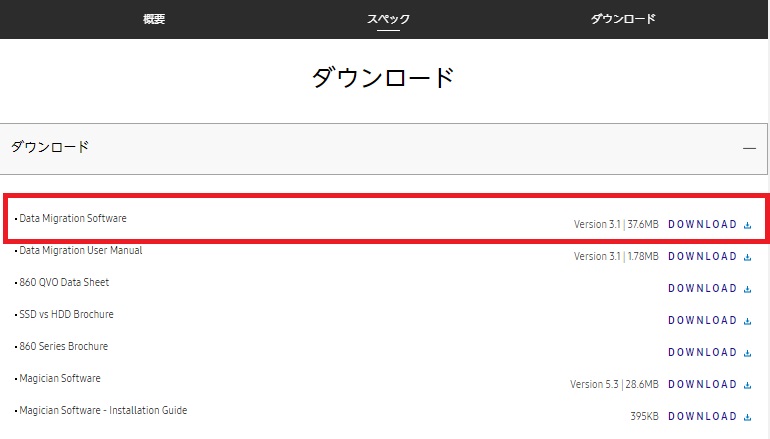
インストール後にData Migrationを起動すると、以下画像のように立ち上がりソースディスク(既存HDD)とターゲットディスク(SSD)がそれぞれ表示されます。
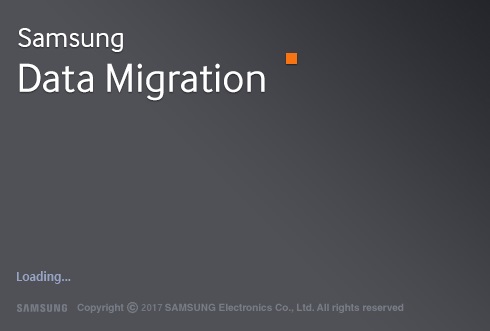
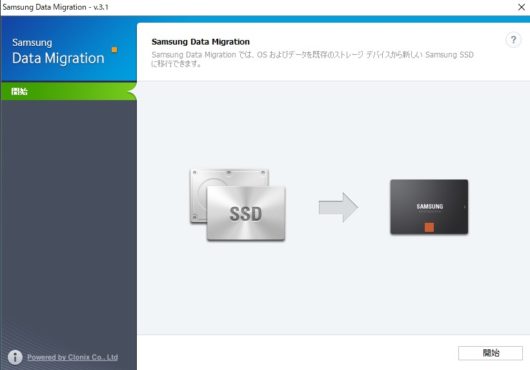
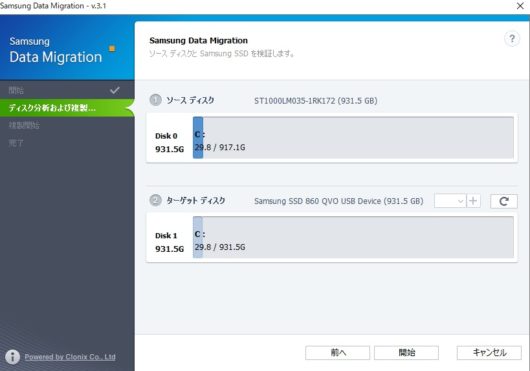
通常であれば、ここで「開始」をクリックするとクローン処理が開始されて問題なく完了するのですが、今回は何故かエラー表示されてしまい調べ得る対処を実行しても改善しなかったので、EaseUSのTodo BackupFreeを使用することにした次第です。
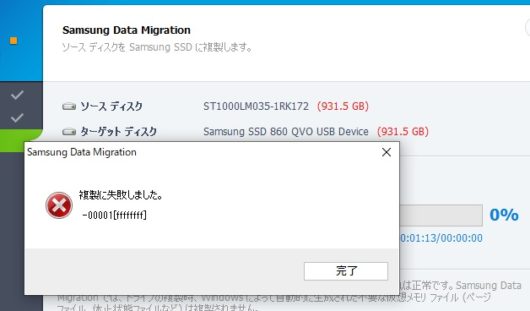
これまでに何度もData Migrationでクローン化してきましたが、今回はこのような状況なので使用ソフトを切替えてEaseUSのTodo Backup Free(無料版)をダウンロード/インストールを実行します。
インストール完了後に起動し、メイン画面から左上部の「三」をクリックしてメニューを表示し、その中にある「クローン」を選択します。

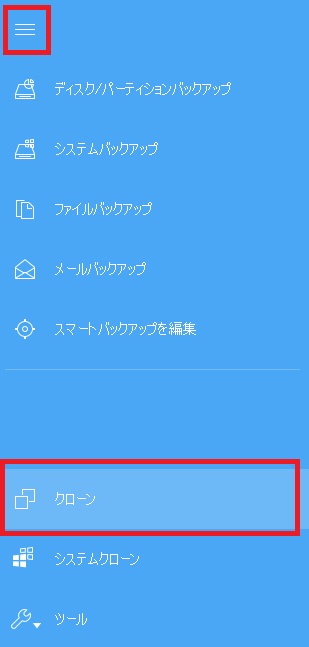
「クローン」を選択すると以下の画面になり、既存のHDD(ハードディスク 0」が表示されていると思います。今回は全体をクローン化するので、赤丸部にチェックを入れて画像からは消えてしまっていますが「次へ」をクリックして次画面に移ります。
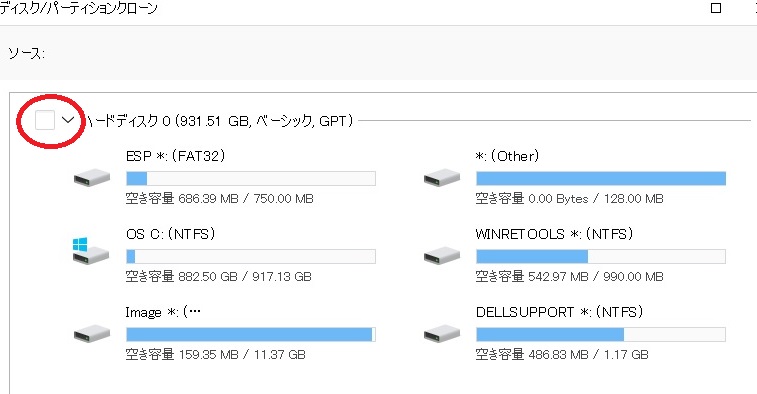
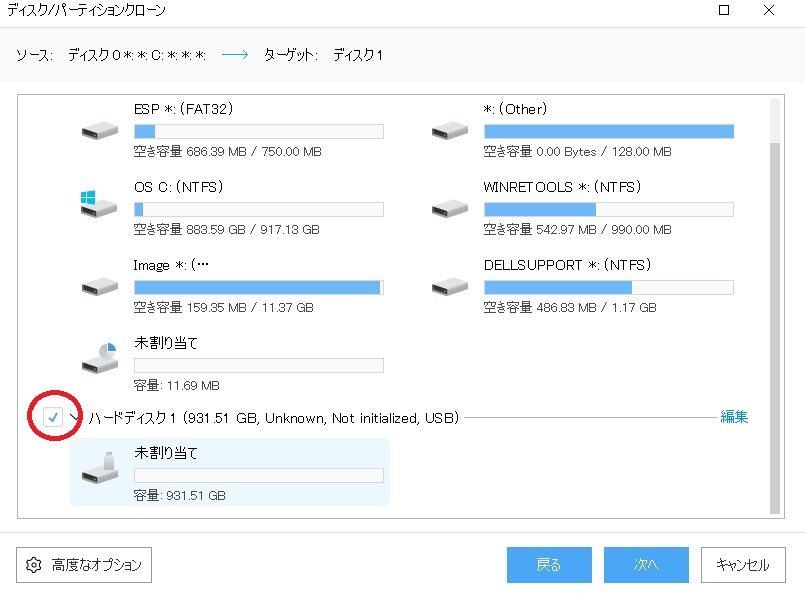
新品のPCということもあり、約24分で無事クローンが正常に完了しています。Data Migrationでエラーが発生していたのでSSD自体に問題がある可能性もあり心配していましたが、何事もなかったかのようにEaseUSのTodo Backup Freeでは処理が終了したので一安心です。
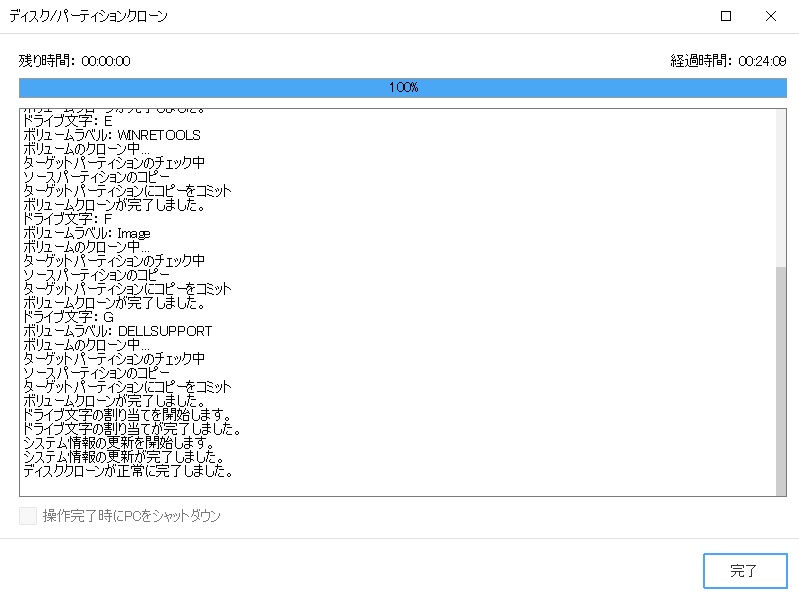
◆PC本体カバー取り外し
HDDからSSDへクローン化が完了したら、PCへのメモリ増設(交換)とSSDの換装を行うため、PC本体カバーを取り外す必要があります。
カバーを外す前に先ず光学ドライブを外しますので、画像赤丸部のネジを取り外します。

そのネジを取り外し後、光学ドライブを引き抜くことができます。

光学ドライブを取り外したら、次はカバーを外しますのでネジを外していきますが、画像内の赤◇部は緩めればOKなので外れませんからご留意ください。

画面中央やや左の位置にあるネジと、光学ドライブを取り外した場所にある以下2ヶ所が忘れがちなのでご注意を。
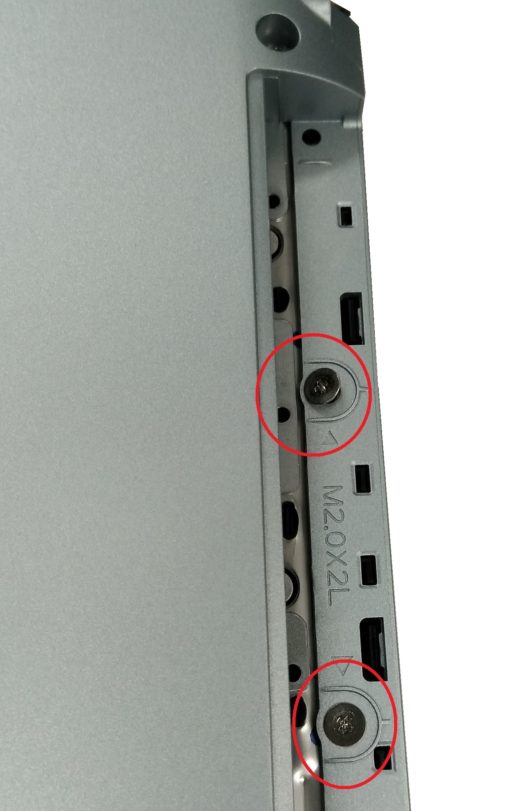
ネジ類を全て外し(一部は緩めればOK)カバーを取り外しますが、以下画像の□枠側のカバー境目などからゆっくりと外していく感じになります。私の場合は画像左下部の境目などから外していく形がやりやすかったような気がします。

また、反対側にあるVGAコネクタ部位は画像に示す通りカバーとやや被ってますので外す際には引っ掛けてカバーを破損させることがないように、スライドさせて外すと良いです。

カバーを外すとこのような状態になっています。メモリスロットは中央左側にあり、HDDは右上部にあります。

ではメモリ増設とSSD換装を行っていきます。
◆メモリ増設
メモリの仕様はインテルのHPを確認すると最大メモリーサイズは64GB、種類はDDR4-2400, LPDDR3-2133となっておりましたので、上でも書きましたが「シリコンパワー ノートPC用メモリDDR4-2400(PC4-19200) 8GB×2枚 SP016GBSFU240B22」を購入しています。
交換作業に入る前に先ずは「バッテリーケーブル」を外します。

後はメモリスロットにある既存のメモリを取り外し、今回購入したメモリと差し替えればOKです。

このスロットに購入したメモリを取り付けます。


写真を撮り忘れてしまいましたが、メモリ自体の交換は両サイドにあるフックを外すことでメモリが持ち上がり、取り外せます。また、取付ける際はメモリをスロットにしっかり差し込み、両サイドのフックにカチッと固定されるまで押し込めばOKです。
◆SSD換装
次はHDDをSSDと入れ替えますので、HDDを取り外します。ネジは以下4ヶ所で取り外し、HDDをゆっくり持ち上げながらケーブルを取り外します。

このケーブル自体はあまり強度的にも高くなさそうなので、脱着は慎重に行うのが良いと思います。私は横着してここから外していますが、本来はバッテリー本体も取り外してHDDからマザーボードに接続されているケーブル側を外し、その上でHDDから取り外すのが良いようです。
取り外したHDDからPC本体への取付用ステーも取り外します。


取り外したステーにSSDを取り付け、その後PC本体にHDD同様取り付けます。


ここまで完了すればバッテリーケーブルを再度接続し、カバーを元通り取り付ければOKです。ここで忘れがちなのはバッテリーケーブルの接続忘れなのでご注意を。
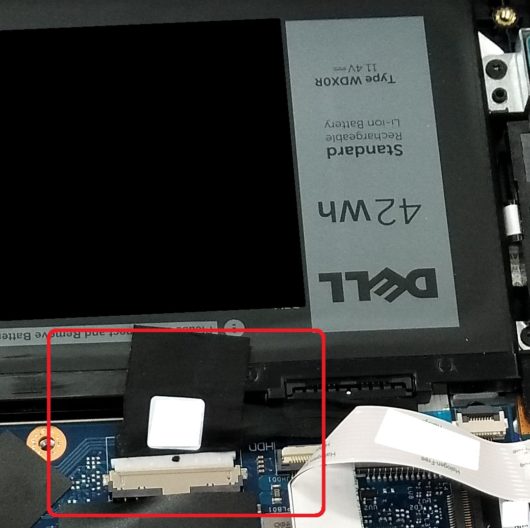
◆起動確認
再組立後、起動して確認してみるとこの通りメモリもSSDも認識されていますので、クローン化や作業も無事完了できたようです。
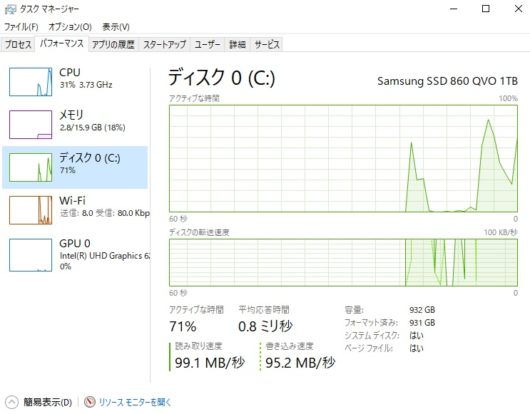
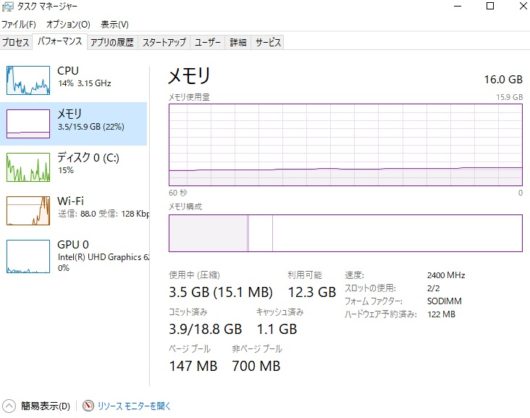
ちなみにHDD内に残っているData Migrationはアンインストールしても大丈夫です。
◆Samsung SSD専用ソフトのインストール
上述した公式HPの「ダウンロード」にMagician Softwareという維持管理、性能最適化などを行えるソフトがありますのでダウンロード/インストールを行います。
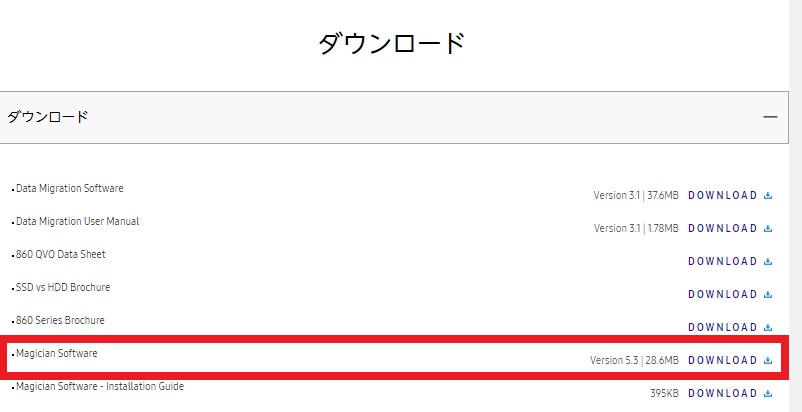
インストール後に起動すると、以下のような画面になりますので更に高速化できる「Rapid Mode」をONします。

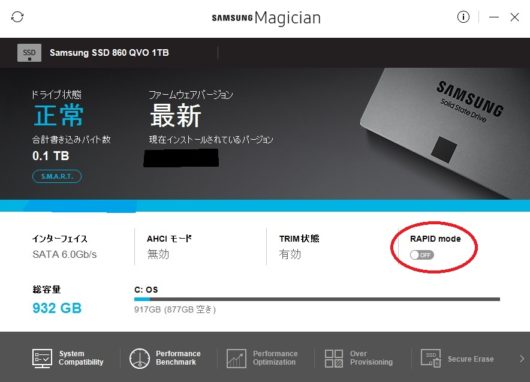
Rapid ModeをONすると再起動が求められますので実行すれば次回起動より有効になります。
3.Crystal Disk Mark測定
交換前(HDD)、交換後(SSD+Rapid Mode)での測定結果は以下の通りです。
◆交換前(HDD)
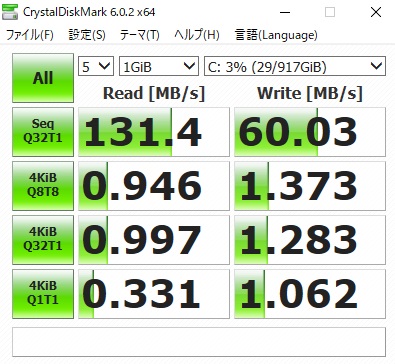
◆交換後(SSD+Rapid Mode)
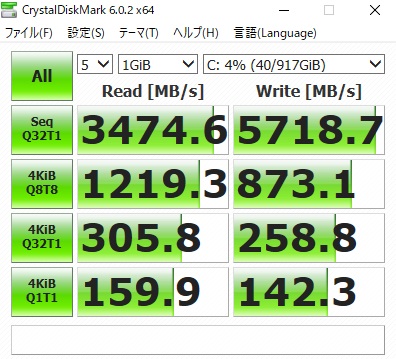
体感的にも快適度がかなり増します。今では1TBのSSDが2万円以下で購入できて性能的にもこの通りですから、私が初めてパソコンを購入した頃のメモリ8MB/HDD250MBで約40万円、増設用メモリ8MBが1枚で約6万円だったことを考えると技術の進歩に感謝ですね。
4.まとめ
今回はSamsung のData Migrationで複製エラーになるアクシデントがありましたが、EaseUSのTodo Backup Freeで何事も無かったよう複製できたので結果的にEaseUSソフトによるクローン化確認もできて良しとします。
PC自体は使い勝手も良く、外観は特に本体色(アイスグレー)がお気に入りでHPやカタログで見るよりも現物の色合いは良い感じだと思います。
ちなみにDell法人製品なら【最大25%OFF】法人様向け製品限定クーポン配布中!なので、特に今年はWin7機の入れ替えなども考えることが多いでしょうから、ご利用する機会があればご検討くださいませ。
以上、【DELL】New Vostro15 3000(3580)メモリ増設&SSD換装などについてでした!今回の記事が何かの参考になれば幸いです。
Ryo










































