こんにちは、Ryoです。
今回は15インチながらコンパクトで軽量、仕様はオペレーティングシステムWindows11 Home、AMD Ryzen5000シリーズプロセッサー/Radeonグラフィックス搭載のInspiron15 5515を購入しましたのでメモリ増設とSSD換装を実施した内容について書いていきます。
1.PC概要


本体カラーはプラチナシルバー、キーボードからーはタイタングレーになります。キーボードは黒系カラーのイメージがあったのですが本モデルはシルバー系統で統一されているようです。
キー間隔は1.3mm、キーピッチが約18.3mmで広すぎず狭すぎず、ちょうど良いと思います。電源ボタンは一見判り難いのですが右上のボタンです。本PCはカバーを開けることで電源がONするように初期設定されていますが、個人的には扱い難いのでBIOS設定でオフにしています。

ポートとスロットは「電源ジャック」「HDMI 1.4b」「USB3.2 Gen1 Type-A」「USB3.2 Gen1 Type-C(DP/Power Delivery対応)

「SDカードリーダー」「USB3.2 Gen1 Type-A」「ヘッドセットジャック」となっています。

その他仕様は以下の通りです。
| 項目 | 仕様 |
| プロセッサー | AMD Ryzen5 5500U 6-コア/12-スレッド モバイル プロセッサー with Radeon グラフィックス |
| OS | Win11 Home(標準)/Win11 Pro/Win10 Pro(Win11Proライセンス付) |
| メモリー | 8GB, 1x8GB, DDR4, 3200MHz |
| ストレージ | 256GB M.2 PCIe NVMe SSD |
| ビデオカード | AMD Radeon グラフィックス 共有 グラフィックス メモリー 付き |
| ディスプレイ | 15.6インチ FHD (1920 x 1080) 非光沢 LED バックライト 非タッチ スリム ベゼル WVA ディスプレイ |
| カラー | プラチナシルバー/ミストブルー |
| ネットワークアダプター | 802.11ac 2×2 WiFi/Bluetooth |
| キーボード | タイタン グレー 日本語 バックライト キーボード (テンキー付き) |
| パームレスト | パワー ボタン – タイタン グレー 指紋認証リーダー 付き |
| プライマリバッテリー | 4-セル バッテリー, 54WHr (内蔵) |
| ACアダプター | 65W AC アダプター |
| 寸法 | 高さ(前面):14.6mm (背面):17.99mm 幅:356.06mm 奥行き:228.9mm |
| 重量 | 1.643kg |
以上がPC概要になります。
2.拡張作業
今回の作業の流れとしては「Cドライブのクローン(複製)作業」を実施し、その後カバーを取り外す分解作業を経て「メモリ増設」と「SSD換装」を行っていきます。
◆クローン(複製)作業
このモデルはストレージがSSD 256GBなので動作速度自体は初期購入状態でも十分高速ですが容量を500GBまで上げておきたいこともあり、Samsung製のM.2 2280 SSD 970EVO PlusにOSを移行させるクローン作業を行っていきます。
使用するSSDはこちらです。


準備したSSDをPCに接続してデータ移行を行いますので、NVMeケースにセットする必要があります。NVMeケース自体については以前の記事に詳細を載せていますので、ご参考までに。

このようにケースを使用してPCに接続します。この時にケース内にセットするSSDはフォーマットしなくても大丈夫です。

上の画像で私が使用しているNVMeケースは1世代前でやや古く在庫がないことも多いので、後継機種も併せて載せておきます。
データ移行作業を進める上では「デバイスの暗号化をオフ」にする必要がありますので、設定⇒プライバシーとセキュリティからデバイスの暗号化をオフにします。
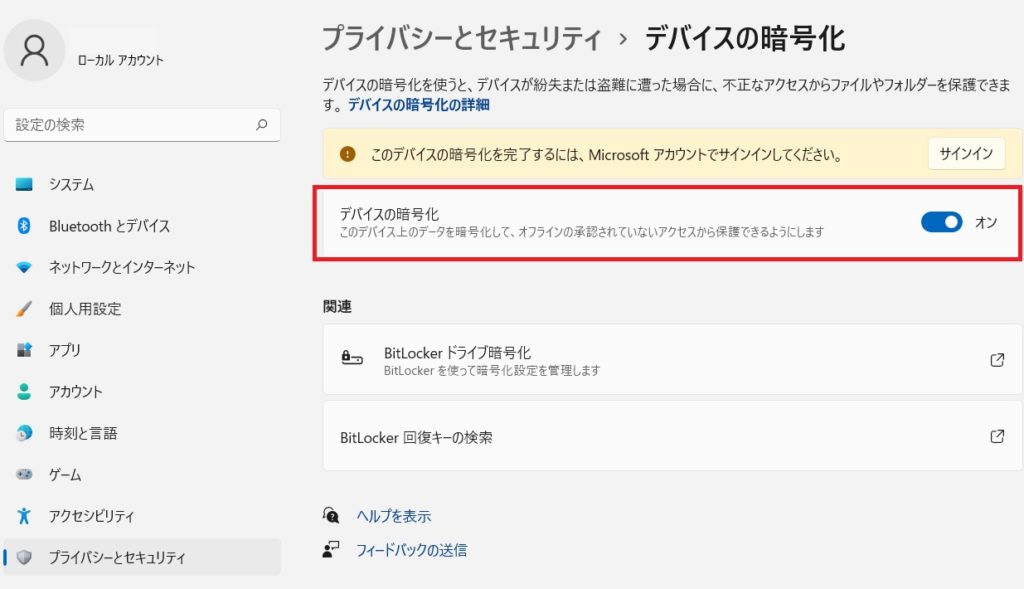
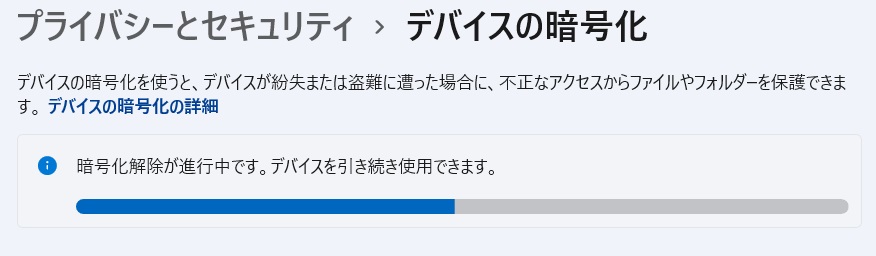
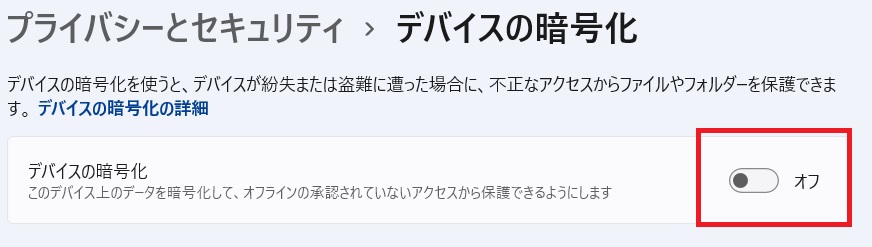
暗号化を解除した後、Samsung公式HPの製品ページ下部から「Data Migration」をダウンロード&インストールして実行すると以下の画面になります。
ソースドライブ(コピー元)、ターゲットドライブ(コピー先)をそれぞれ指定して「開始」をクリックすればOKです。この時に上で説明した「デバイス暗号化の解除」を実行しておかないと0%から進まない状態となりますのでご注意を。
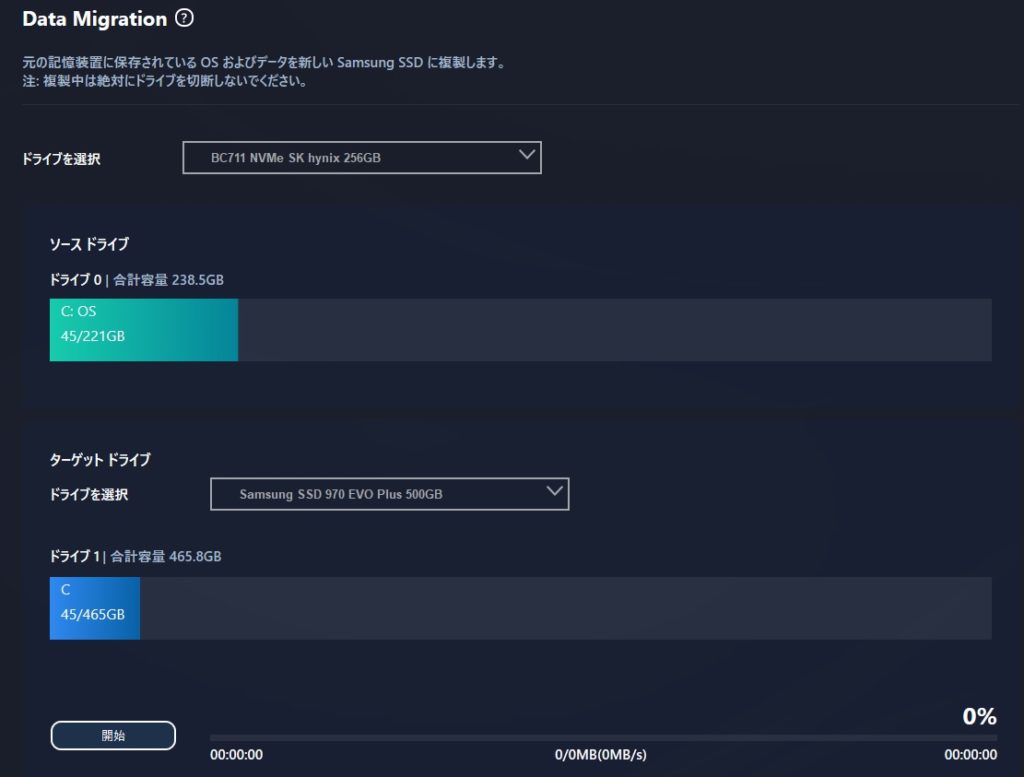
無事に複製作業が完了するとPCをシャットダウンする旨のメッセージが表示されますので、電源をオフにしてメモリ増設やSSD換装の作業に移行します。通常であればこのソフトで難なくクローン作業は完了します。(「2.拡張作業」以降はここでクローン作業が完了、または有償ソフトなどで移行が完了している前提で進めています)
私の場合は何故か99%まで進むものの「データ移行機能は不明な理由により中断されました」となり完了できませんでした。Data MigrationのマニュアルにあるTPMオフやセキュリティソフト停止など一通り試しましたが改善しないので、今回は有償ソフトの「HD革命/Copy Drive」を使用してクローン作業を行っています。
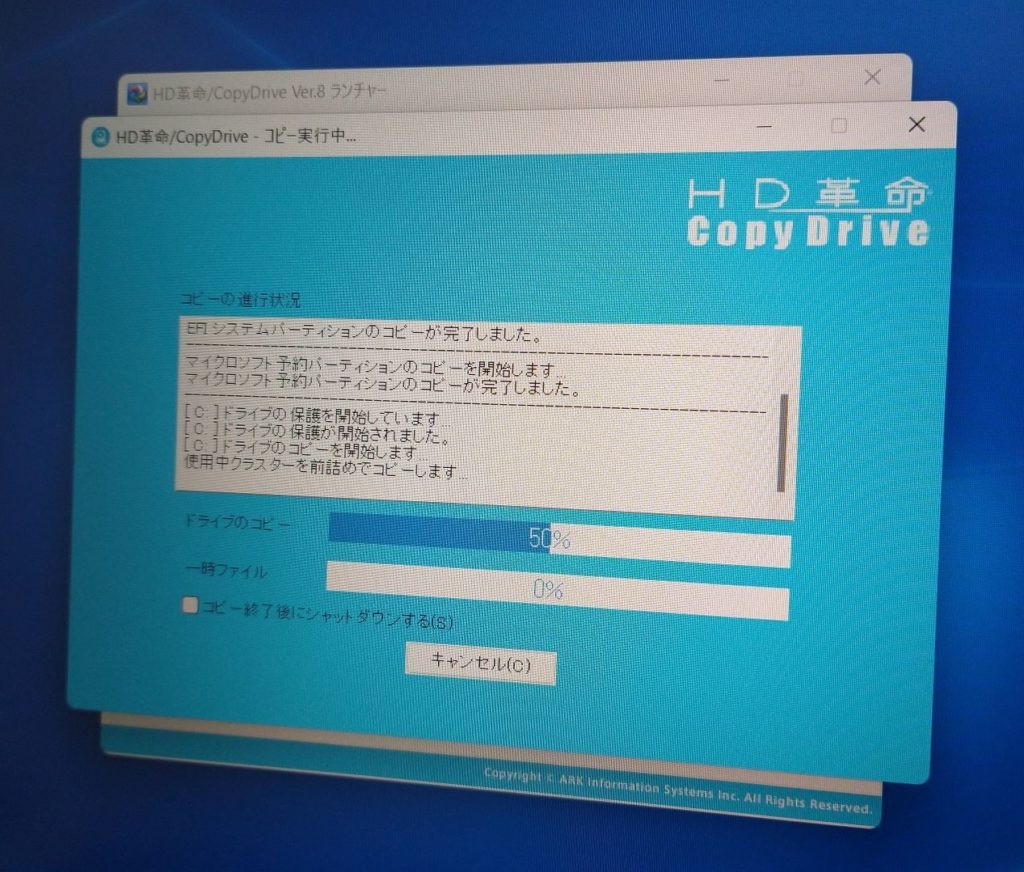
Samsungに限らずメーカー標準ソフトが何らかの理由でエラーとなりクローンできない状態になることはそこそこ発生しますので、その時は「メーカーサポートに相談する」「有償ソフトを購入して利用する」「Windowsの標準機能にあるイメージバックアップを利用して対処する」などの手段があります。
イメージバックアップはWindows11でも「コントロールパネル」の「システムとセキュリティ」に「バックアップと復元(Windows7)」の項目がありますので、ここからWindows10と同様の手段でクローンすることも可能です。
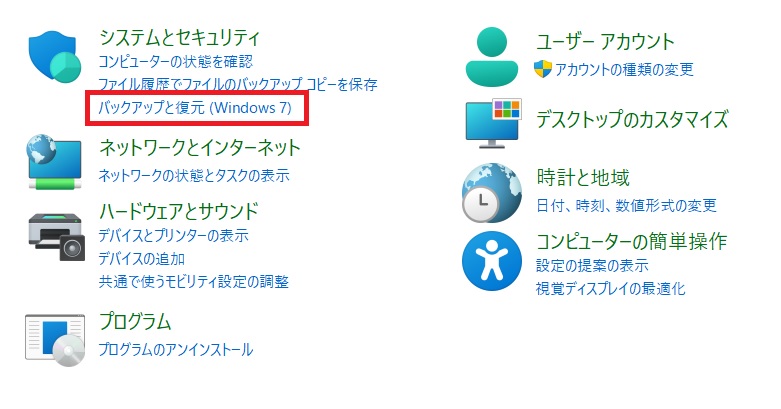
手持ちのSSDを利用してイメージバックアップによるクローンも試してみましたが、私が確認した限りでは特に問題なくクローンできているようです。
上記のHD革命のソフトやイメージバックアップによるクローンは以前の記事内で手順などを書いていますので、ご参考までに。記事でのOSはWindows10ですがWindows11でも手順は同様なので大丈夫です。


◆分解作業(カバー取り外し)
分解と言ってもカバーを取り外すだけでメモリやSSDスロットにアクセスできるので簡単です。カバーは赤丸部分のネジ7箇所を取り外し、青丸部分のネジ2個所を緩めます。

青丸部分のネジを緩めると下の画像のようにカバーが持ち上がってきます。

その隙間からカバーを少しづつ抉って外していきます。この時に手などで力任せに取り外そうとするとカバーが割れたりしますので注が必要です。また、私は金属製を使っていますが傷等を考えれば樹脂製が望ましいと思います。

カバーを取り外すとこのようになっています。上部は左端に増設用SSDスロット(M.2 2230)、その隣にバッテリーがあります。中央左にはメモリスロット、右側にSSDスロット(M.2 2230/2280)となっています。

これでカバーの取り外しが完了です。これからメモリ増設とSSD換装を行っていきますので、最初にバッテリーを外しておきます。
バッテリーは赤丸部のネジ5ヶ所+MBへのコネクタ接続となっています。全て取り外しても良いですが、私はMBに接続されているコネクタ部分のみを外して作業を行っています。
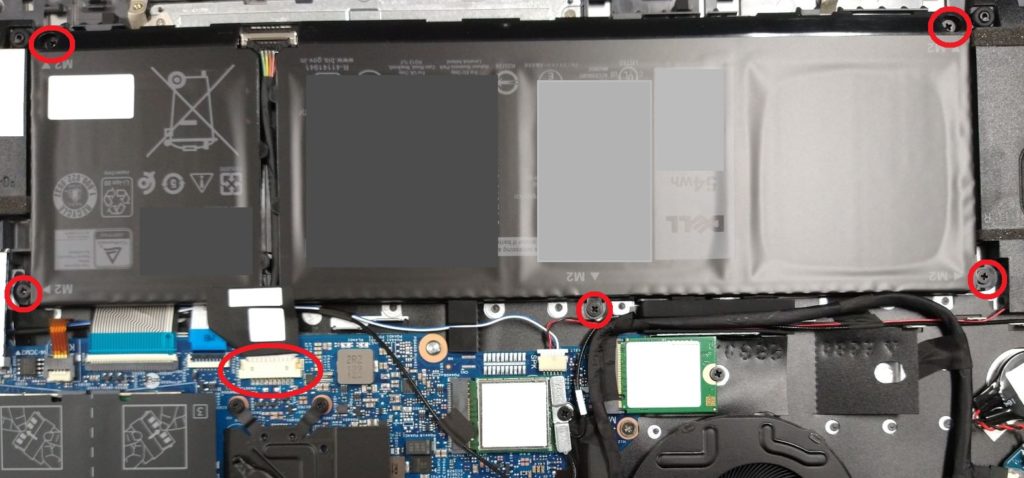
下の画像の赤丸部分がMBに接続されているコネクタなので、この部分を外しておきます。
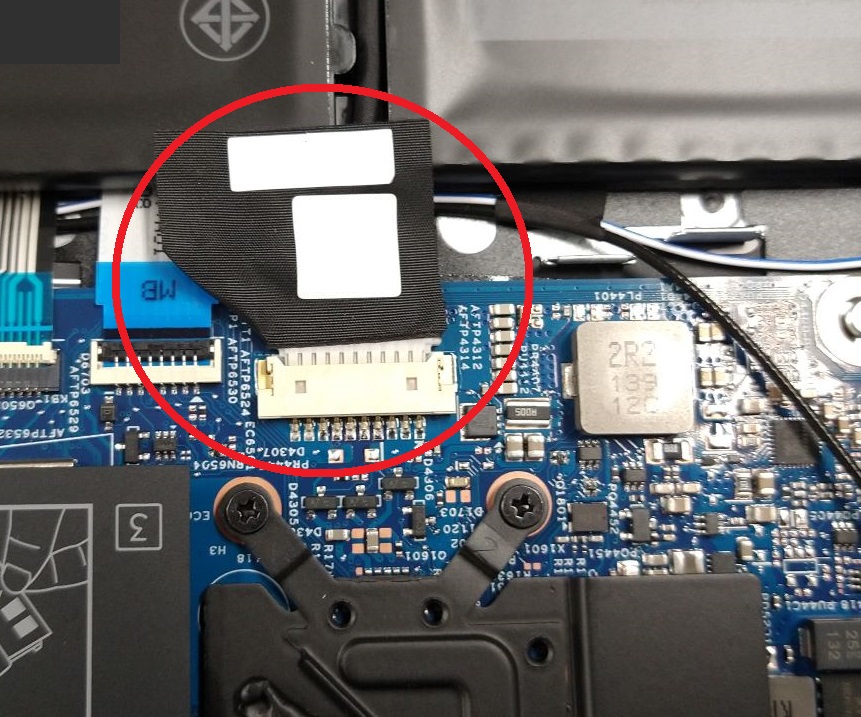
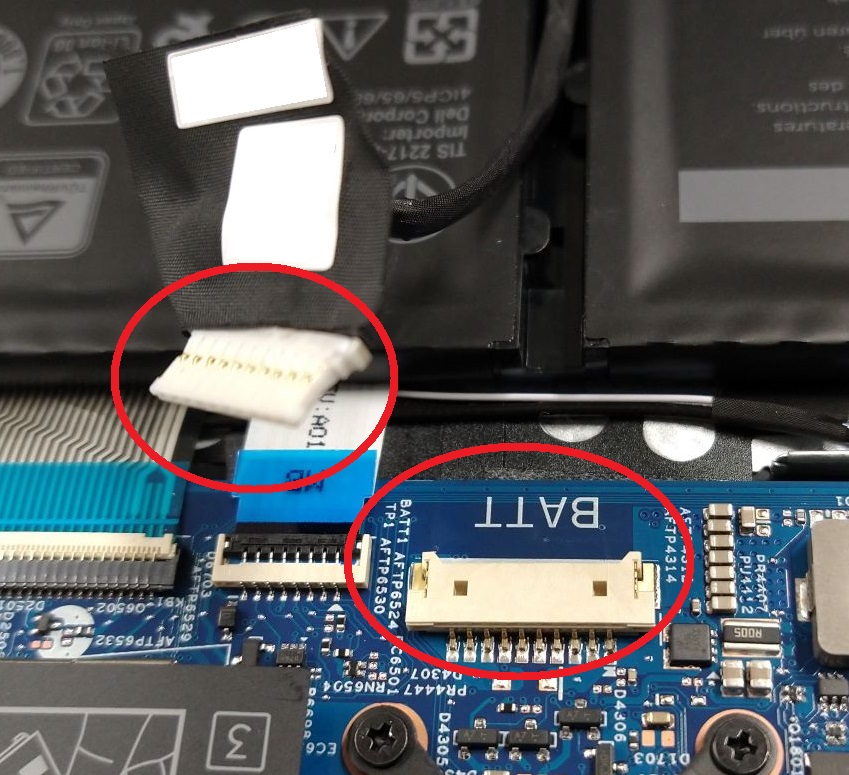
以上で準備作業が完了です。
◆メモリ増設作業
メモリスロットはカバーされている赤枠内にあります。

このスロットに購入したメモリをセットしていきます。
私は同メーカーのメモリ×2Slotにするようにしているので敢えて8GB×2枚を購入しています。昨今では製造元の違いによる相性問題などで使えないようなことはほぼないのですが、動作チャンネルがシングルになる等のパフォーマンスが低下する懸念を払拭したいというのが理由です。
特に気にならなければ初期からセットされているメモリが8GBなので8GB×1枚を購入してセットしても良いと思います。
スロットへのメモリのセットは上のカバーをめくって差し込みます。

もう一方のスロットについても同様に差し込みます。

差し込んだメモリは下に押し倒すようにして両サイドのフックにカチッと嵌め込むのですが、今回気になったのは下の画像の赤丸部(矢印)間隔がとても狭いためにメモリ切り欠き部分にフックがしっかり嵌り難い状態になっていたので注意が必要です。

右側のスロットは特に問題なくカチッとメモリ切り欠き部にフックが嵌ると思います。しっかりセットしたつもりでもフックがズレていたりすることがあるので、目視でよく確認しておきます。

これでメモリ増設作業は完了です。
◆SSD換装作業
次にSSDを換装していきます。初期にセットされているSSDはM.2 2230なので、取り外します。固定はネジ1箇所なので、そのネジを外せばSSD自体が持ち上がりスロットから引き抜くことができます。
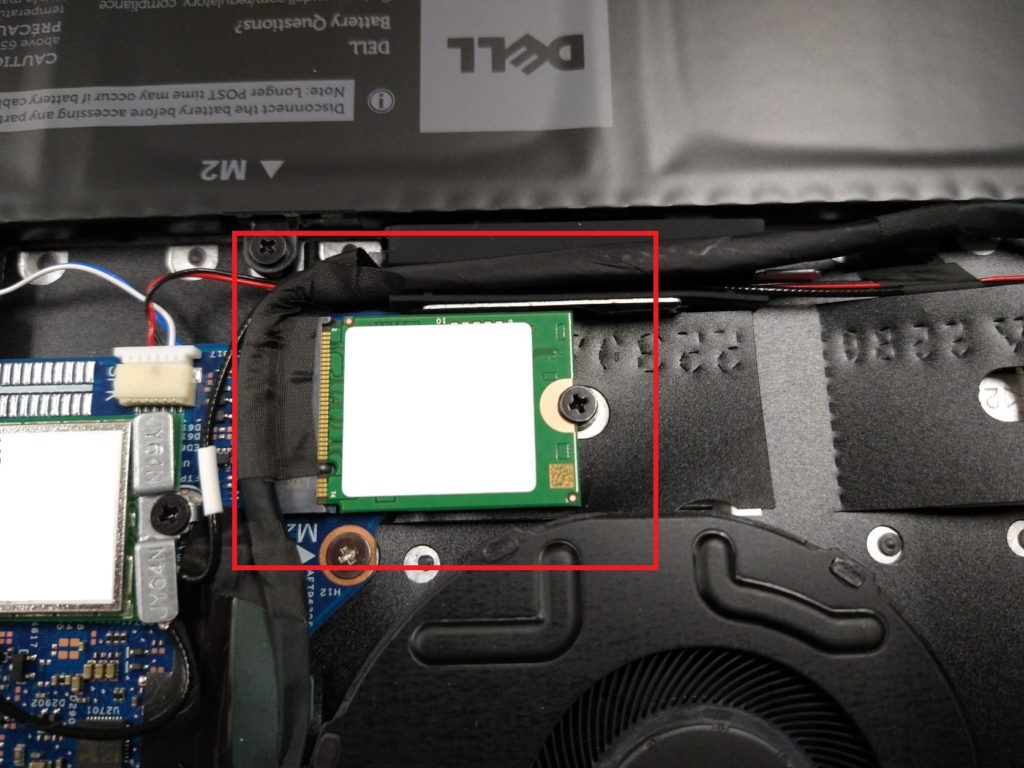
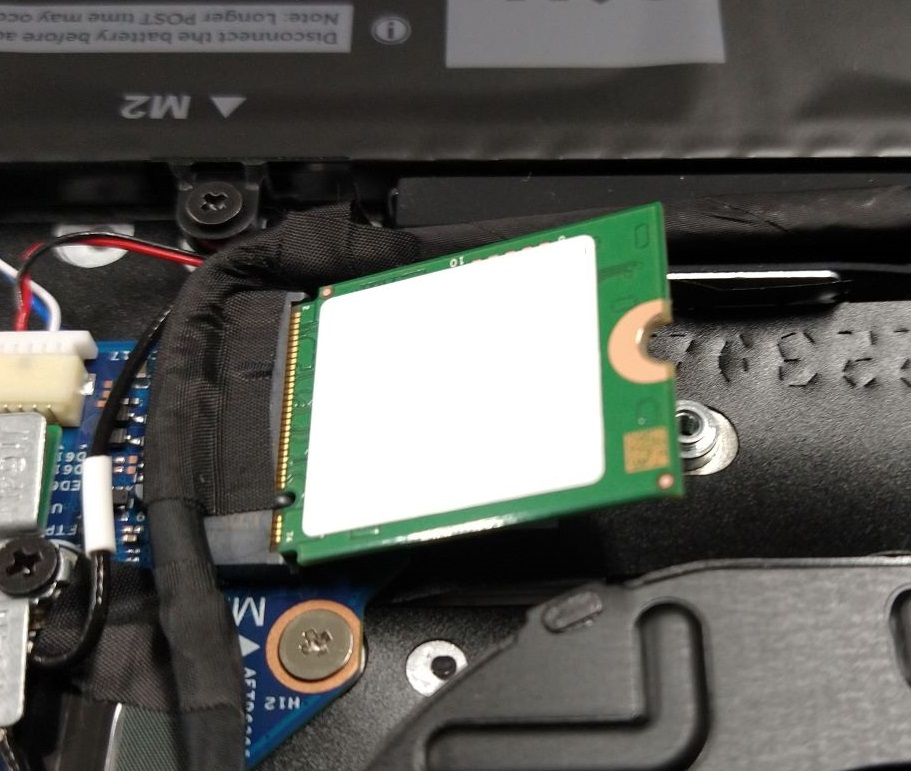
今回換装するSSDは2280タイプで初期の2230と形状が違いますので、取付位置を変更する必要があります。
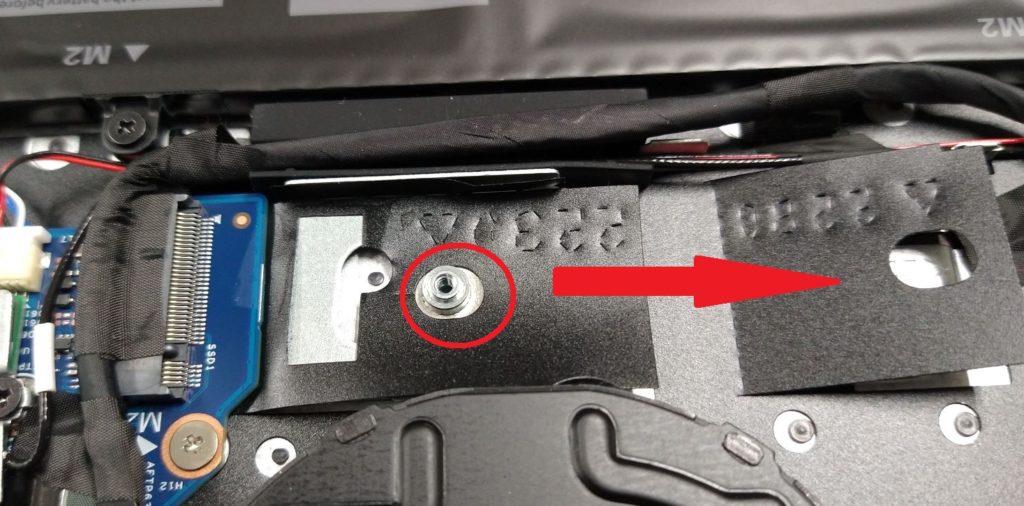
2230側の黒いカバーをめくると、取付け用のステーがセットされています。これは嵌め込まれているだけなので矢印側にスライドさせることで外すことができます。

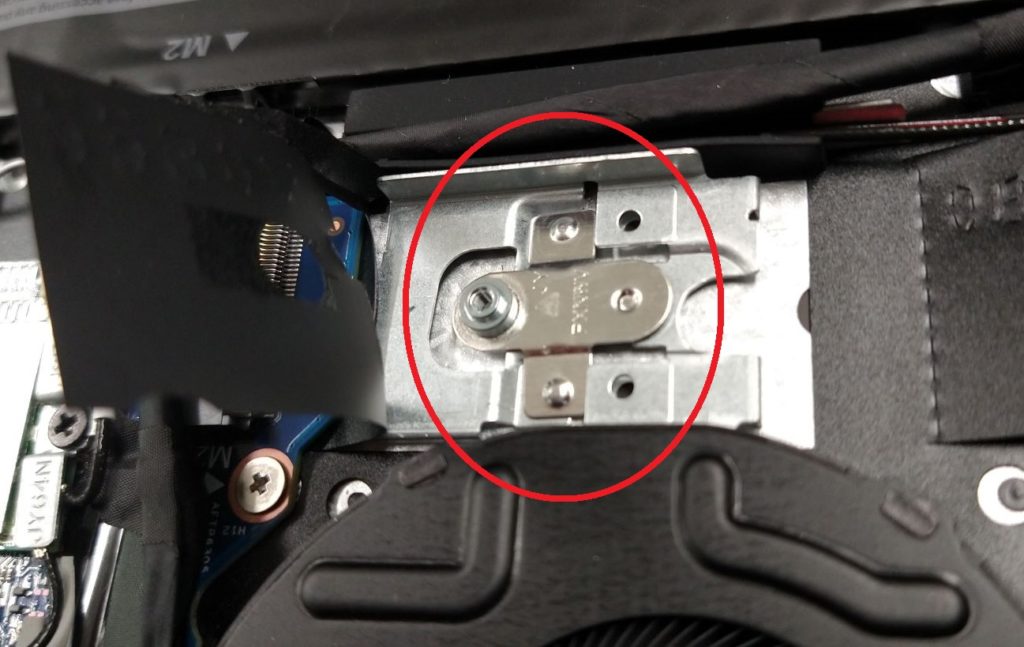
取り外したステーは向きを変えて2280側の黒いカバーの下にある取付位置にセットします。
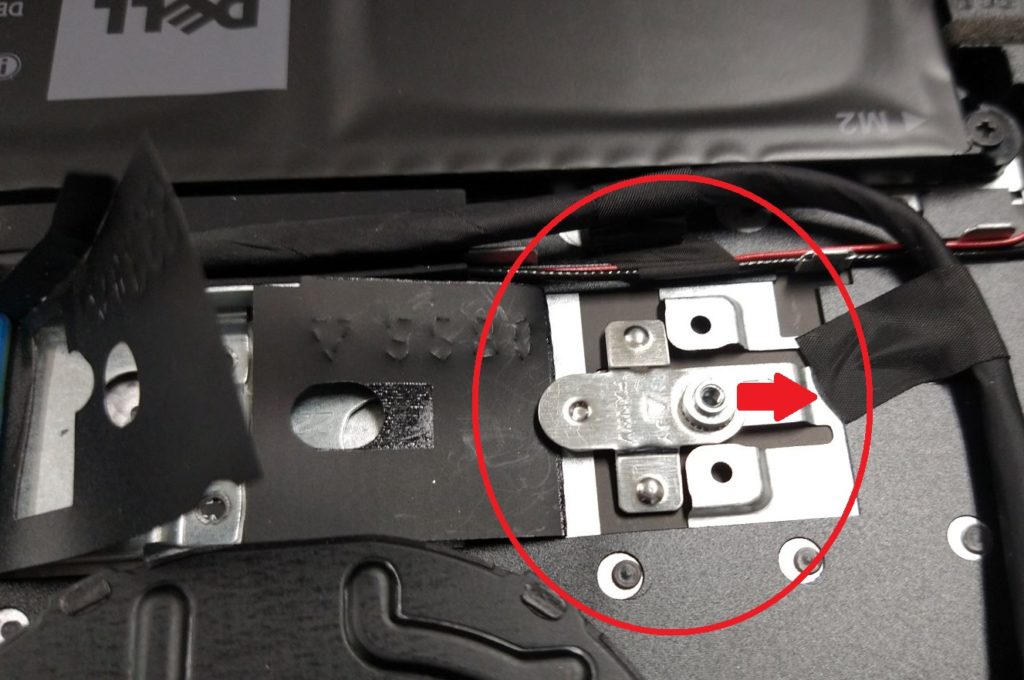

これでM.2 2230側にあった取付用のネジをM.2 2280側に移動できましたので、ここSSDをセットします。
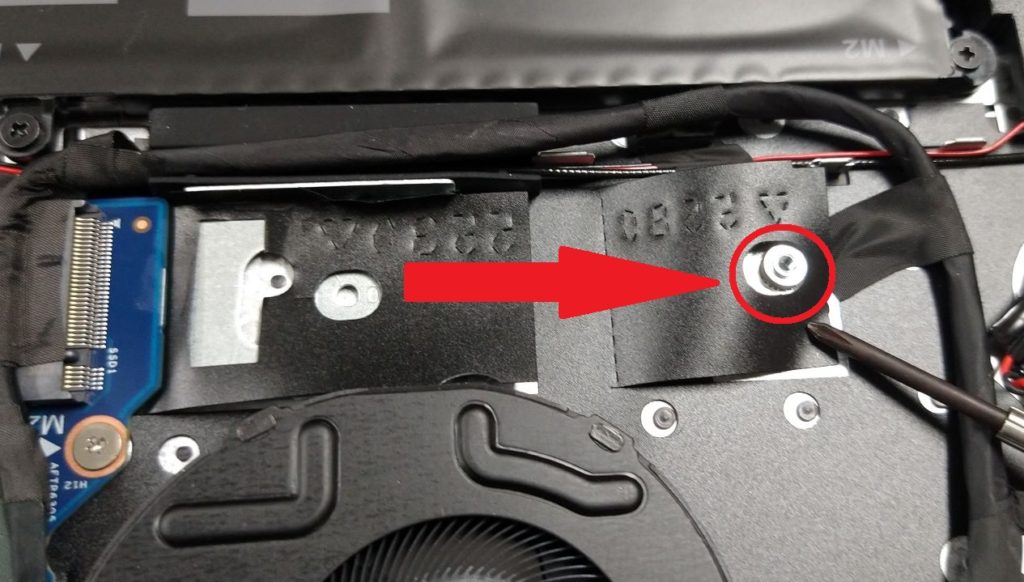
セットはM.2 2230同様にスロットに差し込んでから下に押し倒し、ネジ締結で固定すればOKです。


これでSSD換装作業は完了です。一通り作業が完了しカバーを元通り取り付ける前に「バッテリーを元通り接続する」ことを忘れないよう注意します。
以上で拡張作業は完了なので、バッテリーやカバーを元通り組み立てたら電源を投入して確認していきます。
◆参考:増設用M.2 2230スロットについて
バッテリー左側に増設用のM.2 SSDスロット(2230専用)があります。私は今回利用していないのですが、使用する場合は取り付けられているカバーを外してSSDをセットすればOKです。

カバーを取り外すとスロットがありますので、ここにM.2 2230SSDをセットします。
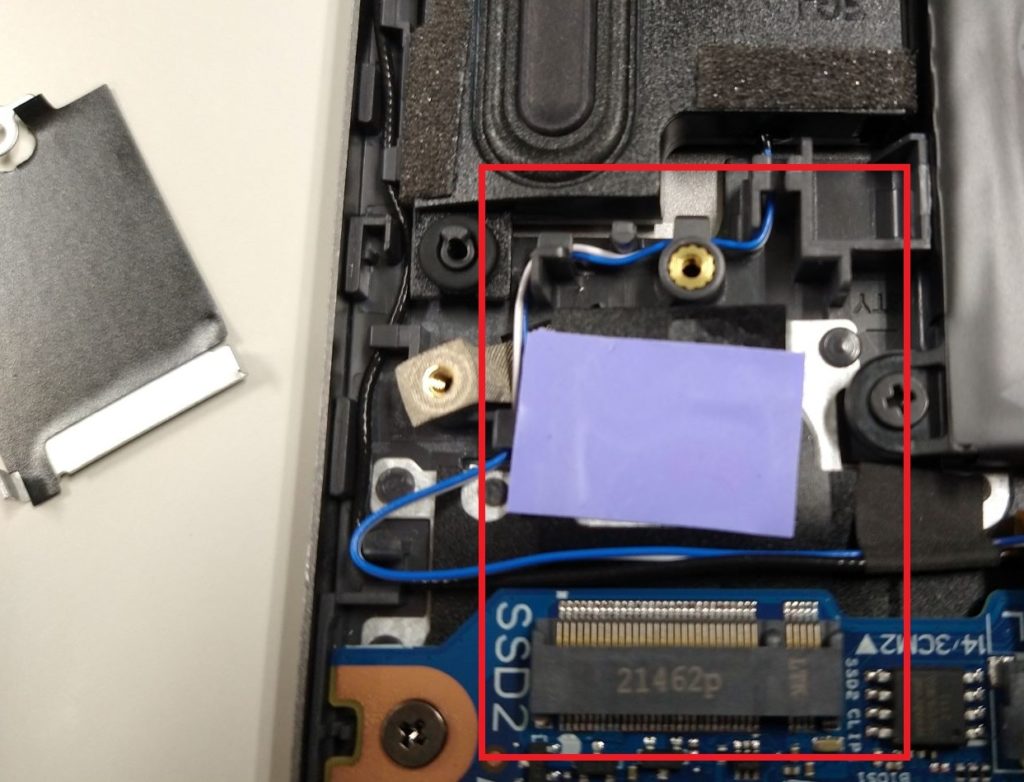
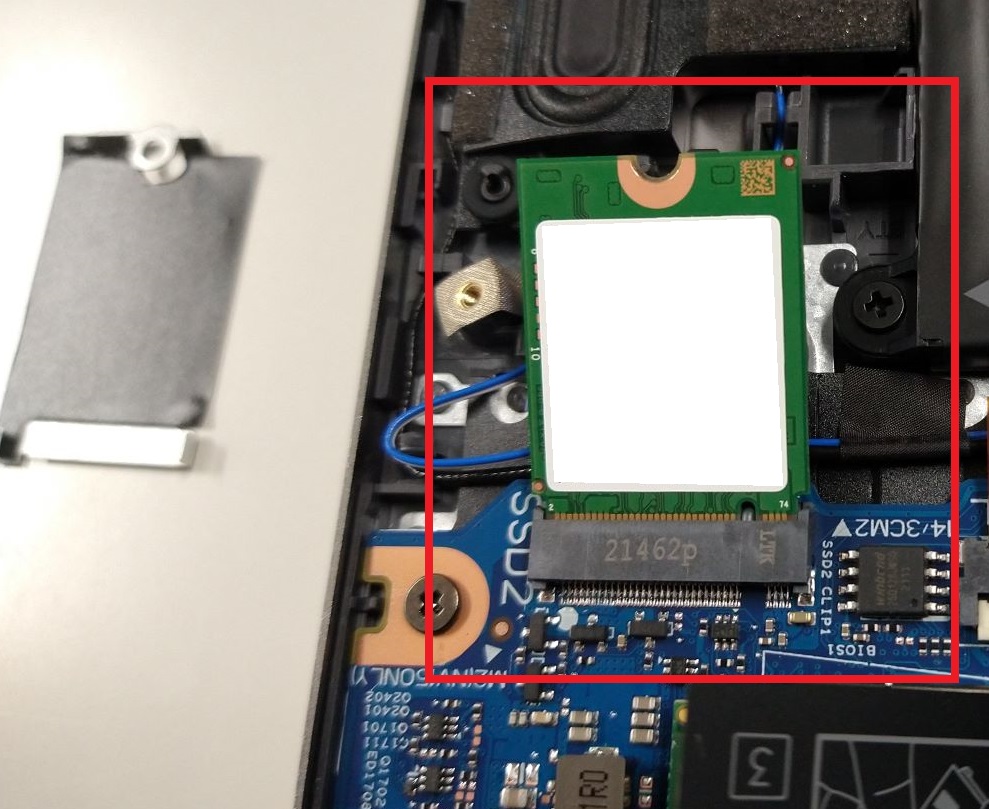
未フォーマット品でもセットしてPC起動した後にフォーマットすれば済むので大丈夫です。
ちなみに先程入れ替えた初期SSD(OS)をそのままの状態でここに付けると、自動的にこちらのドライブ/OSで起動する形になってしまうので、再利用する場合は初期化してからセットして使う形になりますが、私の場合は念の為に安定稼働が確認できるまではバックアップ用として初期SSDを保管しておくようにしています。
3.PC起動確認など
メモリ増設などの作業後にPCを起動すると、初回はメモリが変わっている旨のアラートが表示されますが「Continue」でOKです。状況によってはPCスキャンなどのチェックも自動的に実行されますが、作業自体に問題なければその後PCが立ち上がると思います。
PC起動後、タスクマネージャーで確認するとメモリ/SSD共に認識されています。
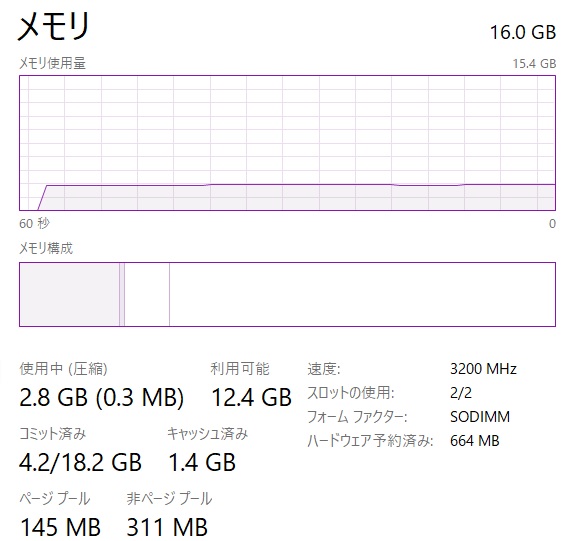

SamsungのSSDは管理用として専用の「Magician Software」があり、同ページに「NVMe Driver」もありますので、この二つをダウンロード&インストールしておくと良いと思います。
インストール後に起動して確認するとNVMeドライバーもSamsungになります。後は適宜設定すればOKですが「OP(Over Provisioning)」の設定やファームウェアの更新ぐらいかと思います。
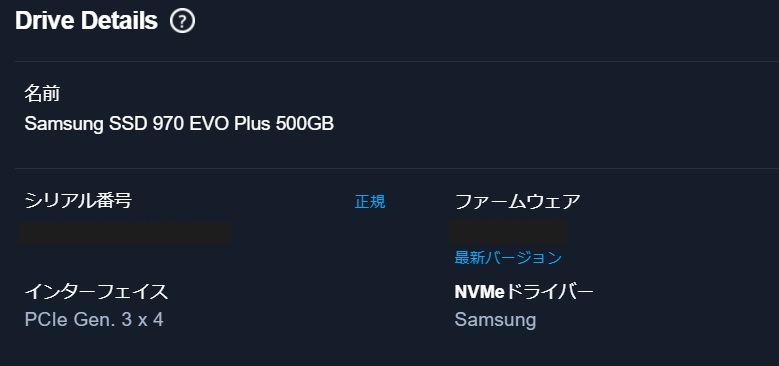
後は最初に「デバイスの暗号化」をオフ(解除)したので、それをオン(有効)に戻しておきます。何事もなければ「設定」⇒「プライバシーとセキュリティ」に「デバイスの暗号化」の項目があるので、それをオンにすればOKです。
◆参考:「デバイスの暗号化」が表示されなくなっている場合
私の場合は何故か「デバイスの暗号化の項目自体がなくなっている」という状況になっていたのですが、原因はBIOSのセキュアブートが無効(Disabled)になっていたことによるものでした。おそらくData Migrationでクローンが正常に動作しないので、試行錯誤している中で誤って操作したものと思います。
ですので、もしデバイスの暗号化項目そのものがなくなっているようなことがあれば、BIOSの「Security」にある「Firmware TPM」と「▶Secure Boot」を展開した後の「Secure Boot」が共に<Enabled>であるか否かを確認してみると良いと思います。
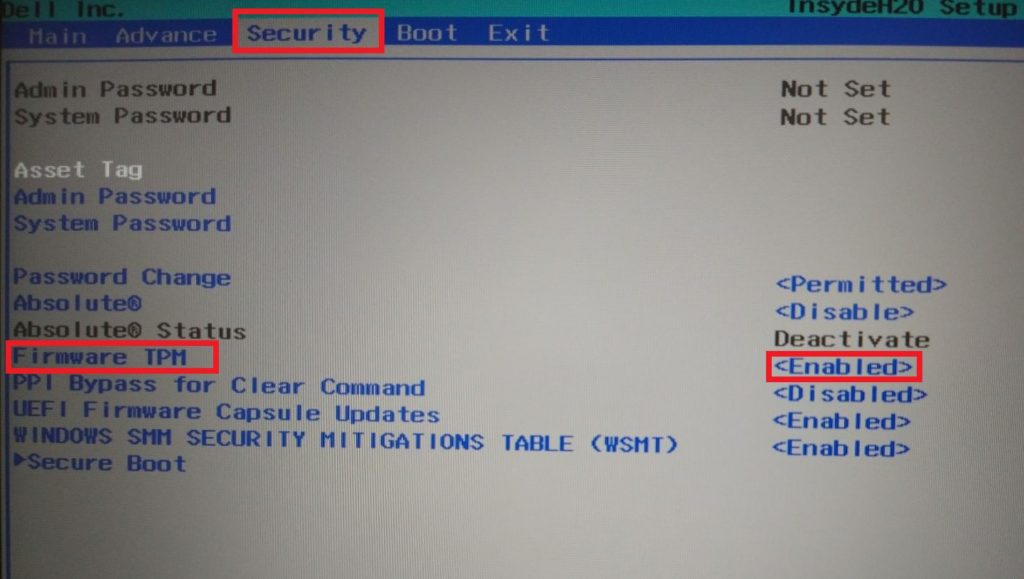
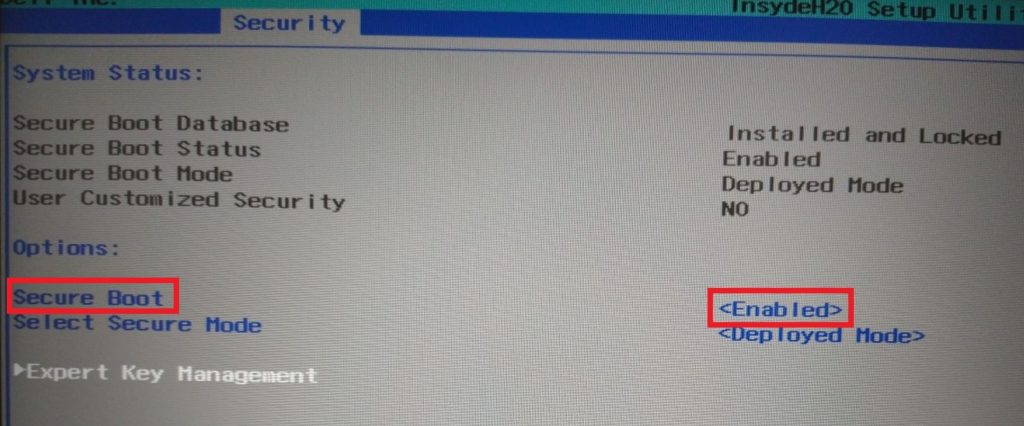
4.Crystal Disk Mark測定
◆初期SSD:SK Hynix 256GB
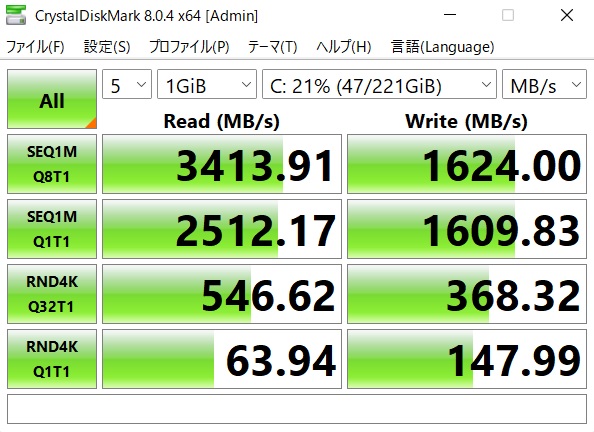
◆換装SSD:Samsung 970EVO Plus 500GB
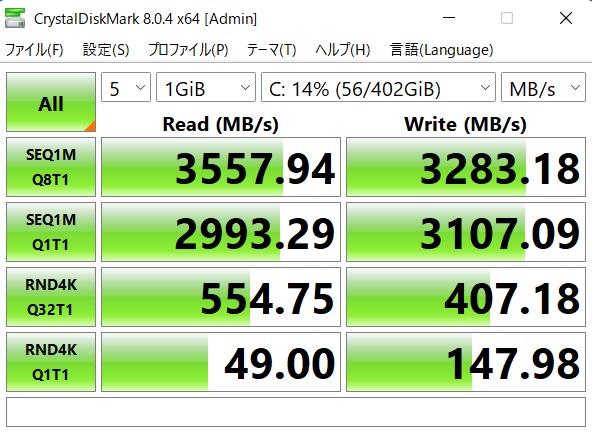
Readは同等でWriteが約2倍になっていますが、体感的にはほぼ同等な感じがします。容量を2倍にして且つ速度的にも向上するので良しとしています。
5.まとめ
OSのWindows11での換装作業でしたが、特にWindows10の頃と大きく変わるようなことは現時点ではなさそうです。ただOSの挙動がまだ慣れないので扱い難いところはありますが、この辺りは直ぐに当たり前になっていくのだろうと思います。
使用感的にはやはり起動の速さもそうですが、ストレスを感じずに常時動いてくれるので快適です。PCの動作速度は効率に直結しますから大事だと常々思います。
後は今回SamsungのData Migrationがエラーとなって別の手段を使いましたが、このようなケースは稀ではなくそこそこ発生するので、標準機能のイメージバックアップのような手段は知っておくと便利ですし、今後OSが更新されていく中でこの辺りが扱い難くならないことを願います。
以上、DELL製New Inspiron15(5515)AMDのメモリ増設とSSD換装などについてでした!今回の記事が何かの参考になれば幸いです。
Ryo




















































