こんにちは、Ryoです。
今回は拡張性の高いDELLのデスクトップPC(タワー)Vostro3020Tを購入しましたので、メモリ増設とSSD(ソリッドステートドライブ)換装・HDD(ハードディスクドライブ)換装を行いましたので、その内容とCrystal Disk Markによるストレージ転送速度測定結果について書いていきます。
1.PC概要
拡張性のあるタワー型デスクトップなので、筐体サイズはやや大きめになります。フロント側のポートやスロットについては「光ディスクドライブ」「電源ボタン」「メディアカードリーダー」「コンボジャック」「2×USB2.0 Type-A」「2×USB3.2 Gen1 Type-A」があります。

背面側については「ライン出力」「2 x USB 3.2 Gen 1 Type-A」「2 x USB 2.0 Type A」「Ethernetポート(RJ-45)」、拡張カードスロットに設置されたNVDIA GeForce GTX1660 Superの「Display Port 1.4a」「HDMI 2.0b」「DL-DVI-D」、下部に「電源コネクタ」「電源診断ライト」となっています。

その他仕様は以下の通りです。
| 項目 | 仕様 |
| プロセッサー | 第13世代 インテル Core i7-13700F (16-コア, 30MB キャッシュ, 2.1GHz ー 5.1GHz) |
| オペレーティングシステム | Windows11 Home/Pro |
| メモリー | 16 GB, 1 x 16 GB, DDR4, 3200 MHz |
| ストレージ | 512 GB, M.2, PCIe NVMe, SSD |
| 光学ドライブ | トレイロード式 DVD ドライブ (DVD±RW/CD-RW) |
| ビデオカード | NVIDIA GeForce GTX 1660 SUPER 6GB GDDR6 |
| キーボード | Dell 有線 キーボード KB216 ブラック (日本語) |
| マウス | Dell 光学 マウス – MS116 (ブラック) |
| ネットワークアダプター | インテル Wi-Fi 6 AX201, 2×2, 802.11ax, Bluetooth ワイヤレス カード |
| メディア カード リーダー | Multimedia カード Reader 3.0 SD |
| 寸法 | 高さ:324.3mm×幅:154.0mm×奥行き:292.2mm |
| 最小重量 | 5.40kg |
以上がPC概要になります。
2.拡張作業
作業の流れとしてはCドライブ(OS)を準備したSSDに複製する「クローン作業」を行い、カバー取外しなどの「分解作業」を経て「メモリ増設」「SSD換装」「HDD換装」作業を行っていきます。
<注記>
今回私自身が調査不足で間違えたこともあり注意いただきたい点として「Vostro3020TのSSDコネクタはPCIe Gen3までの対応」ということがあります。後から確認してみるとセットアップマニュアルにはPCIバスはGen3と記載がありますが、チップセットがインテルB660なのでPCIe Gen4対応だと勝手に思い込んでしまっていました。
上述のように本PCはGen3までの対応なので、その速度しかでません。
私は勘違いしていたのでGen4対応のSSDを購入して使用していますが、非常に勿体ないことになりますので本PCに使用する場合はGen3対応のSSDを準備した方が良いです。
◆クローン作業
先ずはCドライブ(OS:オペレーティングシステム)を準備したSSDへ複製します。今回準備したSSDはこちらです。


上述した通り私の勘違いで購入したSSDで、本PCはGen3までの対応ですので990Proを使用しても公称値の7,450MB/sは出ず、3,500MB/s前後が最大となります。ですので、Gen3対応で相応のSSDであれば以下が良いと思います。
準備したSSDをPCに接続しますので、ケースへセットして接続していきます。


接続に使用しているケースは以下になります。
PCへSSDをセットしたケースを接続し、公式HPから「Data Migration」をダウンロード&インストールしてクローンを開始します。立ち上げたData Migrationのターゲットドライブが接続したSSDになっていることを確認し、「開始」をクリックします。
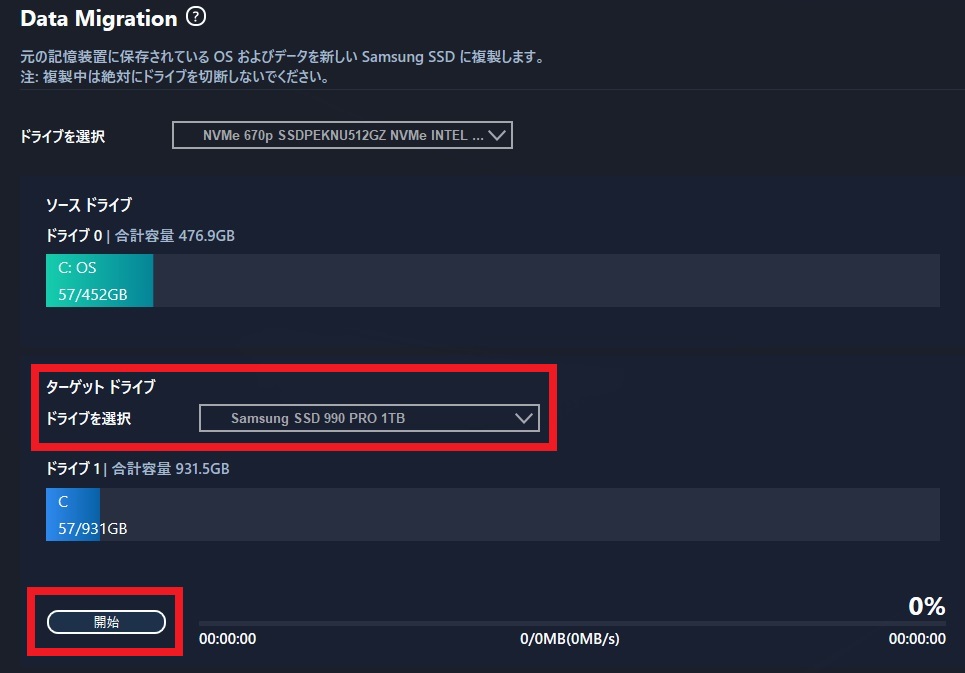
「開始」をクリックすると処理完了後20秒でコンピューターがシャットダウンされる旨のメッセージが表示されますので、OKをクリックします。
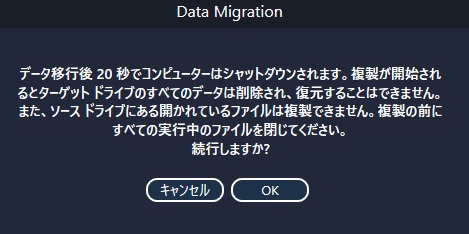
クローン処理完了後にPCがシャットダウンされたら、次の分解作業(カバー取外し)へ移行します。
◆分解作業
カバーを取り外すには赤丸部のネジ2箇所を緩め、手前方向にスライドさせれば外すことができます。


カバーを外した状態が下の画像になります。上部の赤枠はSATA HDD取付部、中央やや上側にメモリユニット(2スロット)、中央からやや下側にSSDスロットがあります。

次にフロントパネルを外しますので、赤丸部3ヶ所のフックを外せば簡単に取り出せます。

フロントパネルを取り外した外観はこのようになります。これで分解作業は完了です。

◆メモリ増設作業
今回は用途的にメモリ容量が多い方が良かったので、最大容量まで載せていきます。
準備したメモリはこちらです。

メモリスロットには初期搭載メモリ(16GB×1枚)がセットされているので、両サイドのロックを押して外側に開いて取り外します。


準備したメモリをスロットにそれぞれセットすればOKです。方向を合わせてメモリをスロット側へ押し込み、両サイドのフックがカチっと嵌り手で抜こうとしても抜けないことを確認します。
メモリは一見嵌っているようでも、きちんとセットされていないこともあるので要注意です。

これでメモリ増設作業は完了なので、SSD換装作業へ移行します。
◆SSD換装作業
赤丸部のネジを外してSSDを取り外しますが、グラフィックボードがセットされている関係もあり狭く奥深い場所になるので、どうしてもやり難い場合はグラフィックボードを一旦外して作業しても良いかと思います。

ネジを外すとSSDが斜め持ち上がるので、スロットから引き抜いて外せます。


スロットに準備したSSDをセットしますが、熱対策としてM.2 SSD用ヒートシンクを取り付けます。

ヒートシンクをセットしたSSDをスロットにセットすればOKです。
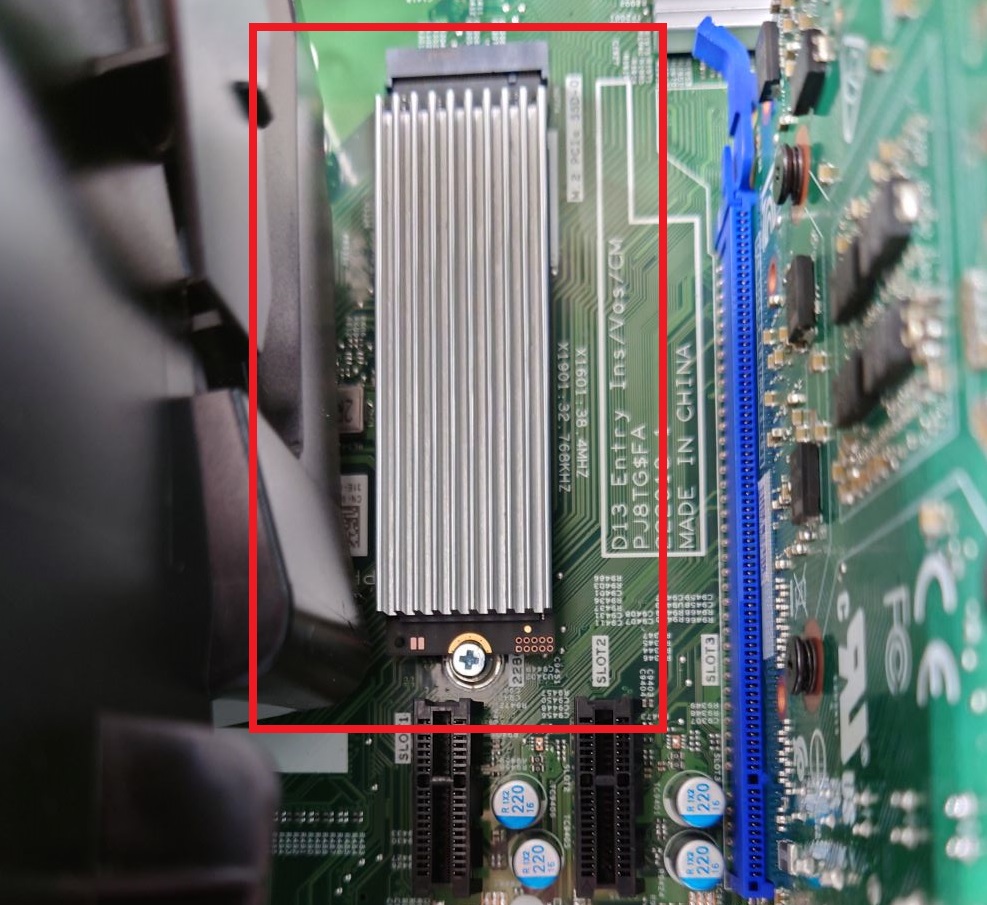
これでSSD換装作業は完了なので、HDD換装作業に移行します。
◆HDD換装作業
準備した3.5インチHDDはこちらです。

SATA HDDはフロントパネル側のフレーム部分に取り付ける形になりますので、赤丸部の箇所からネジで固定します。使用するネジは付属していないので別に準備する必要があります。
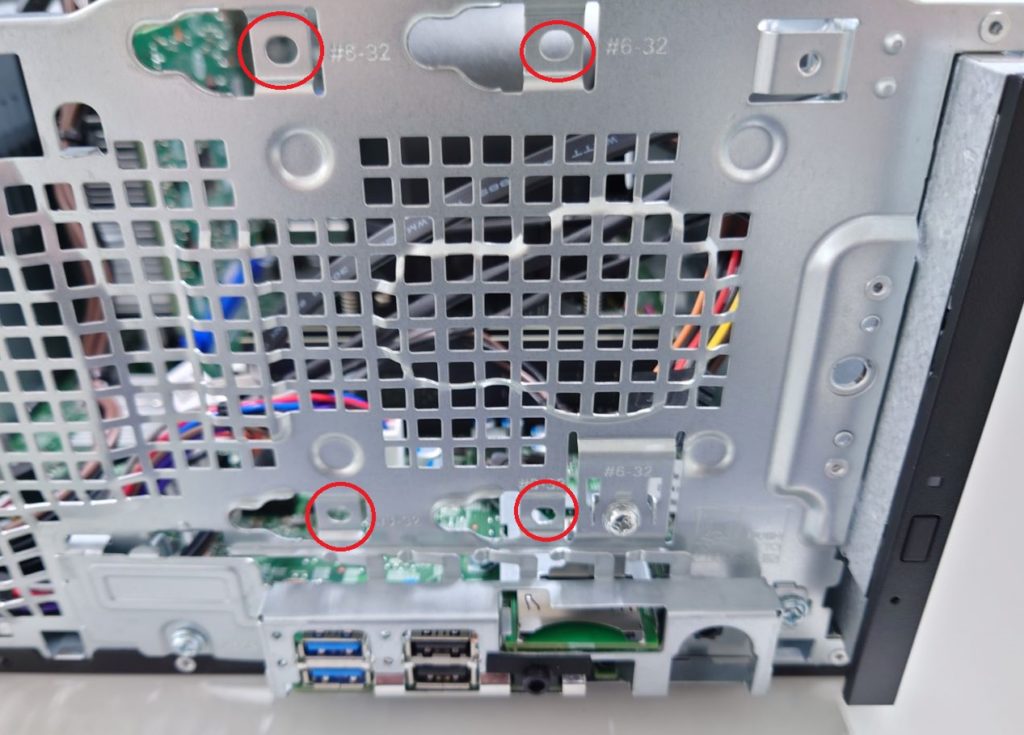
こちらは内臓ドライブ固定用ネジのセットなので持っていると便利です。

HDDのセット位置と方向は画像の通りです。

HDD取付ネジの位置を合わせ、準備したネジを使用して固定します。
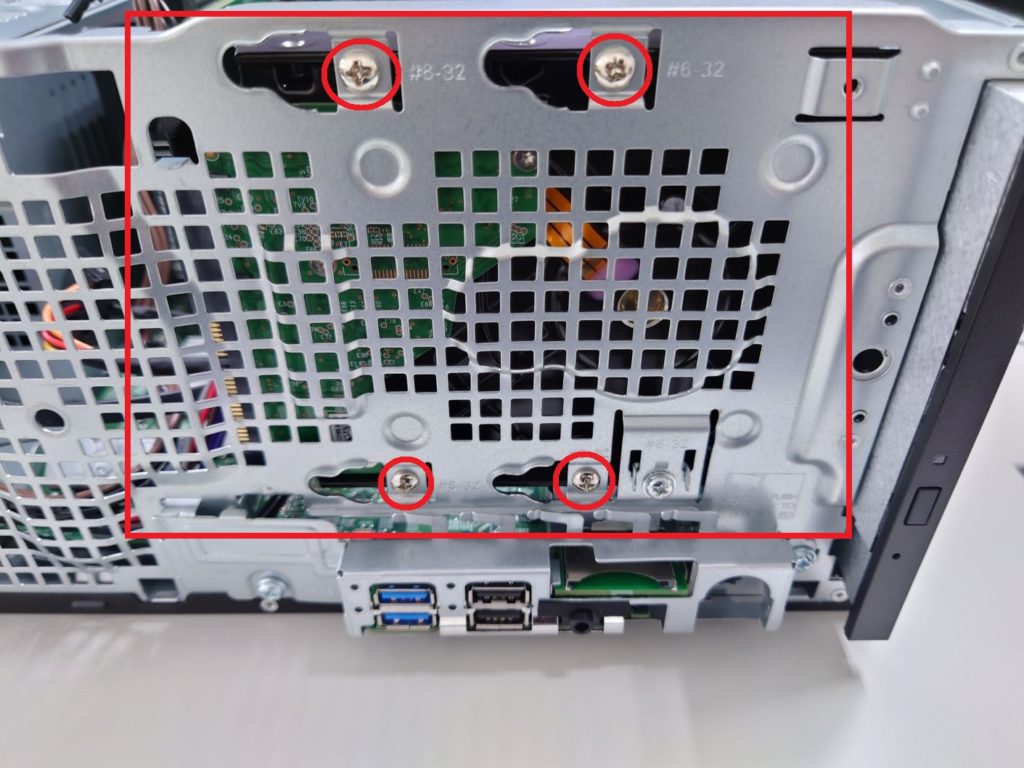
取り付けたHDDとMBの接続は準備されている電源ケーブルとSATAケーブルを接続します。


これでHDD換装作業は完了です。ここまでで全ての作業が終わりましたので、あとはカバーを元通り取り付ければOKです。

3.PC立ち上げと確認作業
カバーを元通り組み立て、電源を入れると初回のみ下の画像のメッセージが表示されますが、「Continue」で大丈夫です。
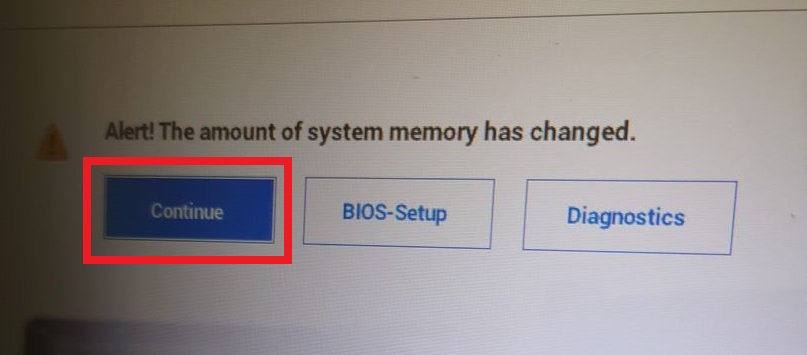
タスクマネージャーで確認するとメモリは増設した64GB、換装したSSD・HDDともに認識されています。
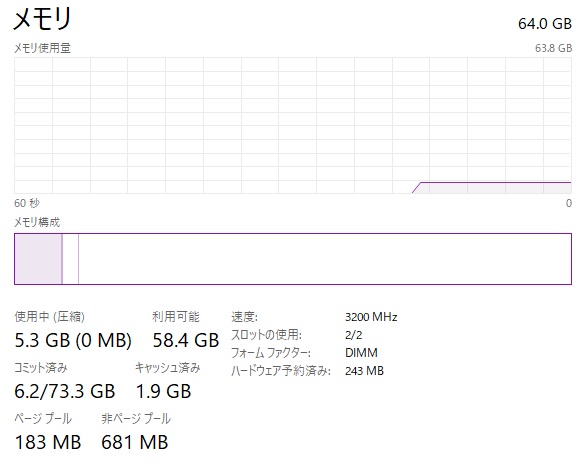
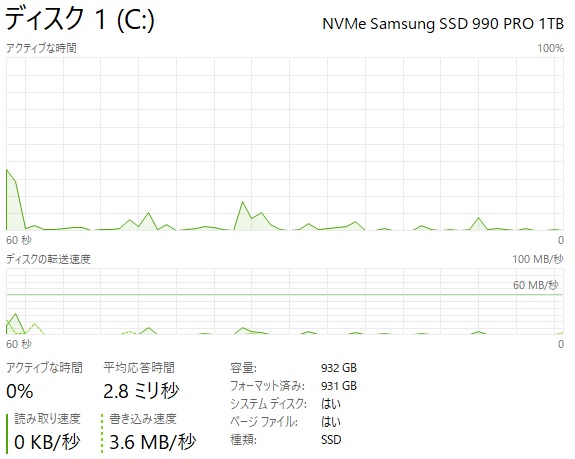
HDDについては未フォーマットで取り付けていますので、初期化の作業が必要になります。
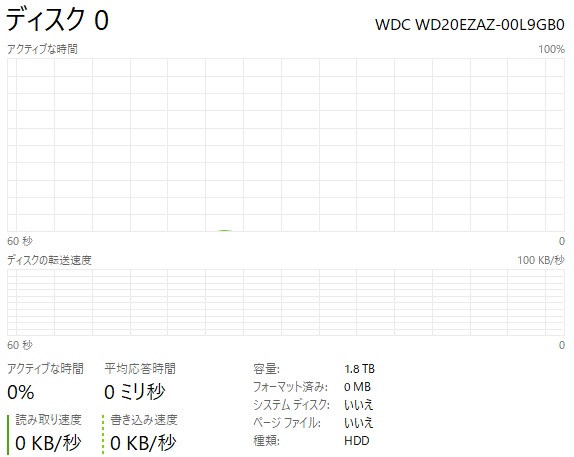
◆HDD初期化作業
「スタートボタン」→右クリックでメニューの「ディスクの管理」を選択
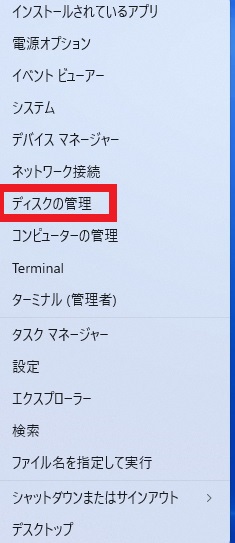
「ディスクの初期化」画面が表示されるのでMBRかGPTを選択して処理しますが、今回は2TBのHDDなのでGPTを選択します。
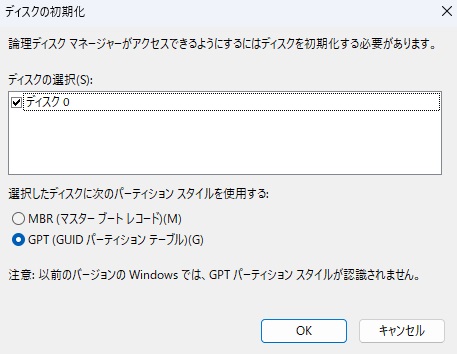
初期化の処理は直ぐに完了しますが「未割り当て」となっているので、もうひと作業があります。「未割り当て」領域上で右クリック→「新しいシンプルボリューム」を選択します。
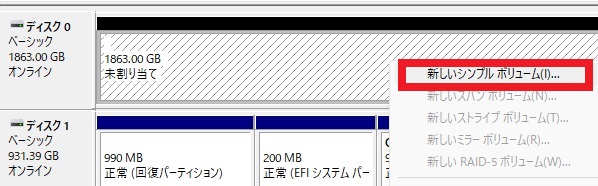
新しいシンプルボリュームウィザードが立ち上がるので、画面指示に従って進めればOKです。
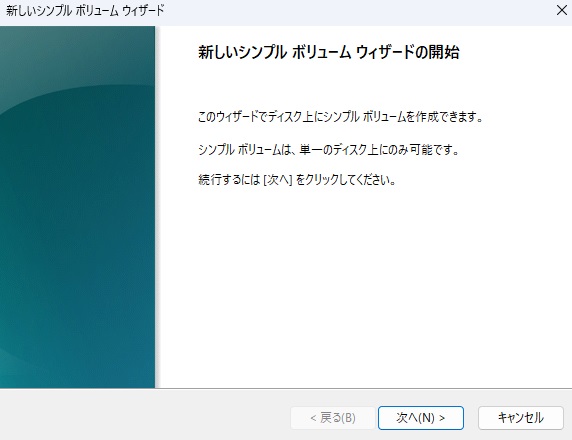
処理が完了すると下の画像の表示となり、Dドライブとしてアクセスできるようになります。
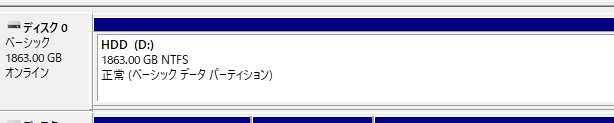
◆動作モードの変更
SamsungのSSDは管理用ソフトとして公式HPに「Magicianソフトウェア」がありますので、ダウンロード&インストールしておくと便利です。
インストール後に立ち上げると下の画像のようになっていると思いますが、これはストレージ動作モードに違いによるものなので、その対応をしていきます。
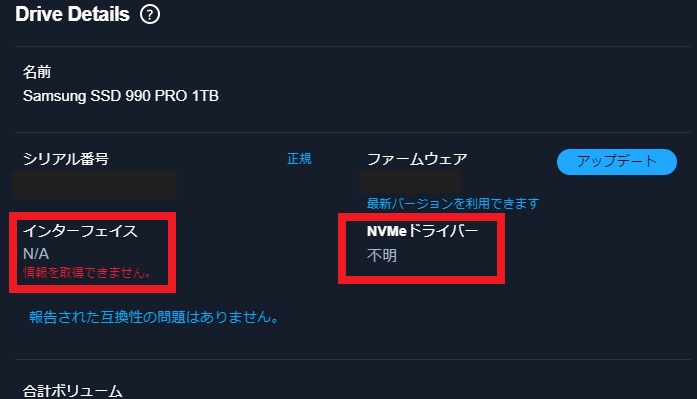
BIOS画面から設定しますので再起動しF2キーを連打してBIOSを表示させます。表示後に「Advanced Setup」をONにして「Storage」を表示させ、選択します。
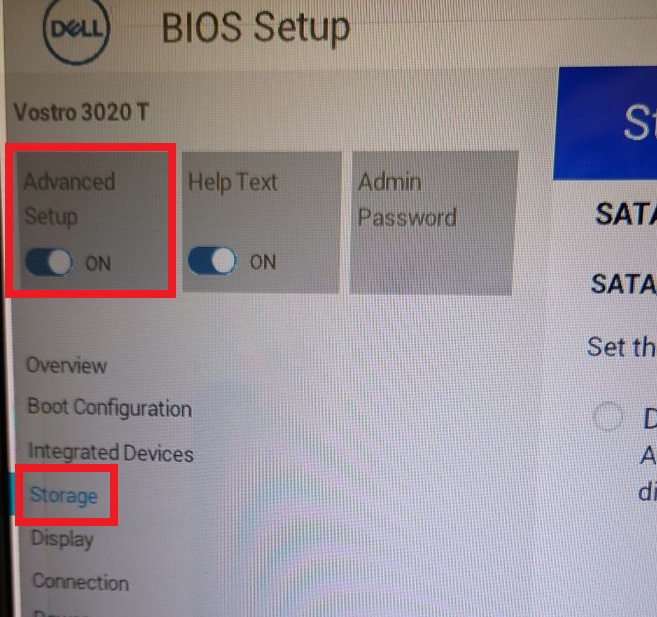
初期設定では「RAID ON」モードとなっているので、「AHCI/NVMe」を選択します。
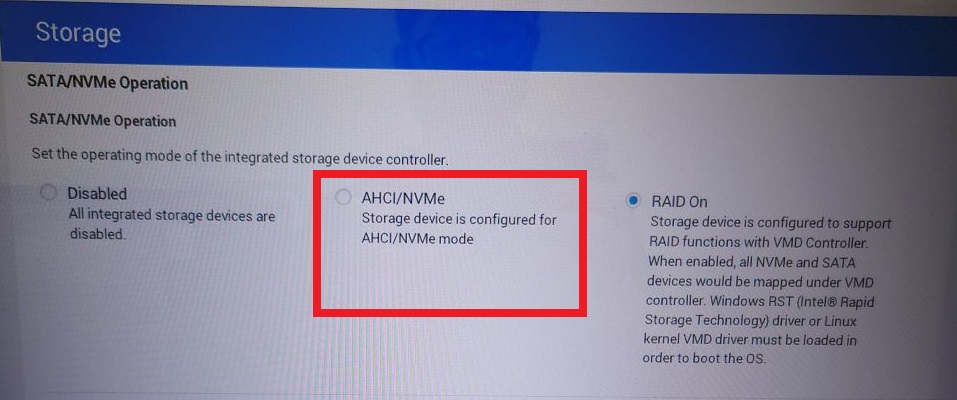
選択するとメッセージが表示されますので「Yes」を選択します。
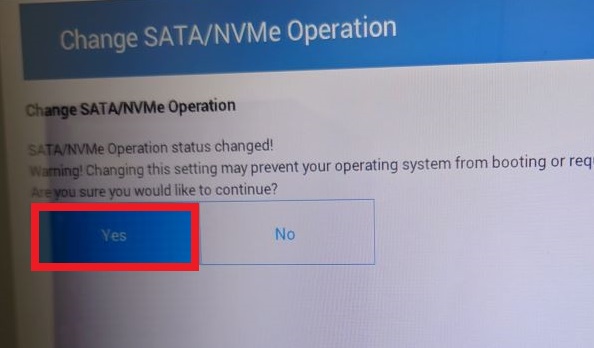
画面下部の「APPLY CHANGES」をクリックし「Exit」でBIOS画面を終了します。
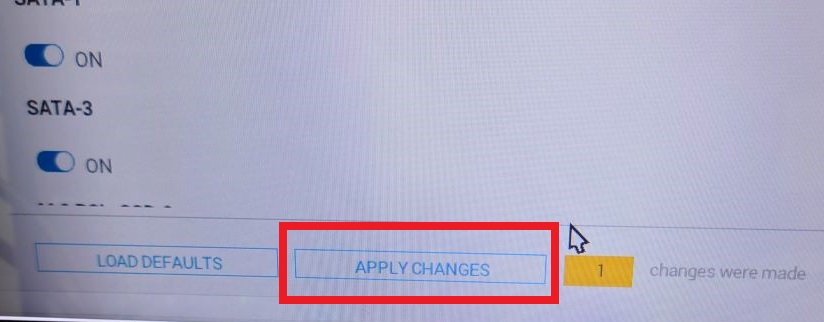
下の画像のようにブルースクリーンとなり、再起動を3回ほど繰り返します。
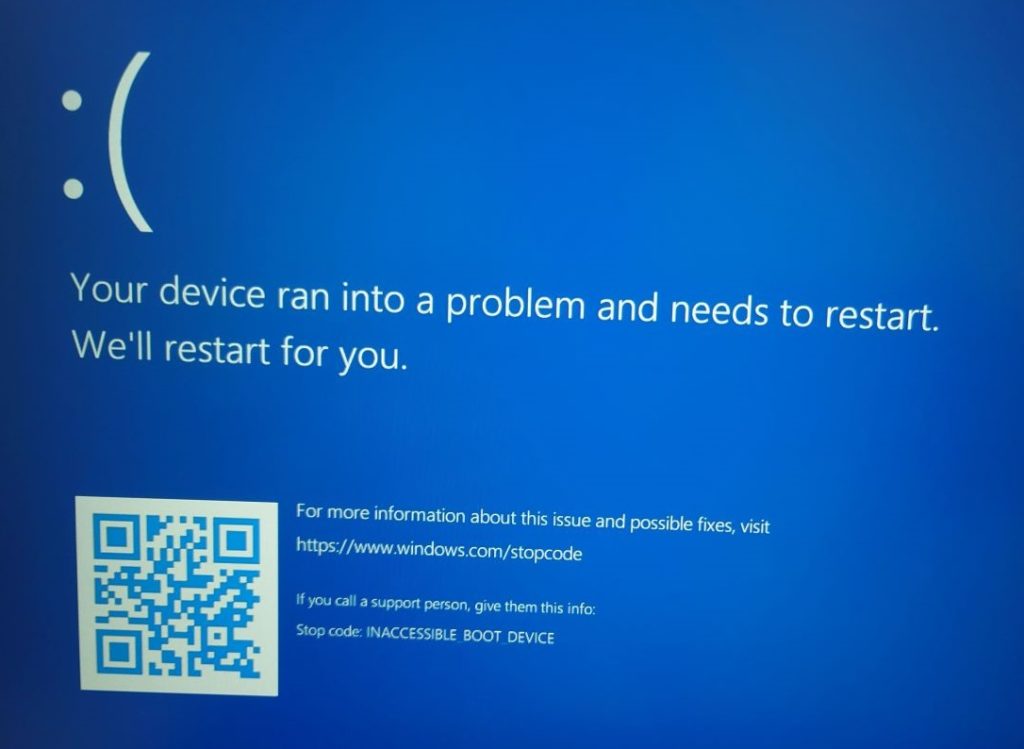
Recovery画面になったらF8キーを押します。
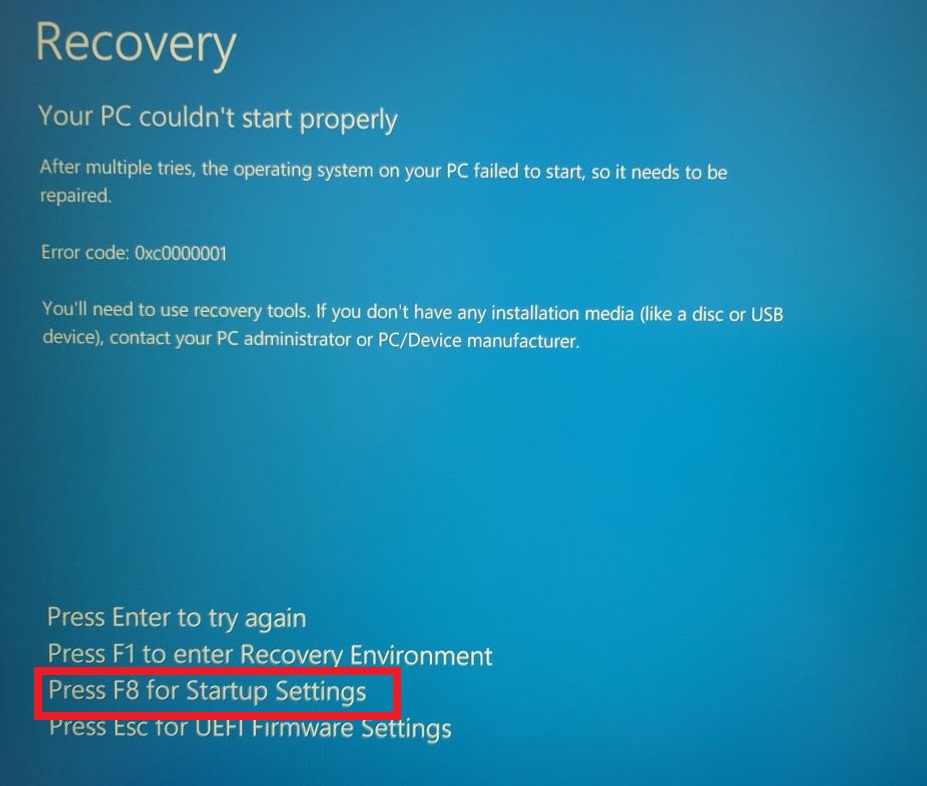
再起動後にStartup Settings画面が表示されますので、「4」を押してセーフモードを起動します。
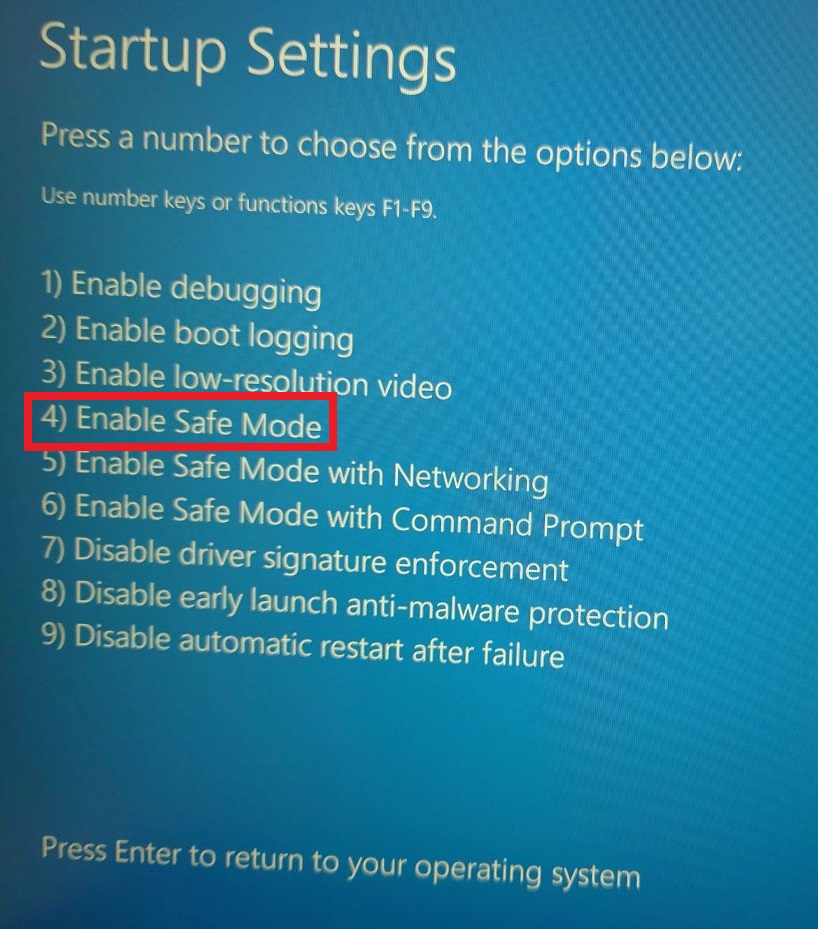
セーフモードでPCが立ち上がりますので、その後再起動することで通常通りPCが起動します。
PC起動後、再度Magicianソフトウェアを起動して確認するとインターフェイス/NVMeドライバーともに正常表示されていると思います。
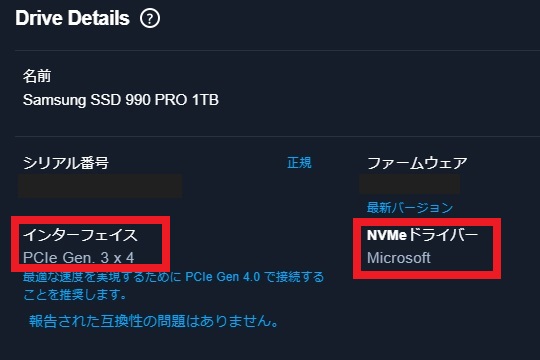
4.Crystal Disk Mark測定
≪初期SSD:SSDPEKNU512GZ INTEL512GB≫
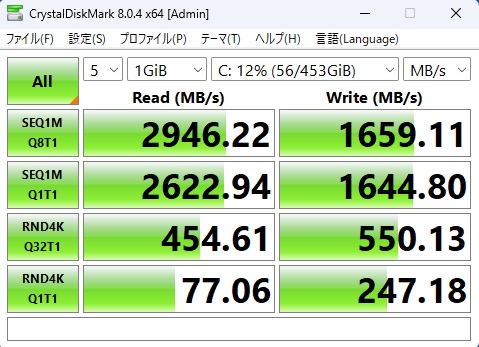
≪換装SSD:Samsung 990Pro≫
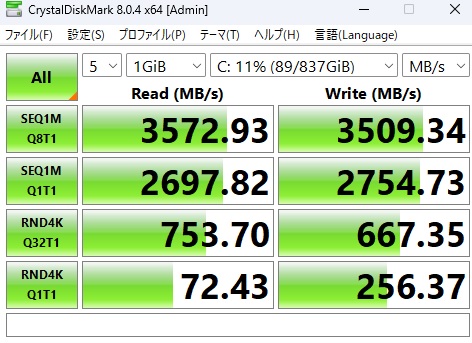
上でも触れているように、本PCはチップセットがGen4対応でもPCIe Gen3コネクタになっているので、速度もGen3までしか出ません。従って、990Proの公称値は出ず、3500MB/s前後が最大となります。
5.まとめ
拡張性もあり、作業自体は特に難しいこともなく、PC動作自体も快適で問題のないPCだと思いますが、セットアップマニュアルに記載があるとはいえ私と同じようにPCIe Gen4対応と勘違いしてしまう方がいるのではないでしょうか。
そうなると大変勿体ないことになりますので、くれぐれもSSDはPCIe Gen 3.0 x 4で準備することをお勧めします。
以上、Vostro3020Tower Desktopのメモリ増設/SSD換装/HDD換装についてでした!今回の記事が何かの参考になれば幸いです。
Ryo






































































