こんにちは、Ryoです。
今回はOSがWindows11 Home、AMD Ryzen5000シリーズ モバイル プロセッサー/Radeonグラフィックス搭載のノートパソコンVostro15 5515プレミアムモデルを購入しメモリ増設とSSD換装を行いましたので、その内容について書いていきます。
1.PC概要
外観的には先日扱ったInspiron15 5515とほぼ同様ですが、そこにRJ45 Ethernetコネクタが加わり、内部の色合いがグレー基調になった形です。

ケースカラーは「タイタングレー」の1種類だけですが手触りも良く高級感があります。

キーボードはテンキー付き、電源ボタンは一見判り難い右上になります。それぞれのキーサイズが大きいこともあり、個人的には打ちやすい印象があります。

ポートとスロットについては「SDカードリーダー」「USB3.2 Gen1 Type-A」「RJ45」「ヘッドセットジャック」「ウェッジ型ロック」

「電源ジャック」「HDMI 1.4b」「USB3.2 Gen1 Type-A」「USB 3.2 Gen 1 Type-C(DP/PowerDelivery対応)」となっています。

その他仕様については以下の通りです。
| 項目 | 仕様 |
| プロセッサー | AMD Ryzen 5 5500U モバイル プロセッサー with Radeon グラフィックス |
| オペレーティングシステム | Windows11 Home(標準)/Windows11Pro/Windows10Pro(Win11ライセンス込み) |
| メモリー | 8GB, 1x8GB, DDR4, 3200MHz |
| ストレージ | 256GB M.2 PCIe NVMe SSD |
| ビデオカード | AMD Radeon グラフィックス 共有 グラフィックス メモリー 付き |
| ディスプレイ | 15.6-インチ FHD (1920 x 1080) 非光沢 LED バックライト 非-タッチ スリム ベゼル WVA ディスプレイ |
| ケース | タイタングレー |
| パームレスト | カーボン パワー ボタン 指紋認証リーダー なし/あり |
| キーボード | カーボン 日本語 バックライトなし/あり キーボード (テンキー付き) |
| ACアダプター | 65W AC アダプター |
| ネットワーク アダプター | 802.11ac 2×2 Wi-Fi & Bluetooth |
| プライマリバッテリ― | 4-セル バッテリー, 54WHr (内蔵) |
| TPM | TPM オンボード |
| ワイヤレス ドライバ | Driver for ワイヤレス カード 1820 |
| 寸法 | 高さ:14.16mm~17.99mm 幅:356.06mm 奥行き:228.9mm |
| 重量 | 最小重量:1.632kg |
以上がPC概要になります。
2.拡張作業
今回の作業はメモリ増設に合わせてSSDの換装も行いますので、流れとしては「初期Cドライブから換装SSDへクローン(複製)」⇒「分解作業(カバー取り外し)」⇒「メモリ増設」⇒「SSD換装」⇒「PC立上げとセッティング」の流れになります。
※注記)初めに書いておきますが前回のInspiron15AMDに続き今回もSamsung公式ソフト(Data Migration)でクローン作業がエラーとなり完了できなかったので、Windows標準機能のイメージバックアップを使用したクローンとなっています。
当然ながらData Migrationで無事クローンが完了できれば、SSD換装の際に初期SSDと準備したSSDを入れ替えてPCを立ち上げればOKなので、この方がスムーズです。
◆クローン(複製)作業
初期SSDのCドライブを準備したSSDにクローンすることから始めますが、先ずはPC側の「デバイスの暗号化」をオフにする必要がありますので「設定」⇒「プライバシーとセキュリティ」にある「デバイスの暗号化」を選択します。
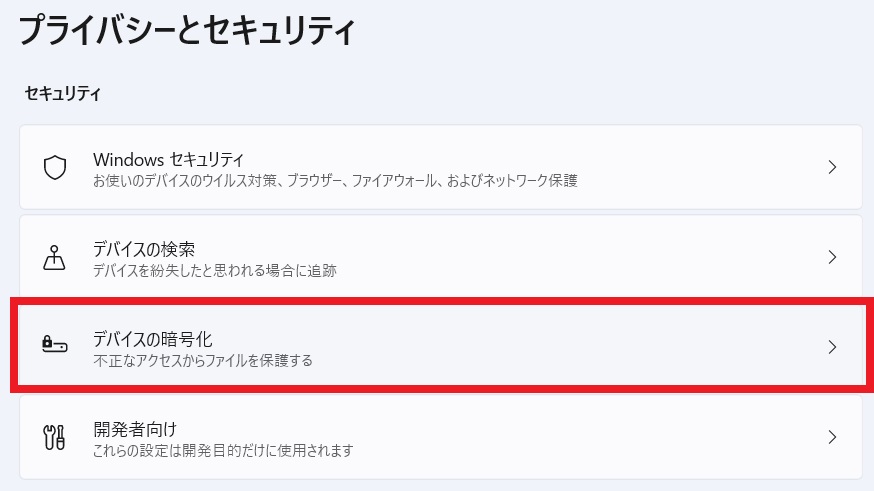
次の画面で「オン」と表示されている箇所をクリックすると確認画面が表示されますので「オフにする」を選択します。
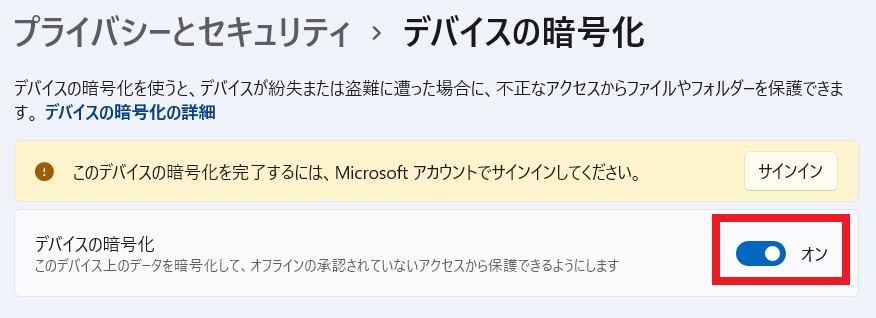
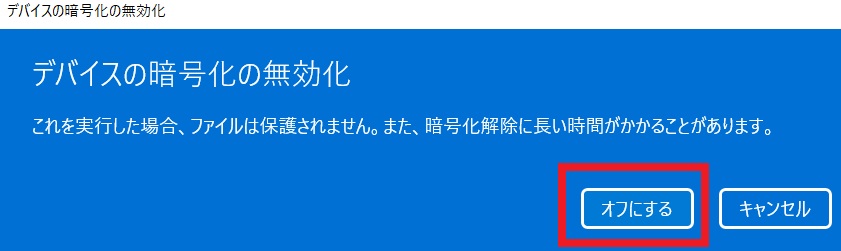
暗号化解除の処理が開始され、完了すると「デバイスの暗号化」が「オフ」になりますので、この状態でクローン作業が開始できます。
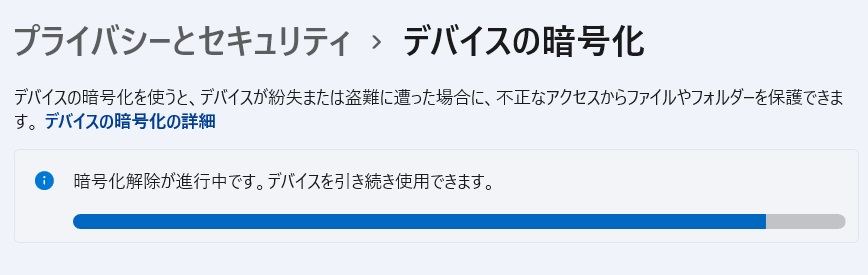
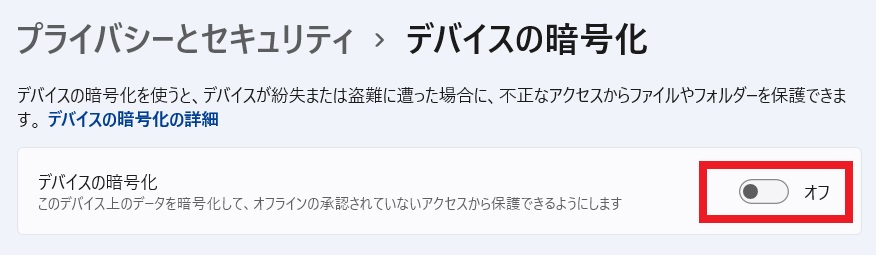
次にPCにSSDを外付けとして接続していきます。
今回準備したSSDはこちらになります。
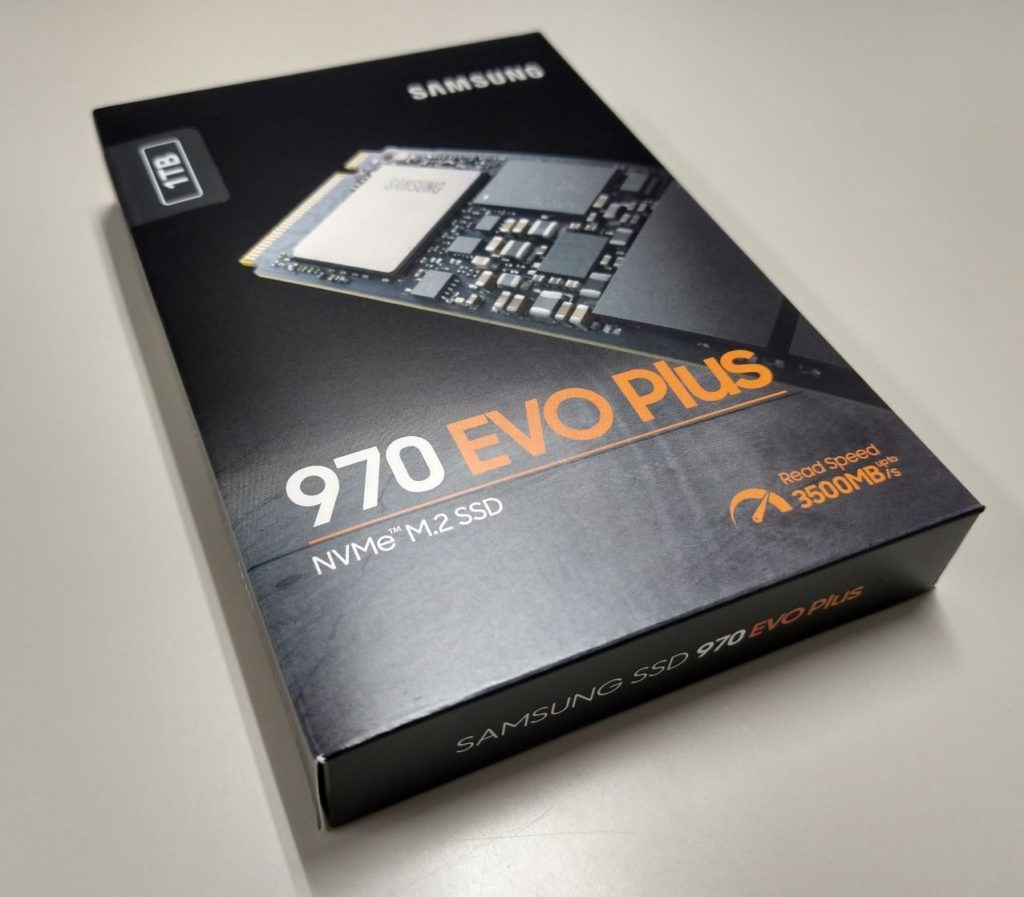

このSSDをNVMeケースにセットしてPCに接続します。

私が使用しているケースはこちらですが、旧モデルのようで在庫がないことも多いので現行モデルも併記しておきます。
ケースへのSSDのセット作業自体は簡単なので問題ないと思いますが、以前に記事を投稿していますのでご参考までに。

PCへの接続に合わせてSamsungの公式HPから「Data Migration」をダウンロード&インストールします。
インストール後に起動すると「ターゲットドライブ」にPCへ接続したSSDが選択できる状態になっていると思いますので、指定が問題なければ「開始」をクリックしてクローンを実行します。
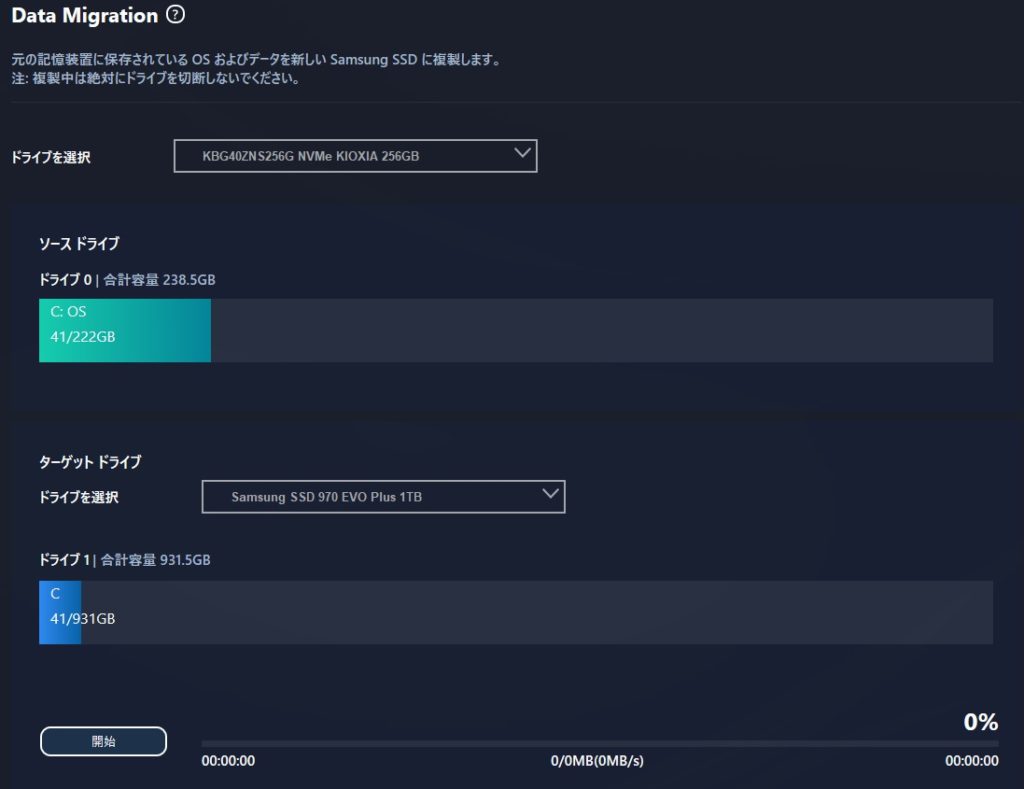
この時にデバイスの暗号化が解除されていないと時間がどれだけ経過しても0%から進まない状態になります。無事クローンが完了すればシャットダウンを促すメッセージが表示されて数十秒後には自動的に実行されるので、増設作業に移行します。
私の場合は上でも書いていますが、このように「データ移行機能は不明な理由で中断されました」となり、マニュアルのトラブルシュートを実行しても今回も解決できず、サポートに確認する時間的猶予もないので今回は「Windows標準機能のイメージバックアップ」でクローンをしていきます。
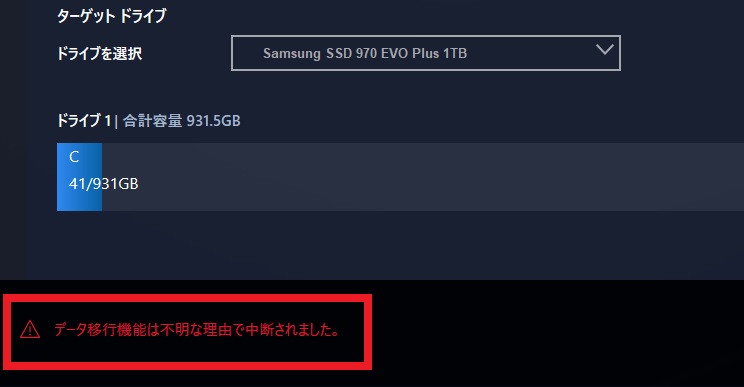
≪Windows標準機能イメージバックアップ≫
この方法の場合は標準機能で行うので有償ソフトなどの費用は発生しませんが、イメージバックアップを保存するための外付け記憶媒体と修復ディスク作成/起動用のDVDマルチドライブ・メディアなどが必要になります。
また、今回のように初期SSD容量256GB⇒換装SSD1TBの形で増やす場合は増加容量分が「未割り当て」となるので、Cドライブとして1つにするにはパーティションの結合が必要になることもあり作業としては煩雑になりますが、この辺りも含めて一連の流れで書いていきます。
最初にバックアップデータを保存する為の外付け用記憶媒体を接続しておきます。私は手持ちのM.2 SSD用NVMe(SATA兼用)ケースに普段外付け用としてのSSDをセットして接続していますのでご参考までに。
当然ながら外付けのハードディスクでも容量が問題なければ利用できますので、ここはバックアップデータが保存さえできれば大丈夫です。

未フォーマットでは認識されないので、その場合はNTFS形式でフォーマットしてから接続しておきます。
次は「コントロールパネル」(カテゴリ表示)⇒「バックアップと復元(Windows7)」を選択します。
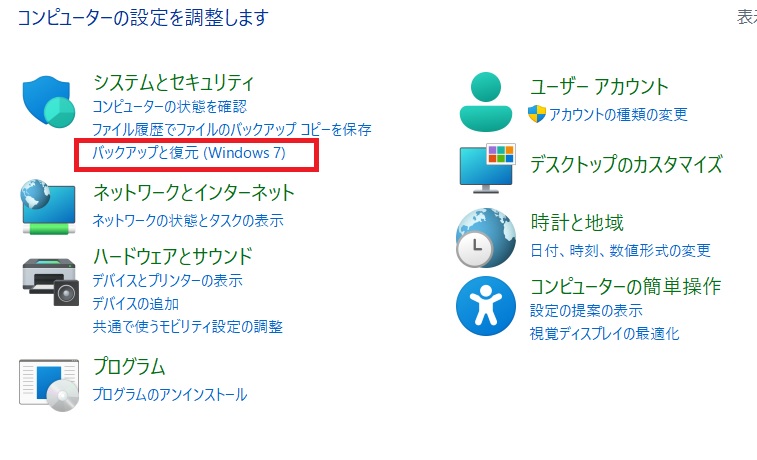
「システムイメージの作成」を選択します。
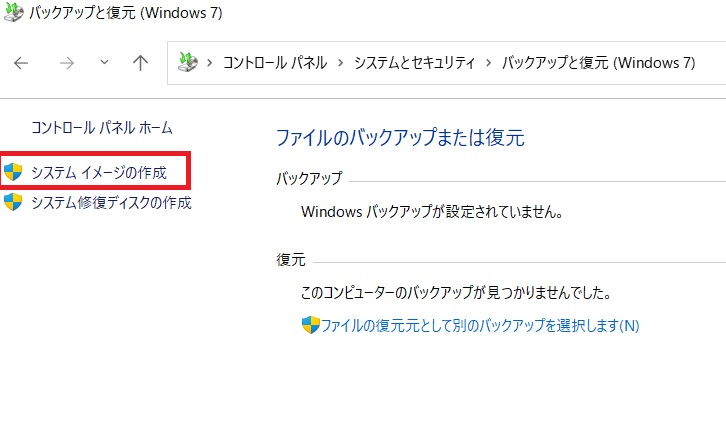
バックアップデバイスを自動的に検索し、正常に接続と認識されていれば先程接続した記憶媒体が表示されると思います。もし表示されない場合は未フォーマットであったり形式が異なる場合があるので、再度見直してみると良いです。
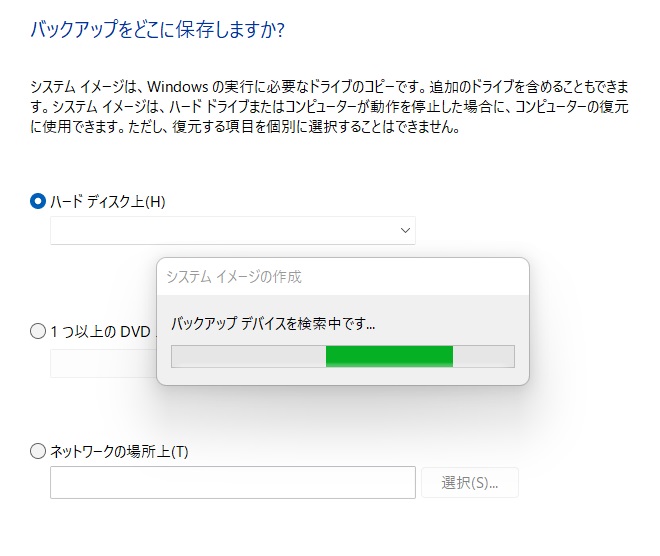
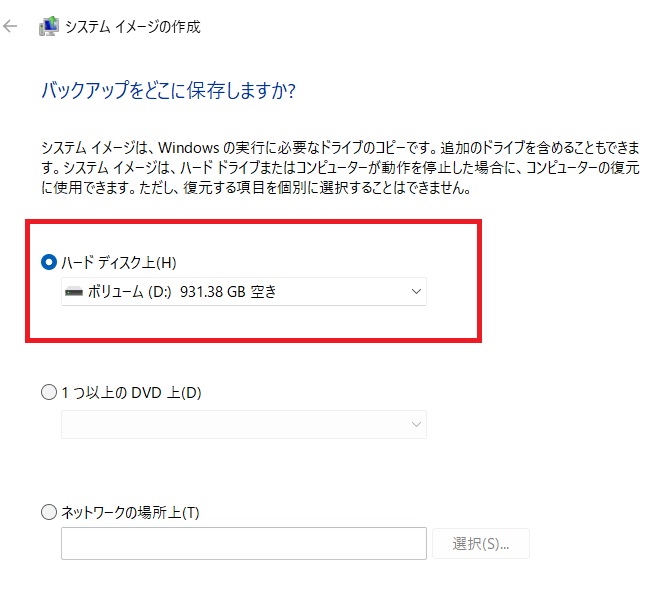
次の画面で「バックアップの開始」をクリックすると、指定した記憶媒体にバックアップデータが書き込まれます。
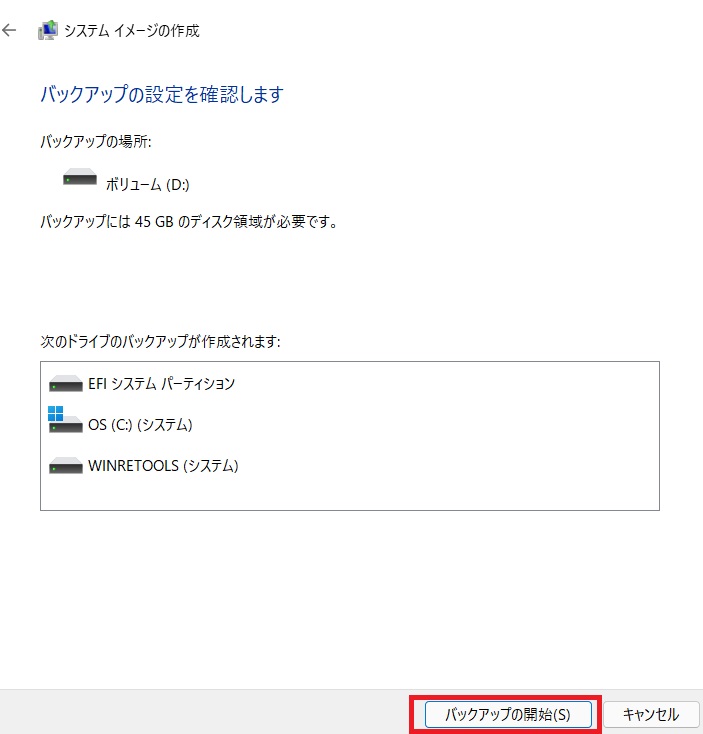
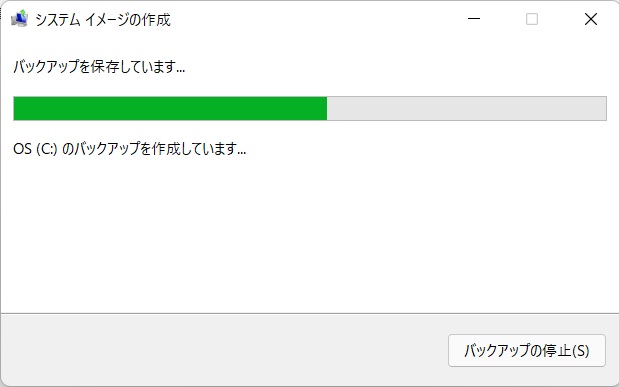
バックアップ完了後、システム修復ディスクの作成を促すメッセージが表示されます。既に作成済みであれば不要ですが、まだ作成していなければDVDマルチドライブにメディアをセットしてPCに接続し「はい」を押します。
ここで「はい」にしなくてもコントロールパネルの「バックアップと復元(Windows7)」⇒「システム修復ディスクの作成」からも実行できます。
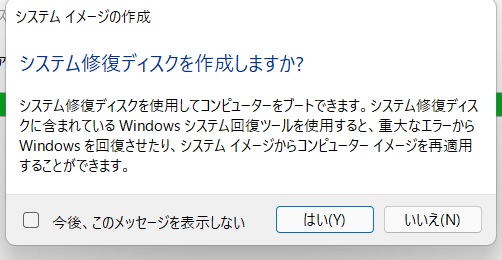
ここで使用しているDVDマルチドライブとメディアは以下になります。

PCへ接続しドライブが認識されていれば「ディスクの作成」をクリックして修復用ディスクを作成します。
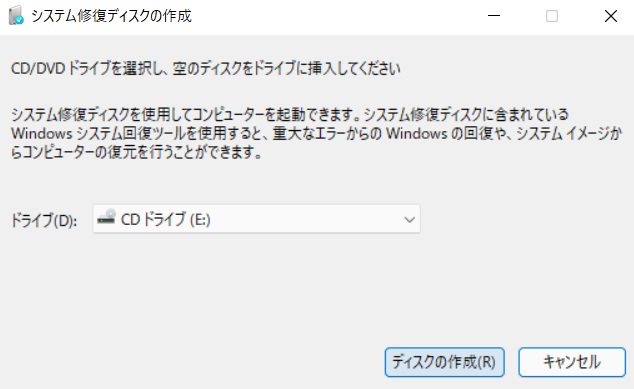
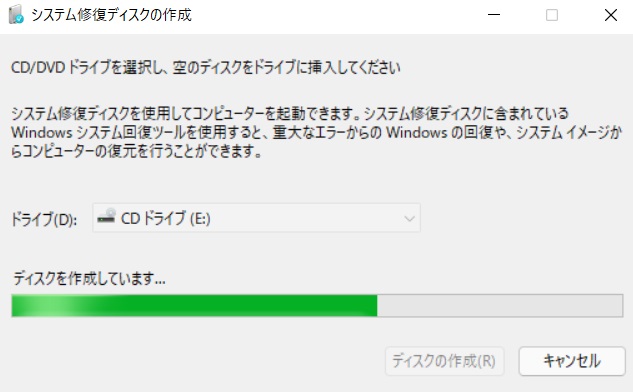
修復ディスク作成が完了するとメッセージ表示されますので、必要に応じてラベルに記載などを行い「閉じる」「OK」を押します。
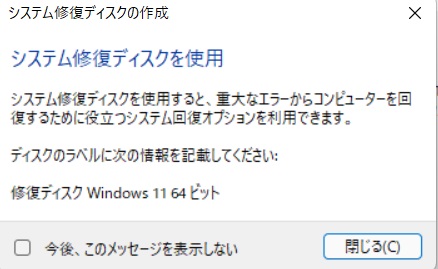
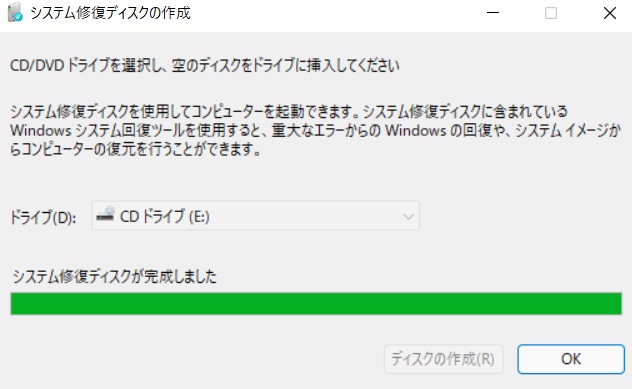
これでバックアップが完了しましたので、メモリ増設などの作業に移行していきます。今回保存したバックアップデータは次項からの作業でPCに換装する準備したSSDへデータを書込む(復元作業として書込むので結果的に複製される形になる)際に使用します。
また、換装するSSD(準備したSSD)はバックアップデータを書き込むので「NTFS形式で事前にフォーマットしておく」必要がありますので、分解作業前に実施しておくと良いです。
◆分解作業(カバー取り外し)
この辺りの作業や内部構造などは先日扱ったInspiron15AMDとほぼ同様ですが、RJ45コネクタがある分カバーを外す際に注意しないと割れやすいので注意が必要です。
ネジの取り外しは赤丸部7箇所、青丸部は緩めればOKです。

青丸部のネジを緩めると下の画像のように隙間が空いてきますので、そこから少しづつ抉じ開けていきます。この時に無理に力任せに行うとカバーが割れます(経験談)ので注意が必要です。

私は金属製のドライバーなどで行っていますが、傷がつきやすいこともありますので樹脂製を使用した方が無難です。

カバーを取り外すと内部はこのようになっています。画像上部にバッテリー、その左側に増設用M.2 2230スロット、中央やや右にM.2 SSD(2230/2280)の主スロット、下部左側にメモリスロットがあります。

メモリの増設作業やSSD換装作業を始める前に先ずはバッテリーを取り外しておきます。赤丸部のネジ5ヶ所とMB(マザーボード)への接続コネクタを外すと全て取り出せますが、私はMBとの接続コネクタのみを外す形で対応しています。
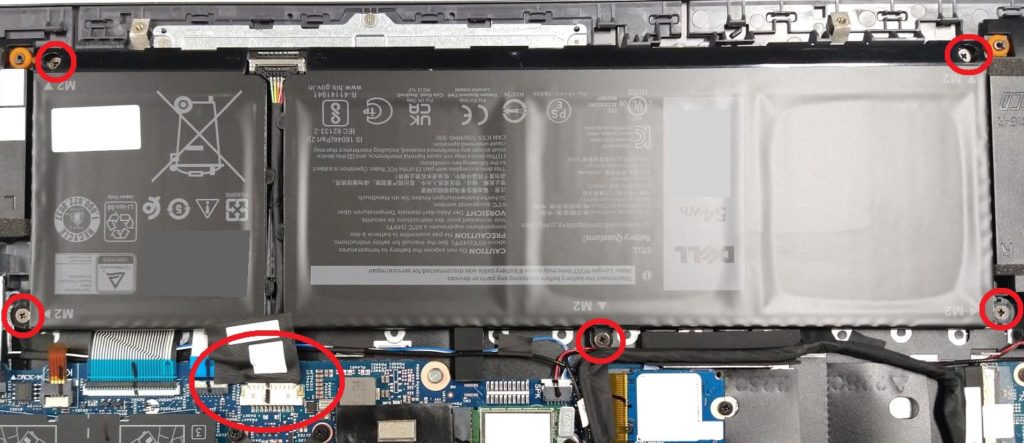
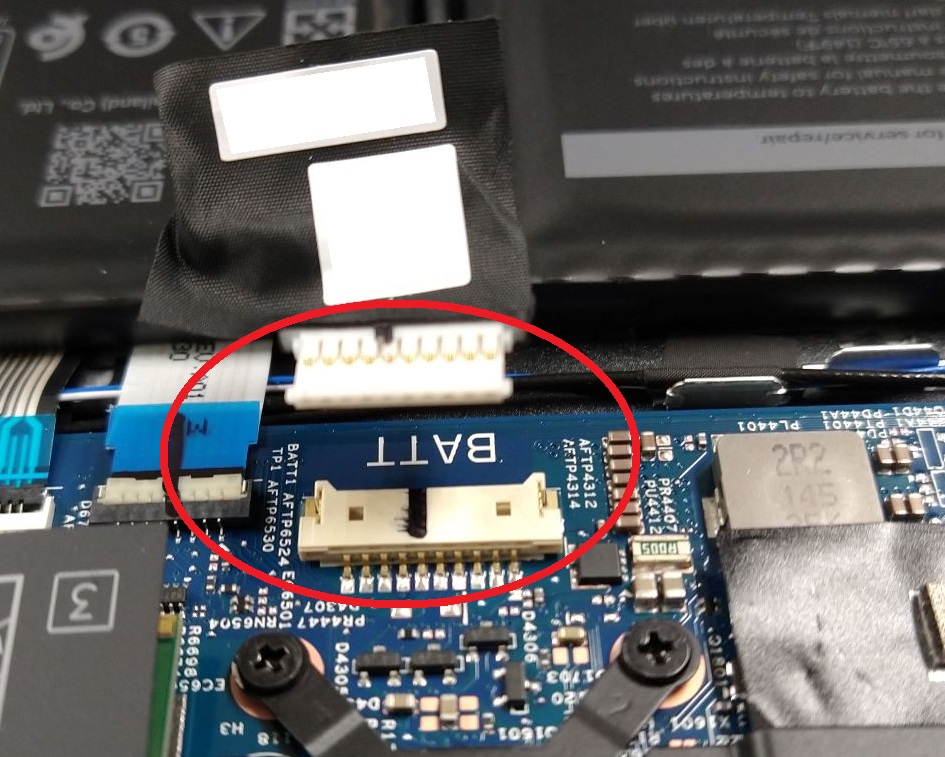
これでカバー取り外し作業などの事前準備は完了なので、メモリ増設とSSD換装作業を行っていきます。
◆メモリ増設
DELLのセットアップと仕様からメモリ速度は3200MHz、最大構成は32GBとなっています。
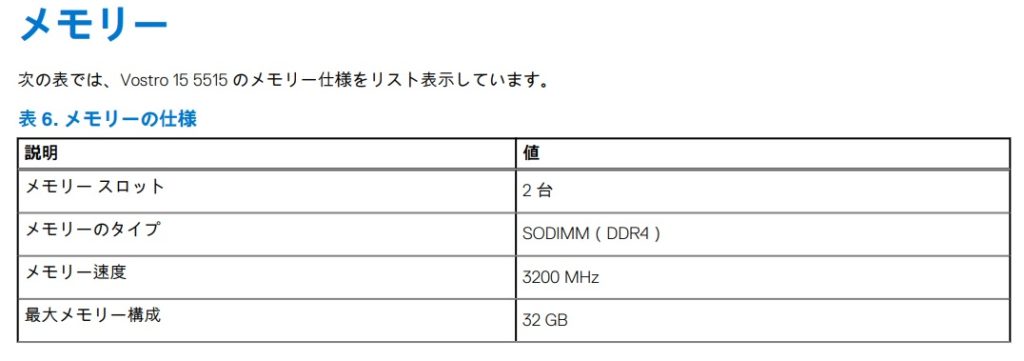
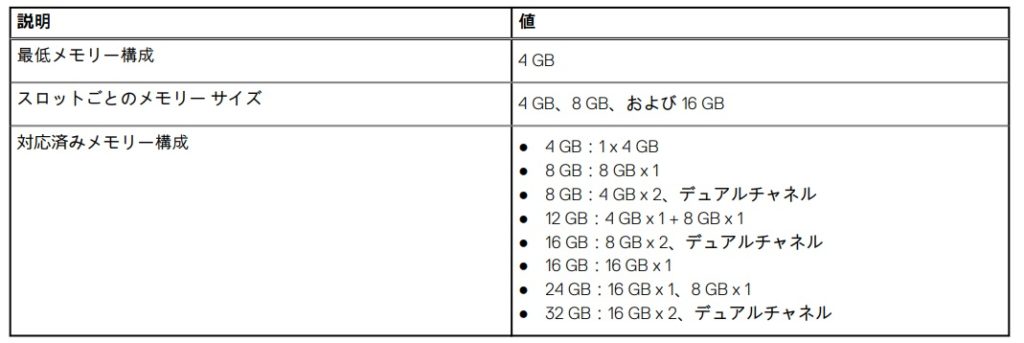
上の仕様の範囲で今回準備したメモリはこちらになります。

購入したメモリをセットしていきますので、既設メモリを取り外します。メモリ切り欠き部のフックを開くようにすればメモリが持ち上がりますので、スロットから抜き取ることができます。
初期からセットされているメモリは8GBなので8GBを1枚追加すれば16GBとなるのですが、メモリ仕様を統一しておかないとデュアルチャネルとして動作しないこともあるので、私は念の為にセットで交換しています。

スロットに準備したメモリを差し込んでいきます。

もう一方のスロットについても同様です。

差し込んだメモリは下に押し込んでいくと両サイドのフックがカチッとメモリの切り欠き部に嵌ります。この時に赤丸部の画像のようにフックがしっかりとメモリ切り欠き部に嵌っていることを確認します。
特に左側下部のフックはMBの金属部品がある関係で動作範囲が狭くなってしまっているのでメモリに嵌り難いこともありますから注意が必要です。

メモリがセットできれば増設作業としては完了です。次にSSD換装作業に移ります。
◆SSD換装作業
初期SSDとしてM.2 2230がセットされていますので取り外していきます。作業自体は簡単で赤丸部のネジを取り外すことでSSDが持ち上がりますので、それを引き抜けばOKです。


SSDを取り外した後の黒いカバー部分を捲ると取付用の金具がありますので、それを矢印方向にスライドさせて取り外します。これは簡単に外せますので工具などはなくても大丈夫です。


右側のカバーを捲ると先程取り外した金具をセットできますので、ネジ穴を右になるように向きを変えてセットします。

ベースの丸穴部分に金具の突起が嵌っていればOKです。

これでM.2 2280タイプのSSDがセットできる状態になりましたので、準備したSSDを取り付けていきます。
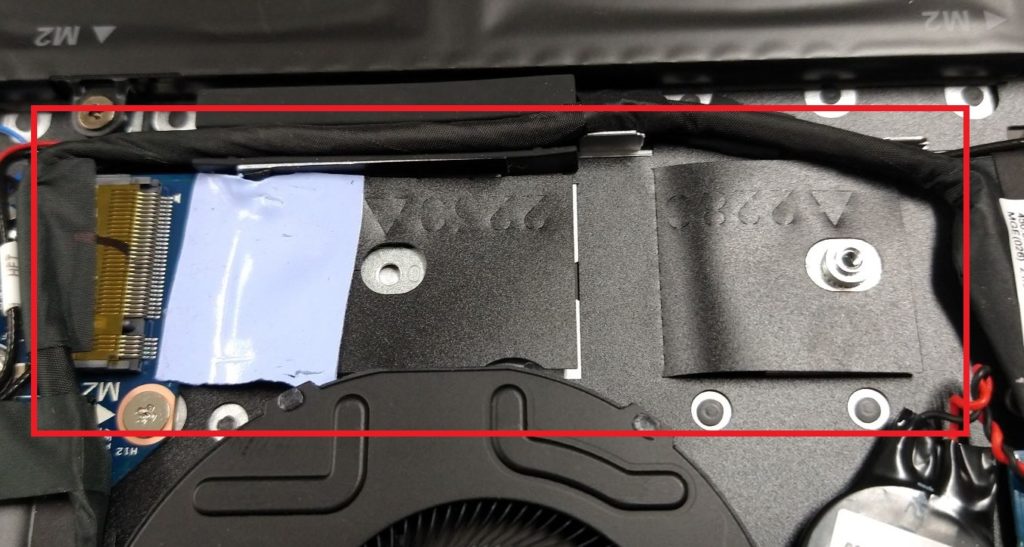
上で書いていますが、改めて今回使用しているSSDはこちらになります。
スロットに準備したM.2 SSDをセットしていきます。この時にクローン作業で専用ソフトなどを使って処理が完了している場合は特に気にすることもありませんが、イメージバックアップを利用した形の場合は必ずCドライブ用として準備したSSDをフォーマット(NTFS形式)した状態でセットします。

取付けは先程位置を変更した金具にネジで固定すればOKです。

これでSSD換装作業は完了なので、バッテリーのコネクタを忘れずに接続します。

◆参考:増設用M.2 2230スロット
増設用のM.2 2230スロットはバッテリー左側にあります。ネジでカバーが固定されているので、そのカバーを外せばスロットがあります。

私は今回利用していませんが、今後増設するようなことがあれば活用していこうと思います。

ここまででメモリ増設やSSD換装作業は一通り完了なので、バッテリーコネクタの接続やネジの取付状態、メモリやSSDセット状態を確認して問題なければカバーを元通り取り付けます。

◆PC立上げとセッティング
カバーを元通りに取り付けたらPCに電源を投入して立ち上げていきますが、クローンソフトなどで完了している場合は通常通り電源ON(初期設定でカバーを開くだけで電源ON)すればOKです。増設後の初回起動のみメモリ変更のアラート表示がありますがContinueをクリックすれば通常通り立ち上がると思います。
イメージバックアップの場合はここからまた一作業ありますので、電源を入れる前にバックアップデータを保存した外付け用記憶媒体と修復ディスクをセットしたDVDマルチドライブを接続しておきます。
画像ではカバーを開いていますが、これは初期設定のカバーを開くと電源が自動的にONする機能を切っているからなので、その設定を変えていない場合はかバーを開く前に接続しておく必要があります。

接続した状態で電源をONにし、F12キーを連打するとBoot選択画面(起動ドライブ選択)が表示されますので修復ディスクがセットされているDVDマルチドライブを選択します。
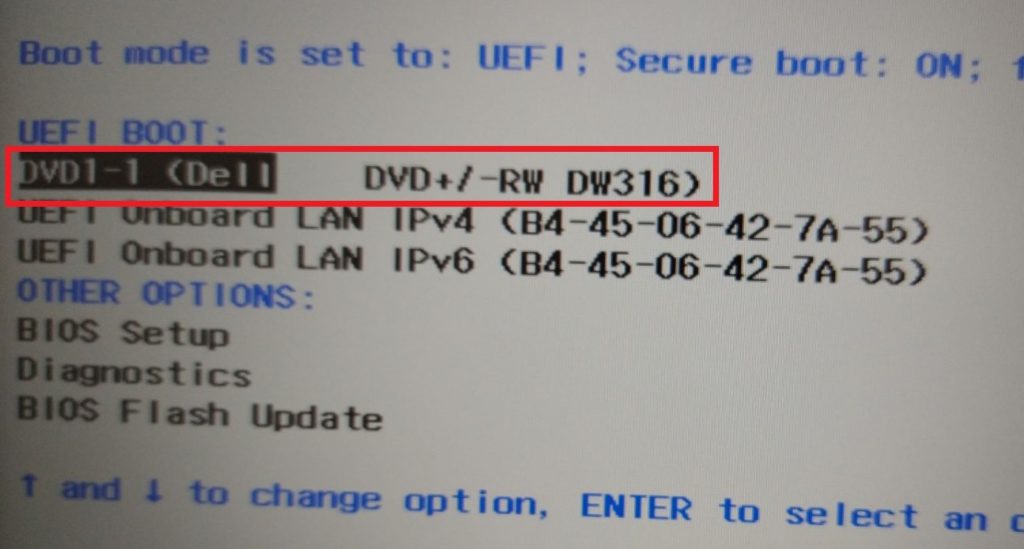
選択すると画面上にメッセージが表示されますので、Enterキーなどを押します。
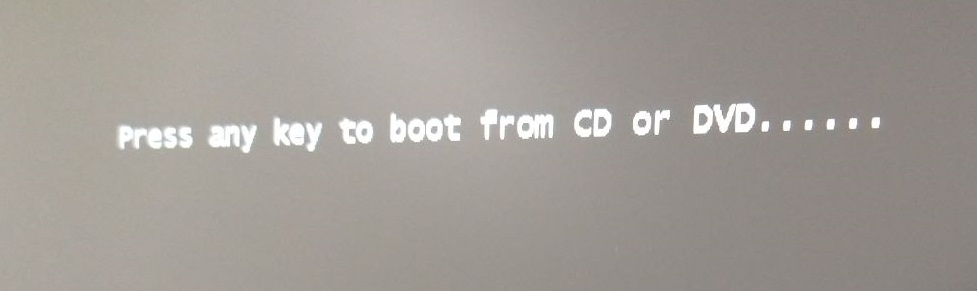
修復ディスクからに起動が始まり、やや少し待つとキーボードのレイアウト選択画面から表示されます。ここはMicrosoft IMEでOKです。
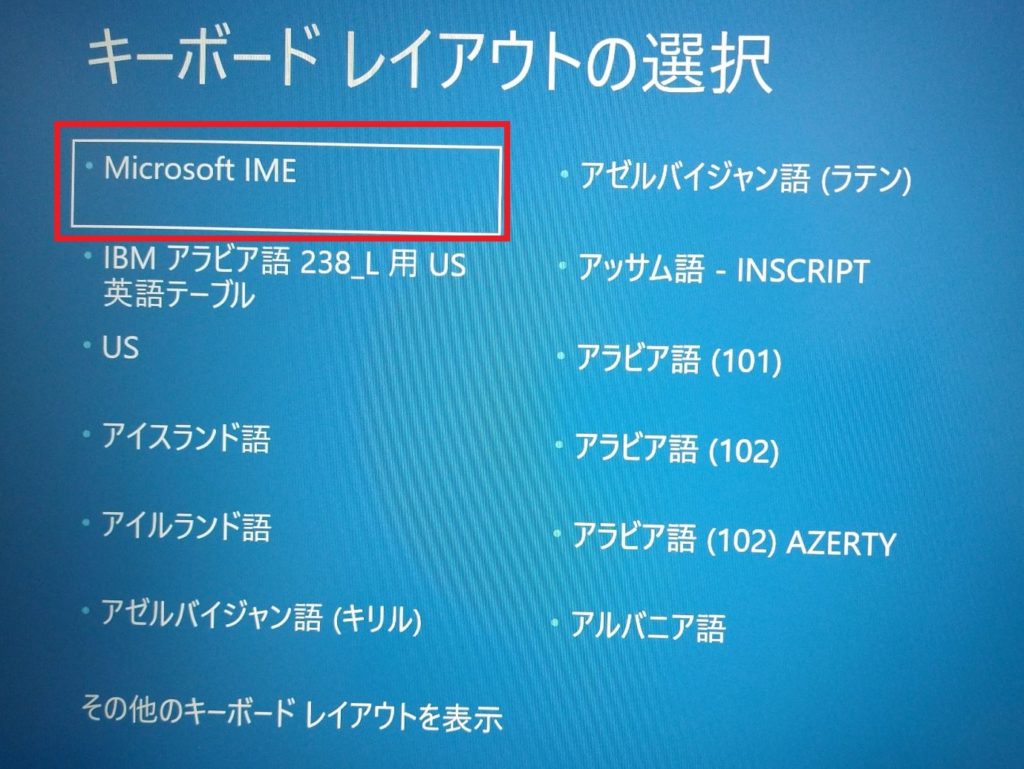
オプションの選択画面では「トラブルシューティング」を選択します。
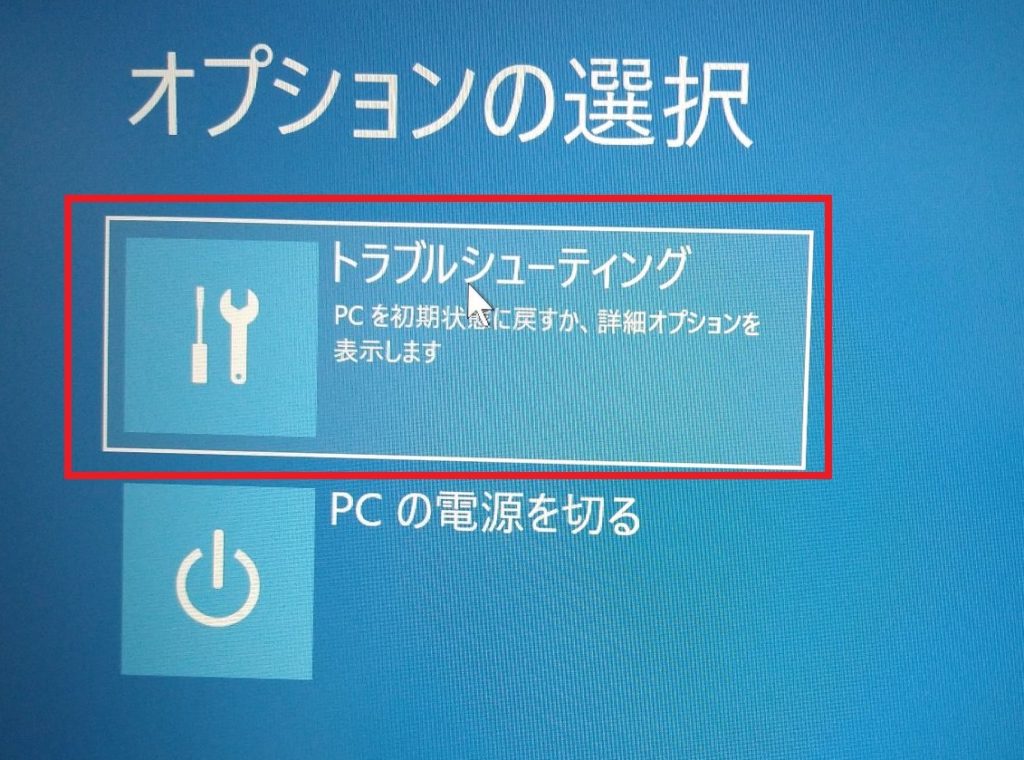
トラブルシューティング画面では「詳細オプション」を選択します。
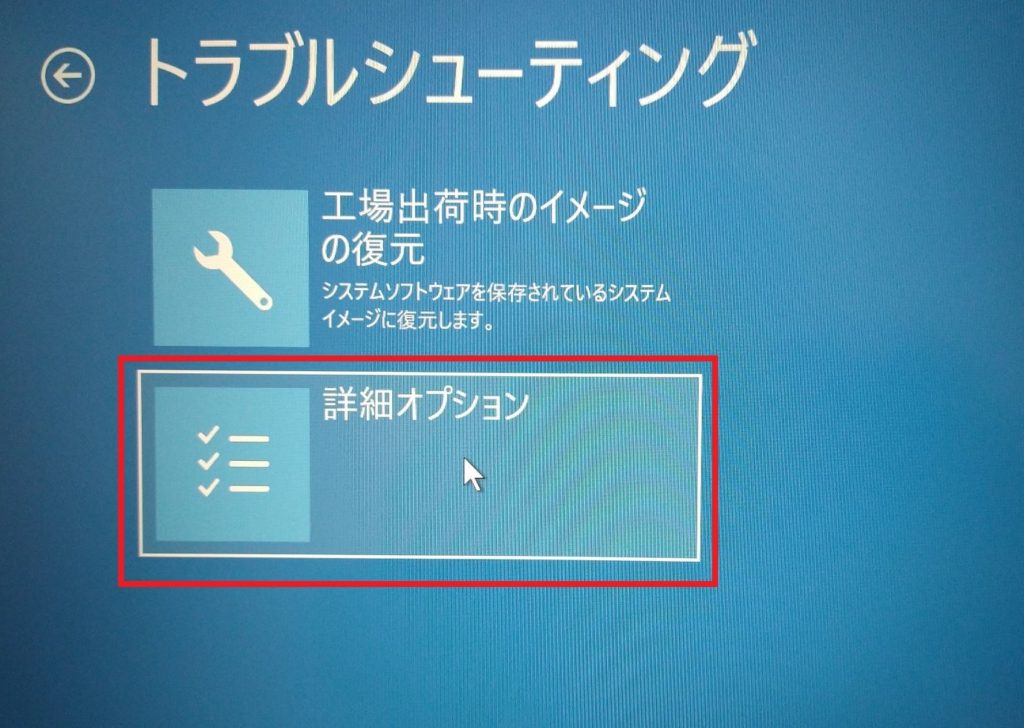
詳細オプション画面では「イメージでシステムを回復」を選択します。
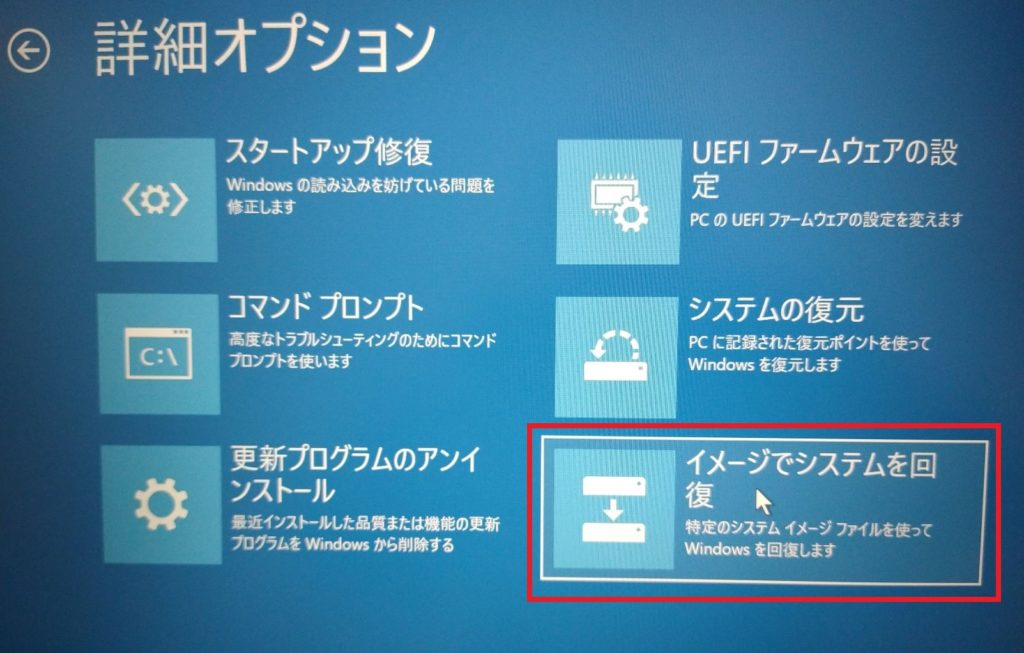
正しく接続されて認識されていれば、この画面で自動的に使用可能なシステムイメージが選択されていますので、次へをクリックします。
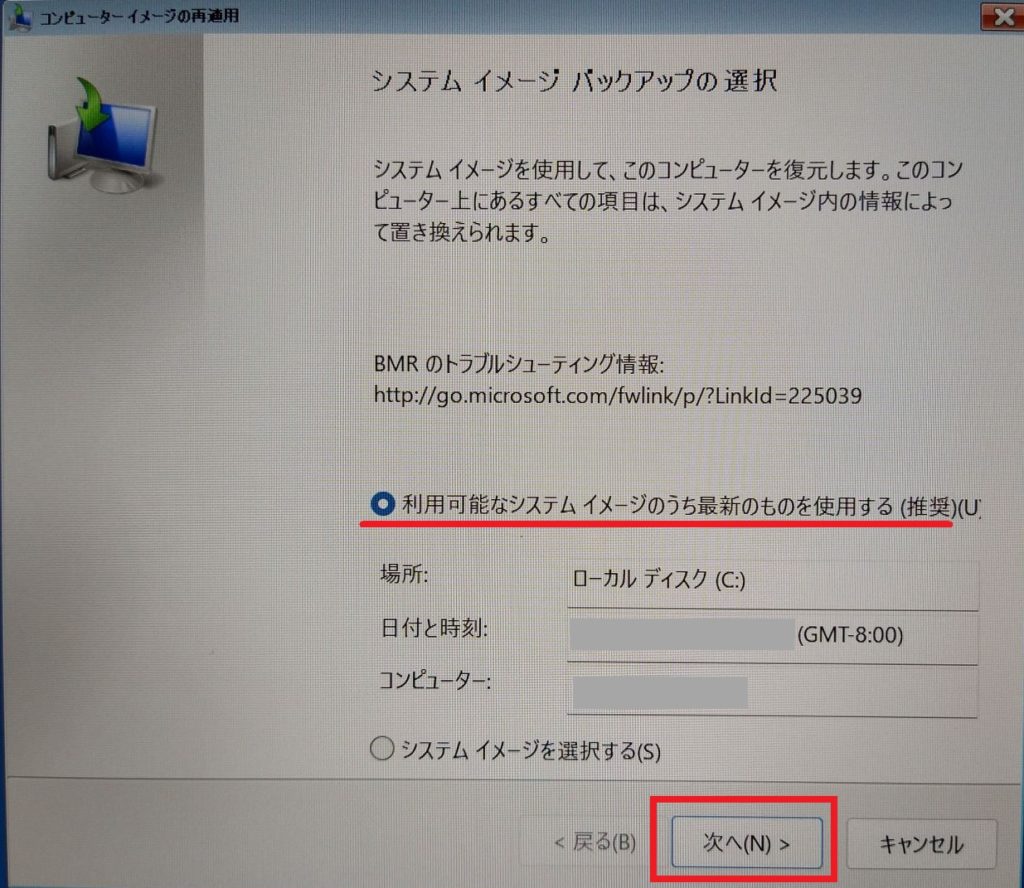
次の画面でも通常は特に設定することもないので、次へをクリックします。
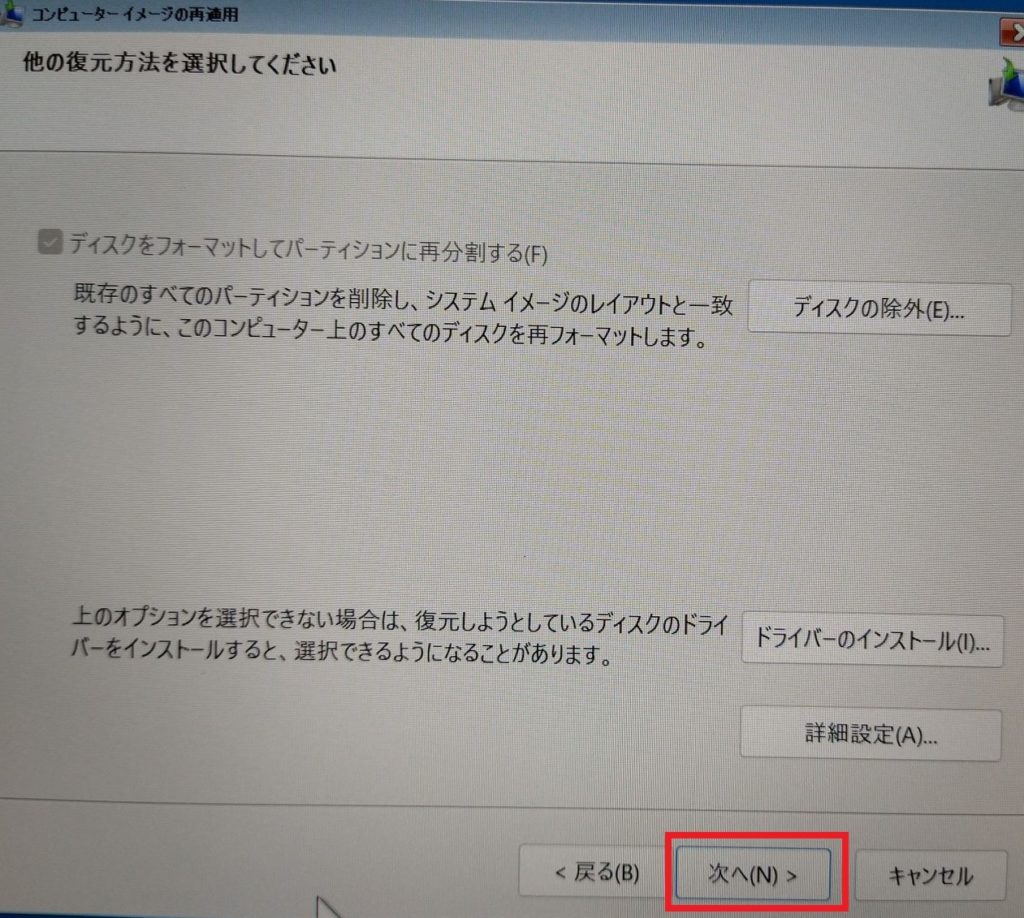
次の画面で「完了」、その後に表示される再確認メッセージに「はい」をクリックすると、接続されたバックアップデータを先程換装したSSDに書込み、復元することで結果的に複製される形になります。
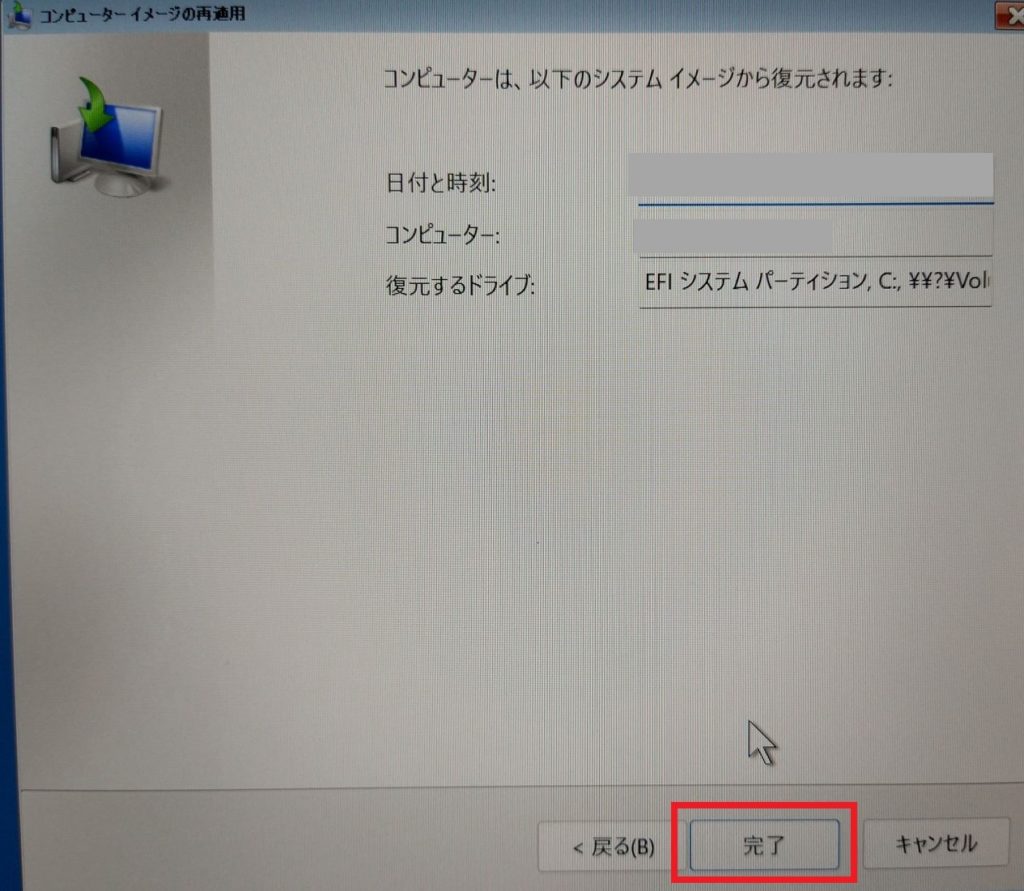
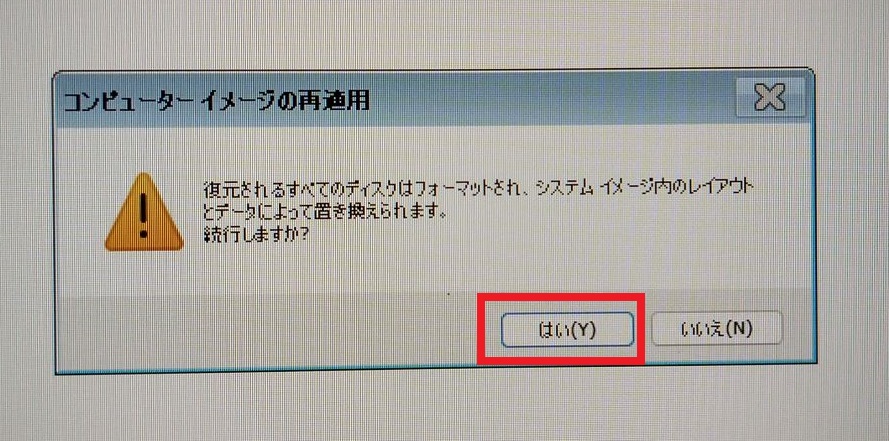
イメージ再適用の進捗バーが表示され、問題なければ復元処理が実行されていきます。
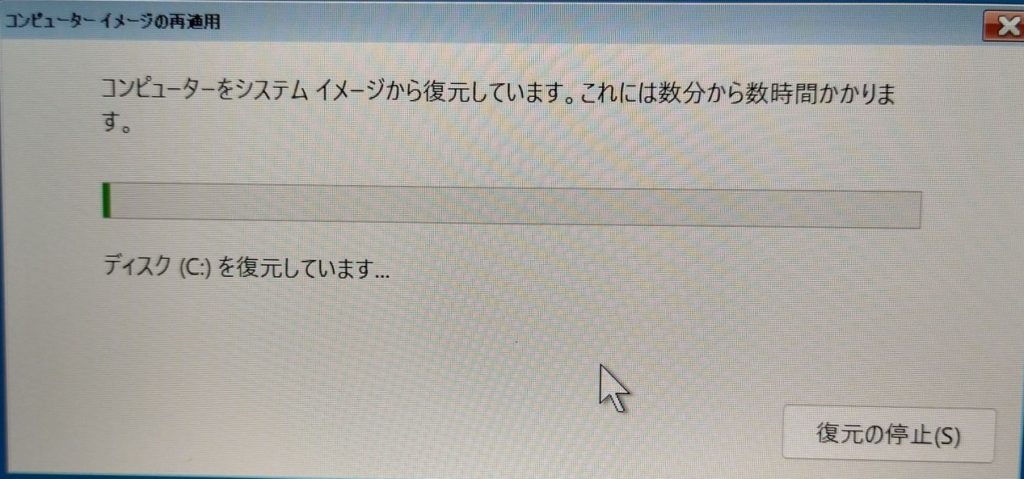
ちなみに「未フォーマット状態で接続した状態で復元開始」した場合、ほどなくして以下の警告が表示されて中断、また分解作業~SSD取り外し~フォーマット・・・となるので、必ず「フォーマット(NTFS形式)」しておくことが重要です。
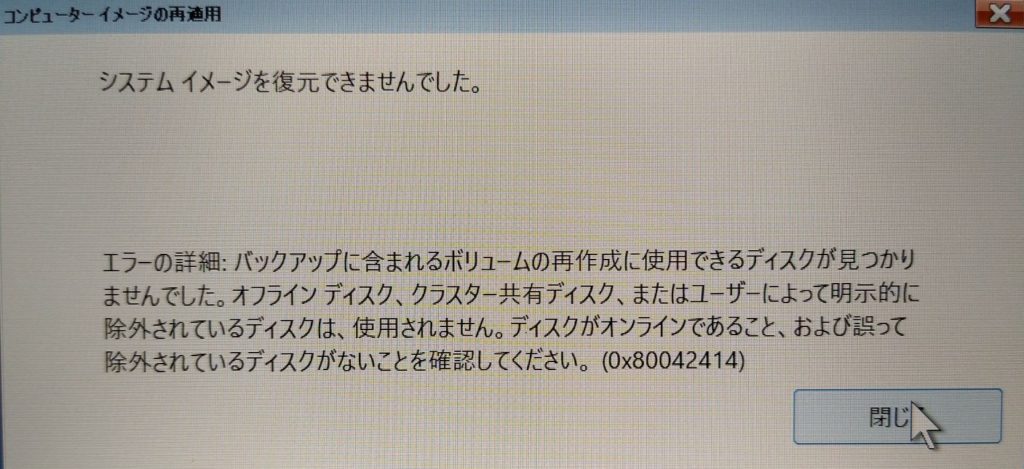
無事復元作業が完了すると時間経過で自動的に再起動します。初回のみ以下画面が表示されますが、これはメモリを交換したことによるものでContinueでOKです。
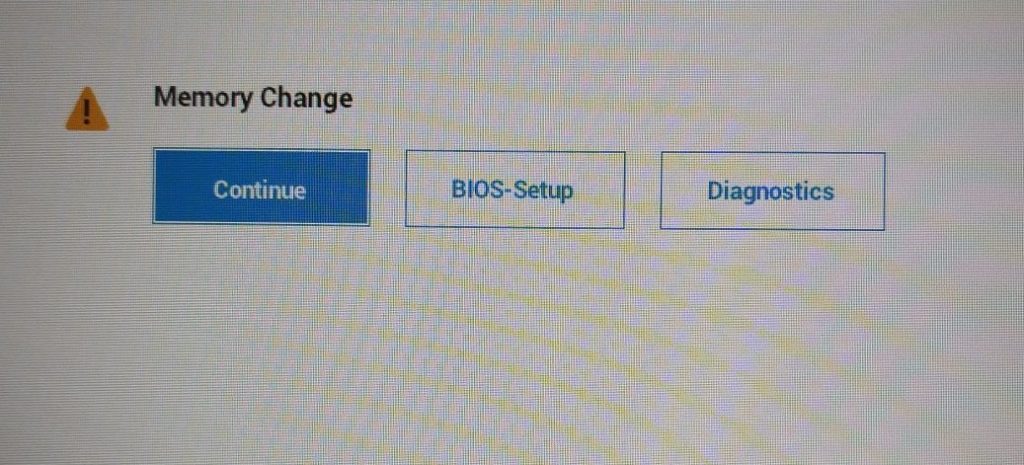
問題なければ通常通りPCが立ち上がっていると思います。タスクマネージャーで確認するとメモリ/SSD共に認識されています。
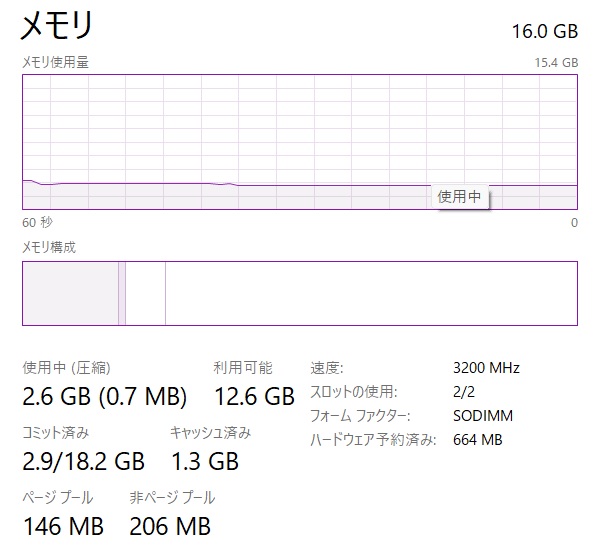
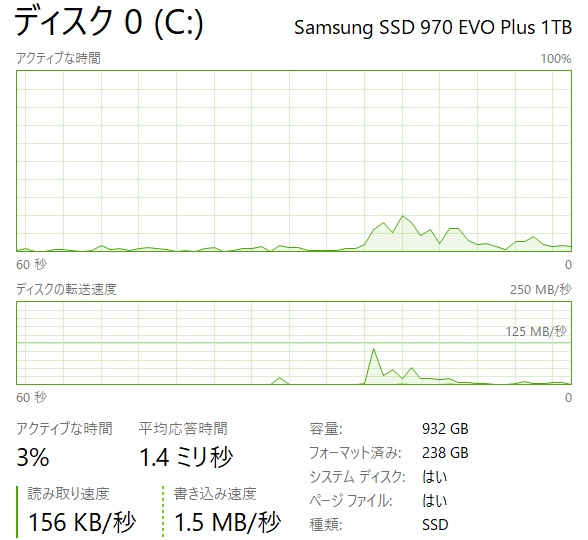
ソフト等で無事クローン作業が完了している場合はSamsung専用ソフトやドライバーをインストールすれば完了ですが、イメージバックアップを利用した手段の場合、最後に未割り当て領域を有効化するという作業があります。
初期SSDに対して換装したSSDが増加している容量は「未割り当て領域」となります。これはスタートボタンを右クリック⇒「ディスクの管理」で確認するとわかります。
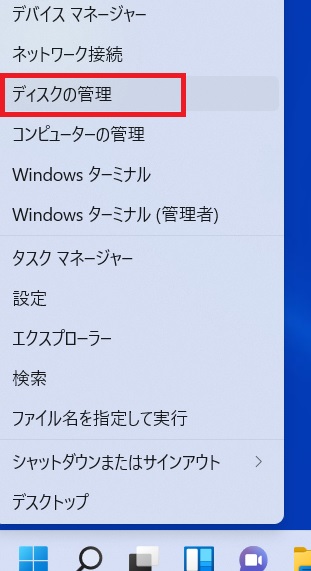
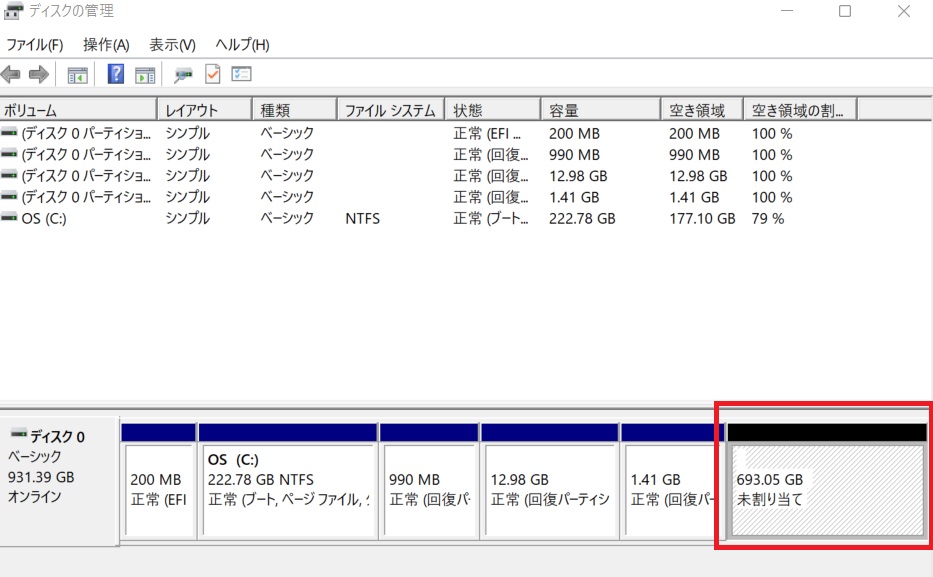
Cドライブとして1つにせず、未割り当て領域を別ドライブ(例:Dドライブなど)とする場合は未割り当て領域部分を右クリック⇒新しいシンプルボリュームをクリックして進めればOKなので以下の結合する処理は不要です。
≪未割り当て領域の結合≫
コマンドを利用する方法もあるのですが、なかなか煩雑な作業になるので無償ソフトを利用して対処していきます。
今回使用するのはAOMEIのPartition Assistant Standard(無償版)になります。私はPro版を利用していますが、持っていると何かと便利なので重宝しています。
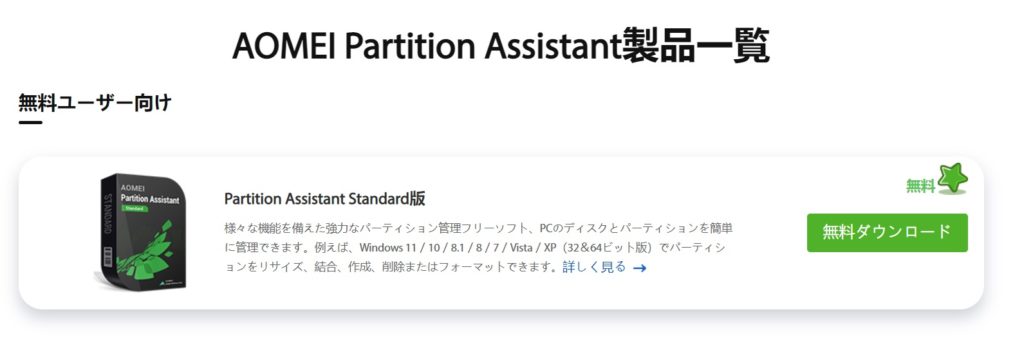
無償版では基本的なディスクパーティション管理ができるので、今回のような未割り当て領域の結合であれば対応できます。ダウンロードして実行するとこの画面が表示されるので、ここはスキップで大丈夫です。
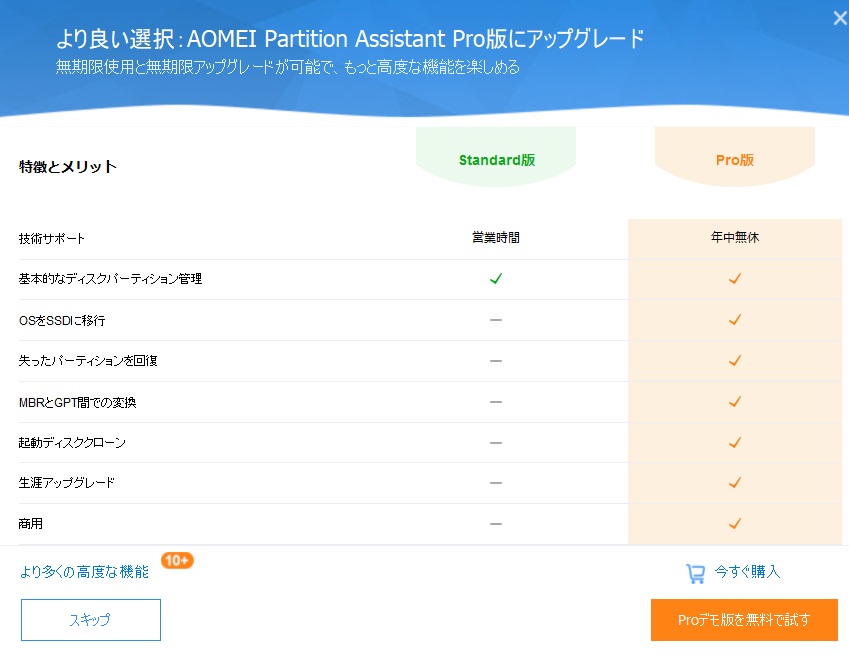
次に表示される画面で「今すぐインストール」をクリックします。

Partition Assistantが起動して画面表示されますので、未割り当てとなっている部分を選択して右クリック⇒パーティションを結合を選択します。
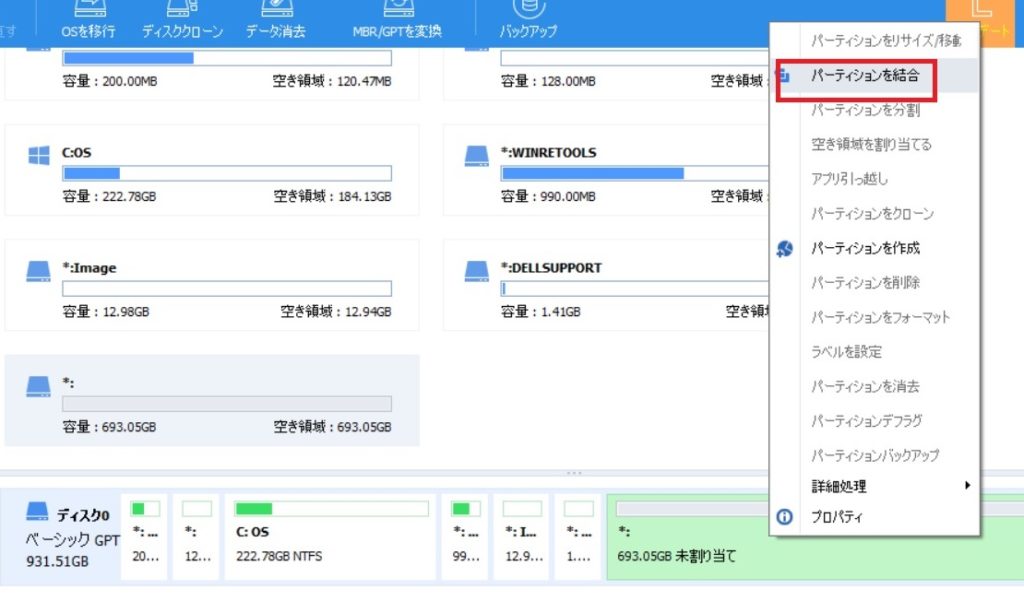
次に表示された画面で結合したいパーティションを選択するので、C:OSを選択し「はい」をクリックします。
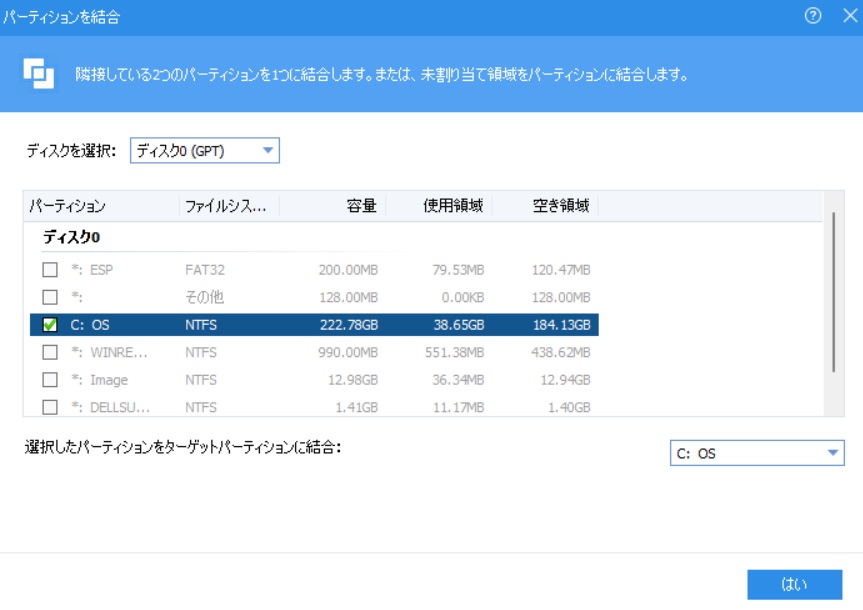
画面上のCが結合されたように表示されますが、これは完成イメージであってまだ処理されているわけでありませんのでご注意ください。

メニュー画面左の「適用」をクリックします。
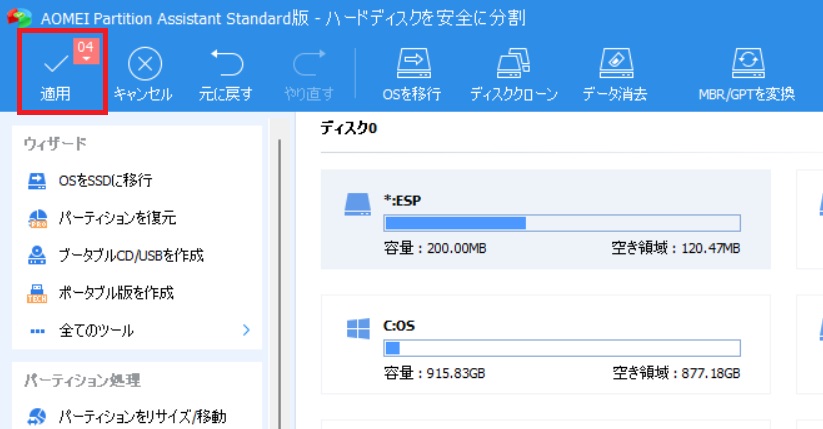
「続行」をクリックします。
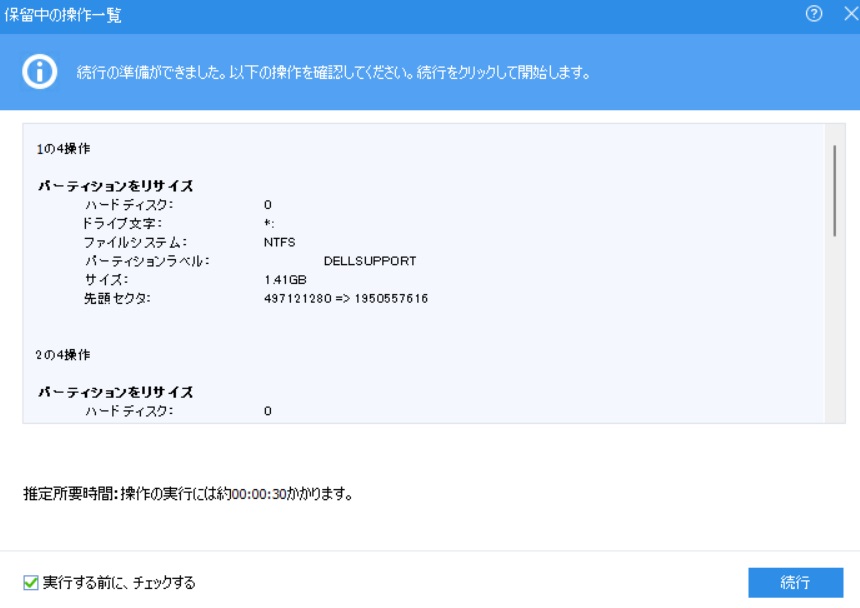
今回のようにOSのCドライブに対して処理を行う場合はWindows PE(プリインストール環境)モードで処理が必要になるので「再起動してWindows PEモードに入ります」を選択して「はい」を押します。
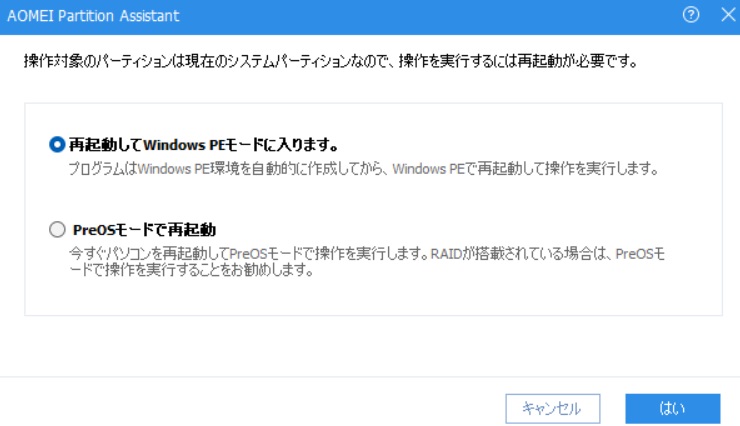
処理が開始され、PCが再起動します。
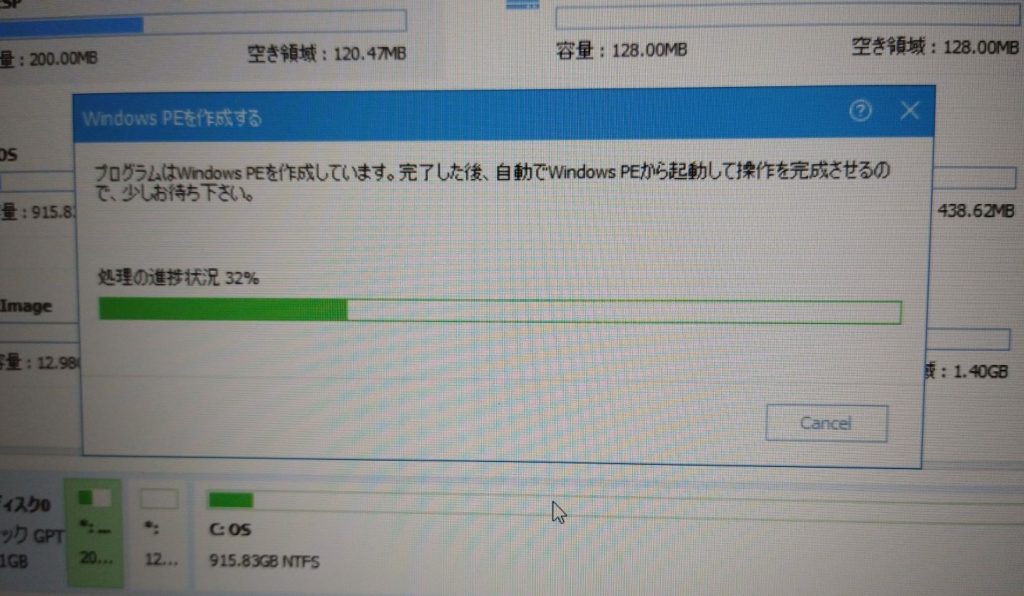
再起動後、言語設定画面が最初に表示されますのでJapaneseを選択します。
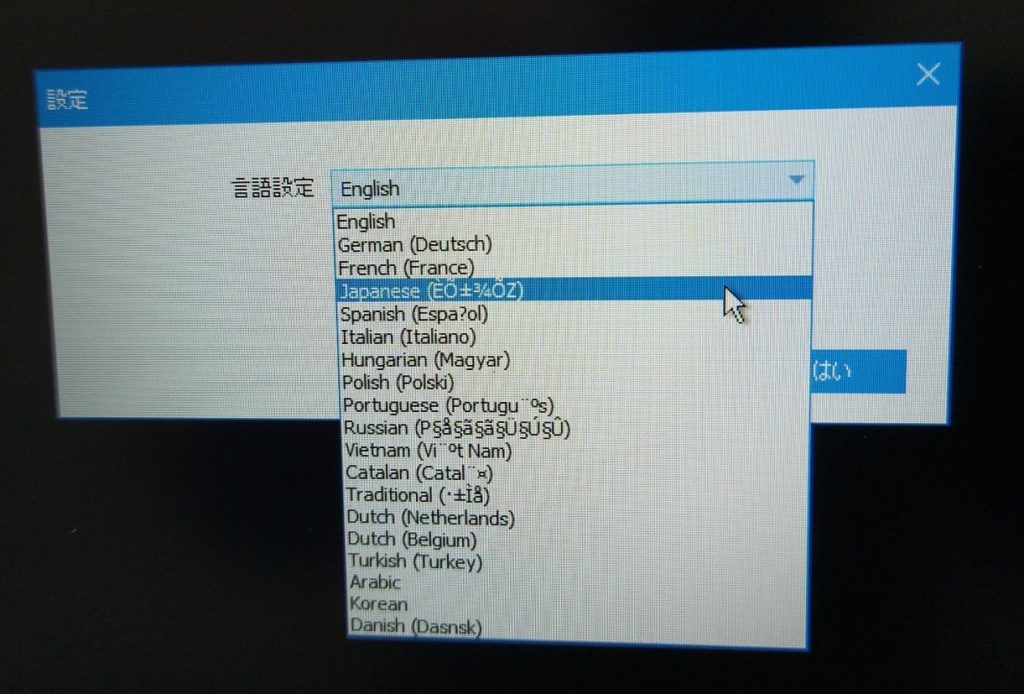
Partition Assistantが起動し、自動的に処理を行います。
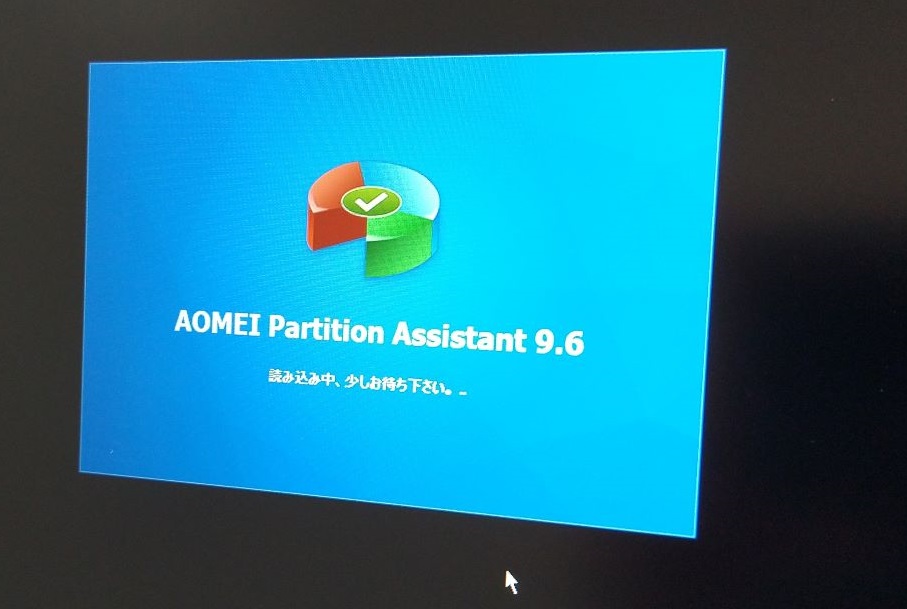
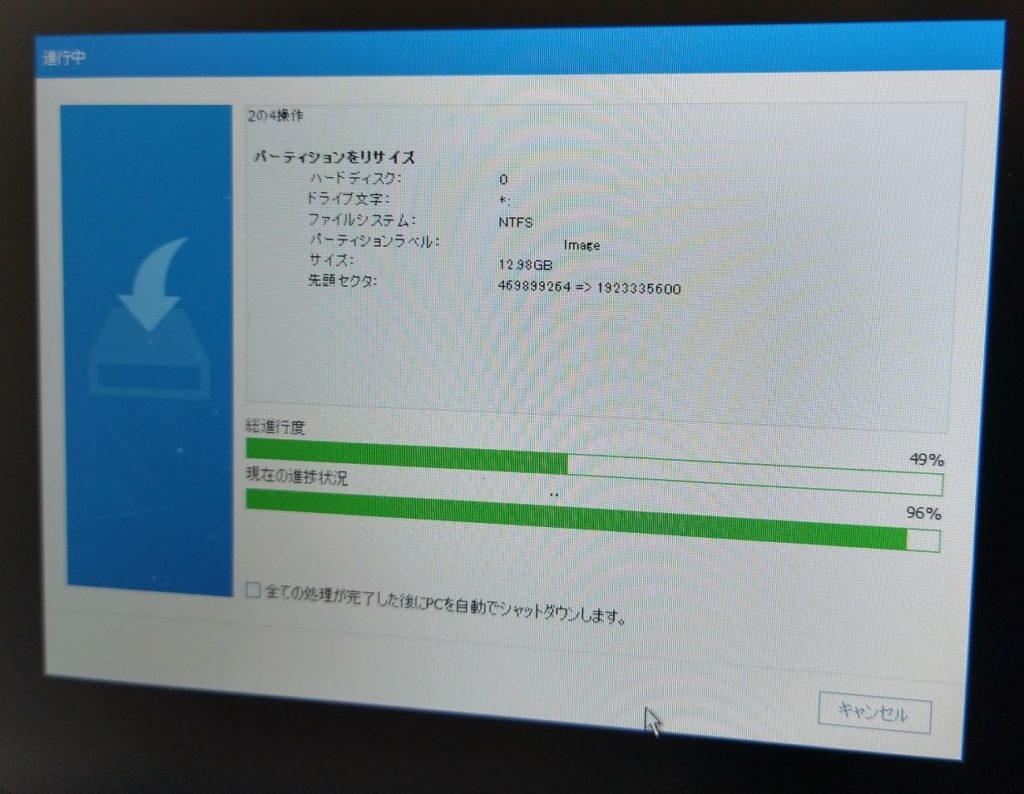
操作が正常に完了すると再起動を促されますので、指示に従い再起動すれば通常通り立ち上がります。
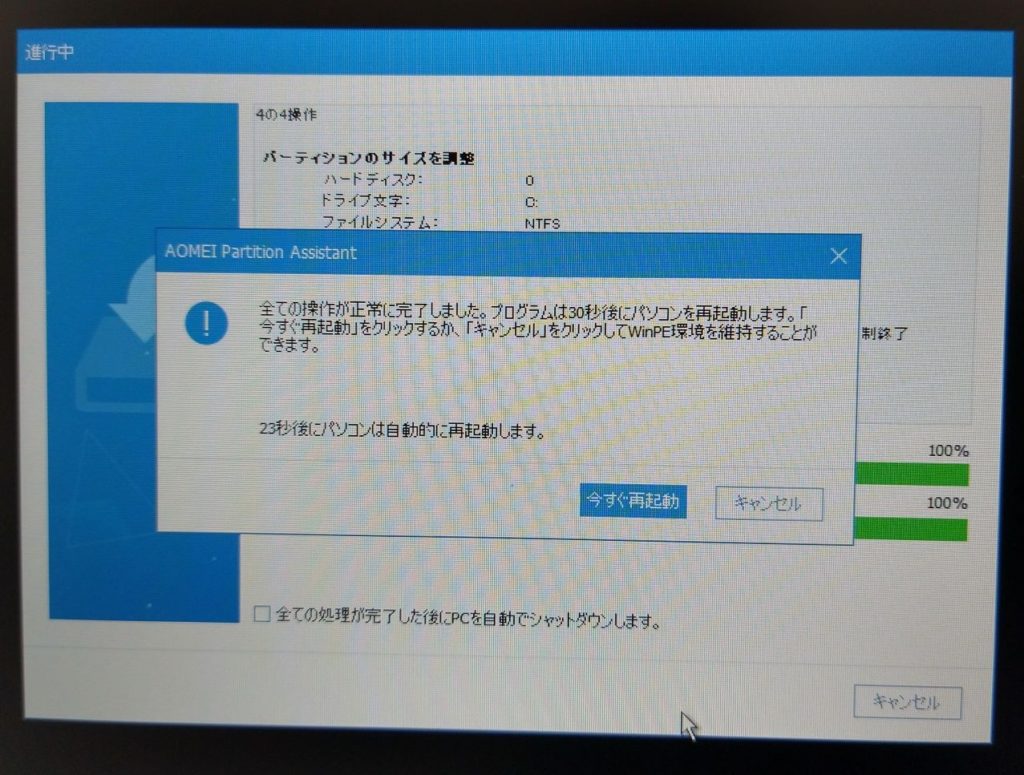
再起動後にディスクの管理で確認すると、画像の通りC:OSに未割り当て領域が結合されています。
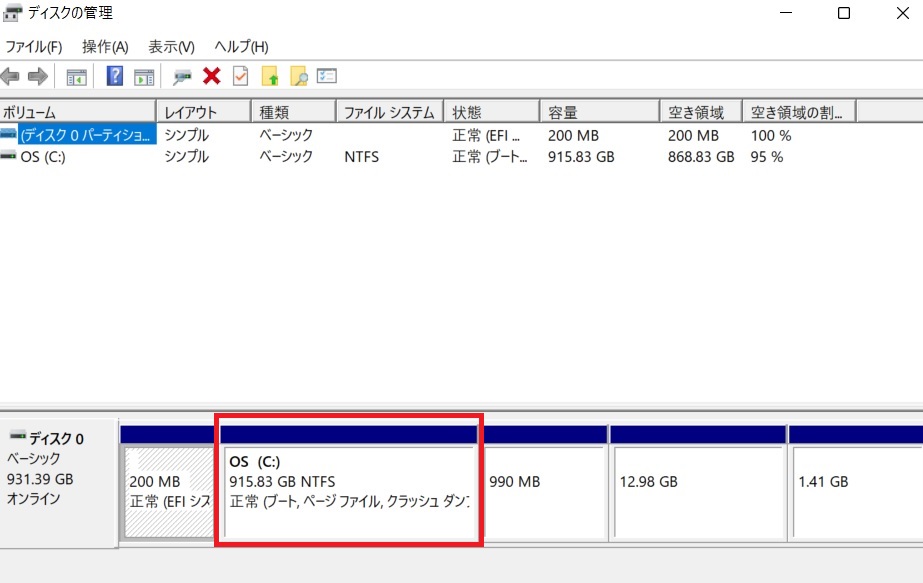
私はコマンドで処理するよりもソフトを利用した方が簡単だと思うので、無償版で利用できるのであれば活用した方が良いかと思います。
Pro版については以前に記事で投稿しているので、ご参考までに。
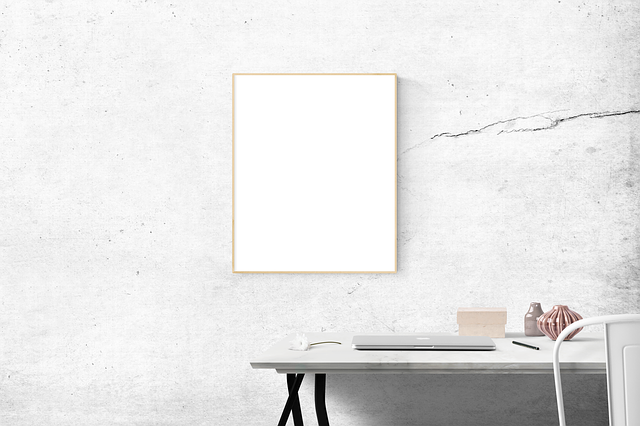
以上が未割り当て領域の結合についてになります。
≪専用ソフトインストール≫
今回使用したM.2 SSDはSamsung製なので管理ソフトとして「Magician Software」、「専用NVMeドライバー」がありますのでダウンロード&インストールしておくと良いと思います。
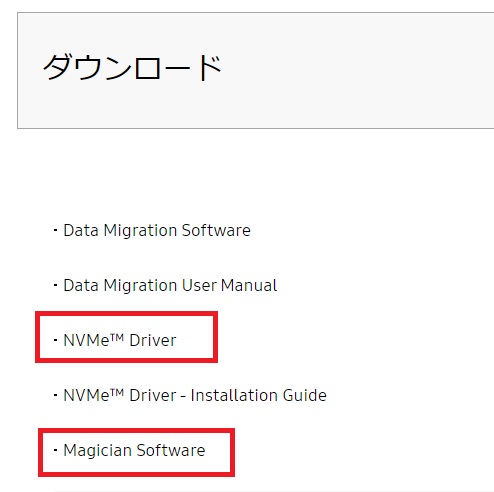
インストール自体は画面指示に従って進めばOKなので難しいこともないと思います。
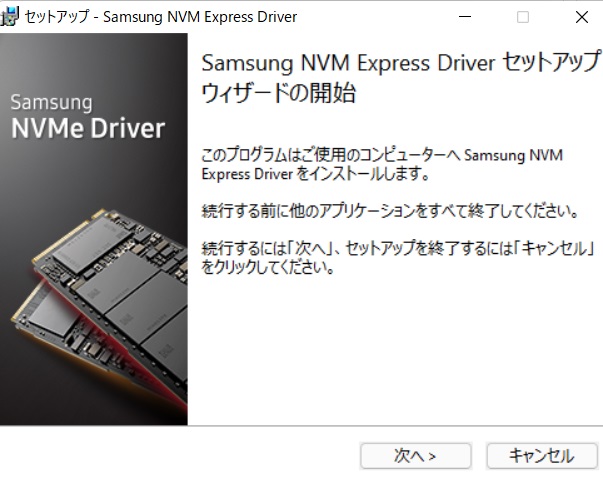
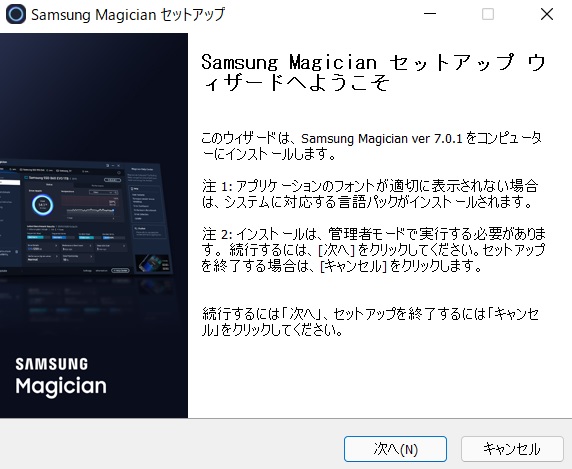
インストール後にMagician Softwareを立上げて確認すると、NVMeドライバーがSamsungとなっていると思います。その他設定としては任意ですが、OP(Over Provisioning)を設定しておくと良いと思います。
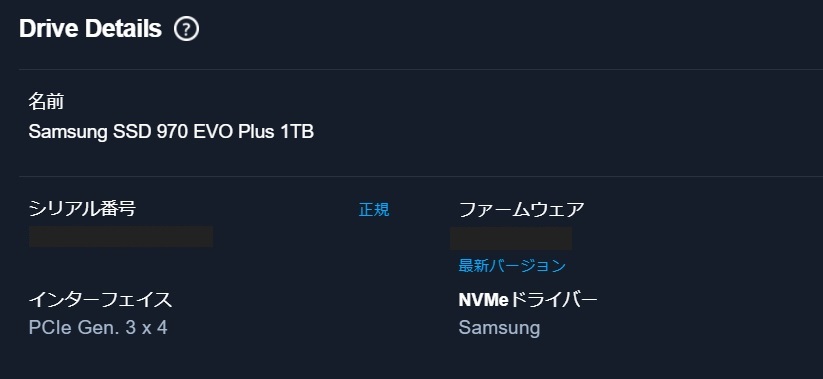
≪デバイス暗号化 ⇒ オン≫
ここまでで一通りの作業は完了なので、デバイス暗号化をオンに戻しておきます。
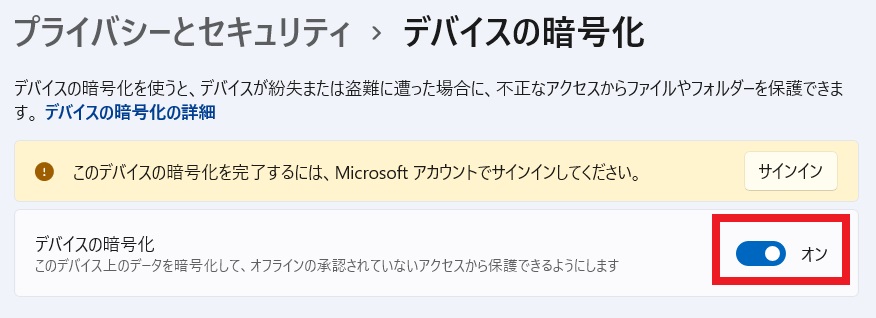
3.Criystal Disk Mark測定
◆初期SSD:KIOXIA KBG40ZNS 256GB
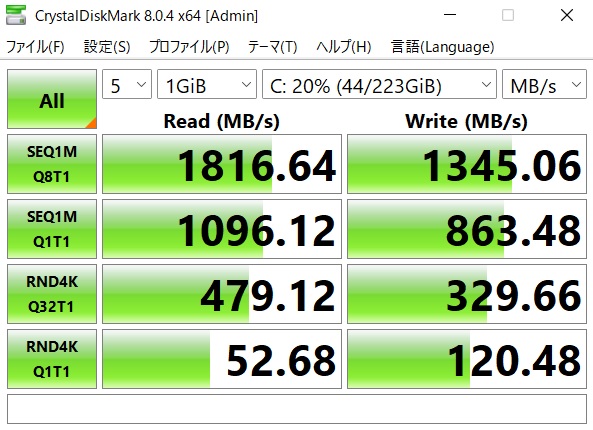
◆換装SSD:Samsung 970EVO Plus
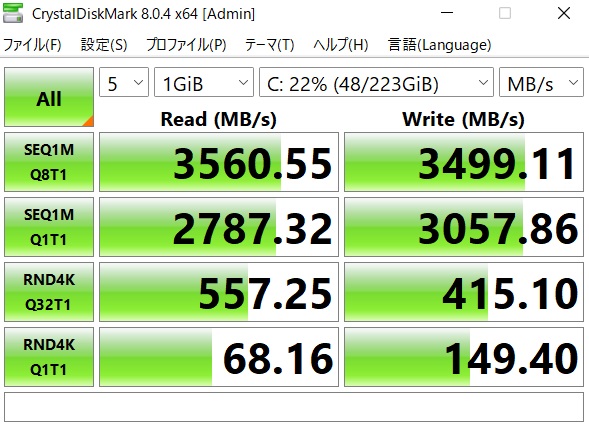
970EVO Plusの公称値通り出ていますので、初期の約2倍の速度になります。体感的にも十分高速動作なので快適に利用できています。
4.まとめ
何故かSamsungのData Migrationが正常動作しないことが連続しているので今後利用する機会が増えるかもしれないWin11環境でのイメージバックアップ利用した手段を書いてみましたが、基本的にはWin10と同様です。
やはり専用ソフトか有償のデータ移行ソフトを利用した手段には手軽さなどで敵いませんが、クローンとして利用せずともイメージバックアップからの復元自体は意外と利用機会があるので知っておいて損はしないと思います。
以上、Vostro15 5515メモリ増設とSSD換装についてでした!今回の記事が何かの参考になれば幸いです。
Ryo














































































