こんにちは、Ryoです。
ここ数年でRPAという言葉を耳にする機会も増えてきました。私自身もセミナーなどに参加して何となく概要を知っている程度なので、具体的にRPAツールのUiPathを利用して理解度を深めていきたいと思います。今回はRPA概要からインストール、レコーディングとプロジェクト実行までを書いていきます。
1.RPAとは
耳にする機会も増えてきたRPAという言葉ですが、これは「Robotic Process Automation」の略で主にデスクワークをロボットに代行させて効率化を図ることを目的としたものです。
ロボットと表現されると個人的には仰々しい感じがしますが、工場内でよく使われているアーム型の産業用ロボット等とは異なり、コンピュータープログラムなので、デジタルレイバー(デジタルな労働者)として人の代わりに作業的なデスクワークをこなしてもらうということです。

このようなデスクワークの自動化はRPAに限らず、従来からあるVBA(マクロ)やMicrosoft Accessも同様になりますので、デスクワークとしてルーチン業務をこなす範疇がOfficeソフトの範囲で済むのであれば敢えてRPAに置き換える必要はないと思います。
RPAの特徴としては「パソコン上での操作を総合的に自動化できる」ことなので、異なるソフトウェア間を跨って自動化できる範囲を広げることが可能である点がVBA等との差異になります。
私が所属する会社もそうですが、少子化による働き手不足は地方中小企業にはとても深刻で、本当に人が集まらない状況にあります。なので、手間がかかるルーチン業務で置き換えることが可能なものはソフトウェア(RPA,VBA等)に代行してもらい、人員不足を補っていくことが普通に求められる時代になってくるようにも思いますから、その一つの手段としてRPAがあるということです。
2.RPAのできること
主に「単純作業」や「繰り返し作業」、「手順が決められている作業」を人からRPAに代行することで休憩せずにムラなく速く処理してくれます。
RPAはOfficeソフトや業務で使用する各種アプリケーション、ブラウザなどWindows上のソフトウェアを操作することが可能なので、例えば注文書や請求書の発行、Webサイト検索、集計業務、顧客管理やメール送信など、用途に応じて使用することが可能です。
RPAは「人がPCを操作して行う作業を代行する」もので、「ルーチンワークから解放してくれるもの=RPAのできること」と思います。
3.主なRPAツール製品
| 製品名 | 提供会社 | 参考価格 |
| WinActor | NTTデータ/NTTアドバンストテクノロジー(日) | 約91万円~/年 |
| BizRobo! | RPAテクノロジーズ(日) | 約720万円~/年 |
| UiPath | UiPath社(米) | 約52万円~/年 無料版(小規模)あり |
| RPA Express | WorkFusion社(米) | 入門版無料 |
| Blue Prism | Blue Prism社(英) | 約360万円~/年 グローバルシェアNo.1 |
| Automation Anywhere | Automation Anywhere社(米) | 約100万~1300万円/年 米国市場シェアNo.1 |
| Robo-Pat | 株式会社FCEプロセス&テクノロジー(日) | 約144万円/年 |
主な製品は上表の通りで、価格情報は約1年前に入手した情報を基にしています。当然ながら価格自体は時間の経過や企業、環境等の条件によって変わりますので、不確かな情報=参考程度として見ていただければと思います。
RPAツールとして有償/無償のものがあるのですが、一覧の通りとても高価な製品です。RPAを扱いながら学んでいくことを考えると無償で利用できて且つ機能が充実している「UiPath」が扱いやすいので、私はUiPathを利用していこうと思います。
4.UiPathとは
アメリカのUiPath社が提供していて2017年に日本法人が設立されています。特徴としては画面がわかりやすく操作性が良く、無償トライアルが充実しており、個人のRPA開発者や小規模事業者向けであればCommunity Cloud版が無料で利用できます。

2020/9/25時点での条件としては、従業員が250人未満で売上高が500万ドル未満の組織(関連会社含む)=小規模事業者となっているようですが、今後条件が変わることもあるでしょうから利用時には公式サイトの情報などを確認されると良いと思います。
5.UiPathのダウンロードとインストール
ダウンロードは公式サイトのこちらから行います。
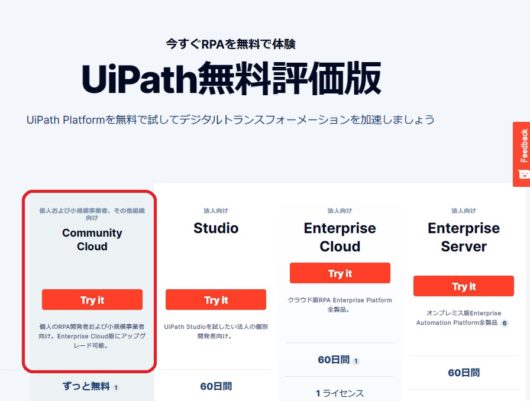
「Try it」ボタンを押すとUiPathプラットフォームに登録画面が開きますので、Goole/Microsoft/LinkedInアカウント、又はメールアドレスで登録します。
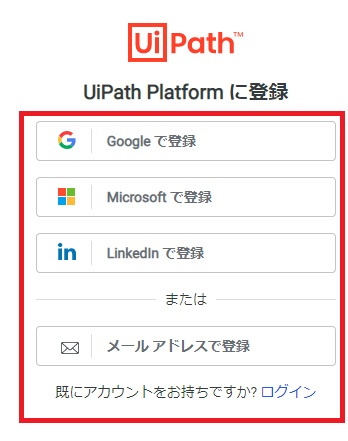
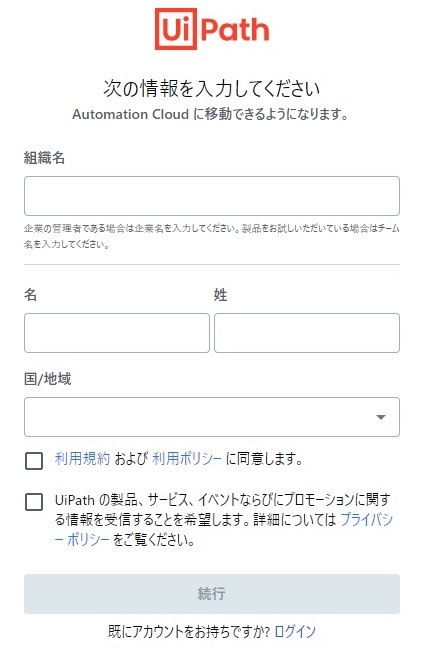
組織名(企業名またはチーム名など)、姓名、国/地域を入力して利用規約/ポリシーに同意できれば、続行を押します。
入力事項などに問題がなくサインインできれば、以下のAutomation Cloud画面が表示されます。その画面右側に「Studio/StudioXをダウンロードする」のボタンからUiPath Studioをダウンロードします。
この赤枠部に示す画面が表示されてない場合は、ブラウザのウィンドウを最大化してみれば表示されると思います。
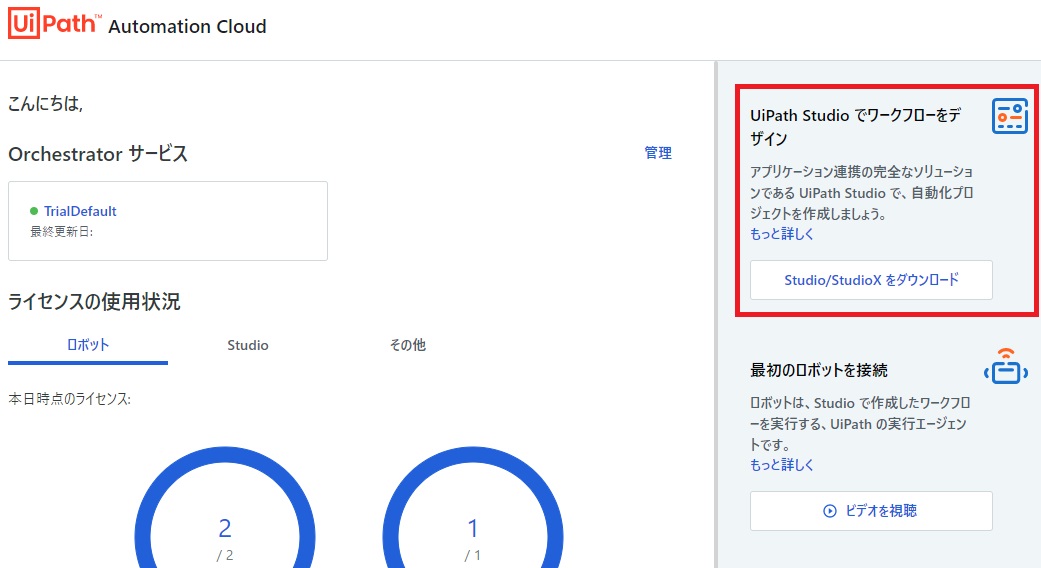
または画面左下の「Help」を押してもダウンロード画面が表示されます。
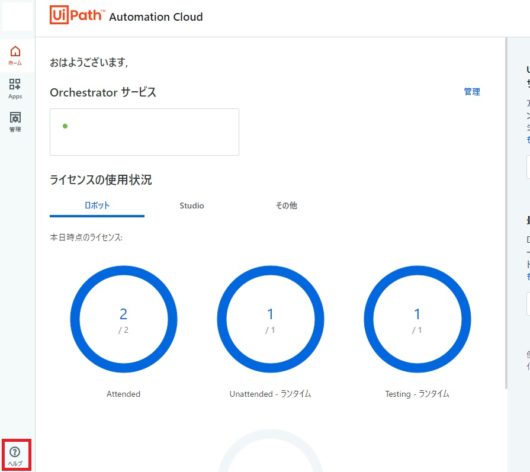
その場合はプレビュー版か安定板を選択しますが、プレビュー版は更新頻度も多く最新版ですがバグも比較的多いようです。安定版はその名の通りですが、最新の機能を使えるようになるまで時間がかかるというものです。私は色々触ってみたいのでプレビュー版を選択しています。
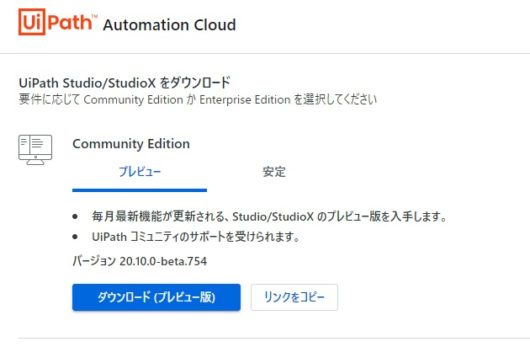
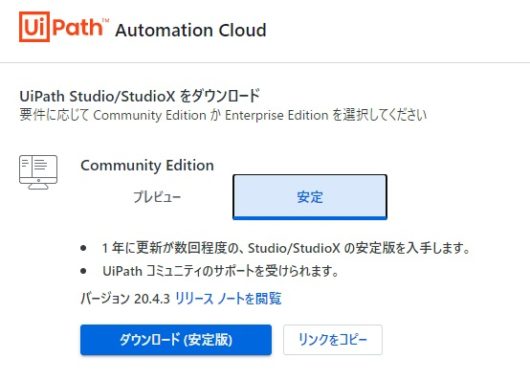
後は画面指示に従って進めればダウンロードできると思います。その後に起動しますが、初回起動ではアクティベーションや機能の選択などを行います。
先ずはCommunityライセンスを選択します。
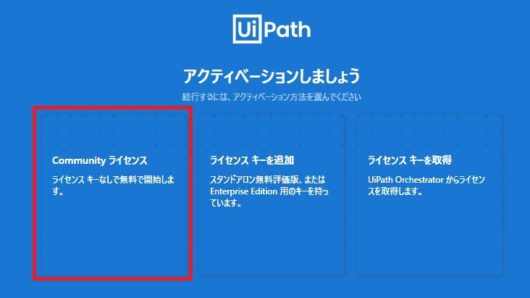
次にプロファイルですが、高機能なStudio Pro、簡易版のStudioXの選択ですが、ここは用途に応じて選択すれば良いと思います。私は色々と試していきたいのでStudio Proを選択しています。
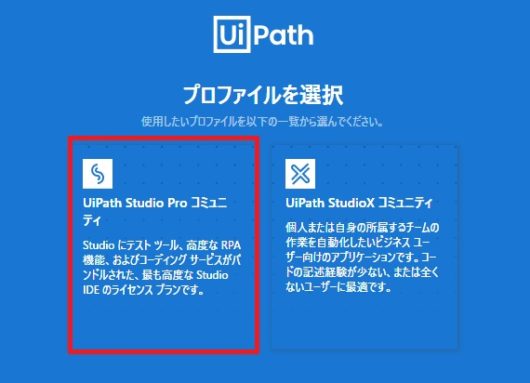
プロファイル選択後は上にも書きましたがプレビュー版と安定版の選択になりますので、ここも用途に応じて任意でOKです。私はプレビュー版を選択します。
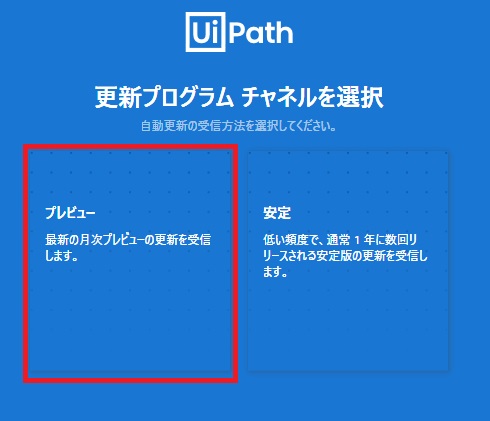
次の画面のソース管理サポートはそのまま続行で良いと思います。
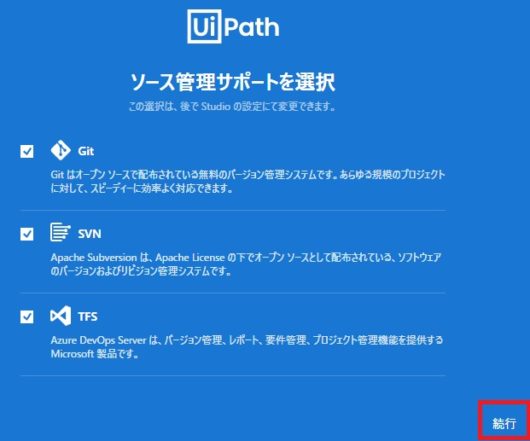
ダウンロード方法によっては多少初回起動までの流れが異なるかもしれませんが以下画面が立ち上げればUiPathの起動準備完了になります。

ダウンロード~インストールまでの流れは私が以前に軽く触ってみた約1年前とだいぶ変わっているので、今後も変更がありそうです。ですが画面指示がわかりやすいので従って進めればそれほど困ることはないと思います。
6.UiPath Studio Proの起動
◆プロジェクトの作成
UiPathでは先ずプロジェクトを作成して一連の操作を組むことで実行されます。この一連の操作をワークフローとも言います。
UiPath起動画面の新規プロジェクト⇒プロセスを押します。
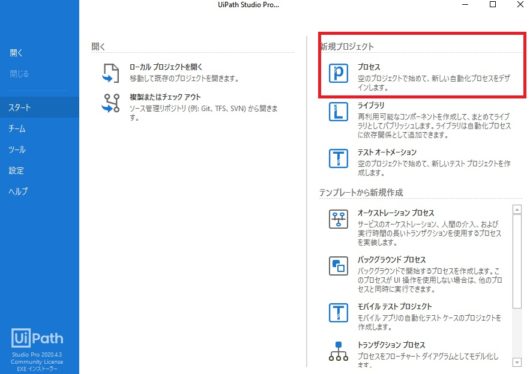
次に表示される画面にプロジェクトの名前と保存場所の指定、必要に応じて説明欄に記入します。ここでは名前をSample1、説明にレコーディングサンプルとしています。
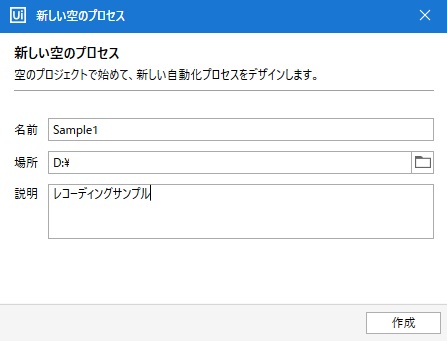
必要事項を入力して作成ボタンを押せば新規プロセスが作成され、編集画面が開きます。
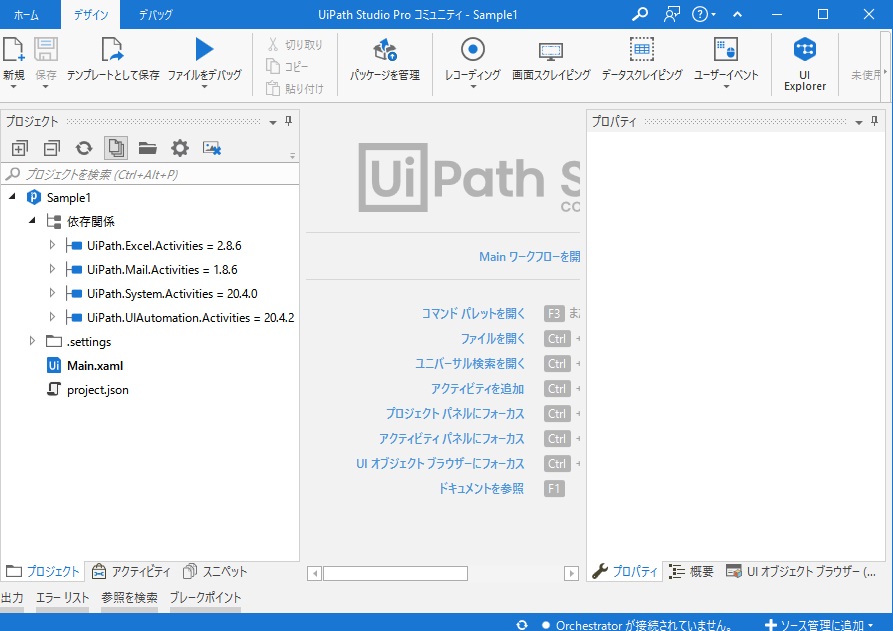
中央は「Mainワークフローを開く」を選択しておくと良いと思います。
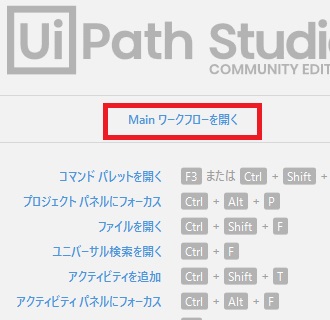
◆レコーディング
プロジェクトの作成方法としてUiPathは「自動レコーディング」「手動レコーディング」「プログラミング」があります。今回は自動レコーディングで簡単なプロジェクトを作ります。
サンプルとしてメモ帳に「Hello World!」と記入するプロジェクトを作成しますので、メモ帳を起動しておきます。
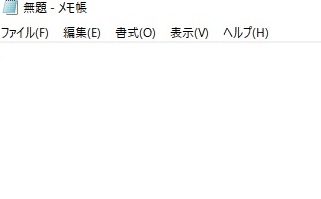
次にUiPathの「レコーディング」⇒「ベーシック」を選択します。
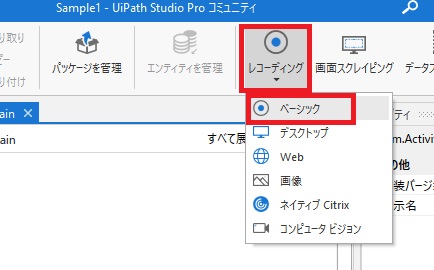
このレコーディングですが、ベーシックとデスクトップは標準的なレコーディング方法で、デスクトップはベーシックに比べてより詳細に要素を編集できるものです。
ウェブはWebアプリケーションやブラウザでの記録に特化しており、画像は画像自体を要素として指定できるものでAdobeのFLASHなどでの操作環境を記録することができるもののようです。
「ベーシック」を選択するとレコーディングコントローラが表示されますので「タイプ」を選択します。
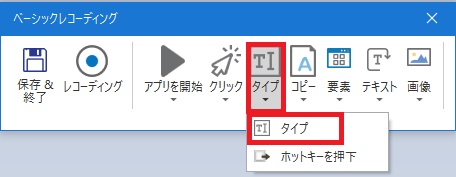
タイプを選択したらメモ帳ウィンドウをクリックし、「入力値を入力してください」の欄にHello World!と入力してEnterを押します。
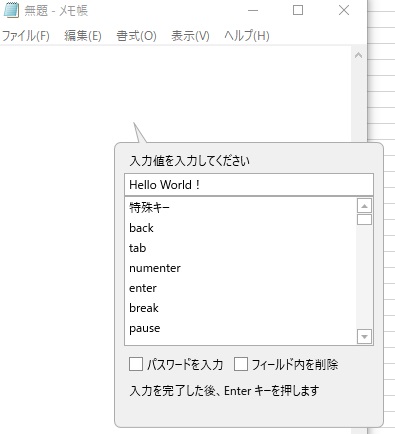
メモ帳にHello World!が入力されたらレコーディングを休止するので、ESCキーを入力してレコーディング結果を保存します。
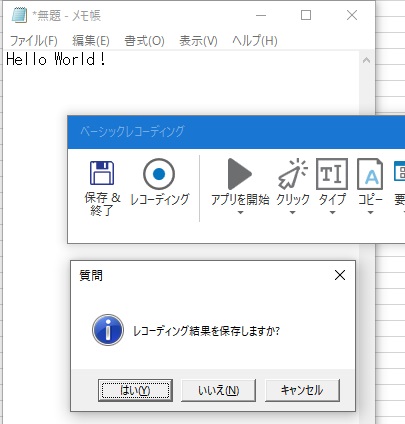
これでUiPathの編集画面にワークフローが作成されます。
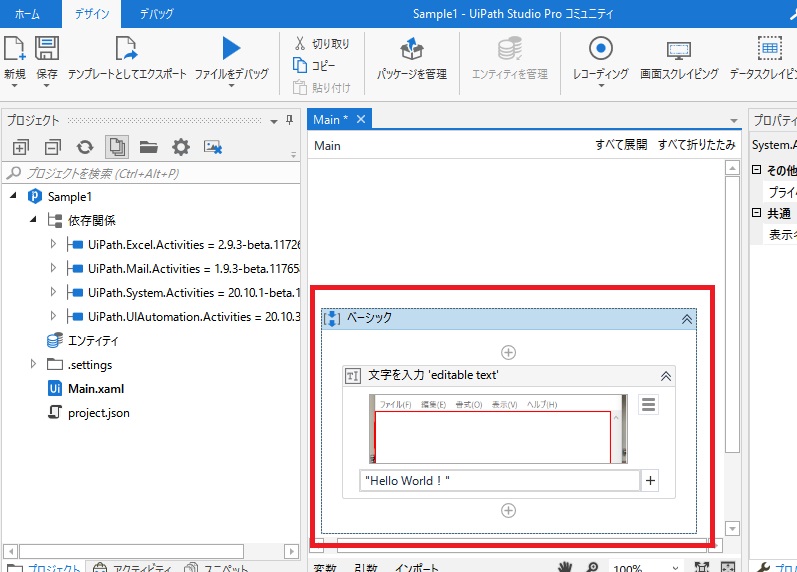
◆保存したプロジェクトを実行
先程保存したレコーディング結果を実行してみますので、メモ帳は同じように開いておきます。プロジェクトの実行はUiPath編集画面のファイルをデバッグ(実行▶)ボタンで行います。

実行するとUiPath編集画面は最小化され、メモ帳上に先程記録したHello World!が新たに書き込まれます。
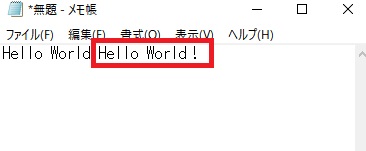
◆実行が上手くいかない場合
特にエラーが発生せずに実行できればOKです。私の場合はランタイムエラーとなってしまい処理されない状況でしたが、UiPathフォーラムに対処方法がありましたので、それでOKでした。
対処自体は簡単でUiPath編集画面の「文字を入力」部分をクリックしてセレクターを表示させ、「ターゲット」項目左側の+マークを展開し「セレクター」右側の「…」をクリックします。
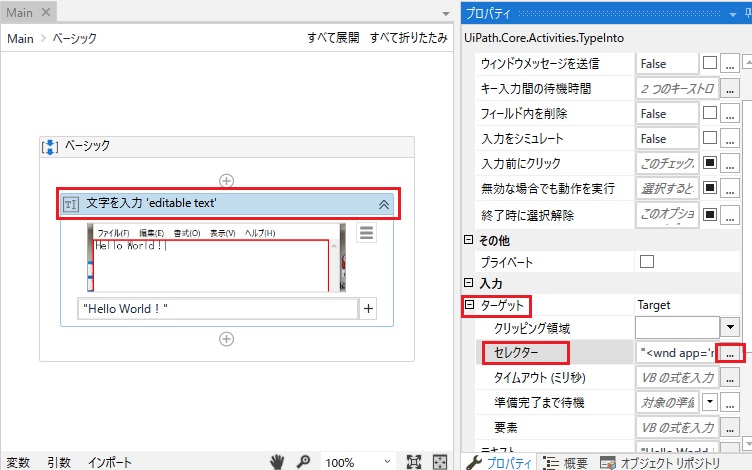
画像は修復後のものなので非表示になっていますが、画面上部の中央に「修復」があるので、そこをクリックするとUiPathが自動で修正してくれるようです。
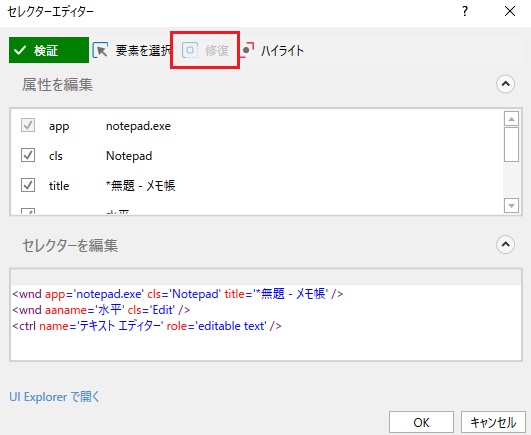
私と同様のランタイムエラーであれば、おそらくこれで大丈夫かと思います。
7.まとめ
今回はRPA(UiPath)の導入から自動レコーディング/実行までを書いてみました。私自身これから色々と触ってみながら不定期にはなると思いますが、記事にしていきたいと考えています。
このRPAに適している業務は同じことの繰り返しで且つ大量のデータ処理があり、判断がシンプルで複数のシステムにまたがるようなものに効果を発揮できそうですから、この辺りを考えながらRPA化出来そうな業務を考えてみるのも良いと思います。
以上、UiPath導入~自動レコーディング/実行についてでした!今回の記事が何かの参考になれば幸いです。
Ryo


