こんにちは、Ryoです。
今回は廉価モデルですがコストパフォーマンスに優れるDELLのノートパソコンVostro15 3000(3500)を購入していますので、メモリの増設や既設HDD(ハードディスクドライブ)からSSDへの換装についての内容、OS移行(クローン)作業でのWin10バックアップ機能を利用した方法や市販ソフト(HD革命Copy Drive)についても並行して書いていきます。
1.PC概要


3500シリーズは廉価モデルかと思いますが、今回購入したPCは第11世代 core i3搭載仕様でディスプレイはノングレア、外観・質感もよくコストパフォーマンスに優れている製品だと思います。
ポートとスロットについては「3-in-1SDメディアカード」「USB2.0」「ウェッジ型ロックスロット」

「電源入力」「HDMI」「イーサネットRJ45」「USB3.2 Gen1 Type-A」「USB3.2 Gen1 Type-A」「ヘッドセットジャック」となっています。

その他主な仕様については以下の通りです。
| 項目 | 仕様 |
| プロセッサー | 第11世代 インテル Core i3-1115G4 プロセッサー (6MB キャッシュ, 最大 4.1 GHzまで可能) |
| オペレーティングシステム | Windows10 Home/Pro(64ビット)日本語 |
| Officeソフト | なし/Microsoft Office Personal2019(日本語) |
| メモリー | 4GB×1,DDR4 2666MHz |
| ストレージ | 1TB 5400 rpm 2.5インチ SATA ハード ドライブ |
| ビデオカード | インテル UHD グラフィックス 共有 グラフィックス メモリー 付き |
| ディスプレイ | 15.6-inch HD (1366 x 768) 非光沢 LED-バックライト 非-タッチ スリム ベゼル ディスプレイ |
| カラー | アセントブラック |
| キーボード | 日本語キーボード(バックライト無し、グレー) |
| 電源アダプタ | 45 Watt AC アダプター |
| ネットワークアダプター | 802.11ac 1×1 WiFi と Bluetooth |
| プライマリバッテリー | 3セル, 42 WHr, 内蔵 バッテリー |
| TPM | TPM オンボード |
| 寸法 | 高さ18.0~19.0mm×幅363.96mm×奥行き249.0mm |
| 重量 | 最小重量1.78kg |
オペレーティングシステム(以降OS表記)についてはWindows10 Home、オフィスソフトはオプションでPersonal2019を選択し、その他は周辺機器としてモバイル ワイヤレス マウス MS3320W、DVDスーパーマルチドライブを購入しています。


以上がPC概要になります。
2.拡張作業(メモリ増設/SSD換装)
◆購入機器
今回拡張用として使用したメモリは「シリコンパワー ノートPC用メモリ DDR4-2666(PC4-21300) 8GB×2枚」、SSDは「Samsung 870 QVO 1TB SATA 2.5インチ」になります。

これらの機器を使用して拡張していきます。
◆HDDディスククローン(SSDへの複製)作業
SSDの換装作業を行なうので既設HDDからOSなどのデータを全て複製(クローン)する必要があります。この場合、SSDを製作している各メーカーが専用のソフトウェアを公式HPなどで配布しているので、今回購入したSamsungであればDataMigrationのような専用ソフトで移行作業を行います。
但し、私自身も稀にありますが専用ソフトが何らかの影響で使用できないケースも発生します。この場合、今ではFreeソフトでクローン処理できるものは皆無になってしまったので他の手段や市販ソフトウェアを利用することになります。
なので、上述背景や汎用性なども踏まえて今回は専用ソフトを使用せずに「Windows10の標準機能を利用してクローン化をおこなう」方法をメインに進めていきます。勿論、メーカー標準ソフトが利用できるときはその方が簡単に済みますから、それでも大丈夫です。
≪Win10 バックアップと復元を利用したクローン化≫
「コントロールパネル」⇒「バックアップと復元(Windows7)」を選択します。
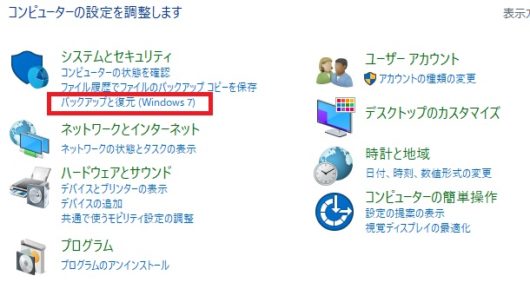
「システムイメージの作成」を選択、実行することでOSを含むCドライブのバックアップを行いますが、この保存先は外付けドライブHDDやSSDを接続し、そこに保存します。
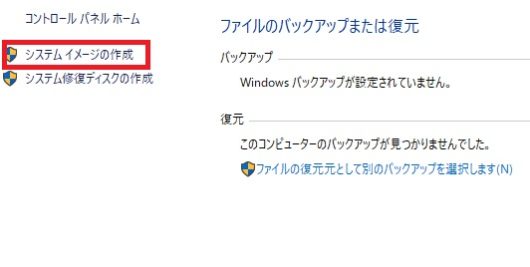
私が今回使用したのは手持ちのORICOのSSDケースを外付け(E:)にして使用し、バックアップイメージを保存しています。
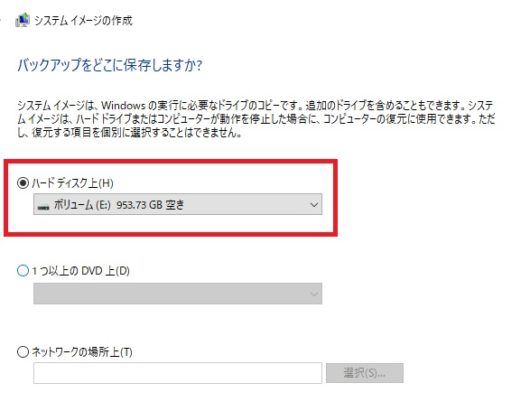
このORICOケースは私が普段色々な場面で使いまわしているので中にデータが残っていることも多々あるのですが、バックアップイメージを保存する際は空の状態にしておかないとエラーになりますのでご留意ください。

私が使用しているケースは2023.1月時点で品切れ・入荷未定となっていたので、現モデルとしては以下のようです。
ここで使用しているM.2 SSDケースについては以前記事を作成しているので、よろしければご参考までに。

保存先を選択すると必要とされるドライブは自動的に選択されていると思いますが、それらが選択されていることを確認して次の画面にいきます。
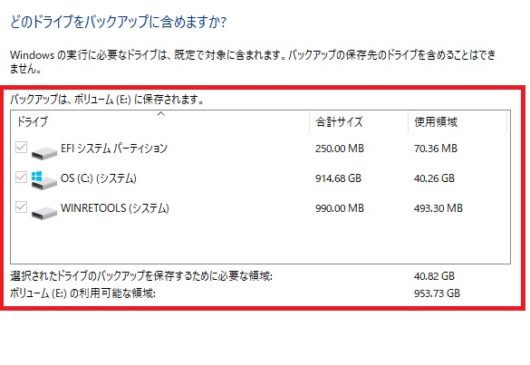
このPCの場合、デフォルトでデバイスが暗号化されているので下の画像のような警告が表示されますが、進行に支障はないのでOKで大丈夫です。
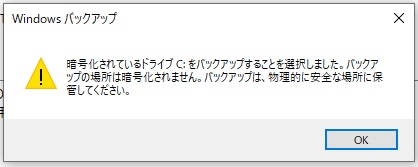
最終的な確認画面が表示されますので、問題なければ「バックアップの開始」を押して処理をスタートさせます。
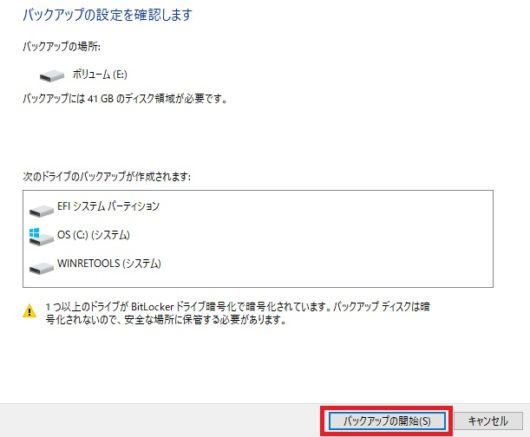
処理を開始すると既設HDDから接続した外付けドライブにシステムイメージが作成されて保存されます。
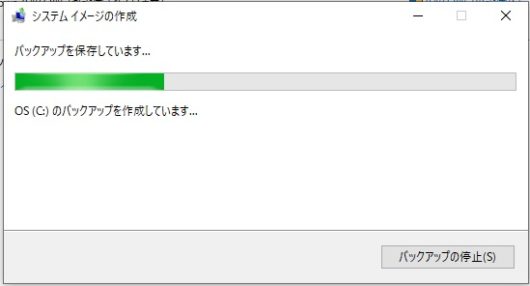
処理が完了するとシステム修復ディスクの作成が促されます。この手順でクローン化を行う場合は必須になるものなので、まだ作成していなければここで作っておきます。
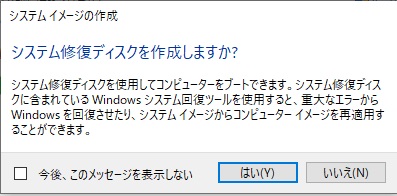
システム修復ディスクの作成は上の画面で引き続き実行しなくても、バックアップと復元の画面から「システム修復ディスクの作成」を選択しても大丈夫です。
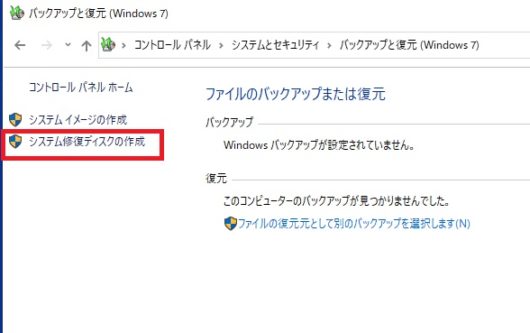
修復ディスクの作成はCD/DVDドライブに空DVDメディアをセットして作成しますので、このPCはDVDドライブが内蔵されていませんから購入した外付けドライブを接続してメディアをセットします。

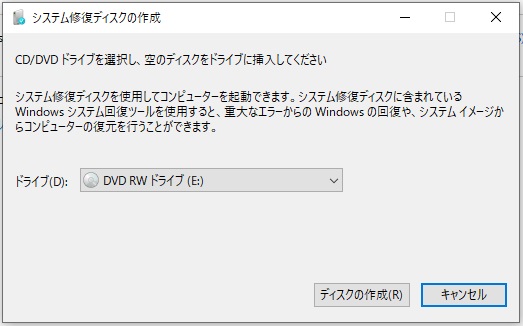
空ディスクを挿入して「ディスクの作成」を実行すれば処理が開始されます。
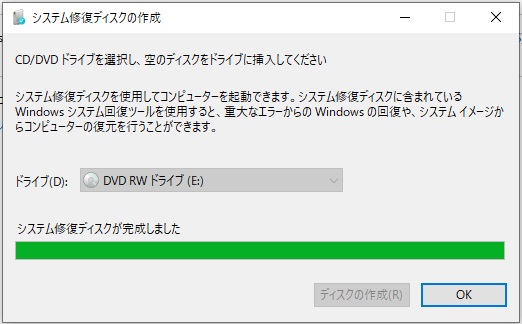
これでシステムイメージバックアップと修復ディスクが作成できましたので、後はPC内部へSSDを組込んでから保存したデータを書き込んでいく形になります。PC電源をシャットダウンし、次は機器類を組込みます。
◆メモリ増設とSSD換装作業
PCのカバーを外していきますので、赤丸部7箇所のネジを取り外します。黄色の丸2個所は緩めればOKです。

黄色の丸で示したネジは緩めると下の画像のようにカバーが盛り上がってきます。この隙間からゆっくり持ち上げるようにしてカバーを外していきます。私の場合では何か道具を使わなくても手で外せましたので、それほど外し難くはないかと思います。

カバーを取り外すと内部構造はこのようになっています。上部にバッテリー、その右側に2.5インチHDD、中央左にメモリスロットがあります。

先ずはバッテリーを取り外していきますので、赤丸部のネジ3箇所とボードと接続されているコネクタを外します。
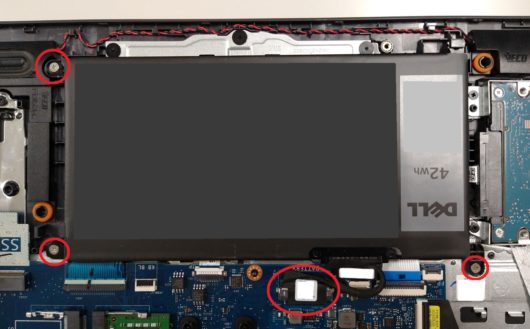
私は横着してバッテリーのコネクタだけを外して作業したりするのですが、2.5インチハードディスクへのフラットケーブルがバッテリーの下敷きになっているので、取り外した方がSSDへの交換作業の際にやりやすくなります。

≪メモリ交換作業≫
前提ですが、CPU情報からインテルのHPを確認すると、メモリスピードは3200MHz対応できるように思えてしまうのですが、このPCは特殊仕様以外は2666MHzの速度までのサポートになること、また最大容量も16GBまでとDELLの仕様ガイドでは定められていますので、その点に基づいたメモリ選定になっています。
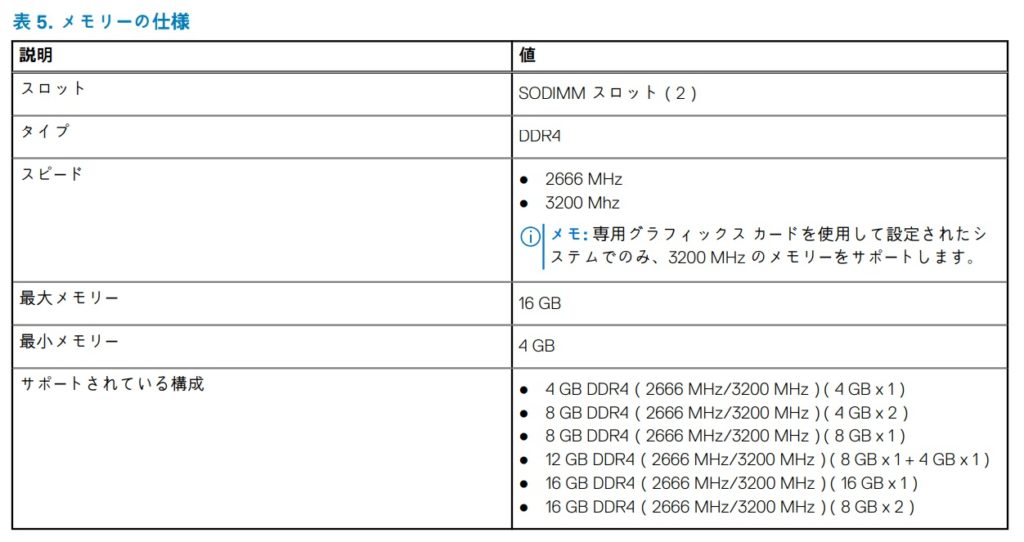
バッテリーを取り外した後、先ずは既設メモリと購入メモリを交換していきますので、セットされているメモリの両サイドのロックを外し、スロットからメモリを外します。

今回購入したメモリに差し替えます。
メモリはこのように斜めに挿入し、下に押し倒していきロックさせます。

メモリの両サイドのロックがカチッと音がし、しっかりとメモリ自体の切り欠きにロックのツメが収まっていることを確認します。意外とズレていたり嵌っていなかったりするので、ここは注意が必要です。

≪HDD⇒SSD交換作業≫
HDDについては赤丸部のネジ3箇所を取り外し、SATA接続コネクタを外します。


HDDのブラケットは赤丸部で示すネジが片側2個所(計4箇所)ありますので、それを外して購入したSSDに付替えます。

この際に取り付ける向きが逆になるとSATAコネクタと接続位置が合わなくなりますので下の画像の向きでブラケットを取り付けます。

後は元の通りにSSDとバッテリーを取付ければPC内部の作業は一通り完了です。


バッテリーやメモリ、SSD接続状態を今一度確認して問題なければカバーを元通り取り付けます。
◆SSDへの書込み処理
今回はWin10バックアップイメージを利用しているのでSSDをPC内部に組み込んだ後に外付けドライブの保存されたイメージをSSDへ書込む形になります。
PCは起動する前にバックアップイメージを保存した外付けドライブとシステム修復ディスクをセットしたDVDドライブを接続しておきます。

接続したら電源を投入しますが、システム修復ディスクをセットしたDVDドライブを起動ドライブとするので、「F12キー」を連打してBIOS画面を表示させます。
そこで立ち上がるBIOS画面は一時的な起動ドライブを選択する画面なので、そこで起動ドライブとして修復ディスクがセットされているDVDドライブを指定します。
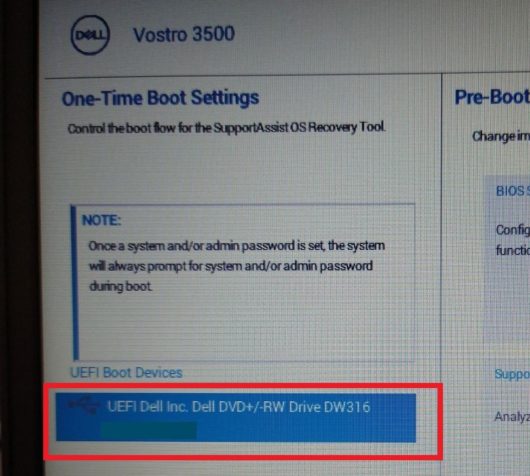
DVDドライブを起動ドライブとして選択し、やや少し待つとディスプレイ上部に下の画像のようなメッセージが表示されます。このメッセージが表示されているのは数秒(5秒以内程度)なので、表示されたら直ぐにEnterキーを押します。
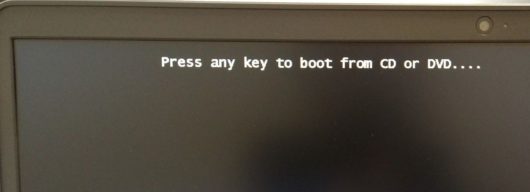
キーボードレイアウト選択画面が表示されたら、適宜選択しますが無難にIMEで良いと思います。
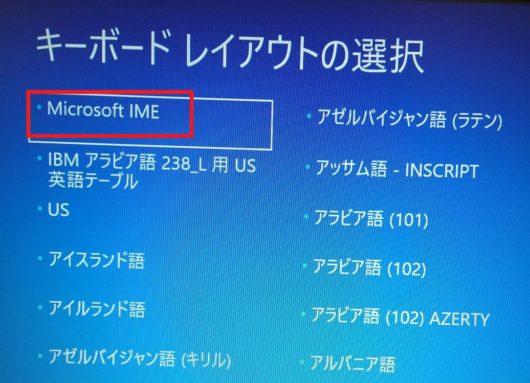
「トラブルシューティング」を選択します。
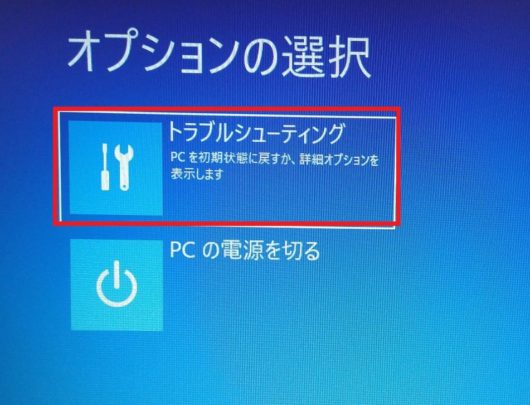
「詳細オプション」を選択します。
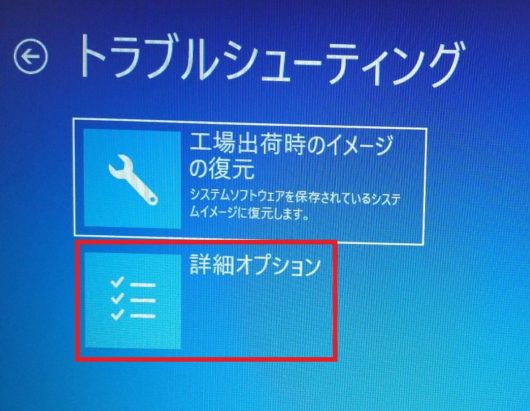
「イメージでシステムを回復」を選択します。
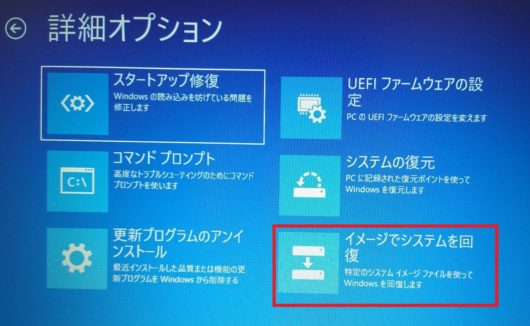
自動的に接続されている外付けドライブのイメージが選択されていると思いますので、次へをクリックします。
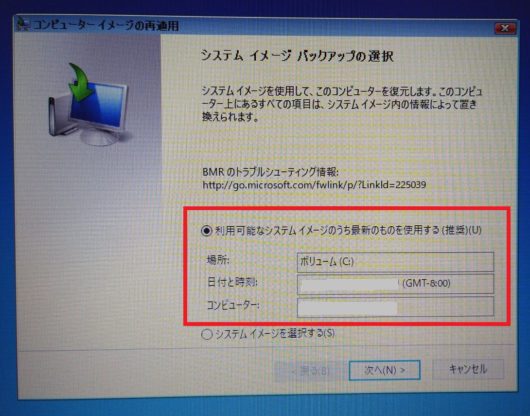
次の画面は復元方法を選択しますが、ここも複数外付けドライブが接続されていなければ自動的に選択されていると思います。もし複数接続されているような場合で書き込まれては困るものがあれば「ディスクの除外」で指定しておきます。
このような処理を行う場合は間違いがおきないようにコピー元(この場合は外付けSSDケース)とコピー先(内部に組み込んだ2.5インチSSD)のみを接続しておいた方が無難かと思います。
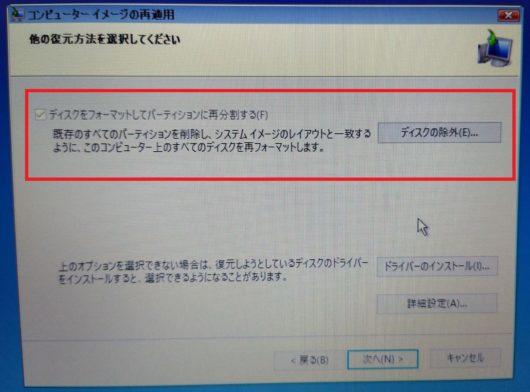
「完了」を押すと最終確認のメッセージが表示されますので、問題なければ「はい(Y)」をクリックして処理を開始します。
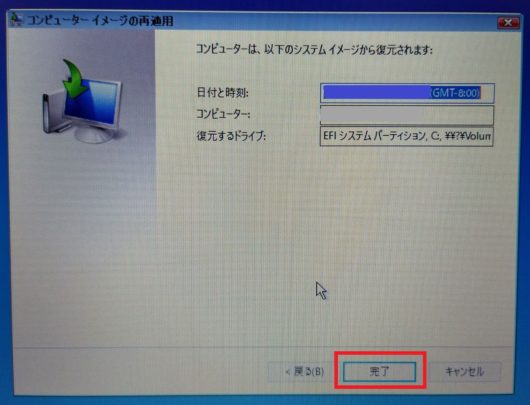
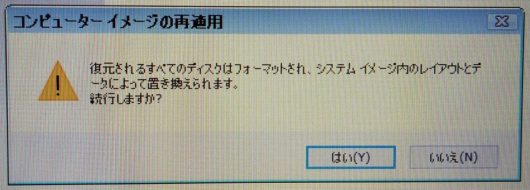
この処理に要する時間は環境によって様々だと思いますが、私は購入して直ぐのPCに対して処理を行っているので20~30分前後だったかと思います。この時にコピー先としてデータを書込むSSDがブランク状態(購入時の状態、または未使用領域状態)であれば問題ありませんが、フォーマット済みのものやデータが存在するものを使用するとエラーになりますので注意が必要です。

復元が完了すると暗号化に関するアラート表示がされますが、ここではOKを押して進めれば良いです。

その後再起動を促すメッセージが表示されますので、再起動をおこないます。

再起動すれば通常通り立ち上がると思いますが、もし立ち上がらない場合は起動ドライブ指定が正しく選択されていない場合もあるので、BIOS設定画面(起動時にF2連打)にて「Boot Configuration」を選択し、その中の「Windows Boot Manager」を最上位=優先にすれば立ち上がると思います。
PC起動後、メモリとSSDの状態をタスクマネージャーで確認するとそれぞれが認識されています。
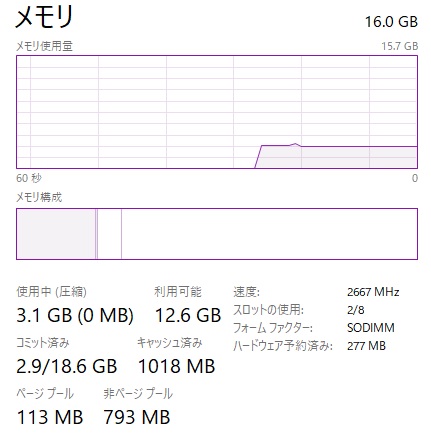
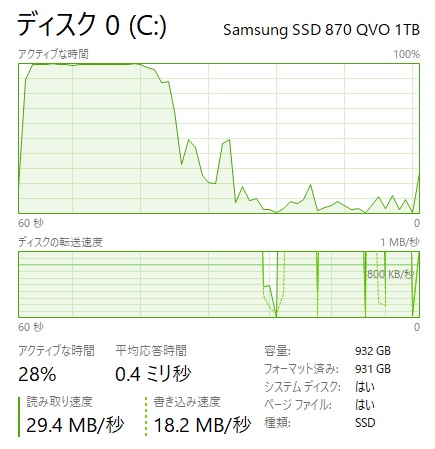
◆パーティション拡張とAHCIモード有効化
≪パーティションの拡張手順≫
今回のようにWin10バックアップイメージを利用した方法の場合、SSDの空き領域が未割り当て領域になってしまっているケースもあるかもしれないので、その際は対象領域を拡張して使用出来る状態にします。特に難しい作業ではないので大丈夫です。
Windowsスタートボタンを右クリックして「ディスクの管理」を起動します。起動後に該当ドライブ(Cドライブ)を確認するとOS(C:)に隣接して未割り当て領域があります。

ここではOS(C:)の領域を拡張していくので、そのOS(C:)上で右クリックし「ボリュームの拡張」を選択します。
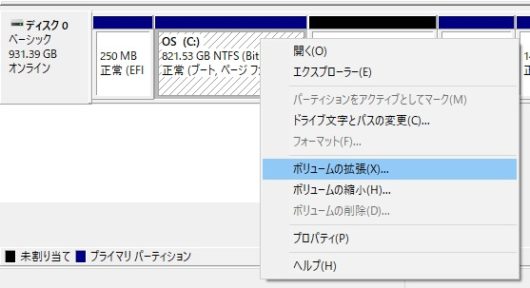
後は最大ディスク領域まで拡張すれば良いので、表示される画面下部のディスク領域を確認しながら最大となっていることを確認し、画面指示に従って進めればOKです。
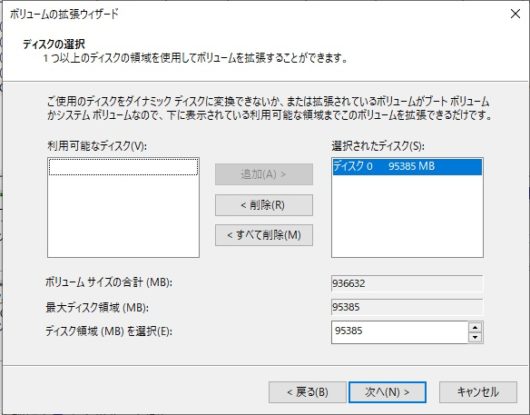
実行後に改めて確認すると、このように未割り当て領域がなくなりOS(C:)が拡張されます。

≪AHCIモードの有効化≫
このPCは初期設定でRAID ONモードが有効となっていますが、今回使用しているSSDはSamsung製で動作保証が「AHCIモード」とのことなので、そこに合わせてモードを変更しておきます。
PCを再起動しF2キーを連打してBIOS設定画面を表示させます。その中にあるStorageを選択して「AHCI/NVMe」をチェックし画面下の「APPPLY CHANGES」で変更を確定してから「EXIT」を押してPCを再度起動します。
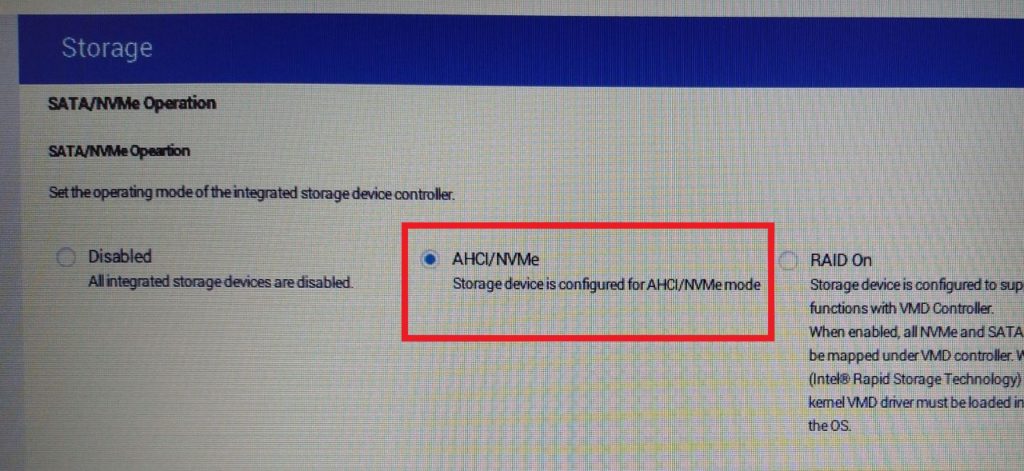
このモード変更を実行するとスムーズに変わるわけではないので、このような画面が表示されて数回自動的に再起動を繰り返します。
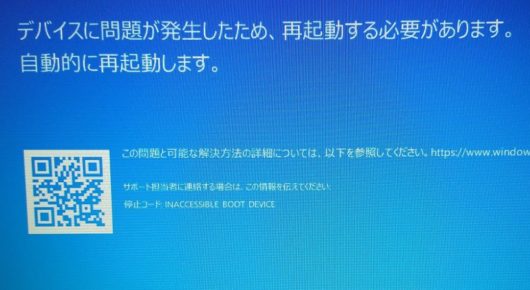
その後に表示される画面で「再起動」と「詳細オプション」を選択する画面になりますので、「詳細オプション」を選択します。
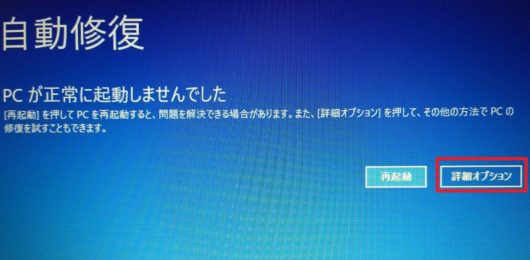
「トラブルシューティング」を選択します。
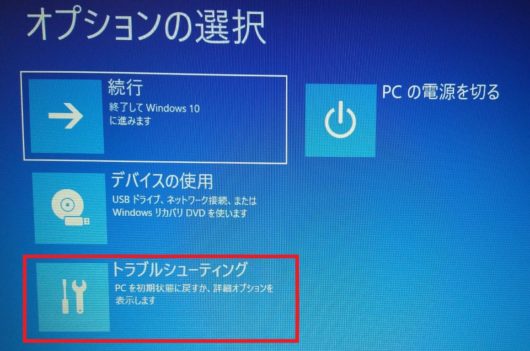
「詳細オプション」を選択します。
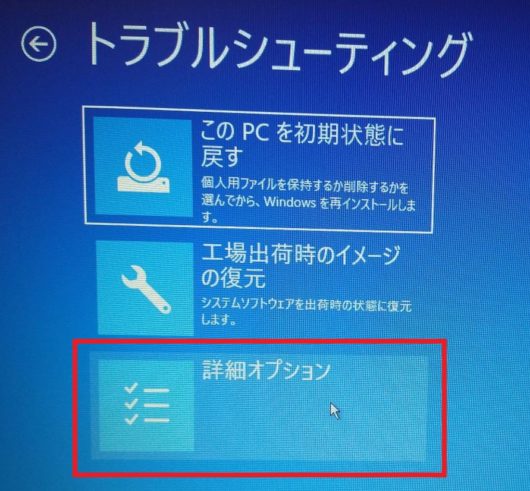
「スタートアップ設定」を選択します。
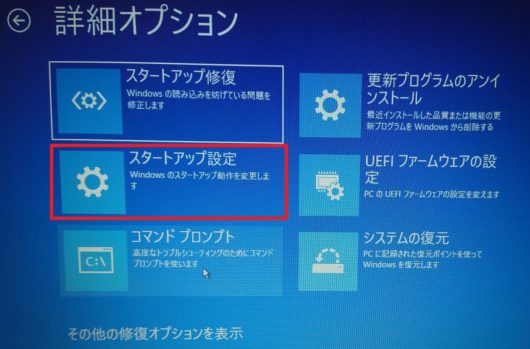
「再起動」を選択します。
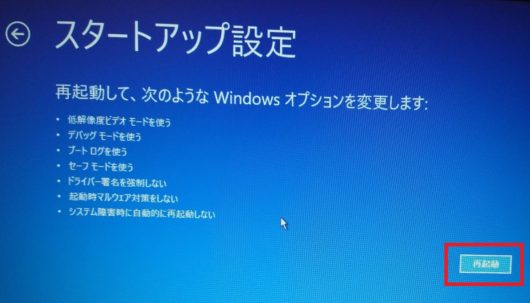
再起動後にスタートアップ設定画面が表示されますので、数字キーの「4」または「F4」をおしてセーフモードでPCを起動します。
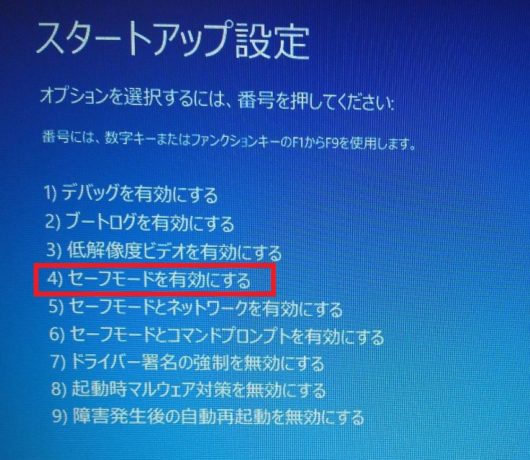
セーフモードで普通にPCが立ち上がりますので、その後に再起動すれば通常通りPCが起動してAHCIモードも有効になります。
Samsung専用のソフトウェアで「Samsung Magician」をダウンロード&インストールして確認すれば「AHCIモード有効」になっていると思います。
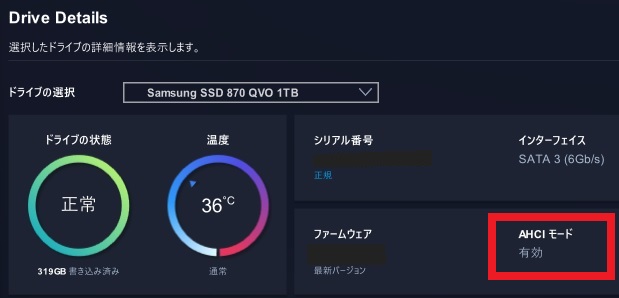
ここまでの作業でWin10バックアップイメージを利用した手順による換装作業は完了です。こうして文章化すると難しそうに見えますが、必要な機器(外付HDDやDVDドライブなど)と手順さえ把握しておけば汎用性が高いので有用と個人的に思っています。
3.参考情報
◆市販ソフト「HD革命Copy Drive Ver.8」によるクローン化
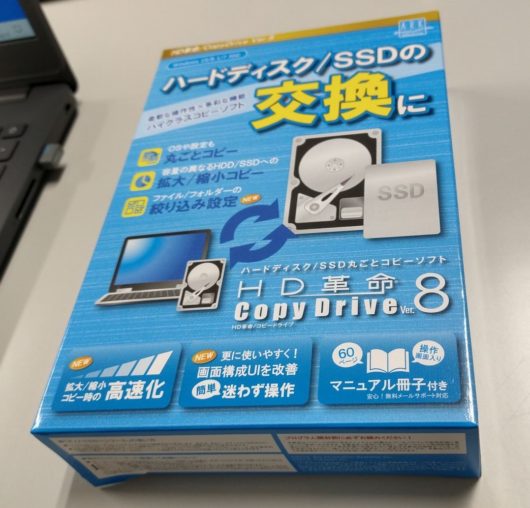
必要機材をよく買いに行く電気店で本ソフトを見かけることが多く、気になっていたこともあり今回購入して試しに使ってみましたので、簡単にクローン化の流れなどを書いてみます。
ちなみに本ソフトもSamsungのDataMigrationもWin10の「デバイスの暗号化」や「BitLockerが有効」になっていると動作しない(動作しても正常に複製されない)ので、使用する場合は暗号化の解除が必要です。
解除せずに実行しようとしても「SamsungのDataMigrationは0%から進むことはなく」、HD革命では下の画像のように警告が表示されます。
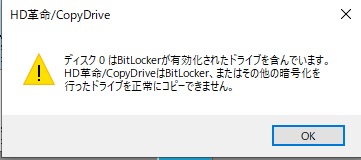
今回購入したPCは初期設定でデバイスが暗号化されているので、このソフトを使用する上で解除しています。その場合は設定⇒更新とセキュリティ⇒左側メニュー下部にある「デバイスの暗号化」を選択して「オフにする」を選択すると解除されます。
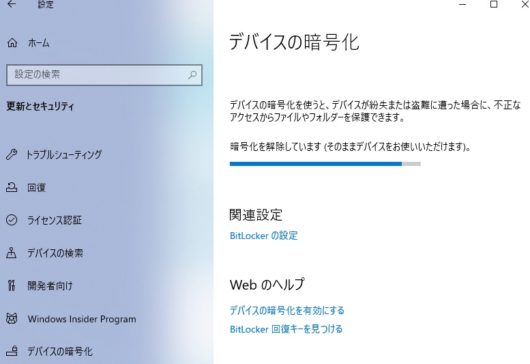
暗号化を解除したらSSDをPCに接続します。私が接続に利用しているアダプターはFIDECOやCyberPlugの製品ですので、ご参考までに。


購入したソフトはパッケージ版なので、メディアを外付けのDVDドライブで読み込んでインストールを行っています。その後起動するとランチャー画面が立ち上がりますので「ディスクのコピー」を選択します。
画面上部のメニューマップ内には「便利ツール」⇒「ディスククローンツール」というものがあって如何にもそれらしいのですが、付属のマニュアルを確認するとOSの複製などには適しておらずマスターディスクの複製などに利用するもののようです。
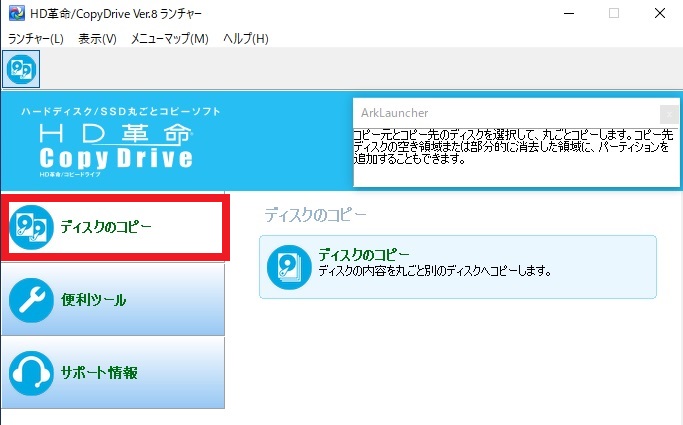
コピー元(既設HDD)とコピー先(SSD)をそれぞれ選択して「次へ」を押します。
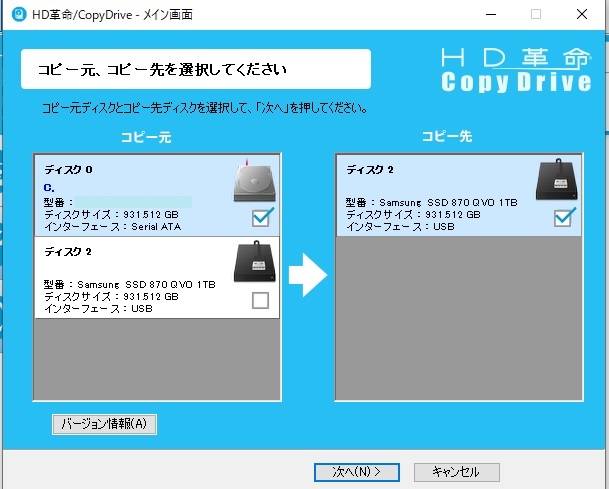
次の画面ではコピー方式の選択になりますが、「コピー先のディスクサイズに合わせてコピー」にしておくと後からパーティションの拡張などの作業を行わずに済みます。
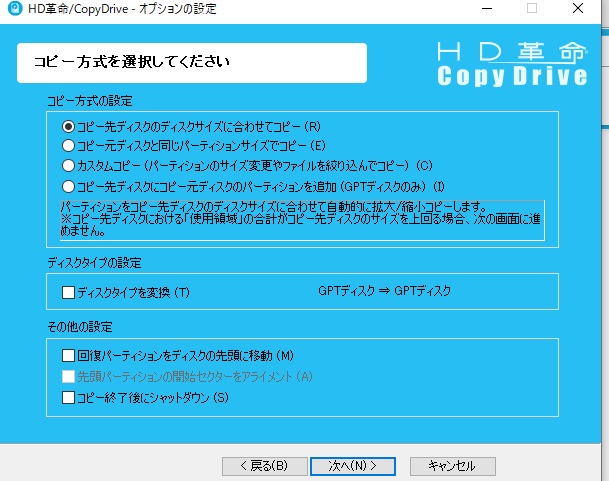
コピー実行後のディスク状態を表す画面になりますので、内容を確認して問題なければ「次へ」を押します。

次の画面で「開始」をクリックすればディスクコピーが開始されます。
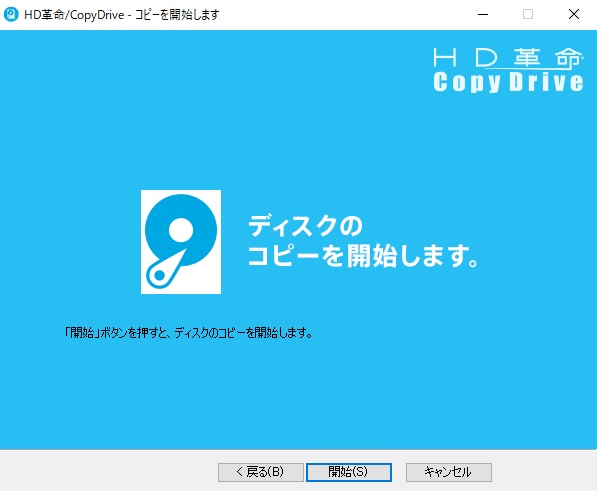
コピーが完了すると再起動を促されますので、「はい」を押して実行します。その後PCをシャットダウンしてPC内部へSSDを換装すれば特に問題なく立ち上がり、動作も特に問題ないようです。後は解除した暗号化を元に戻しておけば良いと思います。
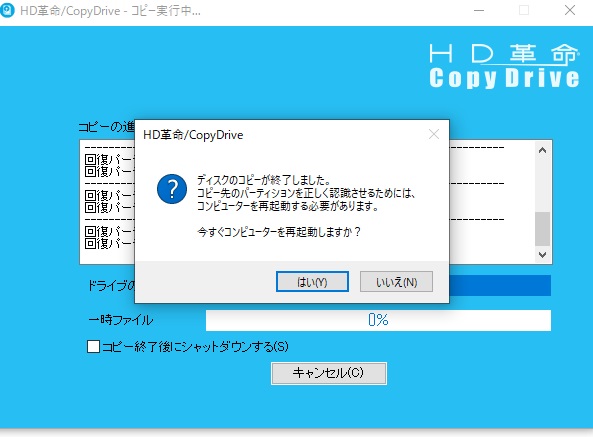
今回はディスクコピーという一部の機能しか使用していませんが、個人的には扱いやすいという印象を持っています。処理時間も特に問題なく、換装したSSDでも問題なく稼働していますので、これからも使ってみようと思っています。
ライセンスは当然ながら1台のPCのみですから、複製作業終了後は既設HDDからアンインストールし、その後換装したSSDからもアンインストールしておくようになります。複数のPCにインストールして常時使用したい場合はそのようなライセンス形態もあるようなので、用途に応じて利用することもできるようです。
以上が簡単ですが「HD革命Copy Drive Ver.8」のクローン化手順になります。
4.Crystal Disk Mark 測定結果
◆既設HDD(購入初期状態)
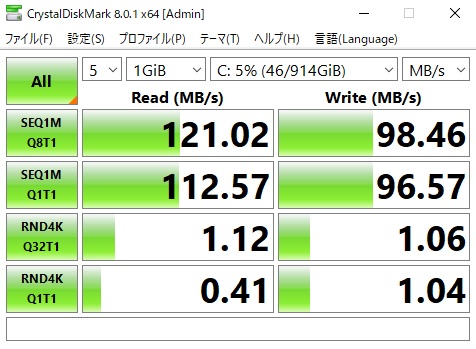
◆SSD(870QVO)換装後、専用ソフトRAPIDモードOFF
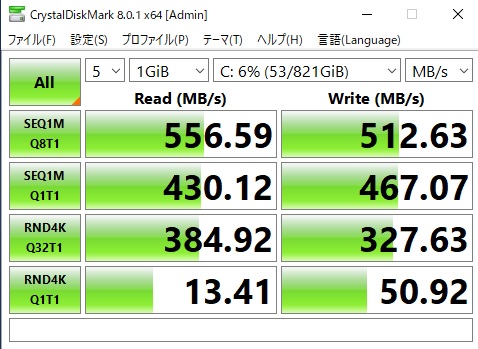
◆SSD(870QVO)換装後、専用ソフトRAPIDモードON
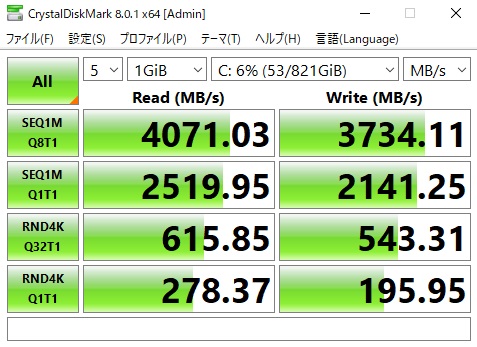
Samsung専用ソフトのSamusung Magicianをインストール、RAPIDモードをONにすることでかなり速くなります。体感的にも初期状態とはかなり変わりますので、これでPCを使用した作業効率も向上すると思います。
5.まとめ
私はSamsung製のSSDを使うことが多いのですが、ここ最近どうにもDataMigrationと相性が悪いようで上手く動作しないことが多かったこともあり、今回専用ソフトを利用しない手段としてWin10バックアップイメージを利用する方法で書いています。
このような方法は使っていないとすぐに忘れてしまうので備忘録としても良いかと個人的に思っています。実際にその方法で換装しても特に問題なく動作していますので、今後も用途に応じて活用していこうと思います。
以上、DELLノートパソコンVostro 15 3000(3500) メモリ増設/SSD換装などについてでした!今回の記事が何かの参考になれば幸いです。
Ryo




















































































