こんにちは、Ryoです。
今回は法人向けノートパソコンでAMD Ryzenプロセッサー搭載モデルVostro 15 3515を購入しましたので、メモリ増設とSSD換装(Crucial製 M.2 2280 NVMe接続 CT500P5SSD8JP)、HDD増設などについて書いていこうと思います。
1.PC概要

AMD Ryzenプロセッサー搭載の15インチモデルでコストパフォーマンスの優れた製品になります。購入したモデルはWindows10(Win11アップグレード可)ですが、現在はWindows11が標準搭載されているようです。

ケースカラーは「カーボンブラック」「タイタングレー」の2種から選択できます。購入した製品は「カーボンブラック」になります。
ポートとスロットについては画像の左側から「SDカードリーダー」「USB2.0」「RJ-45」「ヘッドセットジャック」「ウェッジ型ロックスロット」

「電源ジャック」「HDMI 1.4」「USB3.2 Gen1」「USB3.2 Gen1」となっています。

キーボードはテンキー付き、バックライト有無はオプションで選択可能です。

その他仕様は以下の通りです。
| 項目 | 仕様 |
| プロセッサー | AMD Ryzen 3 3250U モバイル プロセッサー with Radeon グラフィックス |
| オペレーティングシステム | Windows10 Home(現在はWindows11 Home)/Win11Pro/Win10Pro |
| メモリー | 4GB, 1x4GB, DDR4, 2400MHz |
| ストレージ | 256GB M.2 PCIe NVMe SSD |
| ビデオカード | 内蔵 グラフィックス AMD APU 付き |
| ディスプレイ | 15.6インチ FHD (1920 x 1080) 非光沢 LED バックライト 非-タッチ スリム ベゼル WVA ディスプレイ |
| ケースカラー | カーボンブラック/タイタングレー |
| キーボード | 日本語非バックライトキーボードテンキー付き |
| アダプタ | 65W ACアダプター |
| ネットワークアダプタ | 802.11ac 1×1 WiFi Bluetooth |
| プライマリバッテリー | 3セルバッテリー,41WHr(内蔵) |
| TPM | TPMオンボード |
| 寸法 | 高さ(前面)17.50-18.99mm/幅:358.50mm/奥行き:235.56mm |
| 重量 | 最小重量:1.70kg |
以上がPC概要になります。
2.拡張作業
作業の流れとしては「クローン準備(イメージバックアップ)」⇒「カバー取り外し~メモリ増設」⇒「M.2 SSDセット作業」⇒(「参考:SATA 2.5HDD換装」)⇒「M.2 SSDへクローン作業(イメージバックアップの復元)」となります。
◆注記
今回扱うSSDはCrucial製なので公式ソフトの「Acronis True Image For Crucial」を使用してクローン作業を行う予定でしたが、私の手持ちのNVMe SSDケースと相性が悪いようで下の画像のように「ソフトが認識しない」事態になってしまった為、Windows10のイメージバックアップを利用したクローン作業という形となっています。
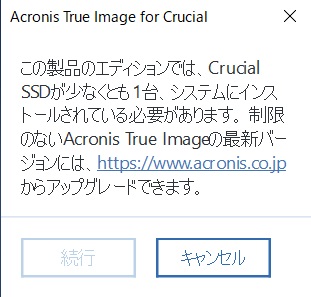
当然ながら「Acronis True Image For Crucial」が利用できる環境であれば、その方が作業自体も楽なので活用されれば良いと思います。
その場合はPCにNVMeケースなどで準備したSSDを接続してクローン作業を行い、「カバー取り外し~メモリ増設」⇒「M.2 SSDセット作業」⇒必要に応じで「参考:SATA 2.5HDD換装」⇒PC起動して立ち上がることを確認すれば良いです。
◆クローン準備(イメージバックアップ)
上に書いた通り公式ソフトが利用できなかったので、Windows10の基本機能を利用した方法でクローン作業を行っていきます。
PCに外付けHDD(ハードディスクドライブ)などを接続して、そこにイメージバックアップを行います。私は下の画像のように手持ちの予備HDDを利用して接続・実行しています。

ここで使用している接続ケーブルとHDDは以下の通りです。
この時に使用するHDDが未フォーマットであれば、「スタートボタン右クリック」⇒「ディスクの管理」から実行しておきます。(ファイル形式はNTFS)
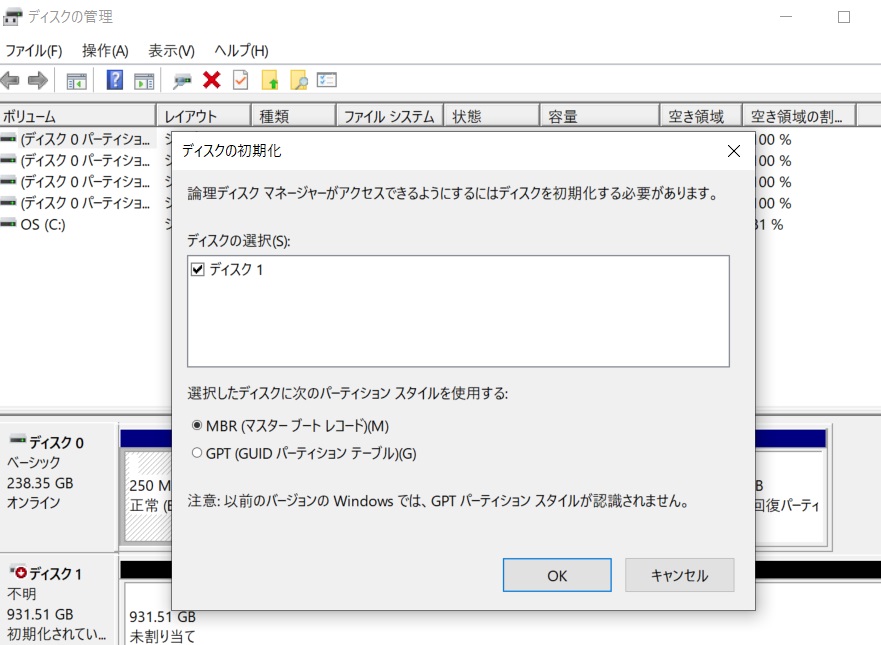
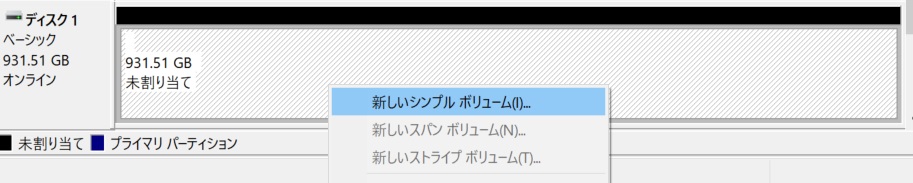

バックアップの保存先とするHDDを接続後、「スタートボタン」⇒「設定」⇒「更新とセキュリティ」⇒「バックアップ」から「バックアップと復元」・・・を選択します。
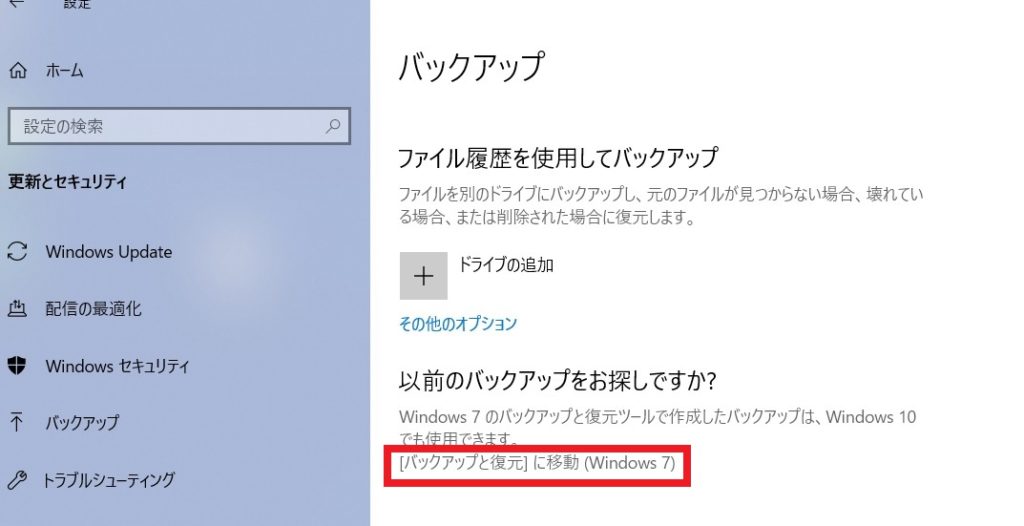
「システムイメージの作成」を選択します。
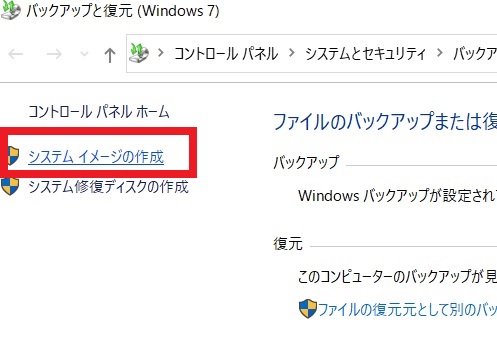
パソコン側での望ましい保存先を自動的に選択するので、先程接続した外付けHDDが選択されていると思います。選択されていなければ手動で選択します。
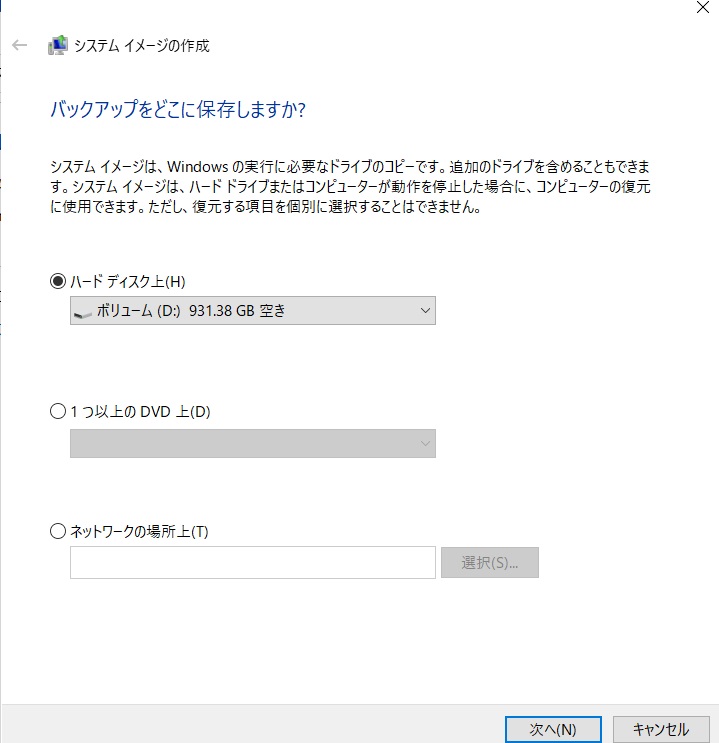
次に表示された画面表示でバックアップ対象を確認し、問題なければ「バックアップ開始」をクリックします。

指定場所へのバックアップが開始されます。
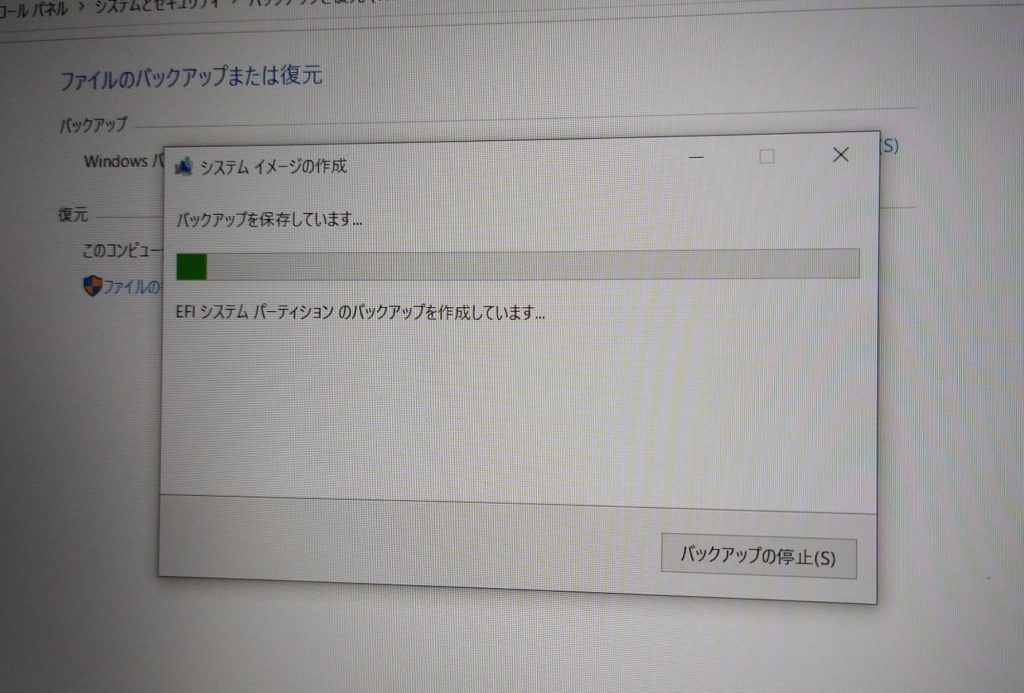
バックアップが完了するとシステム修復ディスクの作成について確認する画面が表示されますので、作成しておきます。(既に持っているようであれば作成しなくてもOKです)
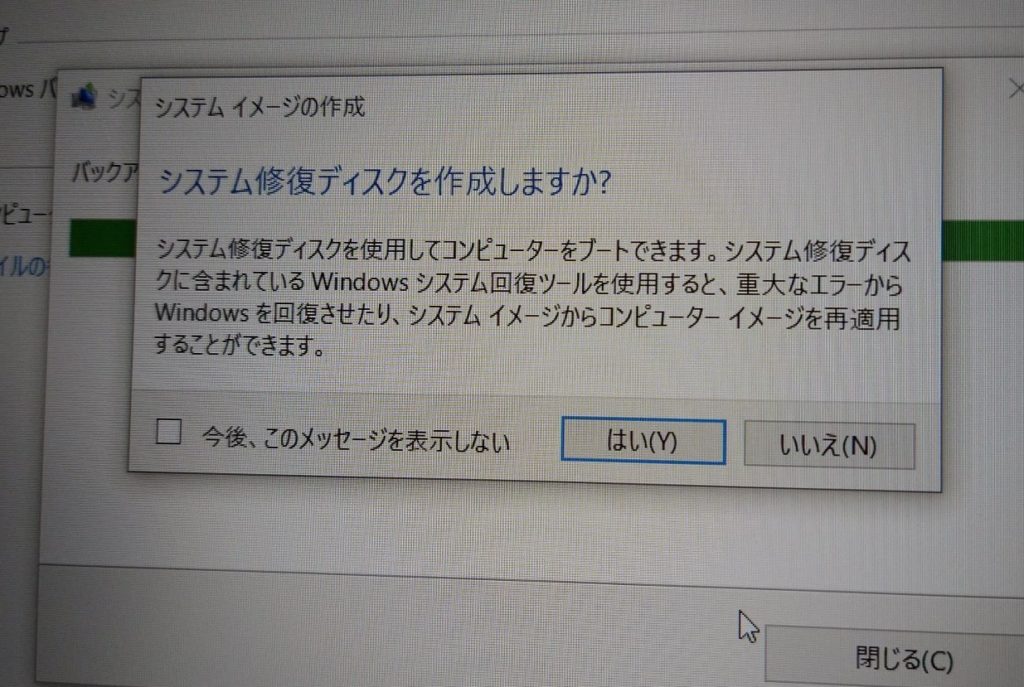
システム修復ディスクを作成するので外付けのDVDスーパーマルチドライブを接続し、データ用DVD-R等のメディアをセットします。

使用機器はこちらになります。ご参考までに。
ドライブをセットしたら「ディスクの作成」をクリックしてシステム修復ディスクを作成します。
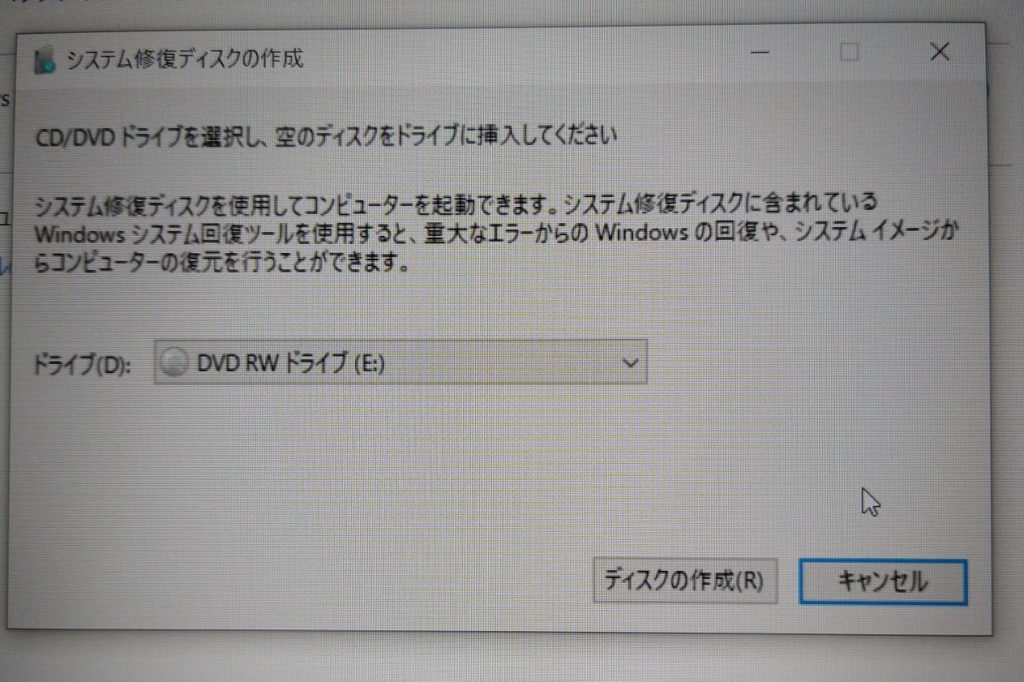
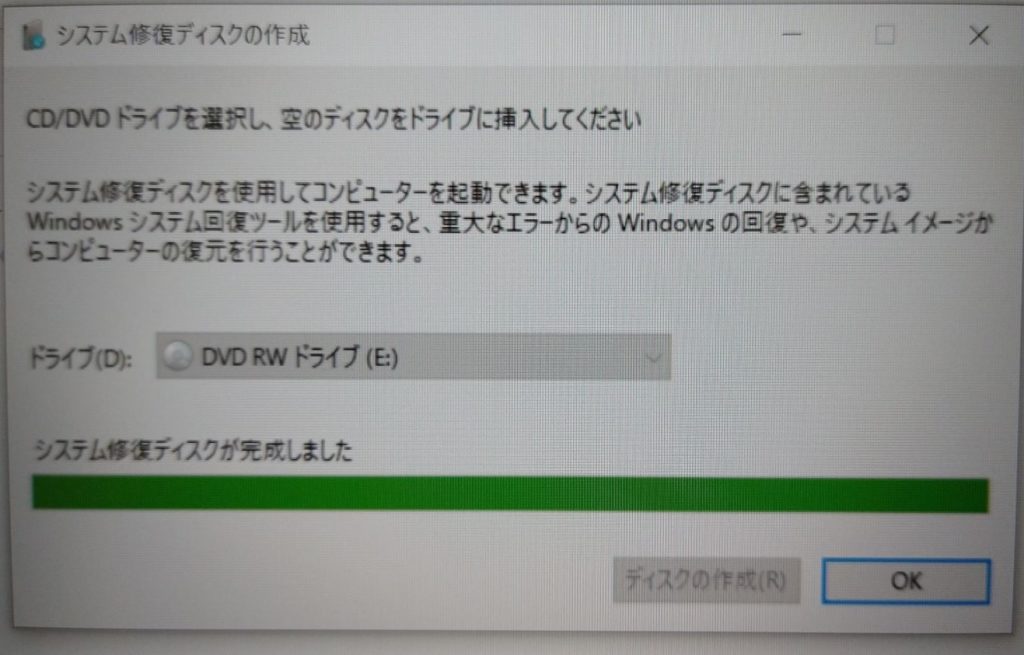
これでイメージバックアップ、システム修復ディスクの作成が完了したので、次にクローン先となるM.2 SSDを接続してフォーマットしておきます。
今回使用するM.2 2280 SSDはこちらです。

このSSDをNVMeケースにセットしてPCに接続します。

フォーマット作業自体は上に書いたHDDでのフォーマットと同様で「スタートボタン右クリック」⇒「ディスクの管理」から実行しておきます。(ファイル形式はNTFS)
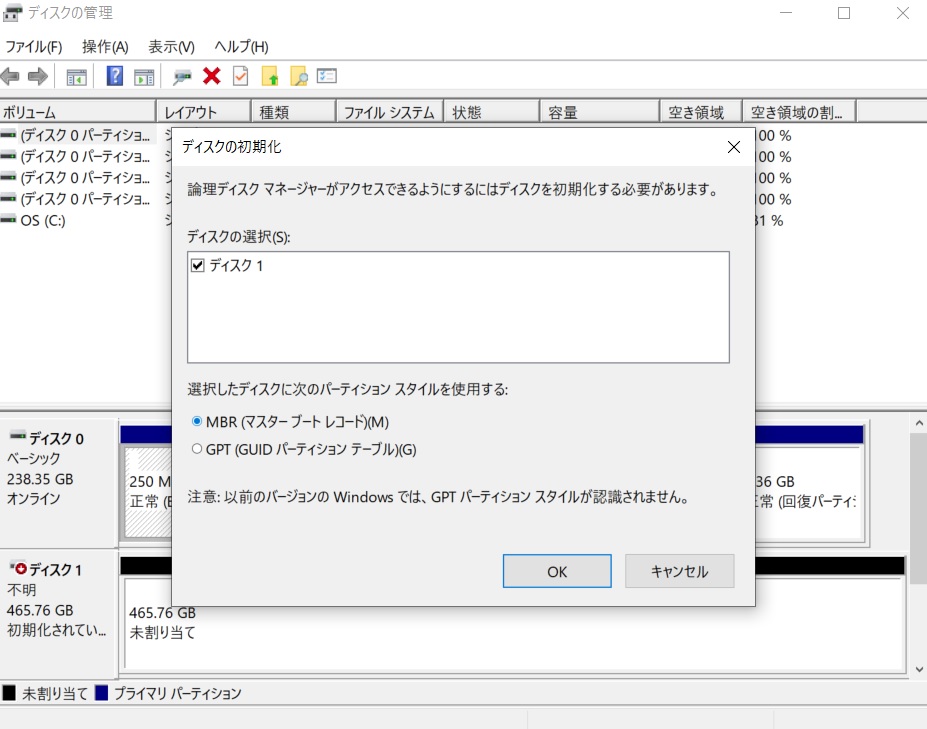


これでクローン準備作業は完了なので、次項からケース分解~メモリ増設とM.2 SSD換装、2.5インチHDD換装について書いていきます。
◆カバー取り外し~メモリ増設
底面部のカバーを取り外していきますので、赤丸部のネジを取り外し青丸部のネジを緩めます。

青丸部のネジを緩めることでヒンジ部分の周囲に隙間が出ますので、そこに先端が平たい工具などで抉りながらカバーを外していきます。私は金属製ドライバーを使用していますが、傷が気になる場合は樹脂製のものを利用すると良いと思います。
私個人の感覚にはなりますが、この機種のカバーは他機種に比べてがっちりと嵌っているので慎重にゆっくりと少しづつ抉って開けていかないとロックしているツメの部分が破損しやすいので注意が必要だと思います。

底面部のカバーを取り外すと以下画像のようになっています。中央左側にメモリスロット、右側にM.2 SSDスロット、上部左側にバッテリーユニット、右側にSATA接続HDD(2.5インチ)スロットがあります。

先ずはバッテリーユニットを取り外しますので、赤丸部のネジ3箇所とマザーボードとの接続コネクタ部分をそれぞれ外しバッテリユニットを外します。


バッテリーを取り外したらメモリスロットの初期セットのメモリを取り外し、購入したメモリと入れ替えていきます。メモリは両サイドの金属のロックを外側に広げるようにするとメモリが持ち上がりますので、スロットから外せます。

今回増設用のメモリとして購入したものは以下になります。

このPCのセットアップマニュアルを確認すると、以下のように最大16GB/2400MHzとなっていますので仕様に沿う製品を準備しています。
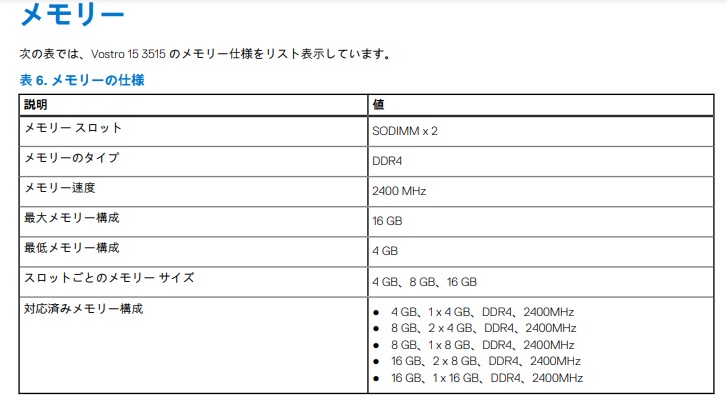
準備したメモリをスロットに差し込み、両サイドのロックがカチッと嵌るまで下側に押し倒していきます。

赤丸部がメモリの切り欠き部分にしっかりと嵌っていることを目視で確認します。カチッと音がしてしっかりと収まっているよう感じますが、確認してみるとズレていることが結構あるので注意が必要です。

メモリがしっかりとセットされていれば、これてメモリ増設作業は完了です。次はM.2 SSD換装作業に移ります。
◆M.2 SSDセット作業
初期セットのSSDはM.2 2230タイプでサーマルプレートと合わせてセットされていますので、これを取り外します。固定されているネジを取り外してサーマルプレートを引き抜くような形で外し、その後SSD自体も取り外します。


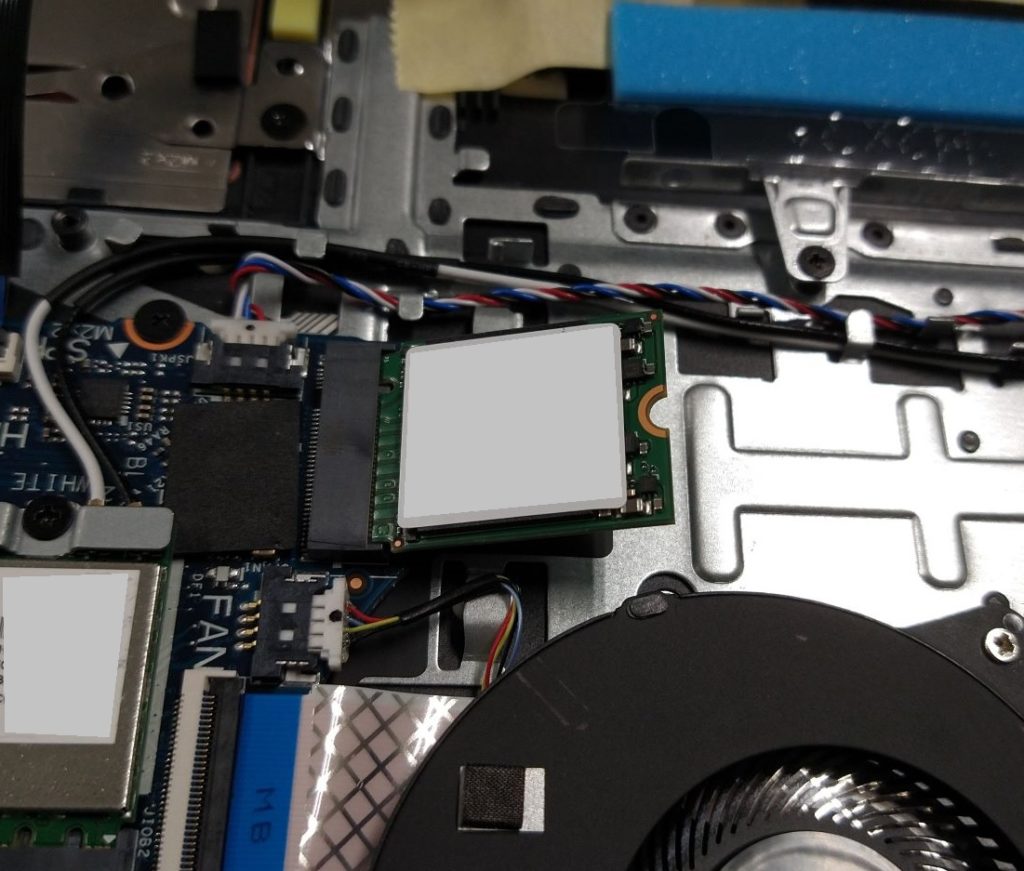
次に準備したSSDをセットしていきますが、初期セットされていたサーマルプレートは2230型専用で使用不可なので熱伝導パッドを貼り付けて熱対策としています。
上でも紹介していますが改めて準備したSSDはこちらになります。
使用した熱伝導パッドはこちらです。
SSDに熱伝導パッドを貼付けてスロットにセットします。


これでM.2 SSDのセット作業は完了です。流れとして次項に2.5インチHDD換装を書いていますが、先ずは「M.2 SSDへクローン作業(イメージバックアップの復元)」を完了してから必要に応じて2.5インチHDDの換装を行った方が間違い難いです。
◆参考:SATA 2.5HDD換装
≪注記≫今回のようなイメージバックアップの復元としてクローンを行う場合、先に2.5インチHDDを接続するとバックアップの復元先候補として混同しやすく間違う可能性もあるので、クローン作業完了後に改めて実施した方が良いと思います。
作業自体の説明に入りますが2.5インチHDDを換装する場合は、取付け用のケースが固定されている赤丸部のネジを外してケースを取り出します。

ケースにはテープでHDD取付用のネジが固定されているので、有難く使わせていただきます。

ここに取り付けるHDDは上のイメージバックアップ作業で使用したものと同一型式の製品を使用しています。私は複数所持しているのでバックアップが保存されたものとは別の新規HDDになりますが、クローン作業完了後にバックアップ先として使用したHDDをフォーマットして改めて組込んでも良いです。
準備したHDDをケースに画像の位置でセットします。ケースへの取付は備え付けのネジを利用しています。

PC本体へネジ固定し、マザーボードからのコネクタを接続すればOKです。

◆M.2 SSDへクローン作業(イメージバックアップの復元)
一通り作業が完了したらバッテリーとカバーを元通り取り付けます。その際にバッテリー側のネジ3箇所固定で安心してコネクタを接続し忘れることが多々あるので要注意です。
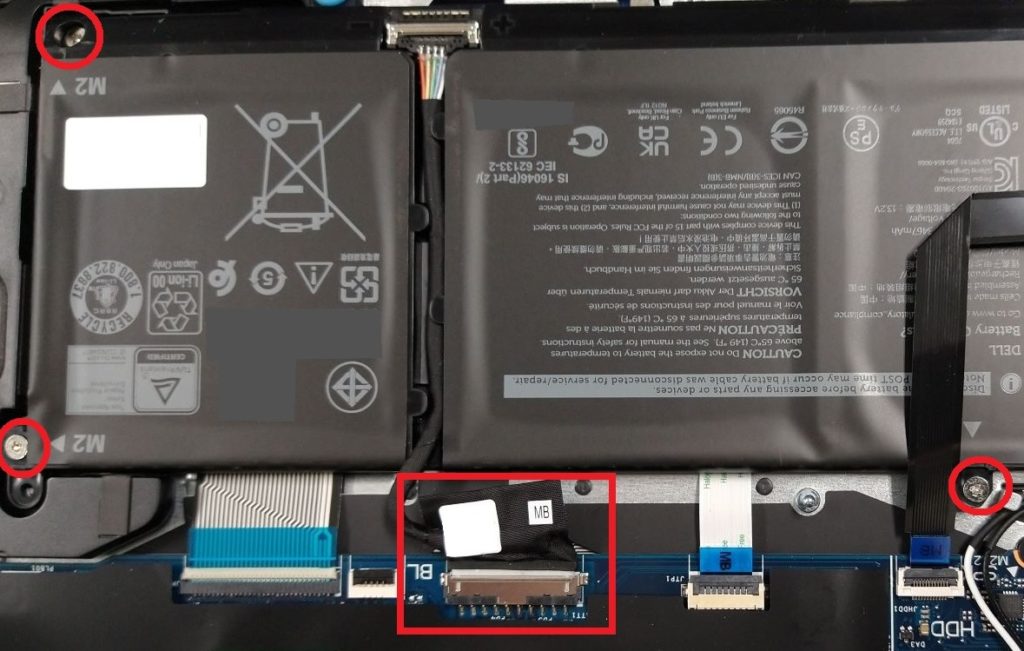
元に戻したらシステム修復ディスクをセットしたDVDマルチドライブとイメージバックアップが保存されているHDDをPCに接続して電源を投入しF12キーを連打しておきます。その際にメモリを交換したことによるアラート画面が表示された場合はContinueでOKです。


F12キーを連打しているとBoot Managerが立ち上がり、起動ドライブの選択画面になりますので接続したDVDマルチドライブを選択します。
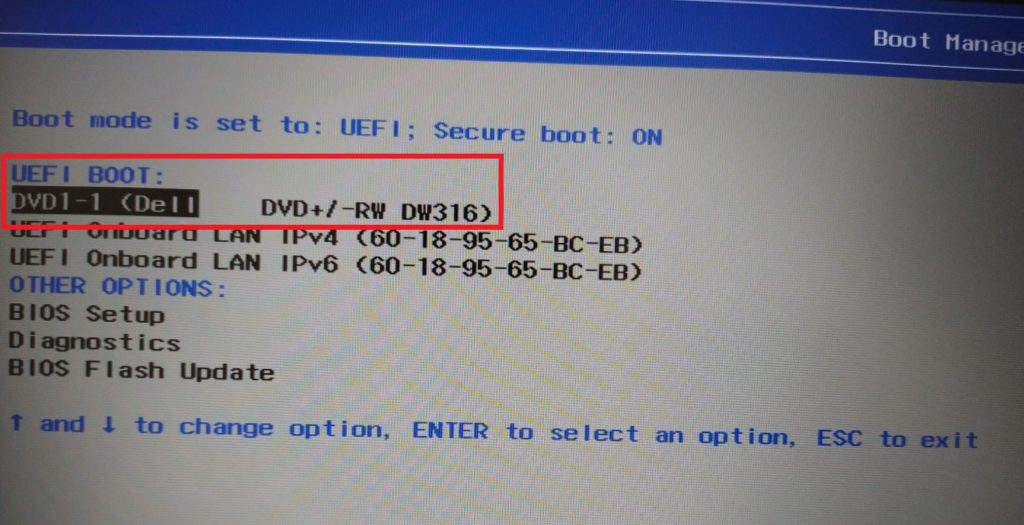
システム修復ディスクが立ち上がり以下の画面になるので、キーボードレイアウトを選択したら「トラブルシューティング」⇒「詳細オプション」⇒「イメージでシステムを回復」を選択します。
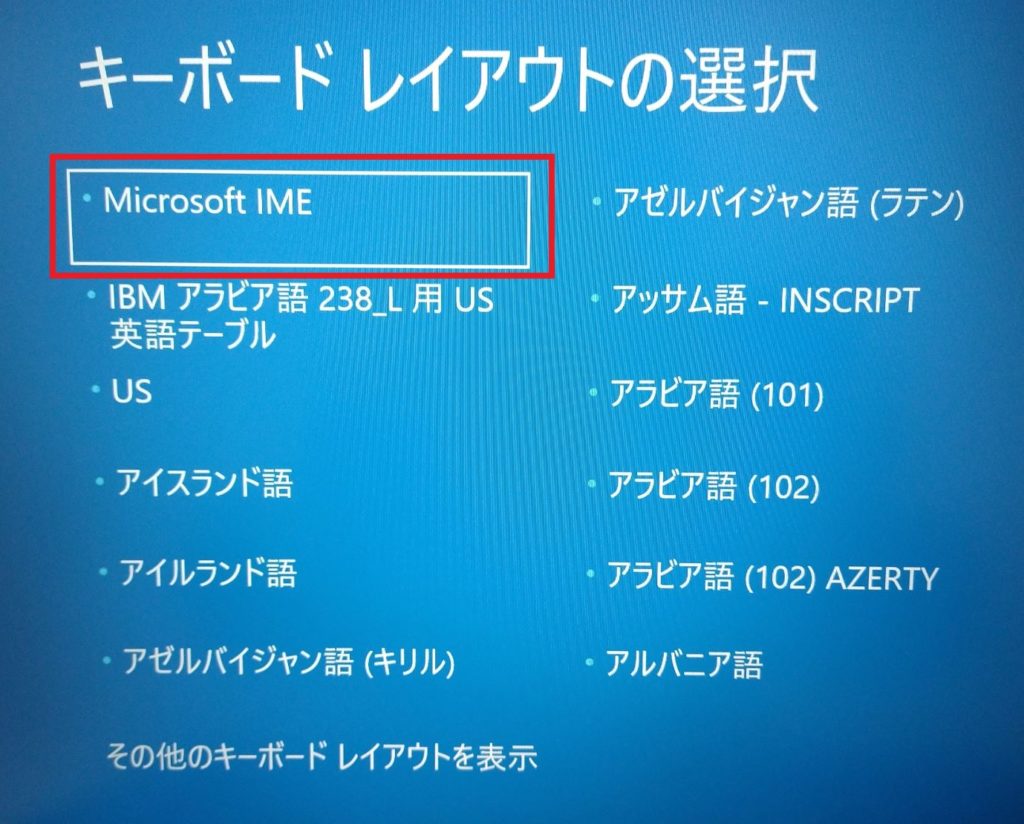
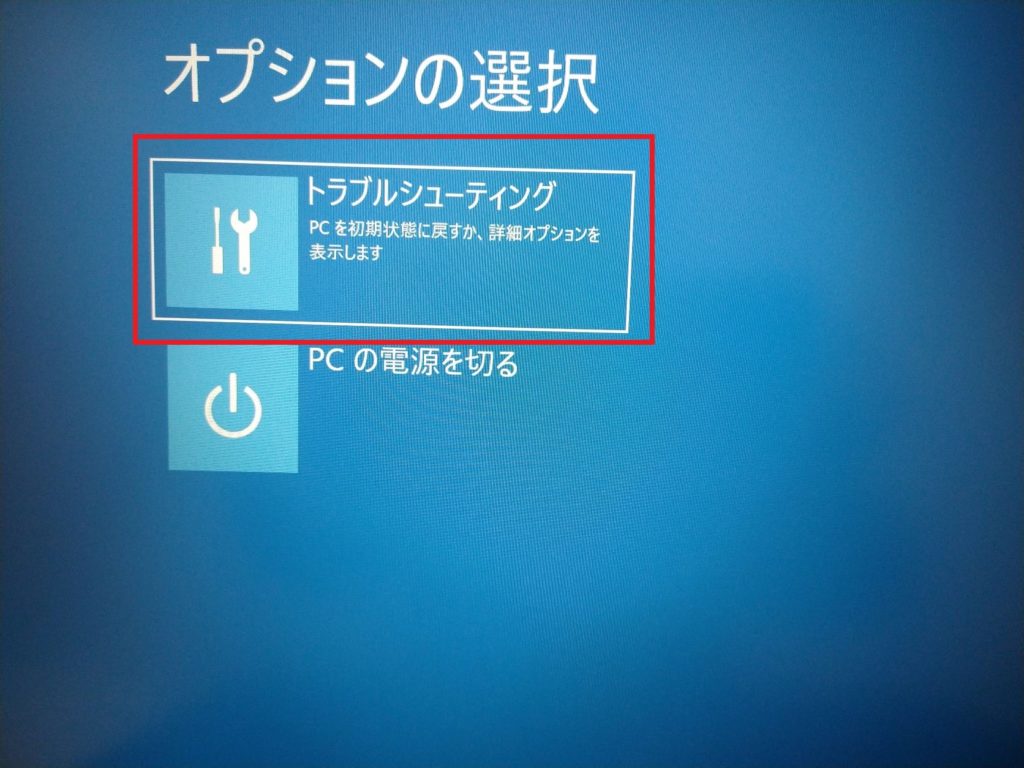
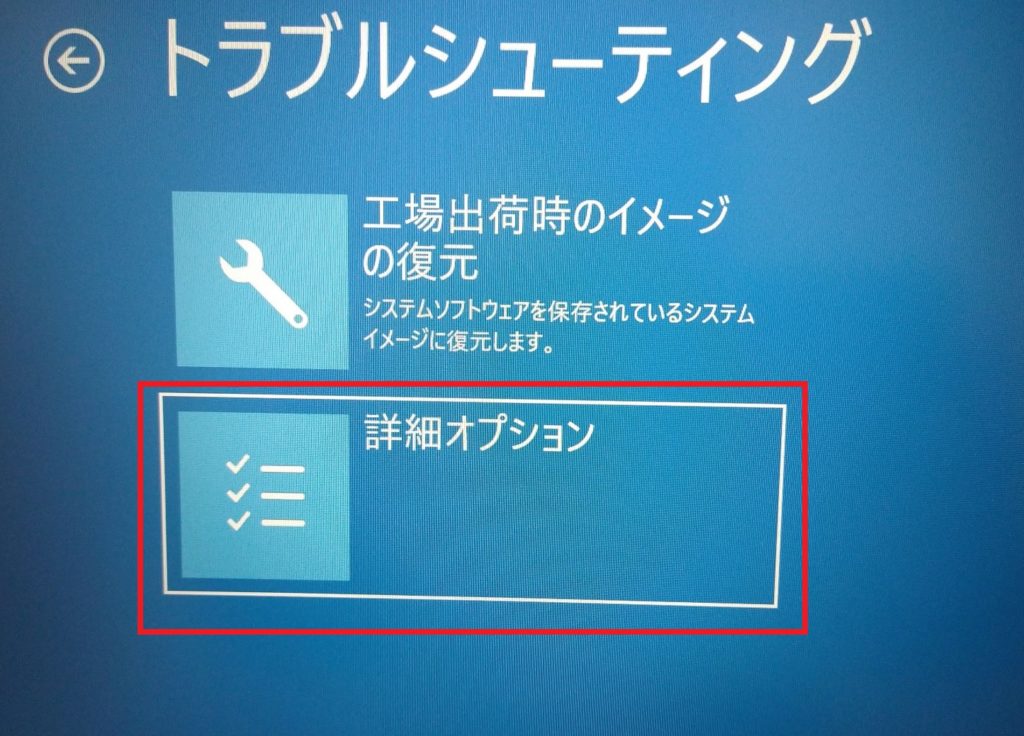
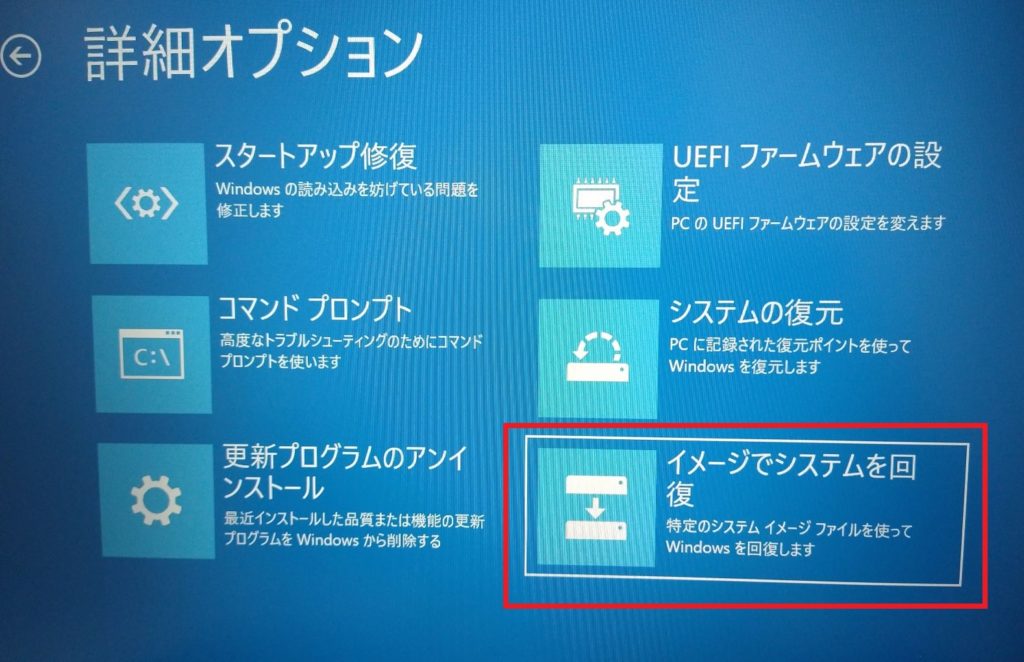
システムイメージバックアップの選択画面では保存されたHDDが接続されていれば自動的に選択されていると思います。
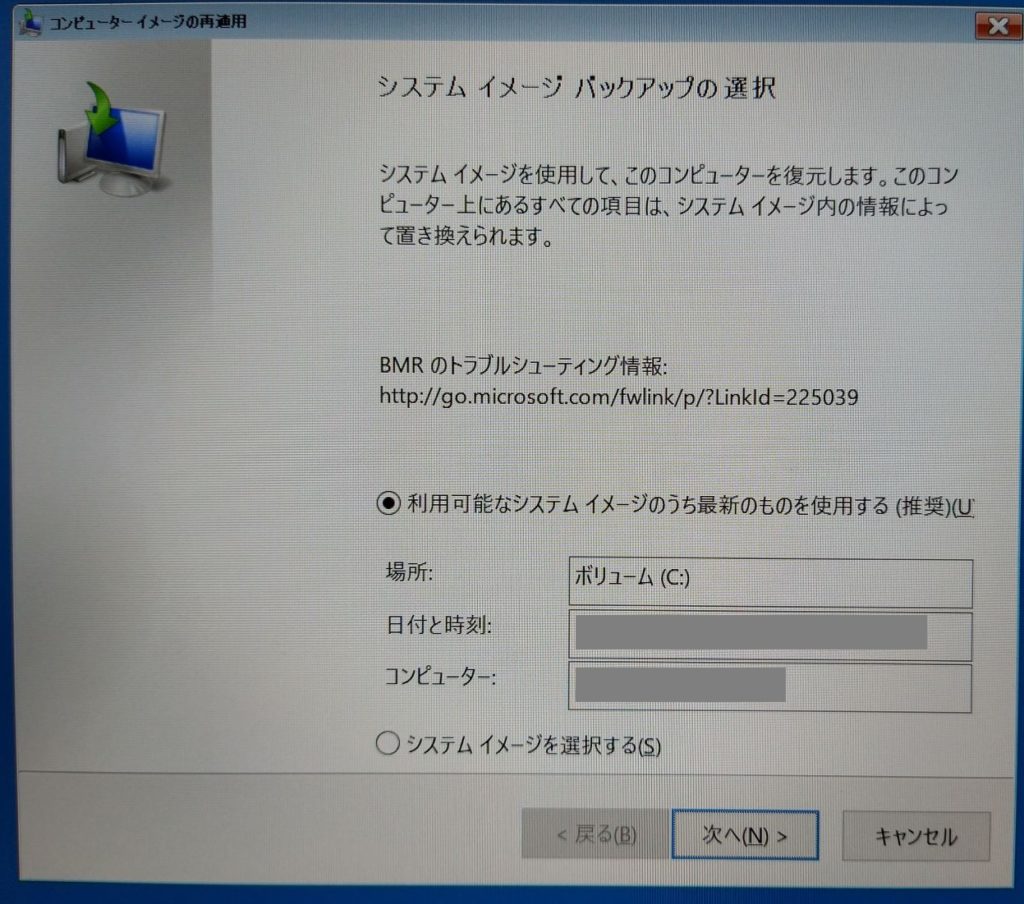
次の画面ではバックアップデータと復元先(M.2 SSD)以外が接続されているような場合に「ディスクの除外」が選択できますが、上でも書いた通り間違いやすくわかりにくいので対象のもの以外接続しない方が良いです。
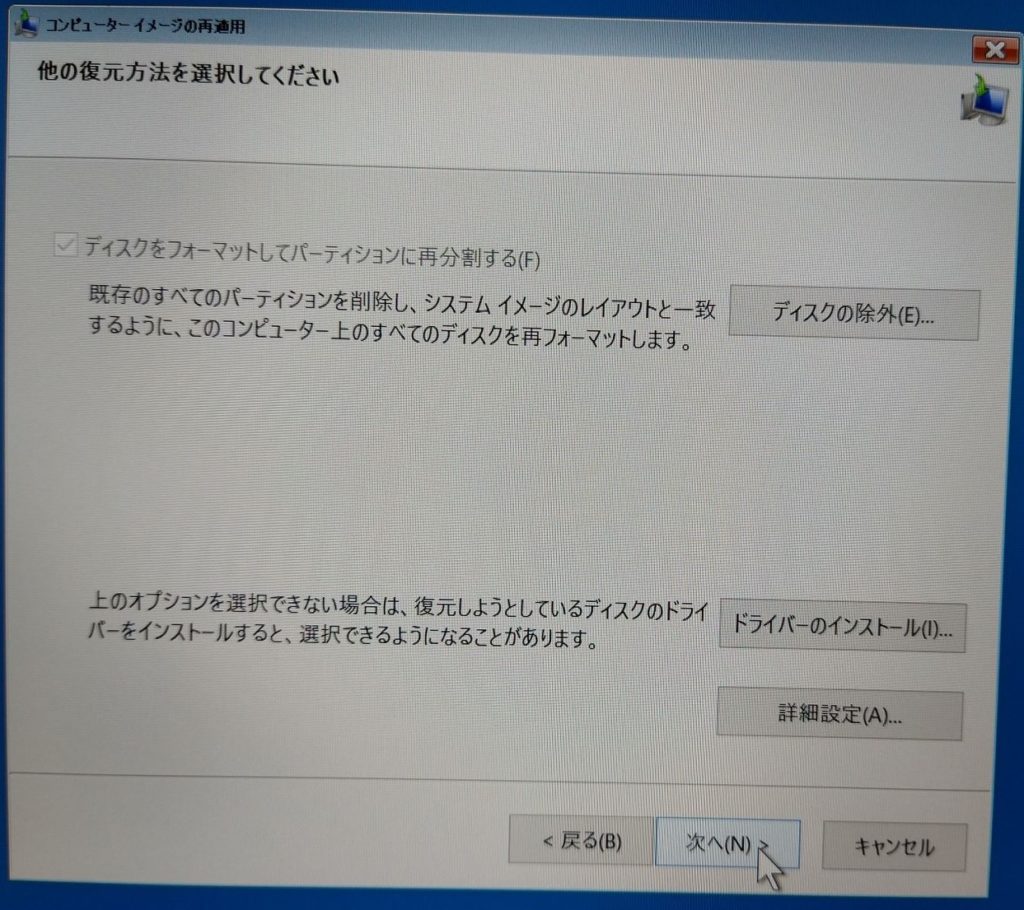
次の画面で完了をクリックするとシステムイメージの復元が開始されます。バックアップした内容が先程セットしたM.2 SSDに書き込まれることで結果的にクローンできるということになります。
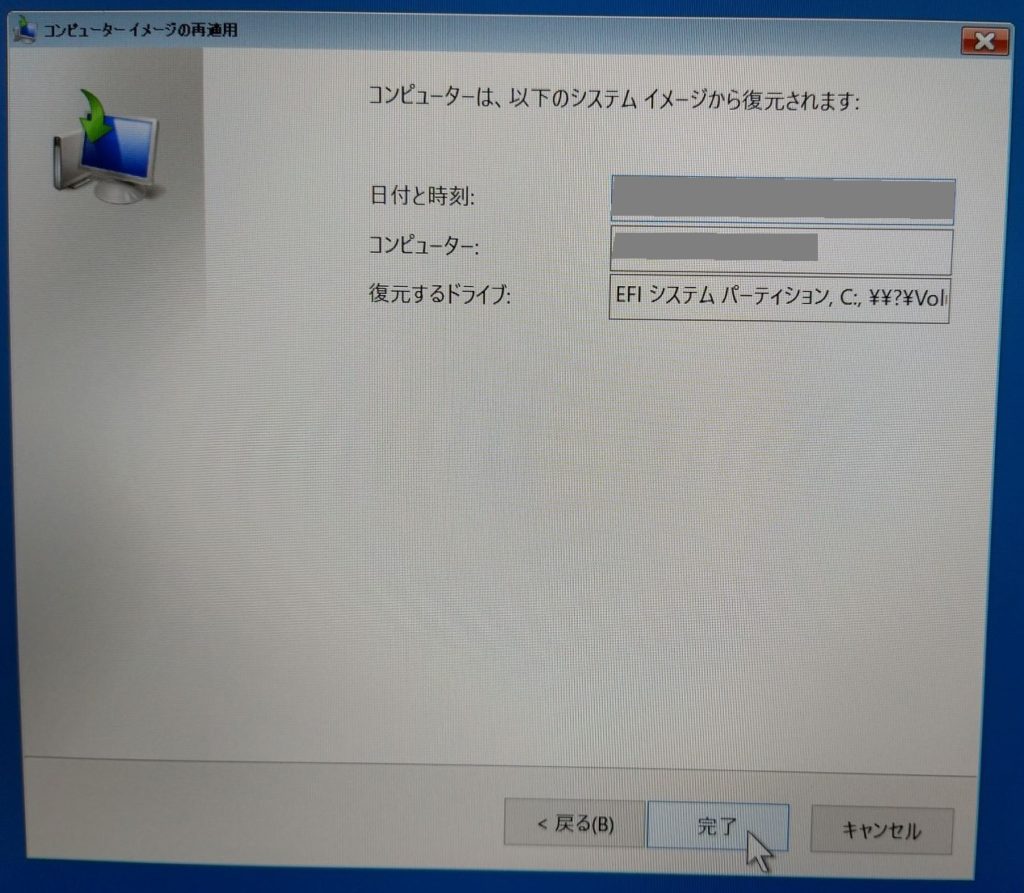
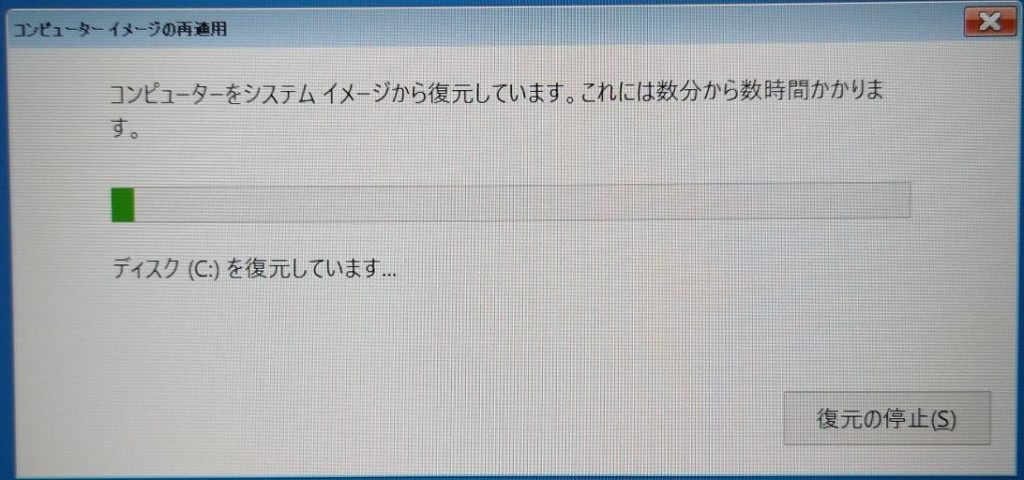
この時にM.2 SSDを未フォーマット状態(購入状態)で最初に実行しようとしたら下の画像のようにエラーとなってしまったので、今回のケースではフォーマット(NTFS)が前提になるようです。
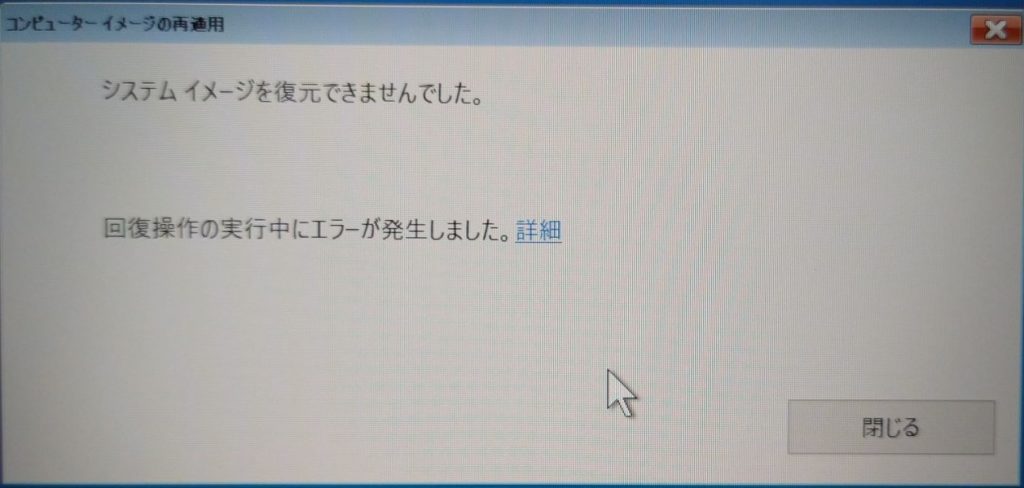
復元が完了すると再起動を促されるので、指示に従い再起動~PCが立ち上がれば完了です。
3.換装状態の確認
メモリ増設、M.2 SSD換装や2.5インチHDD換装状態を確認します。
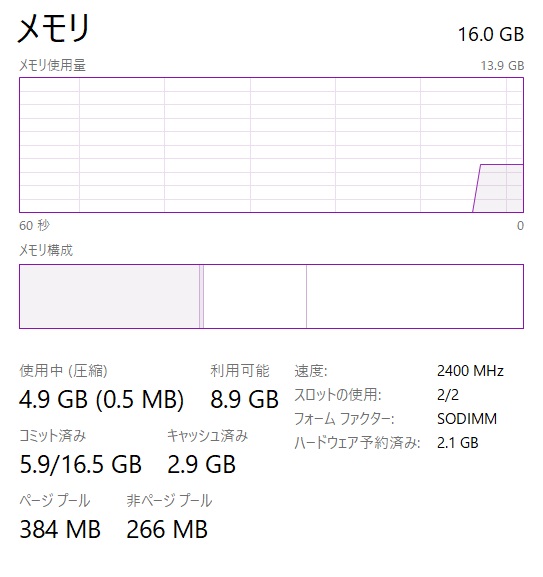
M.2 SSDも無事認識されていますが、初期のSSDが256GBに対し換装したSSDが500GBなので、余分が未割り当て領域になってしまっています。これは「ディスクの管理」ではうまく処理できないのでAOMEIのPartition AssistantのStandard(フリー版)を使えばOKです。
私はライセンス所持しているので愛用していますがFree版でもCドライブに未割り当て領域を結合できます。作業自体は簡単でこちらの「方法2」で対処できますのでご参考までに。

クローン作業完了後に2.5インチHDDも換装しているので、タスクマネージャーで確認するとこのように認識されています。

全て特に問題なく認識・稼働しているので作業としては完了になります。
4.Crystal Disk Mark測定
≪換装前:初期状態≫
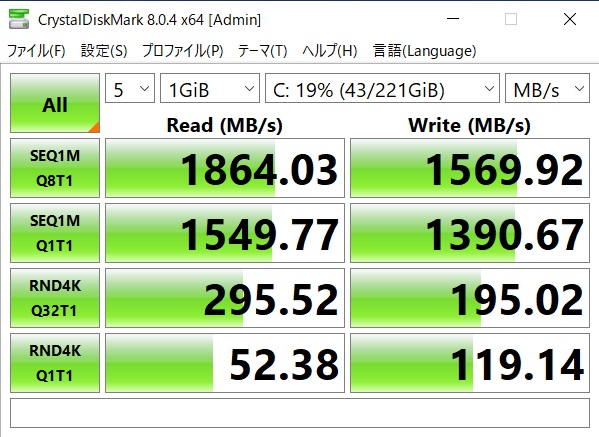
≪換装後:CrucialソフトMomentum Cache機能未使用≫
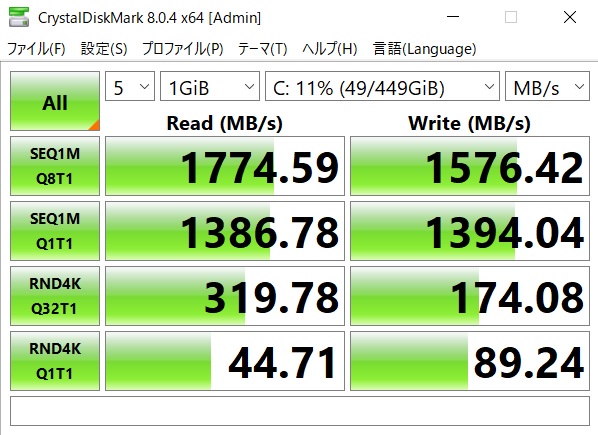
≪換装後:CrucialソフトMomentum Cache機能有効化≫
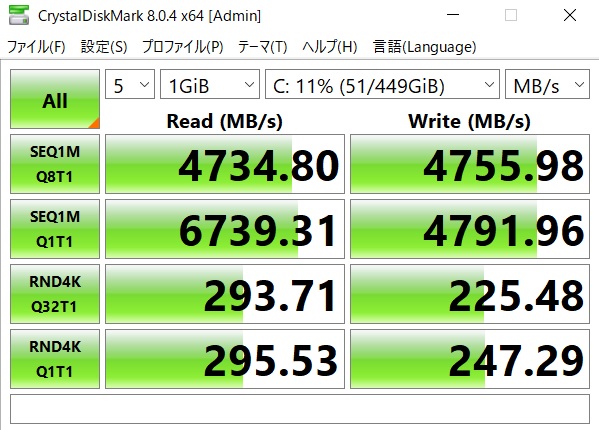
Crucial SSDを高速化できる専用ソフト「Crucial Storage Executive SSD」をダウンロード&インストールし「Momentum Cache」を有効化することで上の結果の通り高速化することが可能です。
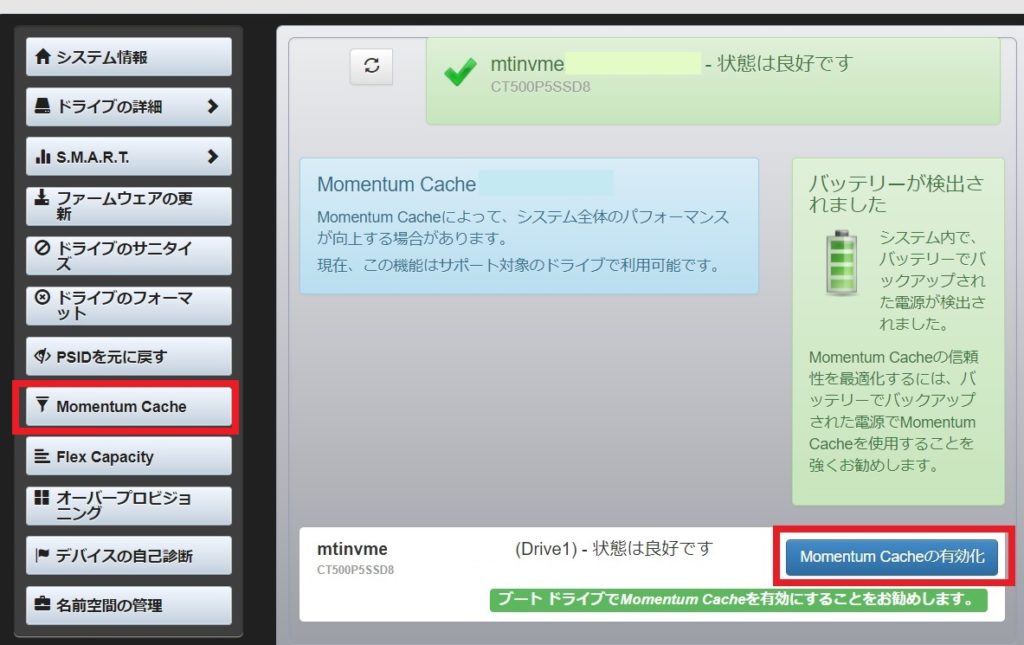
このソフトはストレージ使用量の確認、最新のファームウェアのダウンロード、ドライブ温度の監視、暗号化パスワードリセットの実行などを行えるので管理ツールとしても有用と思います。
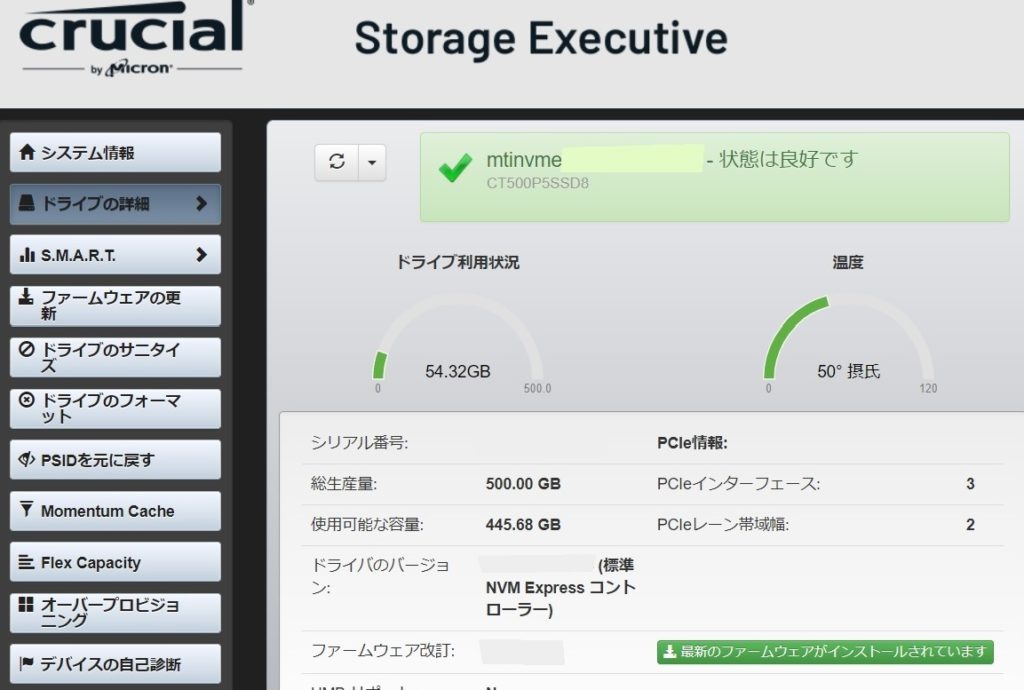
5.まとめ
本当はAcronis True Image for Crucialを使用して簡単に終わらせる予定でしたが、どう対処しても手持ちの機器ではソフトにSSDを認識させられなかったのでWindows機能のバックアップで対処する形となりました。
必要な機器も増えることと手間も多少増えるので面倒ではありますが、このような不測の事態に対処できることが今回の方法のメリットとも思います。
SSD自体は特に問題なく稼働しており快適に使用できています。気になる発熱についてはCrystal Disk Mark測定を行っている間の温度を確認すると50~55℃でしたので熱伝導パッドの効果もあるのだろうと思っています。
以上、New Vostro 15 3515メモリ増設/SSD換装/2.5インチHDD換装手順などについてでした!今回の記事が何かの参考になれば幸いです。
Ryo
































































