こんにちは、Ryoです。
今回は拡張性に優れたDELLのNew Vostro3670ミニタワープレミアムモデル(グラフィックカード付)を購入しましたので、簡単な仕様などの紹介とメモリ増設手順やSSD(SAMSUNG 970EVO PLUS NVMe M.2)クローンや換装手順などについて書いていきたいと思います。
1.PC概要
このモデルは拡張性に優れていて、ストレージオプションに対応できる内部構造になっていて個人的には扱いやすい印象があります。主な仕様としては以下の通りです。
| 項目 | 仕様 |
| プロセッサー | 第8世代 インテル Core i5-8400 プロセッサー (9MB キャッシュ, 最大 4.0 GHzまで可能) |
| オペレーティングシステム | Windows 10 Home (64ビット) 日本語 |
| メモリ | 8GB 1X8GB シングル チャンネル, DDR4, 2666MHz |
| ストレージ | 3.5インチ 1TB 7200 rpm SATA ハード ドライブ |
| 光学ドライブ | トレイロード式DVD+/-RWドライブ |
| ビデオカード | NVIDIA GeForce GT 710 2GB DDR3 グラフィックス メモリ 付き |
| オフィスソフト | なし |
| キーボード | デル エントリー キーボード KB216 ブラック (日本語) |
| マウス | デル 光学 マウス-MS116 – ブラック |
| セキュリティソフト | マカフィー® スモール ビジネス セキュリティ (12ヶ月間更新サービス) |
| ワイヤレス | Dell ワイヤレス 1707 カード (802.11bgn + Bluetooth 4.0, 1×1) |
| ワイヤレスドライバ | Dell 1707 ワイヤレス ドライバ |
この標準仕様に対しOSをWin10 Pro、Microsoft office Personal2016をオプション選択して購入しています。
次にPC本体の外観とポートやスロットなどは以下になります。

前面には「光学ドライブ」「電源ボタン」「HDD LEDライト」「SDカード(リード/ライト)」「ユニバーサルオーディオジャック」「USB3.0×2」があります。

背面部は「ラインイン/アウト」「HDMI」「VGAコネクター」「USB2.0×4」「NVIDIAビデオカード(VGA/HDMI/DVI)」「ギガビットイーサネット」「電源ユニット」となっています。
寸法は幅160mm×奥行き289.4mm×高さ373.7mmで、最小重量が約5.3kgです。やはり拡張性などを考慮したモデルなのでVostro3268(幅92.6mm×奥行き314.5mm×高さ293mm)などに比べると幅が約1.5倍なので設置すると存在感があります。
2.メモリ増設、SSD換装について
◆メモリ
本モデルは標準で8GB×1スロットなので、私の場合はもう一枚8GBを増設して16GBにしています。なので購入したメモリは「シリコンパワー デスクトップPC用メモリ DDR4-2666(PC4-21300) 8GB×1枚 SP008GBLFU266B02」になります。
インテルのHPで確認すると最大メモリーサイズは128GBになっていますから、使用環境に応じて選定すれば良いと思いますが、通常使用の範疇なら16GBもあれば困ることはほぼないと思います。
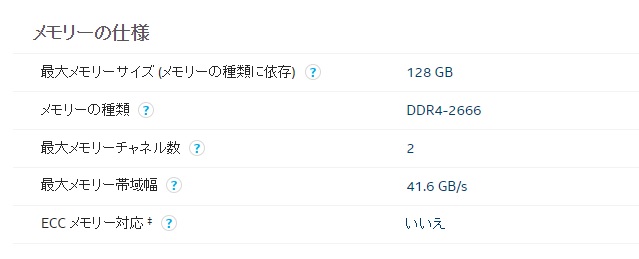
◆SSD(ソリッドステートドライブ)
いつもは2.5インチSSDを購入~取付、クローン化を行うのですが、今回のPCはM.2 PCIe SSDの取付ができるモデルだったこともありSamsung 970 EVO Plus 250GB PCIe NVMe M.2 (2280) 内蔵 SSD MZ-V7S250B/EC 国内正規保証品を使って起動ドライブをSSD、既設HDDを保存用にしようと思った次第です。
今回使用したSamsung 970 EVO Plusの250GB仕様でMZ-V7S250B/ECは2020.12月現在取り扱いされていないようなので、一通り完了してから個人的に思うのは、250GB で起動ドライブにするぐらいなら最初からM.2 SSDの1TBモデルを購入して取付を行った方が良い!と後から思いました。
何故なら250GBで約1万円に対し1TB(4倍)で3万円以下ですし、クローン化した後のHDDを使わずに予備としてとっておくこともできますからね。
後はM.2 SSDで調べると次々出てきますが「熱」対策が必要らしいので安価で評判が良い「アイネックス AINEX M.2 SSD用ヒートシンク HM-21」も合わせて購入しています。
◆準備
上述の通り、購入したものは8GBメモリ×1、M.2 SSD用ヒートシンク、M.2 SSD(250GB)です。



M.2 SSDにはヒートシンクを貼り付けることになるのですが、SSD表面のラベル(型式やシリアルが書いてあるもの)上に貼り付けてもヒートシンクを取り外すことがあれば「ラベルは剥がれる」でしょうし、「ラベル自体を剥がして」からヒートシンクを貼り付けたとしても、この「剥がす」=「保証対象外となる」ということらしいですからご注意を。ちなみに私はラベルの上からヒートシンクを貼付けています。

このSSDにヒートシンクを貼り付けてみると、こんな感じになります。サイズ的にはピッタリですね。


◆手順など
メモリやSSDのパーツが揃ったら、PC本体へ取り付けていきます。先ずは本体ケースカバーを外しますので以下赤丸部位のネジを2ヶ所外します。

ネジを取り外したらケースを先ず手前に引き、その後上に持ち上げるようにしてケースカバーを外します。

ケースカバーを取り外したPC内部はこのようになっています。中央にFANがあり、画像では隠れてしまっていますがFAN上部にメモリスロット、右上部にHDD、FAN右側にM.2 SSDスロットがあります。

≪メモリスロット≫

≪M.2 SSDスロット≫

メモリスロットには既設の8GBが1枚セットされていますので、準備したもう1枚の8GBメモリを空きスロットに取り付けます。
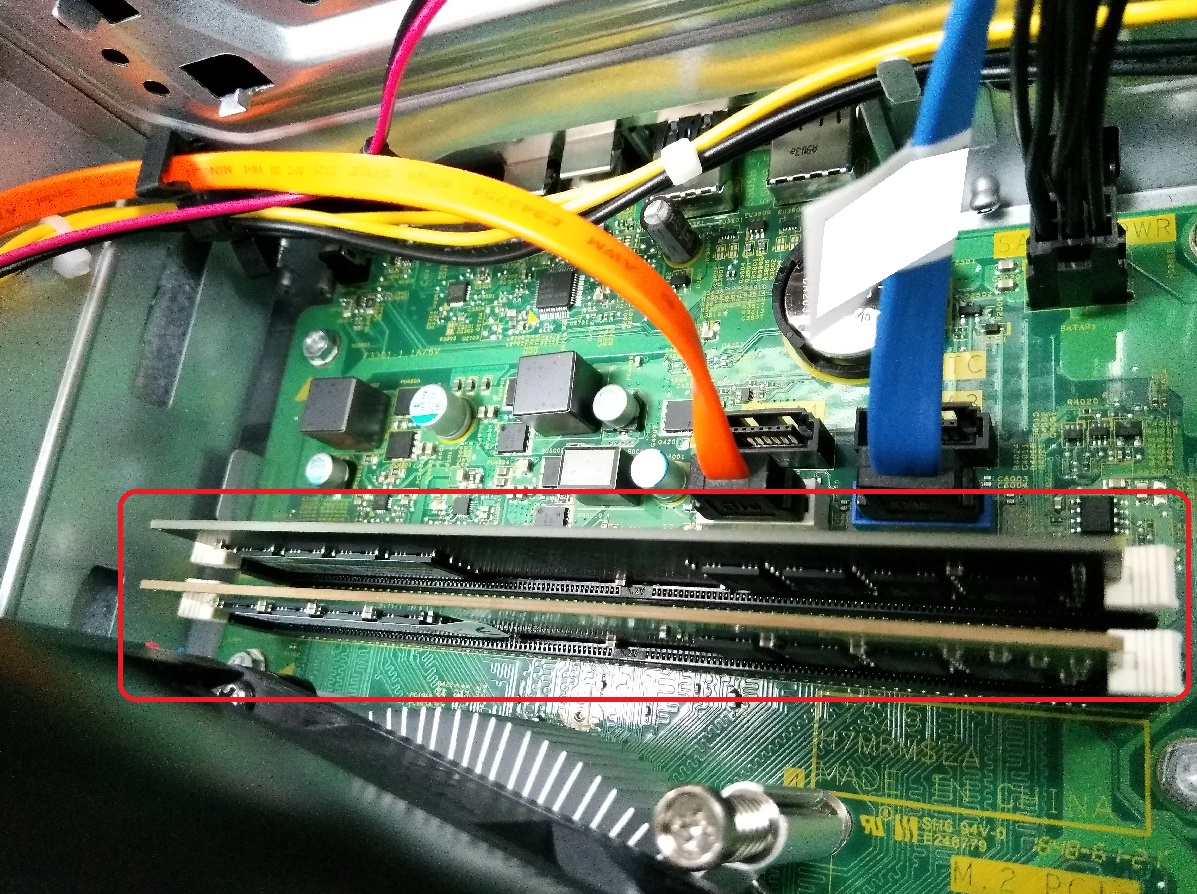
M.2 SSDはTypeが2230か2280で取付が違うようで、私のPCでは初期的に「2230」の位置に取付用ネジがありましたので、それを外して「2280」位置に付替えます。


後はM.2 SSDをコネクタに差し込んで、先程付替えたネジの上にのる形になります。やはり熱影響があるので基板から浮いた形で取り付けることで放熱性をよくしているのだろうと思います。

最初に付替えたネジの十字穴部分には更にネジ加工してあって、ここはM2サイズになっています。PC自体にはM.2 SSDを固定する為のM2ネジは付属していなかったので、私は手持ちのM2×4mmを使用して取り付けています。ただ、ここは公式のメンテナンスマニュアルを見るとサイズがM2×3.5になっているようなので、別に準備するのであればサイズを合わせて準備された方が良いかと思います。

ここまででメモリの増設(取付)、及びM.2 SSD取付が完了なのでケースカバーを元に戻せばOKです。その後電源を投入し、メモリを増設したことによるDELLのシステムアラートはContinueで進めて立ち上げた後にメモリを確認すると、この通り認識されています。
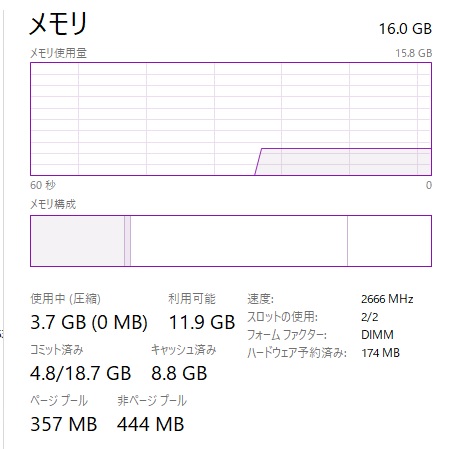
SSDの方はSAMSUNGの公式HPから「ダウンロード」にある「Data Migration software」をダウンロード⇒インストールして起動し、既存Cドライブを取り付けたSSDにクローン(複製)します。ここはソフトの指示に従って進めば難なく複製できますので簡単です。
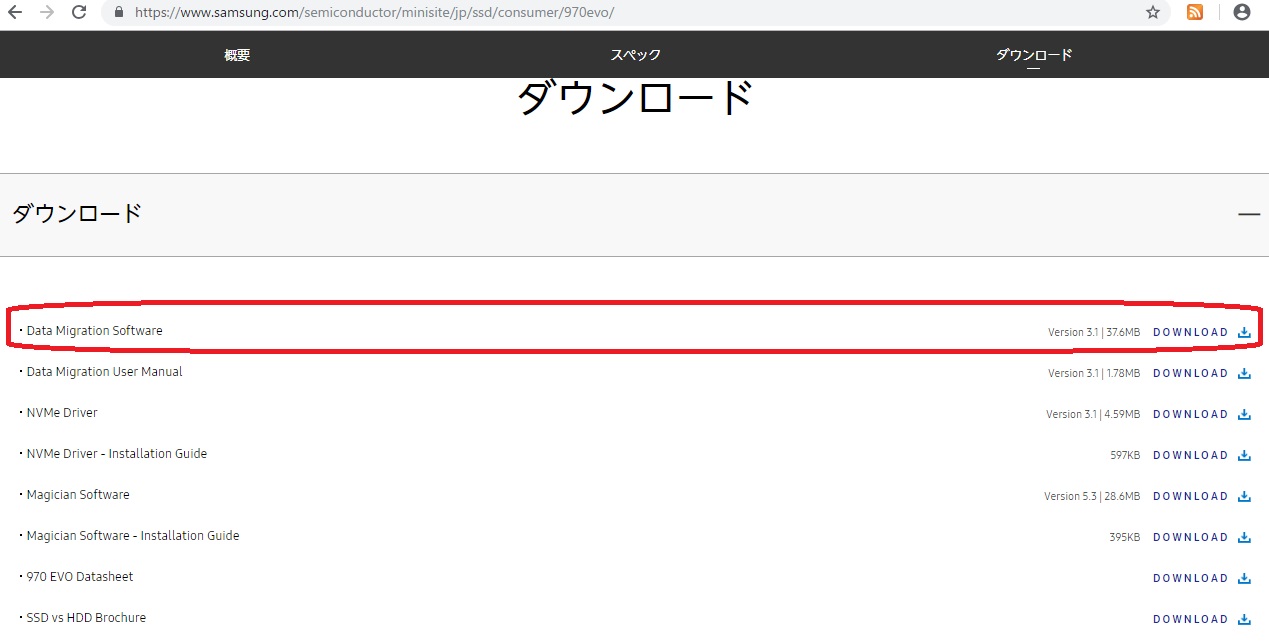
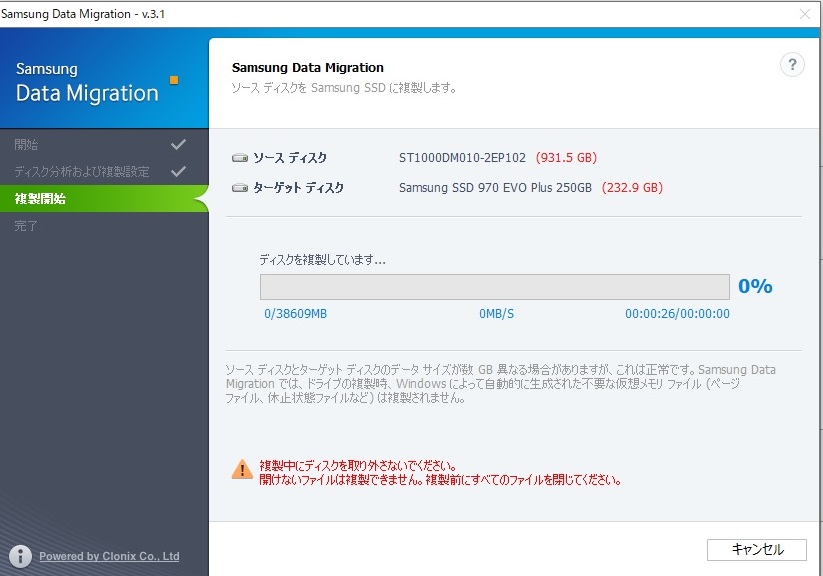
クローン(複製)が完了後、冒頭に書いたようにSSD自体を1TBにしていればシャットダウン⇒元のHDD取り外し⇒その後で再起動すれば何事も無かったようにM.2 SSDで起動して完了です。クローン化に使用したData Migrationは終わってしまえばアンインストールしても問題ありません。
私の場合はSSD⇒起動用としたのでBIOSでSSDを起動ドライブにして立ち上げてから既設HDDをフォーマットしてLocal Driveにしようと思ったのですが、BIOSで何度設定しても何故かSSDから起動してくれないので、この通りHDDの接続を一旦外しています。

その状態でSSDから起動させて無事立ち上がることを確認した後、HDDを取り外して外付けHDDとしてからフォーマットして再度PCへ取り付けるという面倒なことにはなりましたが、一先ず目論み通りCドライブ:M.2 SSD、Dドライブ:既存HDD(1TB)に出来てます。
ちなみに元のHDDをフォーマットしようとすると「OEM Partition」という通常の作業では消せない領域が設定されています。この場合はコマンドを使用して対処するのですが、こちらのサイトにわかりやすく解説されていますのでご参考までに。
3.Crystal Disk Mark測定
せっかくM.2 SSDに変えましたので参考までに測定してみました。
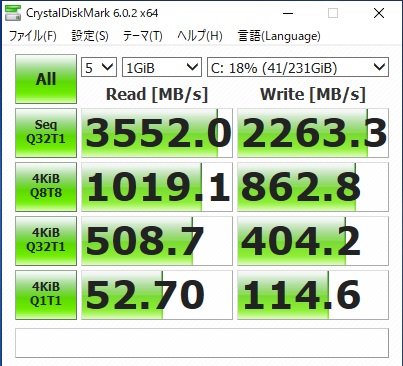
2.5インチSSDよりも高速とは聞いていたものの、実際に測定してみるとびっくりしますね。体感的にもかなり快適ですが、ここまで高速なら発熱で問題になるのも頷けます。
あまり高温になってしまうと性能面が低下したりすることもあるようなので、取付けたアイネックスのヒートシンクに期待するとします。
4.まとめ
相変わらず黒ベースに赤メッシュが映えるDELL製PCのVostroシリーズですが、いつも思うのは拡張性を考慮した設計に扱いやすい内部構造はさすがですね。
外観や基本スペックも十分ではあるものの、そこにメモリを増設したりM.2 SSDを取り付けてみたりすることでPCに対して愛着が湧きますから使っていても更に楽しかったりします。特にM.2 SSDは想像以上に高速で使用感が快適なことに驚きましたから機会があれば検討されてみるのも良いかと思います。
ちなみにDell法人製品なら【最大25%OFF】法人様向け製品限定クーポン配布中!なので、特に今年はWin7機の入れ替えなども考えることが多いでしょうから、ご利用する機会があればご検討くださいませ。
以上、【DELL】New Vostro3670メモリ増設、SSD換装などについてでした!今回の記事が何かの参考になれば幸いです。
Ryo
























