こんにちは、Ryoです。
2016年発売モデルで富士通Dシリーズ(コンパクト型)のESPRIMO D586/Mを中古で購入しメモリ増設とSSD換装作業を行いましたので、その内容について書いていこうと思います。
1.PC概要
私が購入した中古PCはインテルCore i5-6500プロセッサー搭載モデルで「メモリ8GB(メモリスロットは4、DDR4-2133で最大32GB)/ストレージはSATA 500GB(HDD)」、今ではあまり見かけないRS-232Cシリアルポート付なのが個人的に気に入っているモデルです。

ディスプレイポートは「DVI-D」「Display Port」、USBポートは背面側にUSB2.0 ×2/USB3.0×4となっています。

その他詳細な仕様は公式HPのこちらに記載がありますので、ご参考までに。
当然ながらWindows11アップグレード非対象ではありますが、サポート終了の2025年まで時間もありますし、その間に状況が変わることもあるかもしれませんので十分現役で使えると思っています。
以上がPC概要になります。
2.拡張作業
今回の作業の流れとしては「HDD⇒SSDへのクローン」を行い、その後カバーを外して「メモリ増設」と「HDD取り外し~SSDの取付け」を行います。
◆クローン作業
初期HDD(ハードディスクドライブ)からSSDに入れ替えますので、OSなどをSSDへ複製する必要があり、先ずはその作業を行います。
今回使用するSSDはCrucial製のこちらになります。

先ず、準備したSSDをPCに接続します。接続の際に使用したアダプターはこちらです。

Crucial製のSSDは公式HPにクローン処理を実行できる「Acronis True Image For Crucial」が無償提供されていますので、ダウンロード&インストールして利用します。
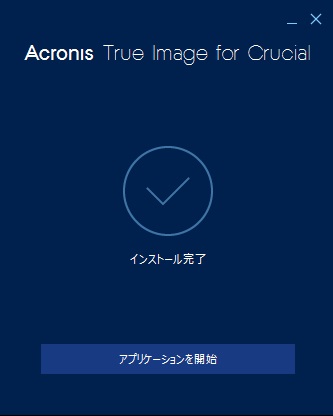
「無償版の前提条件=Crucial製SSDが接続されていること」なので、事前に接続した状態でソフトを起動する必要があります。
PCに接続してソフト側がSSDを認識してくれれば、下の画像のように立ち上がりますので「ディスククローン作成」を選択します。
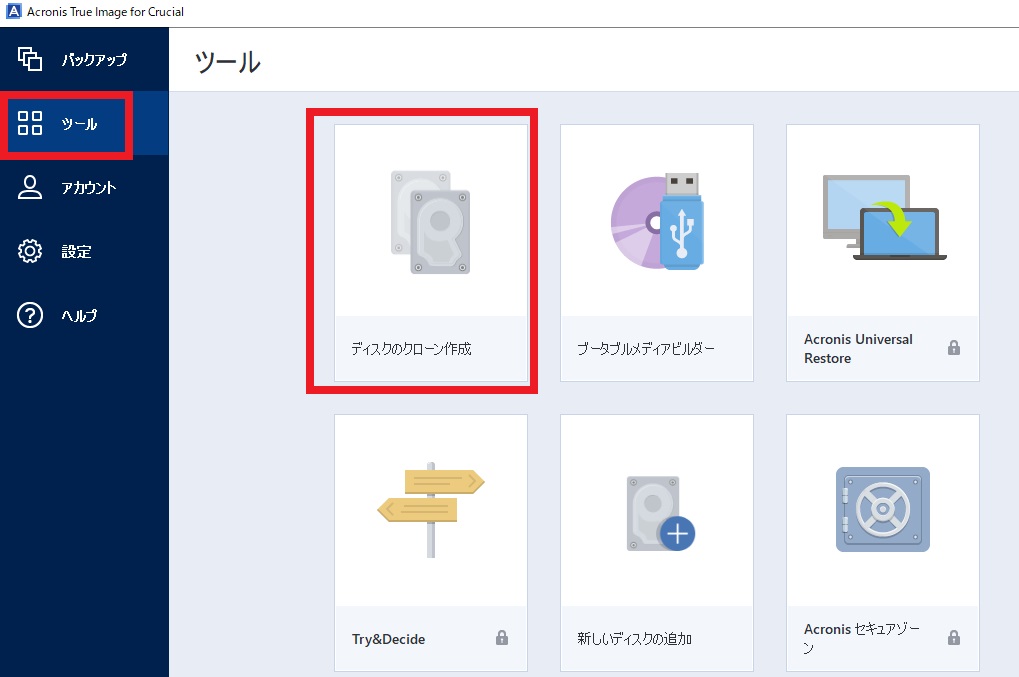
クローンモードの選択画面では特に問題なければ「自動」で良いと思います。
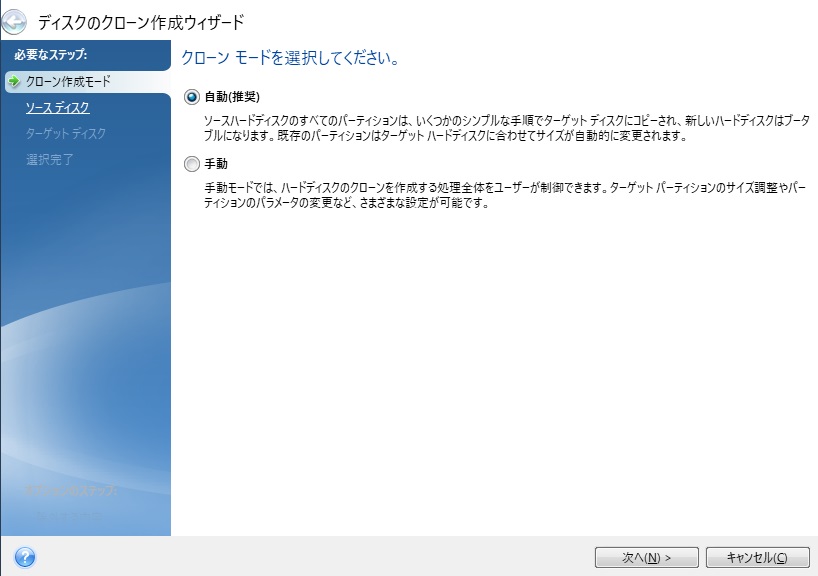
ソースディスクの選択画面ではOSがインストールされてい初期HDDを選択しますが、通常は1択と思うので「次へ」進みます。
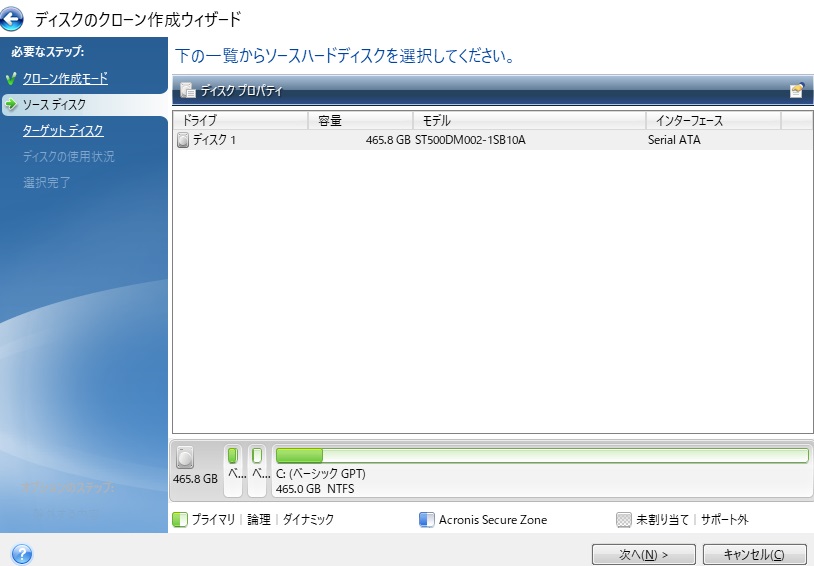
ターゲットディスク選択画面ではクローン先のSSDを選択しますので、PCに接続したCrucialのSSD(CT480BX500SSD1)を選択して「次へ」進みます。
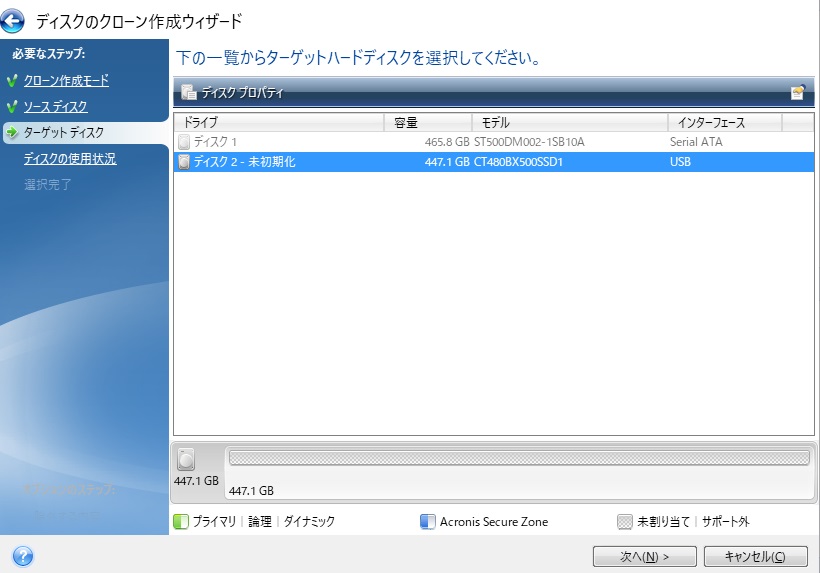
必要なクローンの作成方法を選択する画面になりますが、同PCに対してSSDへ入れ替えますので「このコンピューターのディスクを交換・・・」を選択し「次へ」進みます。
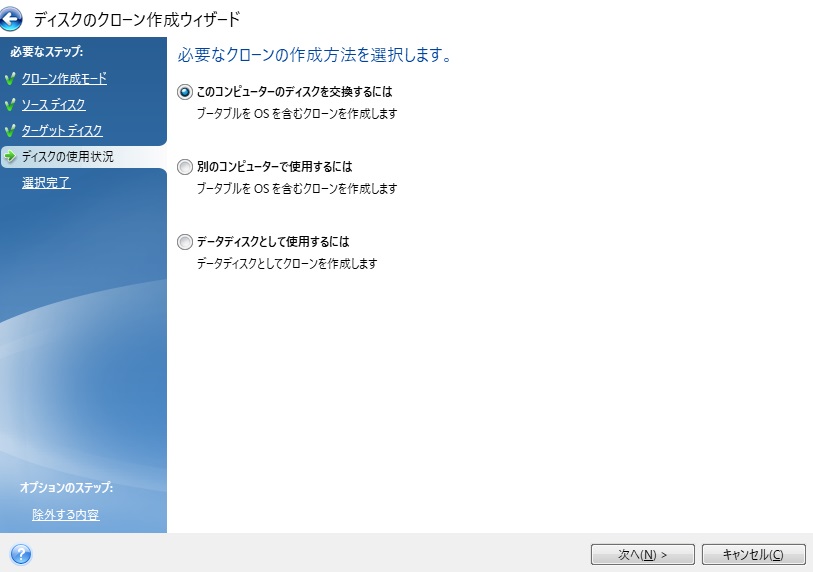
クローン処理適用後の状態が表示されますので、問題なければ「実行」をクリックして処理を開始します。
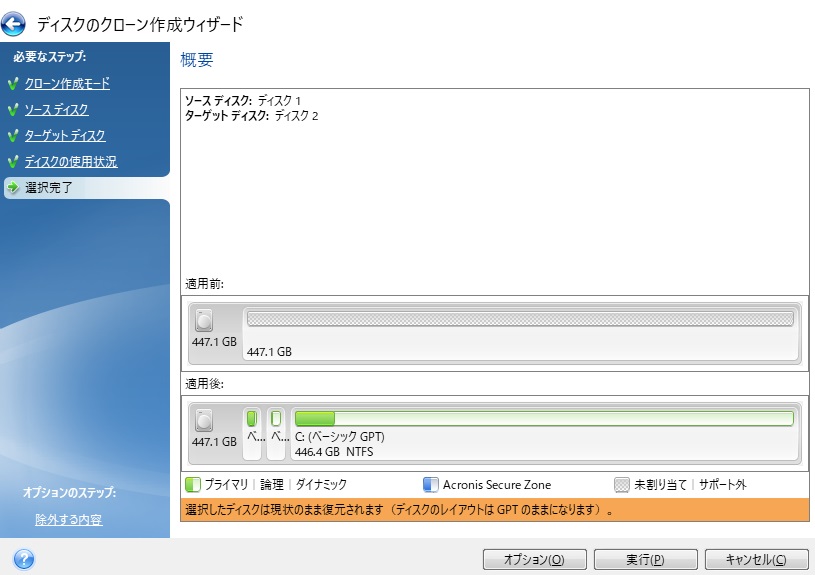
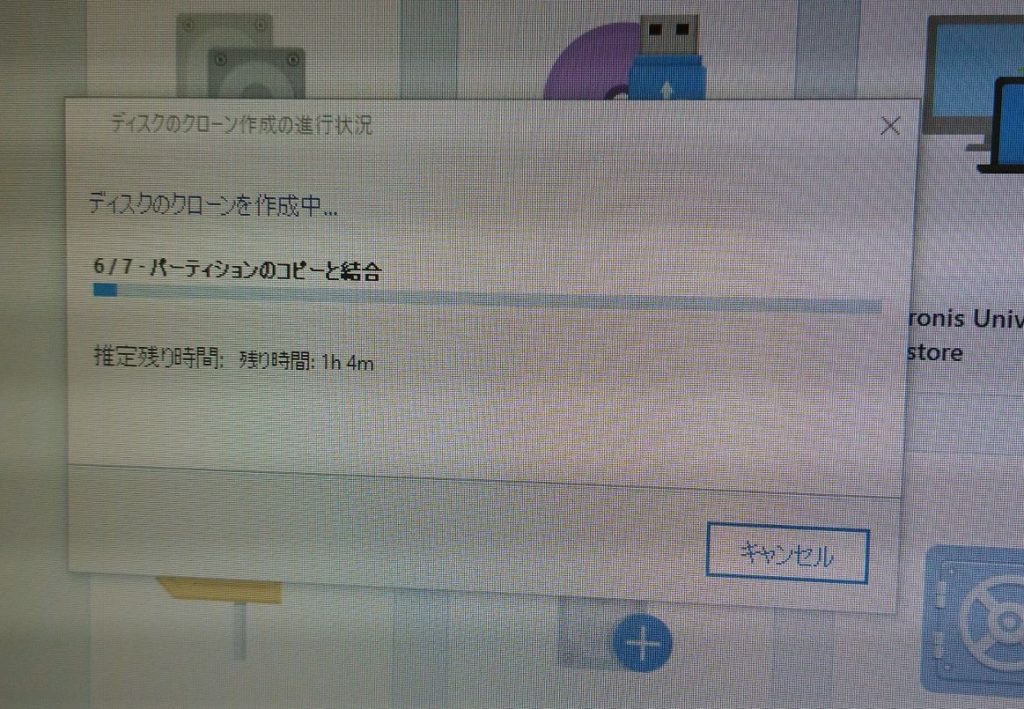
クローン処理が正常に完了すると下の画像のように表示されます。これでOSを含む初期CドライブからSSDへの複製は完了なので、PCをシャットダウンして次の作業に移ります。
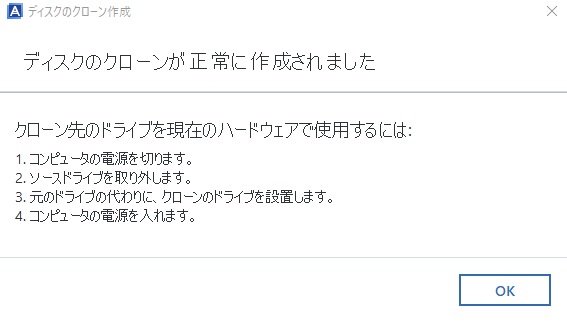
◆カバー取り外し~メモリ増設作業
カバーを取り外すには背面側のネジ1箇所を緩めて取り外します。
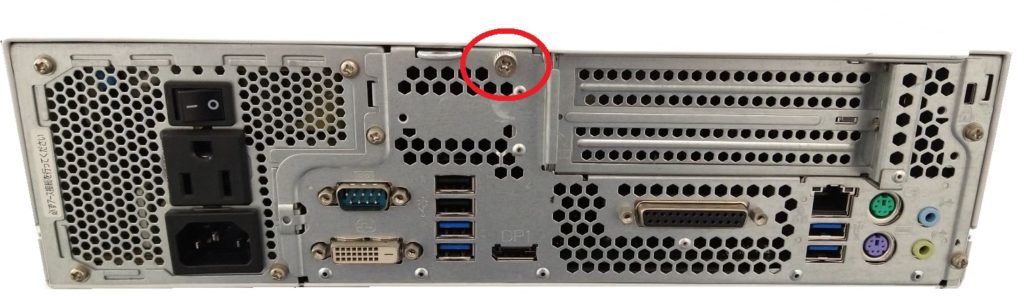
ネジを外してからカバーをフロントパネル側に押してスライドさせます。

スライド後、背面側から上に持ち上げるようにして外します。

カバーを取り外した状態はこのようになっています。画面左上に光学ドライブ。その下側にHDDユニット、右側にメモリスロットがあります。

メモリスロットは4スロットとなっており、初期状態で4GB×2枚がセットされていましたので手持ちの4GB×2枚を更にセットして4GB×4=16GBとしています。


私は手持ちのメモリで対処しましたが、メモリ仕様がDDR4-2133(PC4-17000)なので4GB×2枚の増設であればこちらが良いと思います。
最大メモリ容量は32GBのようなので8GB×2枚を2セット購入して8GB×4としても良いかと思いますので、ご参考までに。
これでメモリ増設作業は完了です。
◆HDD取外し~SSD換装作業
このモデルは工具なしでアクセスできるようで、画像の部分を矢印方向にずらしてからユニットを持ち上げることでHDDユニットにアクセスできます。
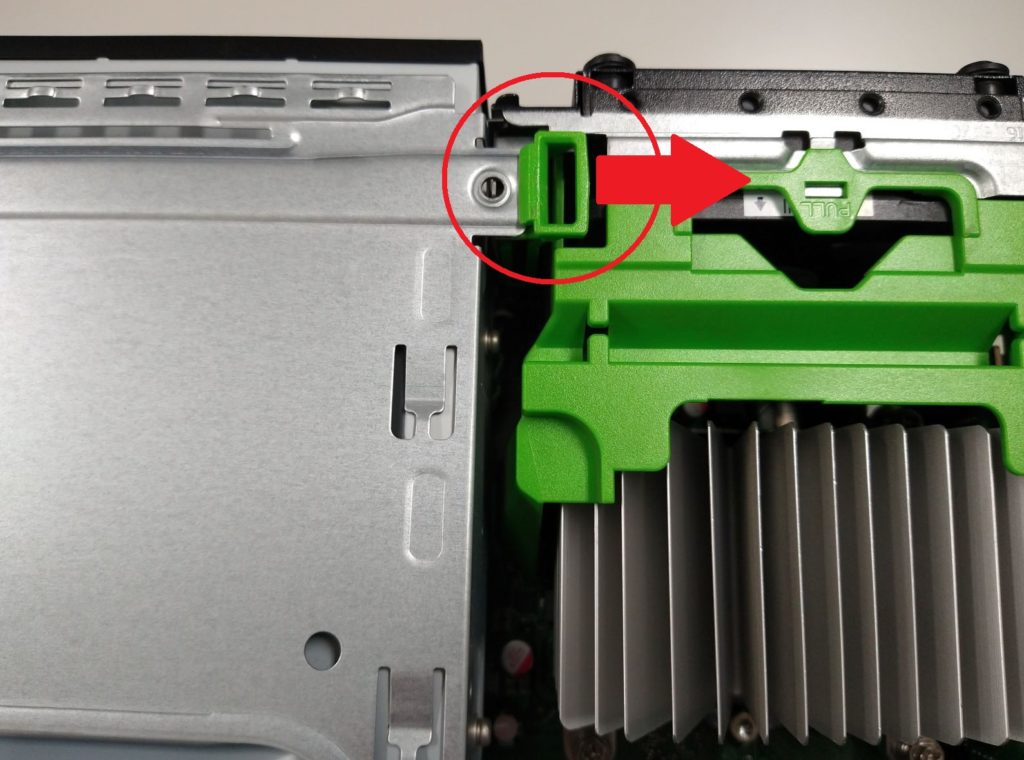

HDDを取り外していきますので、赤丸部の接続されているコネクタを外します。

コネクタを取り外し後、画像の緑色持ち手2個所を中央に押し付けながら手前にスライドさせて引っ張り出します。


緑のステーはHDD取付穴を利用してセットされているので簡単に外れます。


取り外したHDDとSSDを入れ替えますが、工具なしで脱着できる状態を維持しておく場合は2.5インチ⇒3.5インチ変換アダプタを利用すると良いと思います。

変換アダプタにSSDをセットします。
緑色のステーは変換アダプタ側に設けられた取付穴に同様に取り付けることができます。

後はHDD同様にスライドさせながらスロットにセットします。
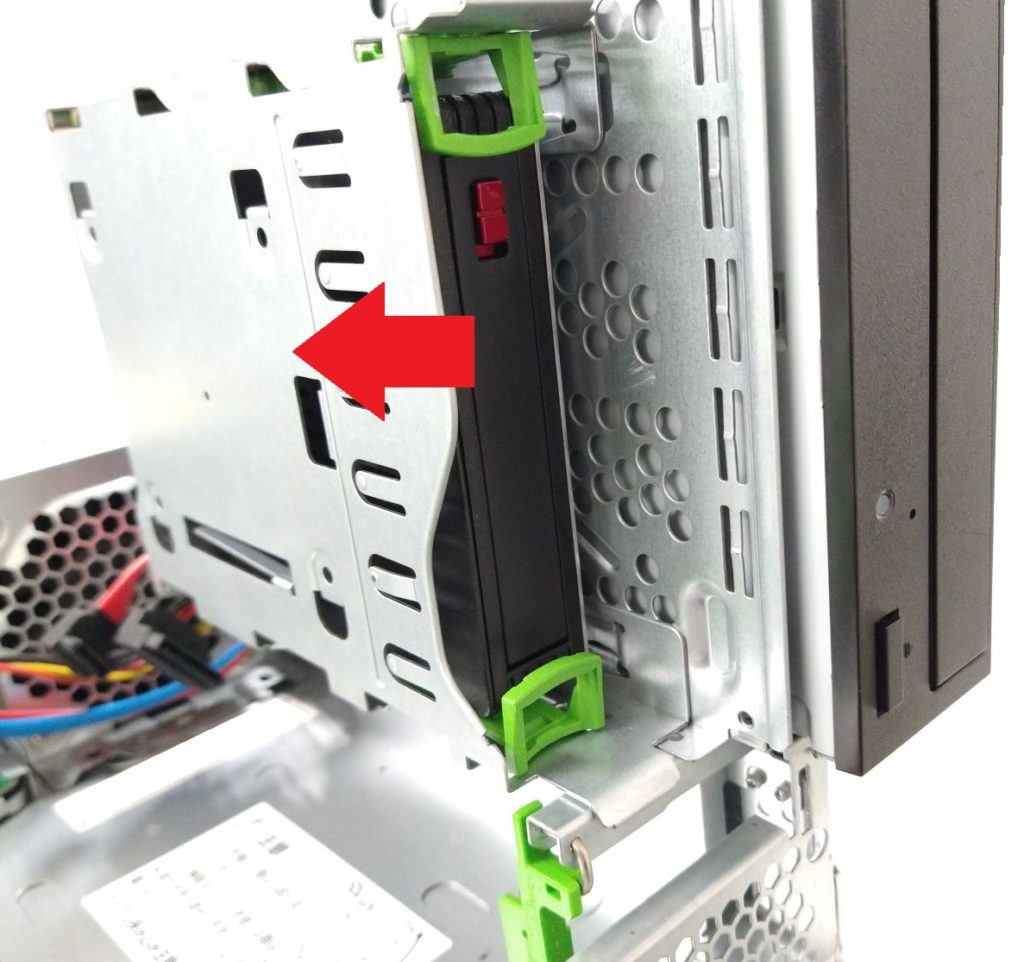
ユニットにセット、コネクタを元通り接続すればSSD換装は完了です。

≪参考≫
画像赤丸部の4箇所は2.5インチSSD底面側のネジ位置に合わせて製作されているので、変換用ケースを購入しなくても「2.5インチSSD単体をネジ締結で固定することが可能」です。
私の場合は何かと作業機会が多いので工具を使わずに済む手段として敢えて変換用のケースを使用しています。

以上でSSD換装作業も完了しましたので、ユニットを元に戻してカバーを取り付ければOKです。
3.電源投入後の確認、専用ソフトなど
作業完了後、電源を投入します。特に問題なければ通常通りPCが立ち上がると思いますので、タスクマネージャーで状態を確認すると以下の通り認識されています。
≪メモリ≫
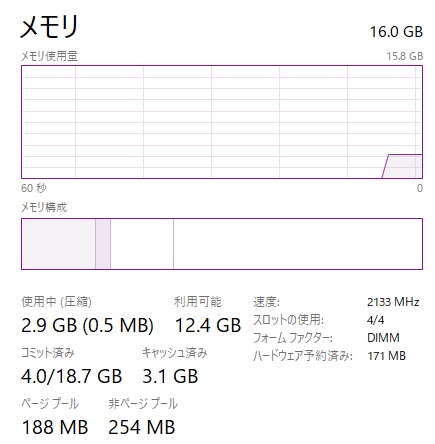
≪SSD≫
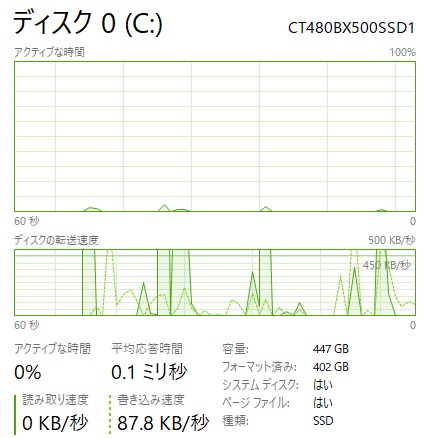
後はCrucial製SSDの管理用ソフト(無償)として「Crucial Storage Executive」がありますので、ダウンロード&インストールしておくと便利です。
インストール後に起動すると下の画面が立ち上がると思いますので、日々使用しながら状態のチェックやTBW(書込みバイト数)チェック、ファームウェア更新などが行えます。
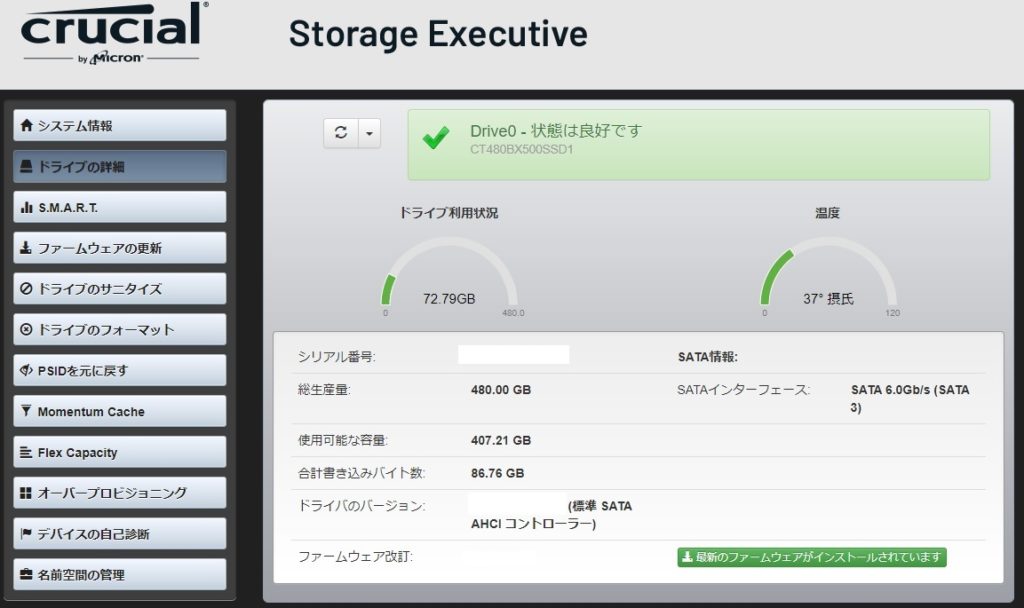
後は必要に応じてSSD耐久性向上を目的とした「OP(オーバープロビジョニング)設定」や更に高速動作させる「Momentum Cache有効化」を行うと良いと思います。Momentum Cacheの無効/有効による動作速度の違いは後述しています。
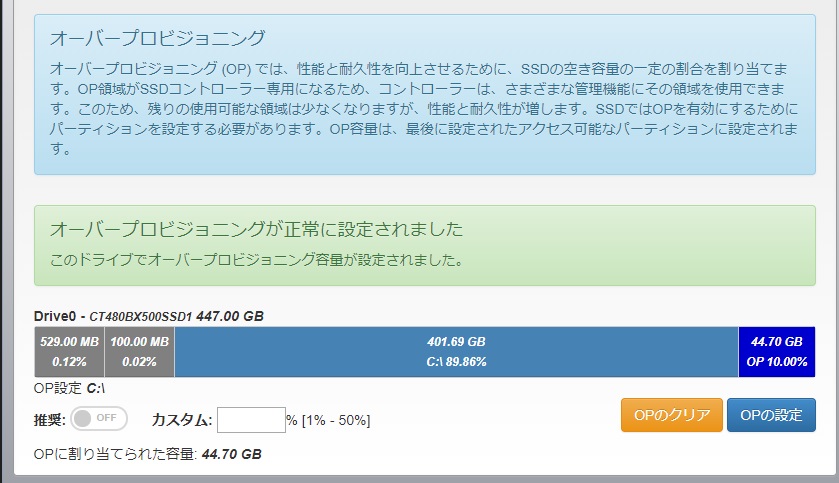
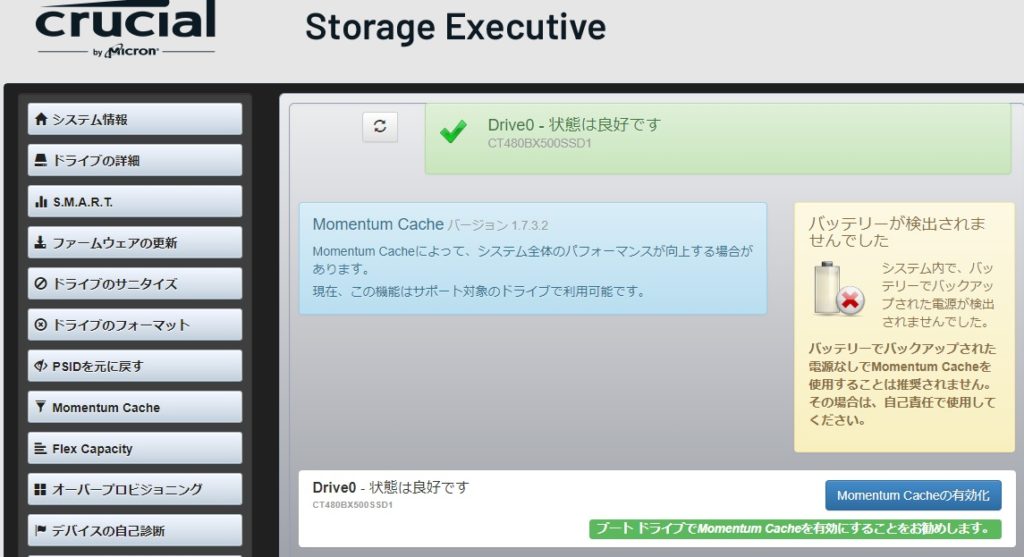
4.Crystal Disk Mark測定
◆初期HDD

◆SSD換装後
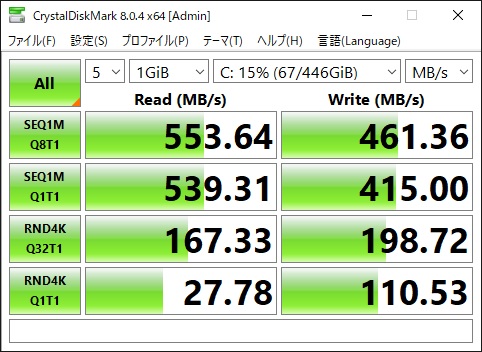
◆Storage Executiveの「Momentum Cache」有効後
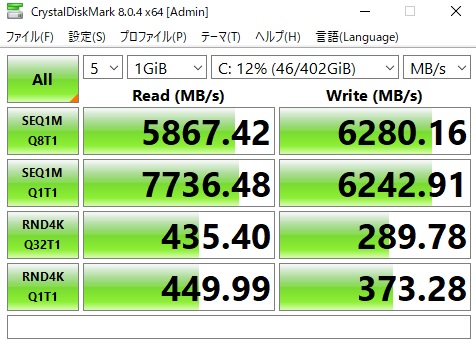
Momentum Cache機能を有効でかなり高速化されるようです。体感的にもかなり快適に動作しますので約5年前のPCでも特に問題なく使用できそうです。
5.まとめ
中古PCは当たり/はずれがあるものですが、やはり低価格でスペック的にも通常使用であれば問題ないものが購入できることがメリットと思います。
販売元によっては丁寧にクリーニングされた状態で購入できますから状態も比較的綺麗なことが多いので、3~4年単位で使用するのであれば有効そうです。今回のようにメモリ増設やSSD換装によって飛躍的に動作が快適にできますから、上手く中古品を使っていこうと思います。
以上、富士通製ESPRIMO D586/M メモリ増設/SSD換装などについてでした!今回の記事が何かの参考になれば幸いです。
Ryo






























































