こんにちは、Ryoです。
今回はNew Vostro3525プレミアムモデル(大容量メモリー・SSD搭載)を購入し、メモリ増設とSSD換装(使用SSD:ウエスタンデジタルWD Blue SN570)の作業を行いましたので、その内容について書いていきます。
1.PC概要
ケースカラーはカーボンブラック、プロセッサーはAMD Ryzenシリーズ搭載モデルになります。15インチモデルですが全体的にコンパクトなのでサイズ感は個人的に丁度良いと思っています。


ポートとスロットについては「SD3.0カードスロット」「USB2.0」「RJ-45」「ヘッドセットジャック」「ウェッジ型ロックスロット」

「電源ジャック」「HDMI1.4ポート」「USB3.2 Gen1 TypeA」「USB 3.2 Gen 1 Type-C(データのみ)」となっています。

キーボードはテンキー付き、バックライト有無や指紋認証機能有無についてはオプションで指定できます。

その他仕様については以下の通りです。
| 項目 | 仕様 |
| プロセッサー | AMD Ryzen5 5625U 6-core/12-スレッド プロセッサー with Radeon グラフィックス |
| オペレーティングシステム | Windows11 Home/Pro |
| メモリー | 8GB, 1x8GB, DDR4, 3200MHz |
| ストレージ | 256GB M.2 PCIe NVMe SSD |
| ビデオカード | AMD Radeonグラフィックス 共有グラフィックスメモリー付き |
| ディスプレイ | 15.6 インチ FHD (1920 x 1080) 120Hz 250 nits WVA 非光沢 LED バックライト スリム ベゼル ディスプレイ |
| ケースカラー | カーボンブラック |
| 電源 | 65W AC アダプター |
| ネットワークアダプター | 802.11ac 1×1 WiFi/Bluetooth |
| プライマリバッテリー | 3-セル バッテリー, 41WHr (内蔵) |
| TPM | TPM オンボード |
| ドライバ | Realtek 8821CE ワイヤレス カード ドライバー |
| 寸法 | 高さ:16.96~19.00mm 幅:358.5mm 奥行き:235.6mm |
| 重量 | 最小重量:1.83kg |
以上がPC概要になります。
2.拡張作業
作業の流れとしてはCドライブの「クローン作業」を行ってからケースの「分解作業」、その後「メモリ増設」と「SSD(ソリッドステートドライブ)換装」「HDD(ハードディスクドライブ)換装」を行っていきます。
◆クローン作業
OSのインストールされているCドライブを準備したSSDに付け替えますので、複製する作業(=クローン)が必要になります。
今回準備したSSDはこちらになります。

準備したSSDをPCに接続する必要がありますので、M.2 SSD用ケースも必要になります。私が使用しているのはこちらになります。

私が使用しているケースは2023.1月時点で品切れ・入荷未定となっていたので、現モデルは以下のようです。
本ケースは以前に記事を投稿していますので、ご参考までに。

ケースに準備したSSDをセットしてPCに接続し、フォーマット(初期化)を実行しておきます。Samsungのクローンソフトは初期化しなくても問題なく認識されますが、ウェスタンデジタルのクローンソフト(Acronis True Image)を利用する場合は初期化しておく必要があります。
PCにSSDを接続した状態でスタートボタンを右クリックし「ディスクの管理」を選択します。
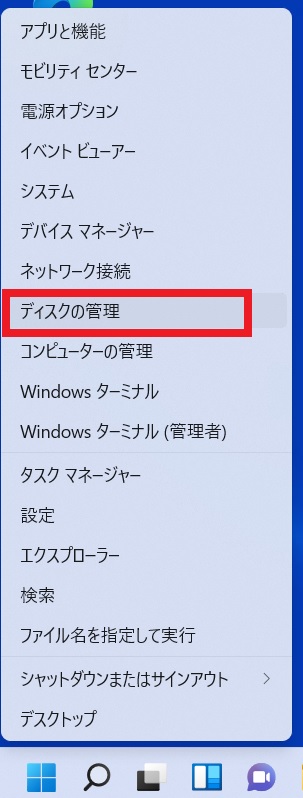
ディスクの管理が立ち上がると同時に「ディスクの初期化」画面が表示されますのでMBRかGPTを選択してOKを押します。パーティションスタイルの選択については2TB未満のディスクであればMBRにしておけば良いかと思いますが、ここは用途に応じて選択すればOKです。
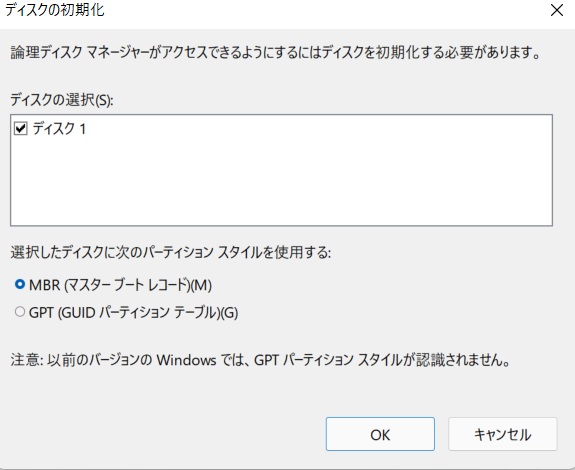
OKをクリックすると対象のディスク領域が「未割り当て」となりますので、その画面上で右クリックし「新しいシンプルボリューム」を選択します。
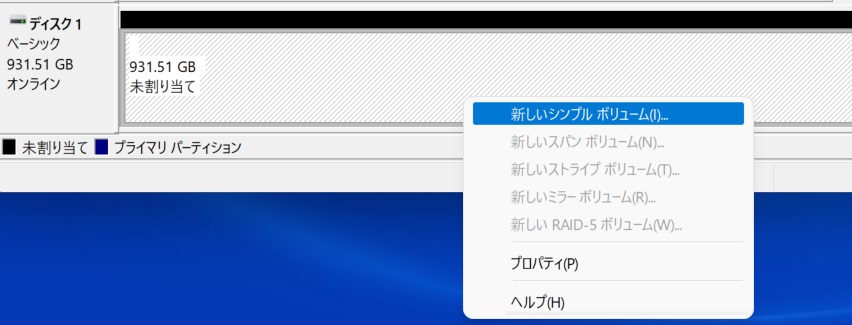
「新しいシンプルボリュームウィザード」が開始されますので、画面指示に従って進めればOKです。
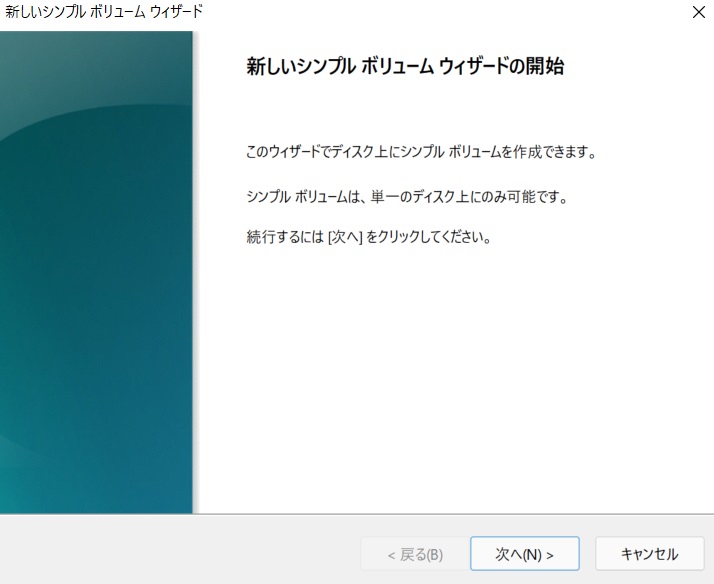
新しいシンプルボリュームウィザードが完了すると以下画面の表示になり、エクスプローラー上でも外付けディスクとして認識されるようになります。

ここまでで準備したSSDのフォーマットが完了したので、次にクローン用ソフトのダウンロード&インストールを実行します。クローン用ソフトは「Acronis True Image for Western Digital」になります。
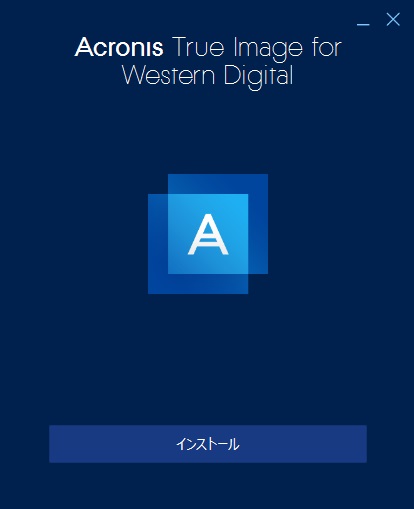
インストール完了⇒アプリケーション開始で実行します。確たる根拠などはなく感覚的な話になりますが、このクローンソフトはSSDケースと仕様上相性のようなものがあるようで私の手持ちのSSDケースの中では認識されたのが上で紹介しているORICO製ケースのみということもあり、この辺りがやや扱い難い感があります。
無償版の当ソフトはWD製品が接続されていないと使用できないという制約がありますので「アプリケーションを開始」を押してもソフト側にSSDを認識されていなければ延々と警告画面が表示されるのみになります。
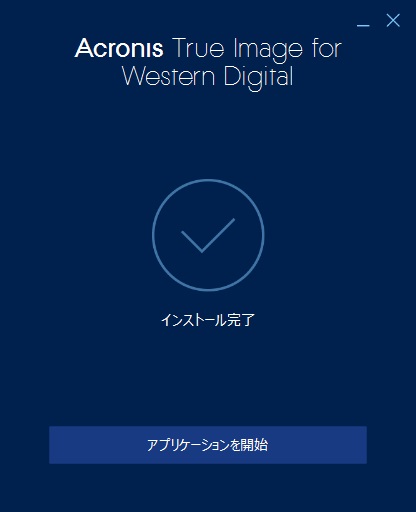
ソフト側が無事認識すれば画面が立ち上がりますので、メニューから「ツール」を選び「ディスクのクローン作成」を選択します。
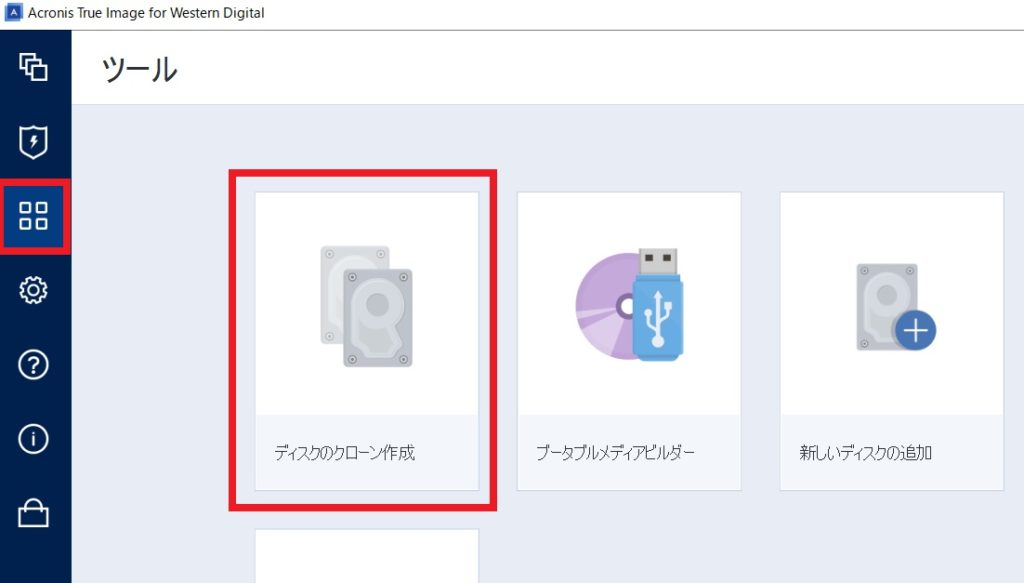
「ディスクのクローン作成ウィザード」が立ち上がりますので、画面指示に従い進めていきます。クローンモードは基本的には自動(推奨)で良いと思いますが、手動を選択して自身で各種設定することも可能です。
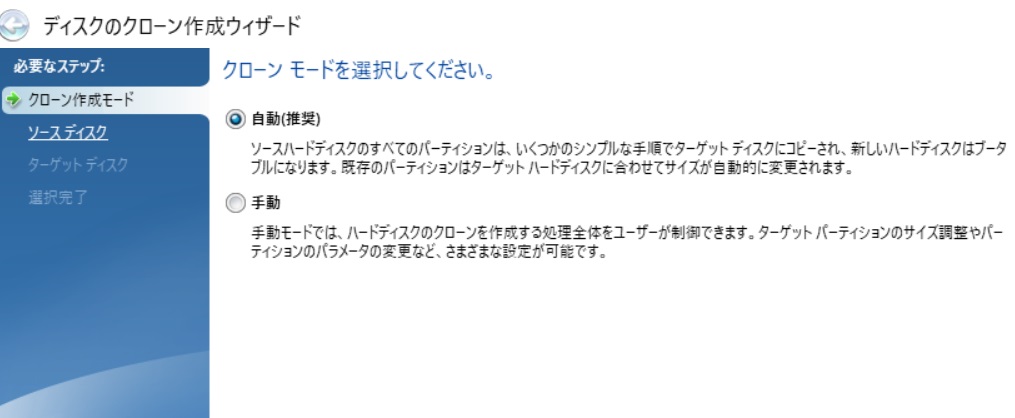
ソースハードディスクは複製元なのでCドライブ(OS)のディスクを選択します。ここではディスク1になります。
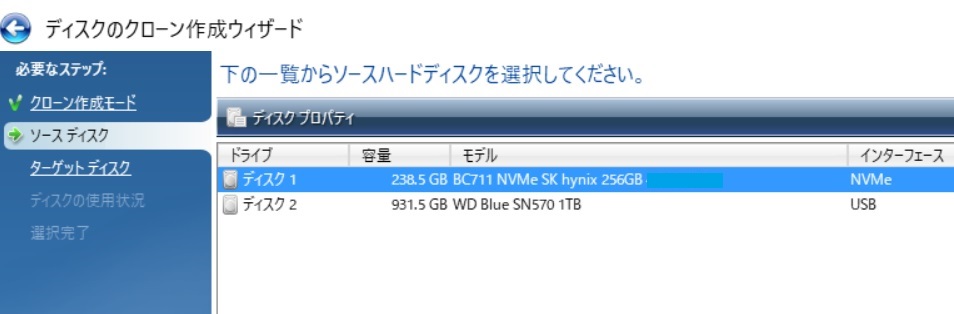
ターゲットハードディスクは複製先になりますので、PCへ接続しているSSDを選択します。ここではディスク2になります。
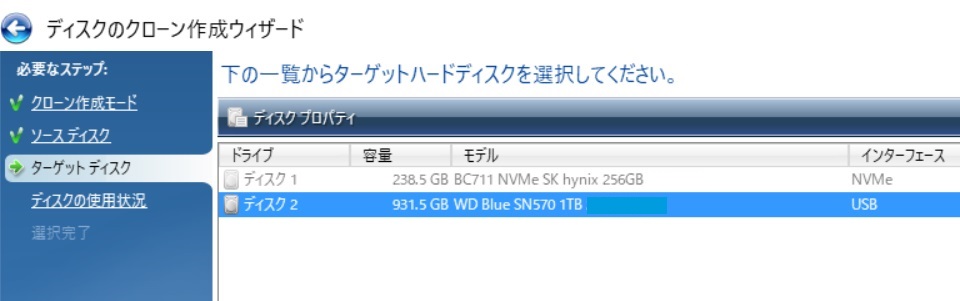
ターゲット側は初期化してあるので以下画像の警告が出ますが「OK」を押して進めます。
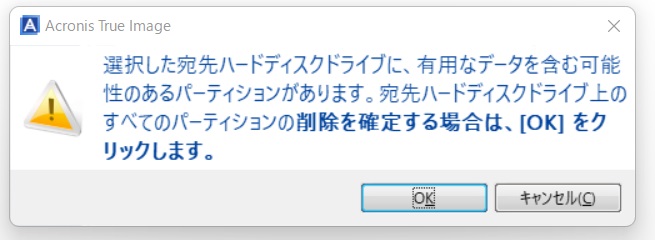
クローンの作成方法については「このコンピューターのディスクを交換するには・・・」を選択します。
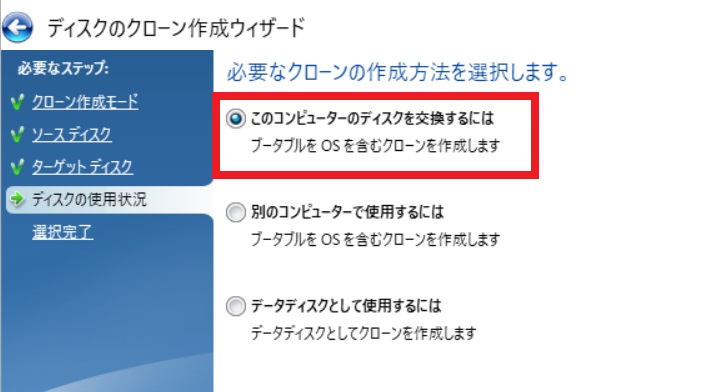
適用前と適用後のターゲットディスク情報などが表示されますので問題なければ「実行」をクリックしてクローン作業を開始します。
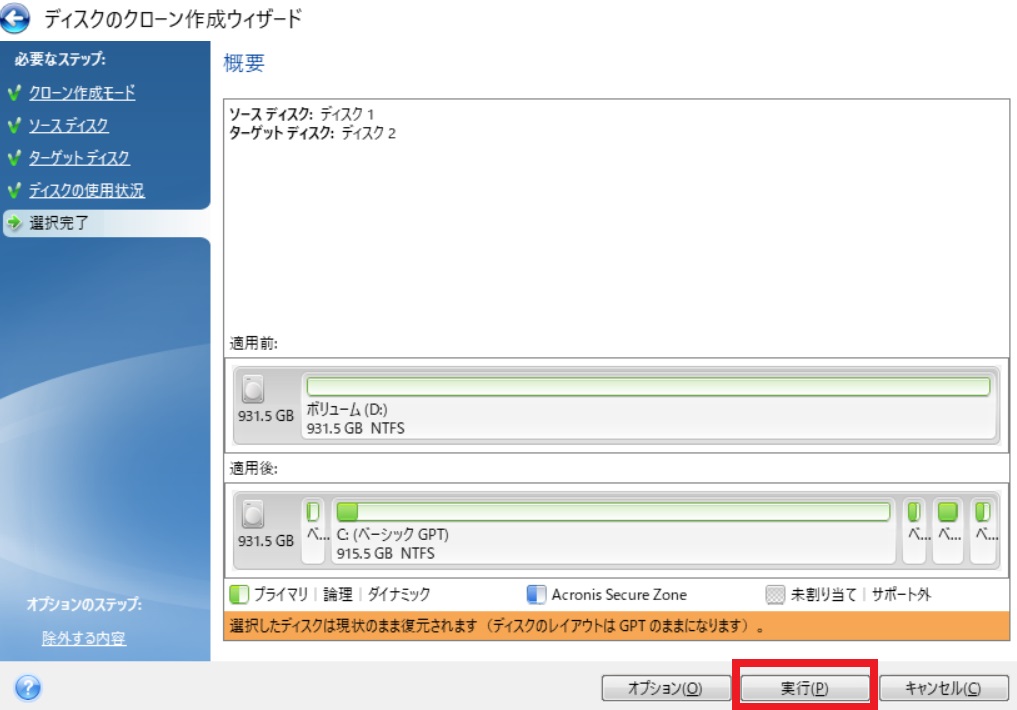
ディスクのクローンが作成され、完了するとシャットダウンして交換するよう促されます。
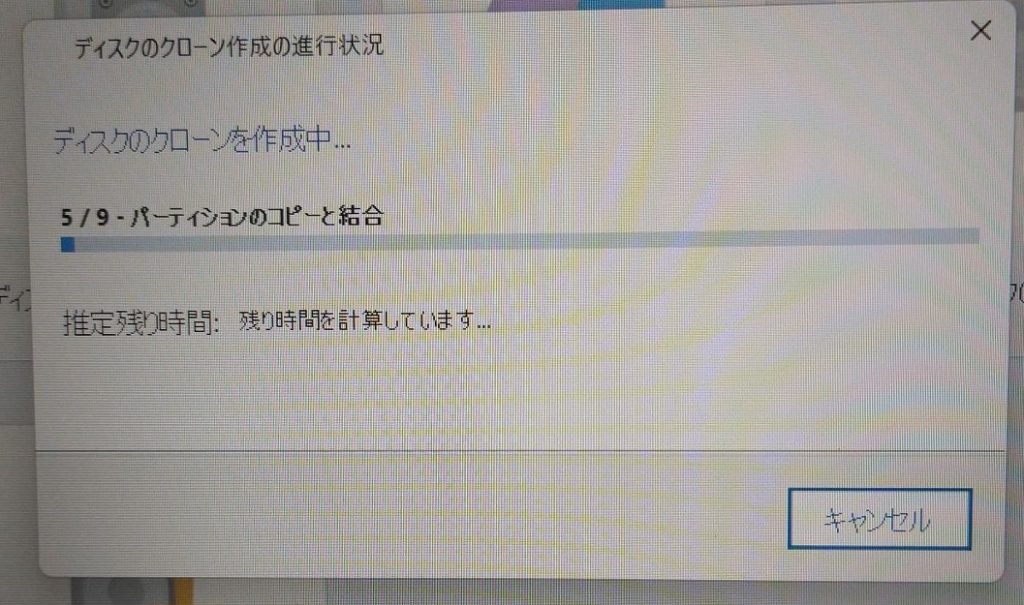
◆分解作業
クローン作業完了後、PCのカバーを取り外していきます。画像赤丸部のネジを取り外し、青丸部のネジを緩めます。

青丸部のネジを緩めるとカバーが浮いてきますので、この隙間に差し込んでカバーを取り外していきます。

私は金属製ドライバーなどで抉って開けていきますが、キズ等が気になる場合は樹脂製を利用すると良いと思います。この隙間から手などで無理にこじ開けようとすると高確率でカバーに亀裂が入ったり割れたりしますので慎重且つ丁寧に開けていく必要があります。

カバーを取り外した状態は下の画像の通りです。画面上部中央から左にかけてバッテリー、右側にはHDD換装スロットがあります。中央左側にはメモリスロット、右側にSSDスロットとなっています。

これからメモリ増設やSSD・HDD換装を行っていきますのでバッテリーを取り外しておきます。赤丸部3箇所のネジを外し、MB(マザーボード)と接続されているコネクタを外せばOKです。
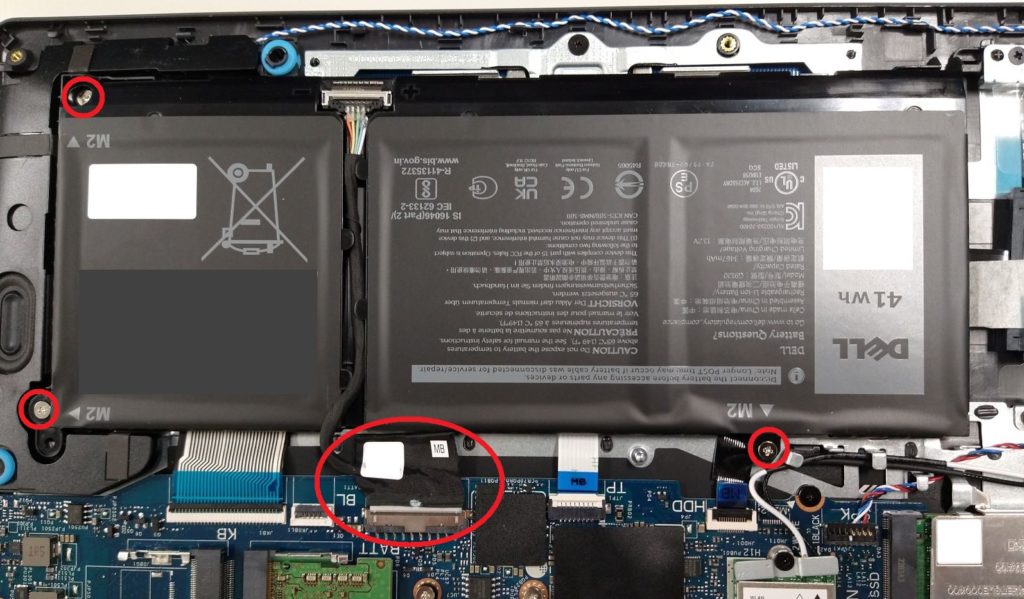

このように取り外せます。
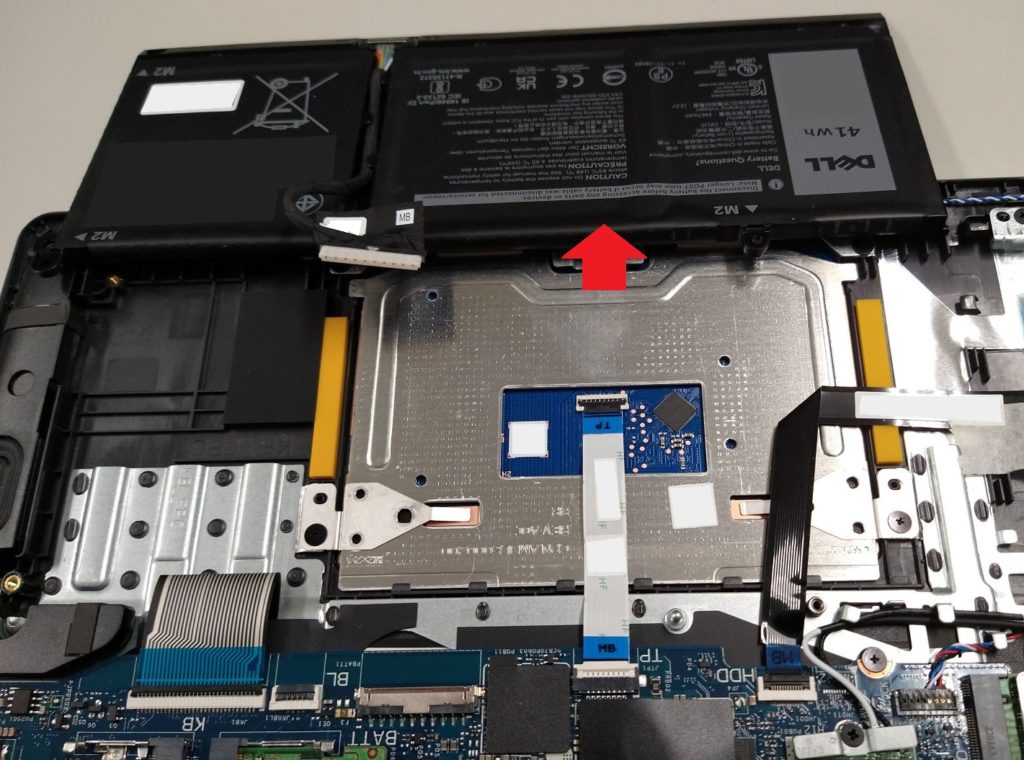
◆メモリ増設
今回準備したメモリはこちらになります。

本PCは初期で8GBメモリがセットされているので、容量だけを見て16GBに増設するのであれば8GB×1枚をセットすれば良いのですが、その場合はデュアルチャネルとして動作しない懸念があるので敢えて8GB×2枚setで購入し増設しています。
初期セットされているメモリをスロットから取り外します。取り外すにはメモリ両サイドのロックを外側に広げるようにして外せばメモリが上側に持ち上がってきますので、スロットから抜き取れます。

初期メモリを取り外し後、準備したメモリをスロットに差し込んでセットしていきます。セット後にメモリ両サイドのロックがメモリの切り欠き部にしっかりと嵌っていることを確認しておきます。意外とズレていたりすることがあるので、ここは良く確認していた方が良いと思います。

しっかりとセットされていればメモリ増設はこれで完了です。
◆SSD換装
最初に初期セットされているSSDを取り外しますので、固定ネジを外してサーマルプレート(画像の金属プレート)を外します。
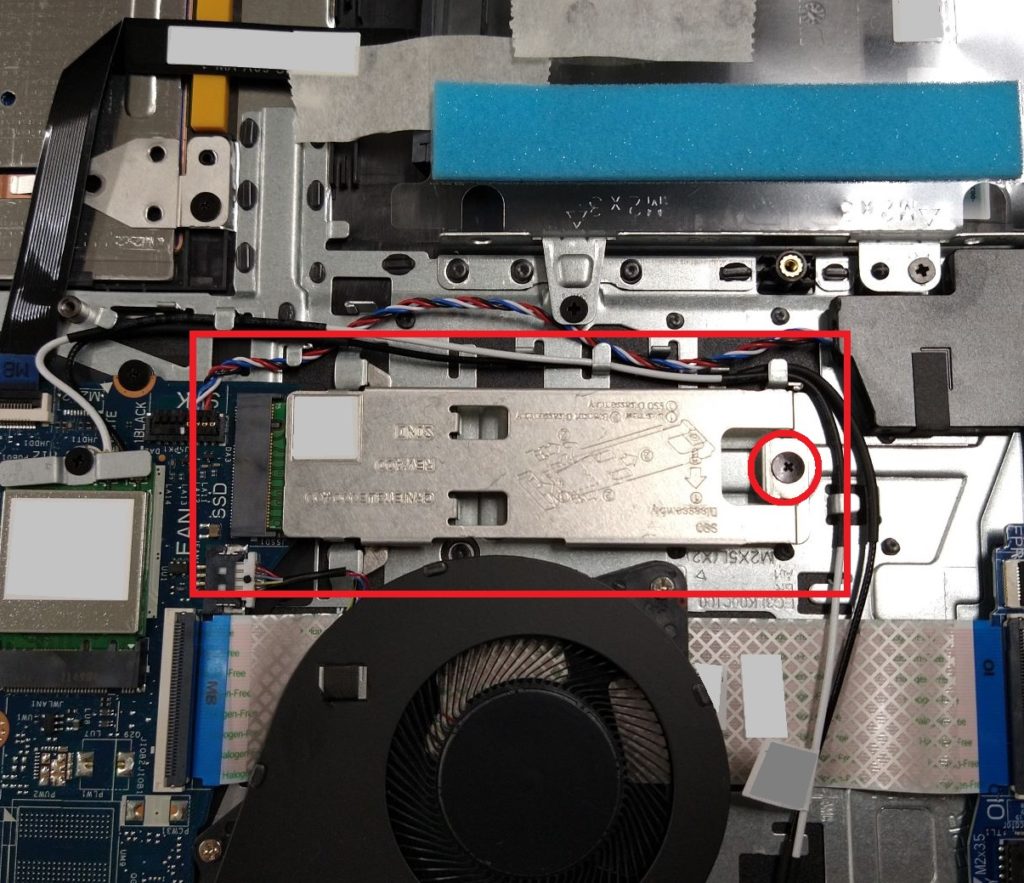
初期セットされているSSD(M.2 2230型)をスロットから外します。
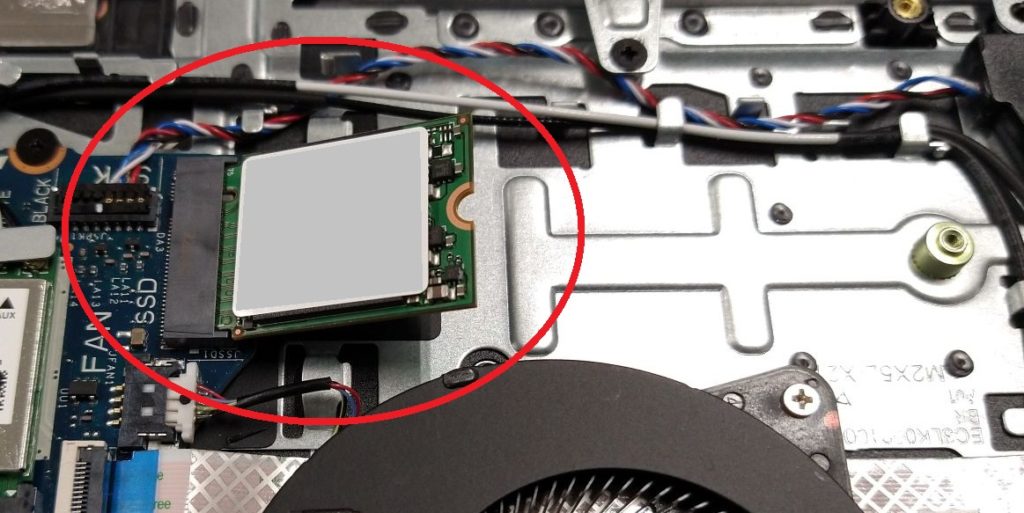
スロットにクローン実行済みのSSDをセットします。

後はネジで取り付ければOKです。初期セットされていたサーマルプレートを有効活用したいところですがM.2 2230型用なので流用できず、そのままSSD単体で取り付けています。

熱対策を考える場合、効果は薄いですが熱伝導シートを単体で貼り付けても良いと思います。

熱伝導シート+金属プレートとすることで熱対策としては効果的なので、以下のような商品でも対処できるかと思います。私が今度ノートPCを拡張する機会に使ってみようと思っている商品ですが、ご参考までに。
SSD換装作業は以上になります。
◆HDD換装
HDDをセットするには画像の取付用ステーを外し、準備したHDDに取り付ける必要があります。赤丸部にネジを取り外してステーを取り出します。

HDDを取付けるためのネジも付属していますので、利用してセットしていきます。

今回準備したHDDがこちらになります。フォーマットについては事前に実施していても、換装後に実行してもどちらでも大丈夫です。

ステーにHDDをネジ固定(4箇所)します。取り付けの位置と向きは画像の通りです。

ステーにHDDを取付け後、PC本体へ取り付けます。その際に備え付けてあるSATAケーブルへHDDを接続します。

これでHDD換装は完了なので、バッテリーを取付けてカバーを元通り組付ければOKです。バッテリーを取り付ける際に忘れがちなのがMBへのコネクタ接続なので、その点に留意しておくと良いと思います。


3.PC立上げ~確認
全ての作業が完了したら電源を投入して確認していきます。換装作業後の初回には以下の警告画面が表示されますがContinueでOKです。
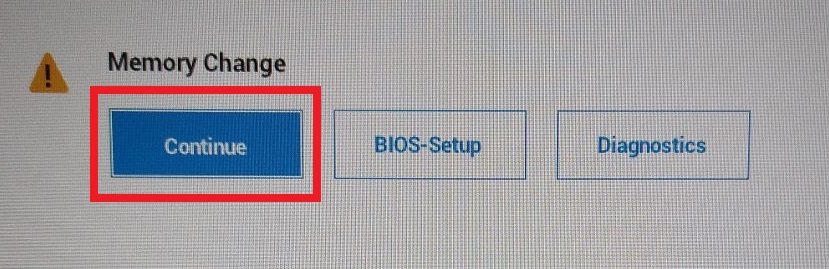
特に問題なければ通常通りPCが立ち上がりますので、タスクマネージャーでメモリやSSD・HDDを確認すると認識されていると思います。
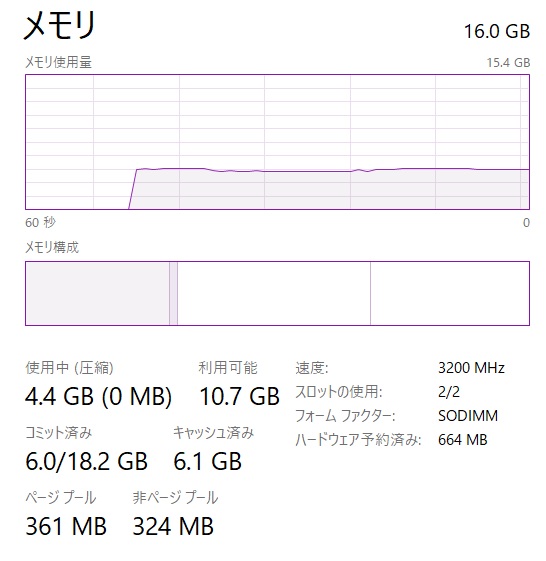
HDDについては未フォーマットで換装しているのでフォーマット済み:0MBの表示になっています。フォーマットを実施するにはクローン作業の項で書いている通りディスクの管理から対象のHDDに対して実行すればOKです。


クローン処理を実施する際に利用したAcronis True Image for Western Digitalについてはアンインストールしても問題ありませんが、他の機能もありますので用途によっては残しておいても有用かと思います。
管理用ソフトとしては「Western Digital ダッシュボード」があり、状態確認などもできますからインストールしておくと便利です。
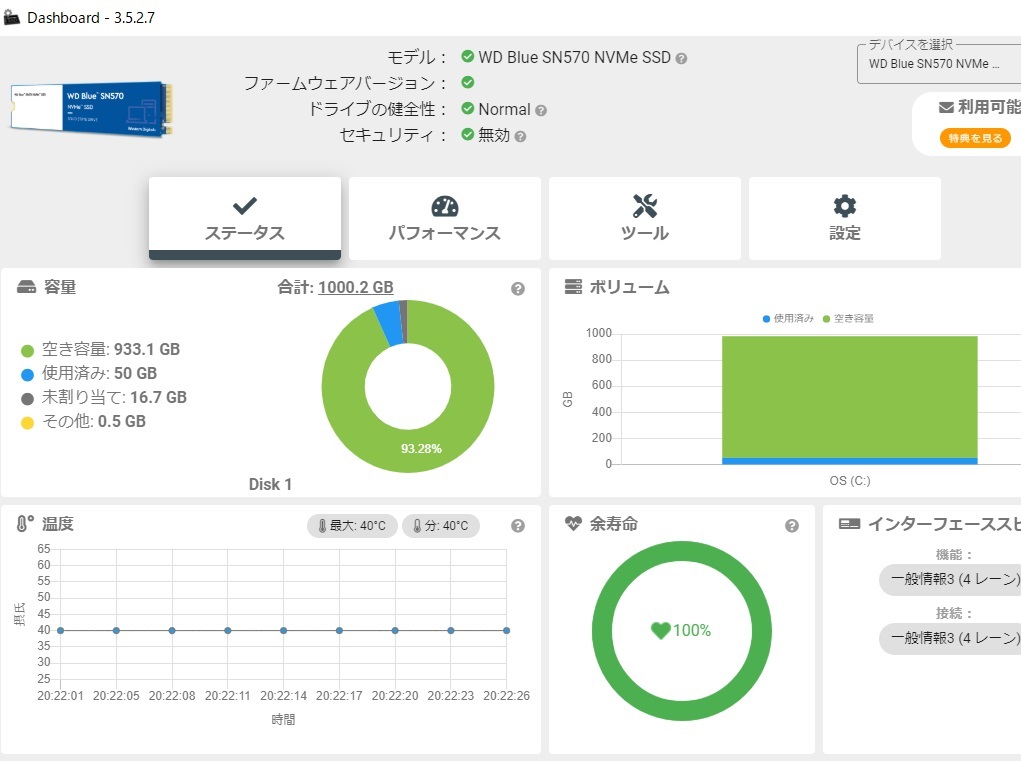
4.Crystal Disk Mark測定
◆初期SSD:BC711 SK hynix(256GB)
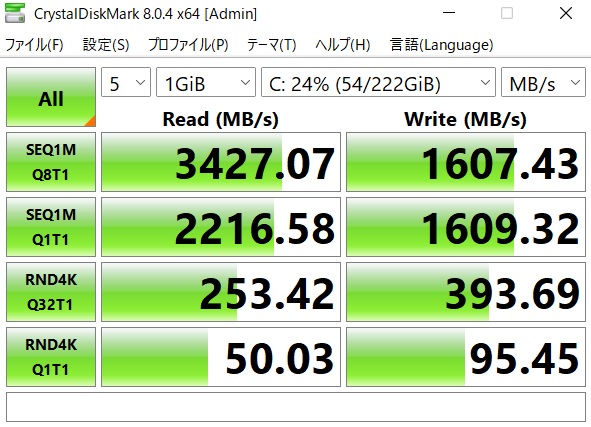
◆換装SSD:WD Blue SN570
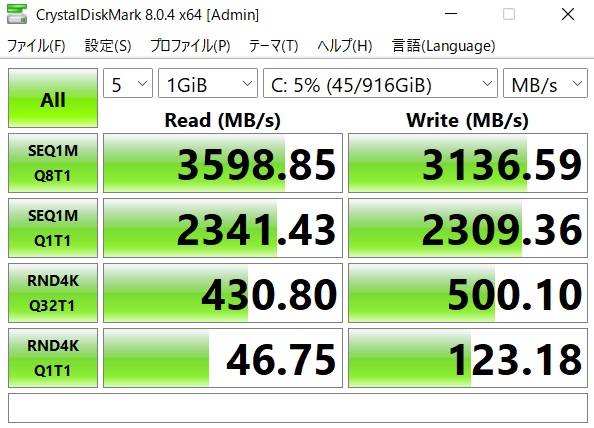
初期搭載SSDでも十分高速動作なので特に問題なく快適ですが、同等以上の性能且つ容量を各緒うした形です。使用感的にもかなりキビキビと動作してくれますので快適です。
5.まとめ
私は普段Samsung製SSDを使用することが多いのですが、数か月前のWindows11環境では専用のクローンソフトが上手く動作しないことが多々あったので、最近はWD製を使用していました。
拡張作業としても換装後の使用感や管理ソフト使い勝手等が総じて問題なく良好なので、個人的にはかなり気に入っていますから機会があればWD製も積極的に使っていこうと思います。後は先程確認したらSamsungのクローンソフトは動作要件にWindows11がいつの間にか追加されているようなので、こちらもまた確認していきます。
以上、New Vostro 3525 メモリ増設/SSD換装などについてでした!今回の記事が何かの参考になれば幸いです。
Ryo
















































































