こんにちは、Ryoです。
今回は第2世代の Core i5が搭載された2011年のDELL製Latitude E6320を中古で購入してみました。当然ながらそのまま使うのではなく、メモリの増設とSSD交換を実施しましたので、その内容について書いて行こうと思います。
1.PC概要

これは2011年のモデルで、当時のモバイルノートブックですね。かなり堅牢性があるようでガッシリしてます。その分重量もあるようで、約2kgありますから、持ち歩くにはやや重い感じがしますね。
私の購入したモデルのスペックは以下の通りです。
プロセッサー : 第2世代 インテル Core i5
メモリ : DDR3 SDRAM(1333MHzスロット×2)4GB
チップセット : モバイルインテル QM67 Express
グラフィックス : インテル HDグラフィックス3000
ディスプレイ : 13.3インチHD(1366 × 768)アンチグレアLED
ストレージ : 128GB SSD
光学ドライブ : リムーバブルDVD-ROM、DVDスーパーマルチ
USBポート : 2ポート
メモリカードリーダー : SDHC(SDXCは不明)
その他はVGA、HDMI、ExpressCard、LAN(100BASE-T,TX)
内蔵Wi-Fi 802.11 a/b/g/n、 Bluetooth 3.0
個人的には質感がたまらなく好きなモデルで、キーボードの打感も好みですね。

購入したものはこちらになります。
では、メモリ増設とSSD交換を行っていきます。
2.メモリ増設
インテルの公式ページでQM67 Expressを調べてもメモリ最大容量の記載が無く、E6320の仕様を調べても特に記載が無いので今回はi5プロセッサーということもあり、16GBぐらいならいけるだろうと楽観的な気持ちで選んでます。
交換を始めると言えば、先ずはバッテリーを外すところからですね。画像赤丸部2ヶ所をスライドさせてバッテリーを手前側に持ち上げるような感じで簡単に外せます。

次に赤丸部の8か所ネジを取り外し、ベースカバーを外します。この時はバッテリーが収まるスペースの両サイド辺りからベースカバーを持ち上げると外しやすい気がします。何故か画像の1ヶ所だけが白丸になってますが、これも含めて8ヶ所です。

ベースカバーを取り外すと画像の様にメモリスロットが見えます。今は2GB×2が取り付けられていますね。

このメモリを購入したものに差し替えます。


後は逆の手順で基に戻せば交換作業は完了です。PC画面上で確認してみると、この通り16GBとして認識されてますので一安心(笑)
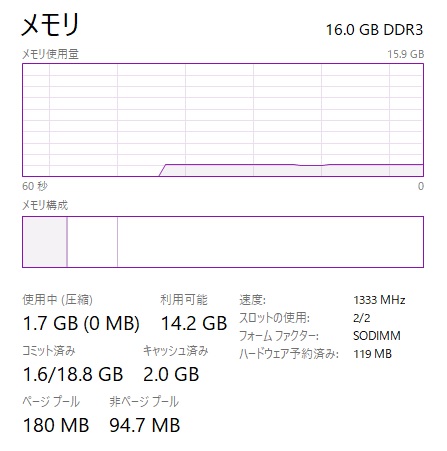
これでメモリ交換作業は無事完了したので、次にSSD換装作業を行っていきます。
3.SSD交換
私が購入したモデルは元々128GBのSSDでしたが、容量を増やしておきたいということもありSamsungの860EVO(500GB)に変えています。
※2022.1月時点では新商品として870EVOに置き換わっていて取り付けや設定も同様ですから、こちらを検討してみても良いかと思います。
SSDはWDかSamsungを使用することが多いですが、ここ最近はWDを使う機会が多かったので今回はSamsungです。
交換するには既存ドライブの複製(クローン)を作る必要がありますので、先ずはSamsung公式ページのこちらから「Data Migration Software」をダウンロードしてインストールします。
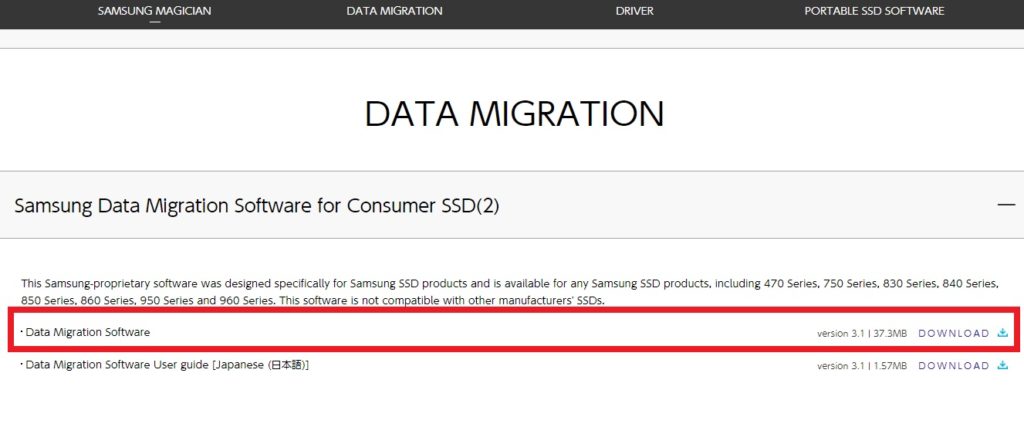
ダウンロード⇒インストール後に起動すると以下の画面になります。
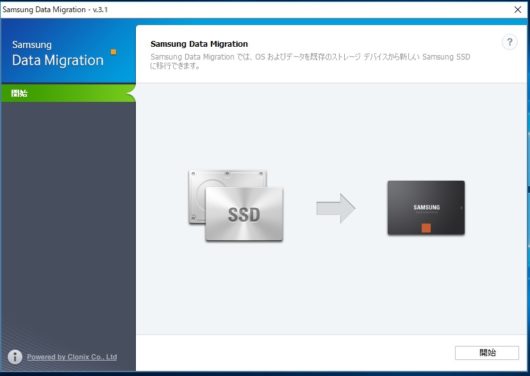
その後画面指示に従って購入したSSDを接続するのですが、接続するには別に接続用ケーブルが必要になります。私が使用しているのはこちらになります。

これはCyberplugsの2.5インチHDD/SSD専用のケーブルで一つ持っておくと何かと使う機会が多いので便利だと思います。
後は接続して購入したSSDに移行します。やはりPC購入後の初期段階はクローン化も数十分で終わるので良いですね。以前に数年間愛用しているノートPCのHDDをSSDに移行しようとしたら十数時間かかりました。
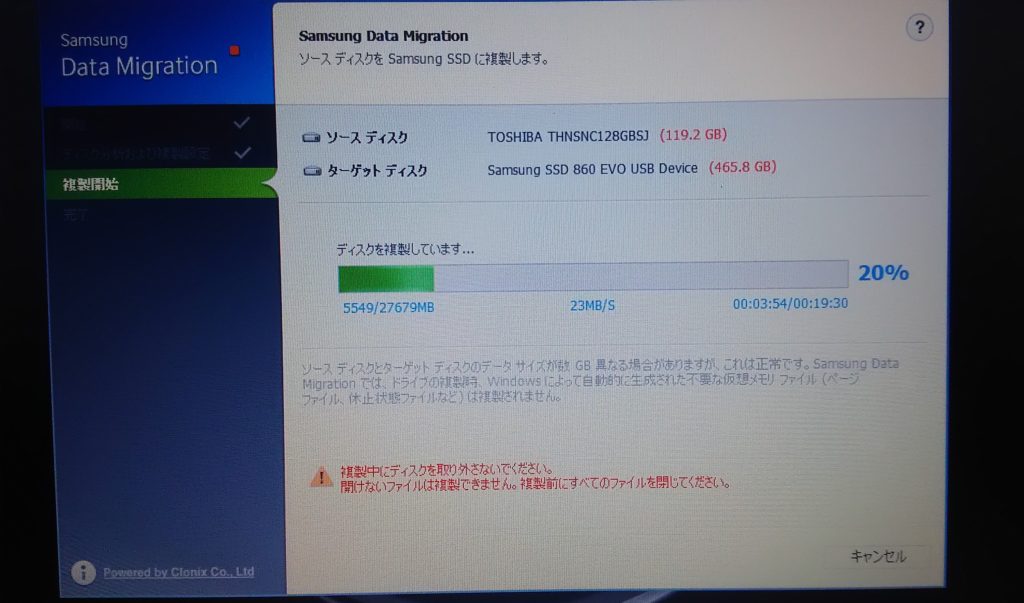
クローン化(複製)が完了したら画面でも指示されますが、PCをシャットダウンして入替作業を行いますので、先ずはメモリ同様にバッテリーを外します。

次に赤丸部のネジ4か所を取り外せば矢印の方向に引き出せます。メモリに比べると非常に簡単ですよね。やはりDELLのPCは使い勝手が良くて好きだなぁと思う瞬間だったりします。

取り外したら、赤丸部1箇所がネジで固定されているので、これを取り外して購入したSSDに付け替えます。


後は逆の手順でSSDを取り付けますが、やや厚みが薄いので取り付ける際に少し上に持ち上げながら差し込んでいくイメージで取り付けると良いです。
作業完了後、PCの電源を入れて通常通り起動すればOKです。画像の通り認識されていますね。
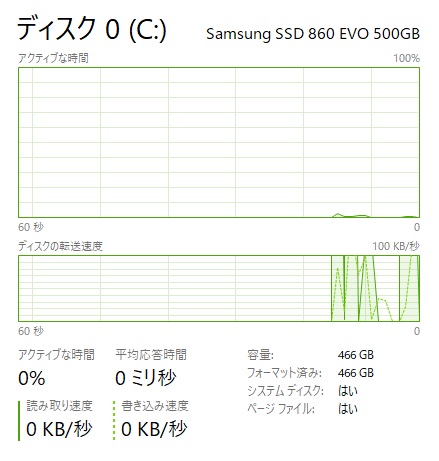
ここまで完了したら最初にインストールした移行用の「Data Migration Software」は不要なので、アンインストールしておいた方が良いです。
4.Crystal Disk Mark測定
先ずは測定する前にSamsungの公式ページから「SAMSUNG MAGICIAN」というソフトをダウンロードします。
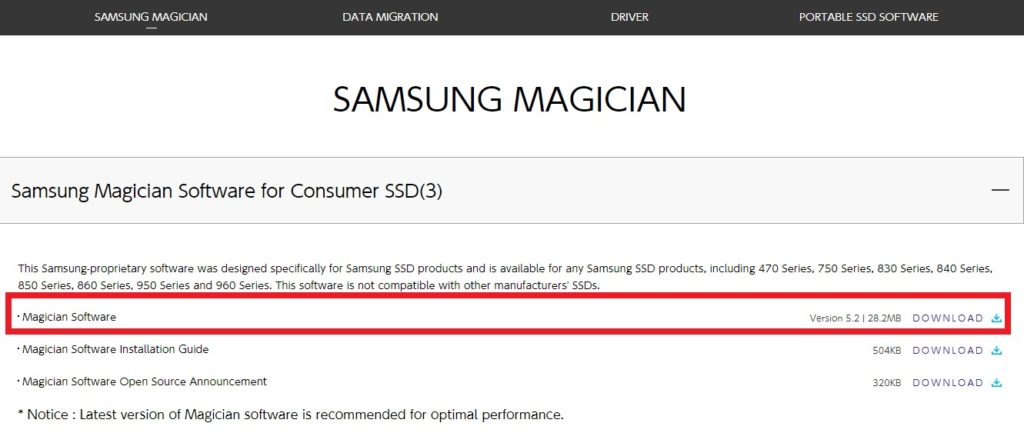
これは交換したSSD専用の管理ソフトになりますが、インストール完了後に起動させて「Rapid Mode」をONさせます。特に難しいことは無いと思いますが、ONにすると再起動が促されると思います。
再起動完了後にCrystal Disk Markで測定した結果がこちら!もう言葉が思いつかないぐらい速いですね。使用感としても「快適」としか言いようが無いです(笑)
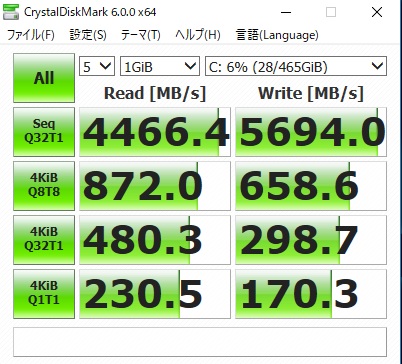
当然ながら起動もシャットダウンも速いですから、ストレスなくPCが使えますね。
5.まとめ
PC自体は2011年モデルなので古いですが、メモリ16GB&SSD500GB仕様を現在モデルで購入すれば十数万~二十数万円の価格に対し、今回の費用は総額で約6万円前後ですからコストパフォーマンスは良いと思います。
ただ中古PCならではのリスクとして「保証期間が短い(3ヶ月程度)」、「使用感のある外観」、「直ぐに故障する可能性」などがありますから用途にもよりますね。
数年前のモデルで眠っているPCの復活や、初期費用を抑えてそれなりの性能のPCを使いたい、などがあれば参考にしてもらえたらと思い書いていますので、機会があればぜひご検討くださいませ!
以上、DELL製PCのLatitude E6320メモリ増設とSSD換装についてでした!今回の記事が何かの参考になれば幸いです。
Ryo
































