こんにちは、Ryoです。
16.0インチディスプレイのノートパソコンであるVostro16(5630)を購入しました。本PCのメモリはオンボードで増設不可なので、SSD換装とCrystal Disk Markによるストレージ転送速度測定などを行っていきます。
1.PC概要
16インチモデルではありますが15インチモデルに比べてもそれほどサイズ感が変わらないように感じますので、扱いやすいモデルと思います。


ポートやスロットについては「SDカードリーダー3.0」「USB3.2 Gen1 Type-A」「LAN(RJ45)Ethernetポート」「ユニバーサルヘッドセットジャック」「ウェッジ型ロックスロット」

「電源ジャック」「HDMI 1.4」「USB3.2 Gen1 Type-A」「Thunderbolt 4ポート(DisplayPort 及び電源供給対応」となっています。

その他仕様については以下の通りです。
| 項目 | 仕様 |
| プロセッサー | 第13世代 インテル Core i5-1335U (12MB キャッシュ, 最大 4.60 GHz まで可能) |
| オペレーティングシステム | Windows 11 Pro, 日本語 |
| メモリー | 16 GB, LPDDR5, 4800 MT/s, 内蔵(オンボード) |
| ストレージ | 512 GB, M.2, PCIe NVMe, SSD |
| ビデオカード | インテル Iris Xe グラフィックス |
| ディスプレイ | 16.0-インチ 16:10 FHD+ (1920 x 1200) 非光沢 非-タッチ 250nits WVA ディスプレイ ComfortView 搭載 |
| 本体カラー | タイタン グレー |
| キーボード | カーボン ブラック 日本語 バックライト キーボード |
| 電源 | 65W AC アダプター |
| ネットワークアダプター | インテル Wi-Fi 6E AX211, 2×2, 802.11ax, Bluetooth ワイヤレス カード |
| プライマリバッテリー | 4セル バッテリー, 54 Wh(内蔵) |
| TPM | TPM オンボード |
| パームレスト | カーボン ブラック 電源ボタン 指紋認証リーダー 付 |
| ワイヤレスドライバー | AX211 ワイヤレス ドライバー |
| 寸法 | 高さ:15.67-18.30mm 幅:356.78mm 奥行き:251.90mm |
| 重量 | 最小:1.90kg |
以上がPC概要になります。
2.拡張作業
本PCはメモリがオンボードで増設不可の仕様となりますので、SSD(ソリッドステートドライブ)換装が主な作業になります。
作業の流れとしてはCドライブ(OS)を準備したSSDへ「クローン(複製)作業」を行い、「分解作業(カバー取外し)」を経て「SSD換装作業」になります。
◆クローン作業
今回換装するために準備したSSDはこちらになります。


準備したSSDをケースにセットしてPCへ接続します。ここで使用しているケースはこちらです。

ケースへSSDをセットしPCへ接続したらSamsungの専用ソフトでCドライブの複製(=クローン)を行います。

SamsungのHPから「Data Migration」をダウンロード&インストールします。
クローン作業を始める前にWindowsの暗号化を解除しておく必要があるので、その処理を先に行います。
スタートボタン→設定→プライバシーとセキュリティ→デバイスの暗号化を選択します。
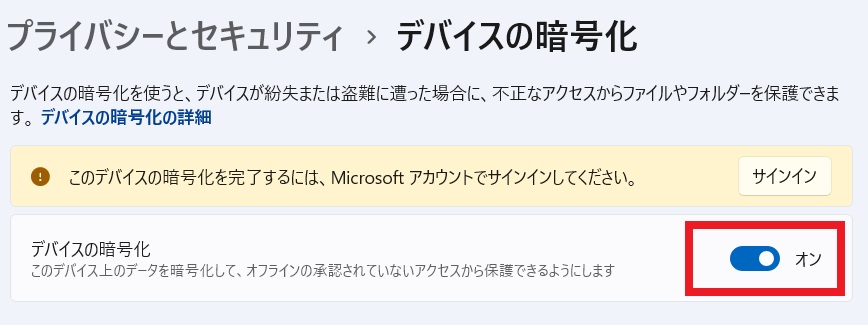
メッセージが表示されますので「オフにする」を選択します。
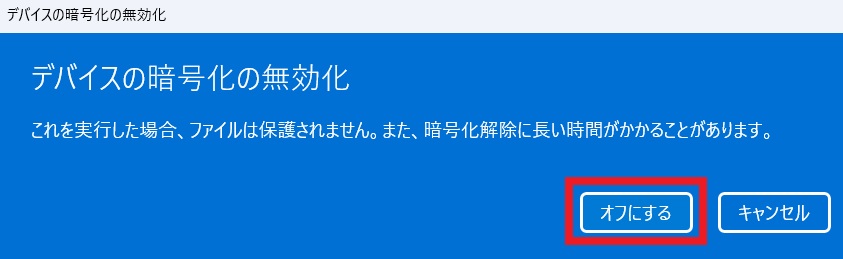
暗号化の解除が開始され、トグルスイッチが「オフ」となればOKです。
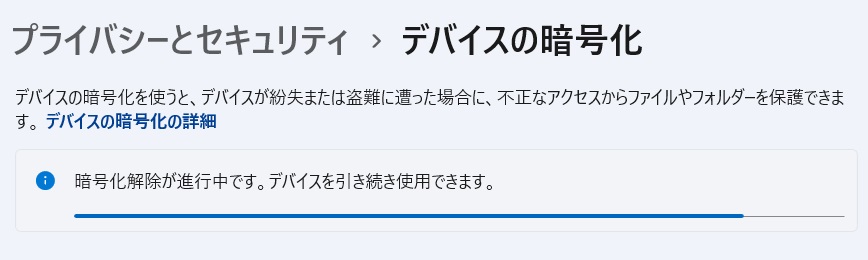
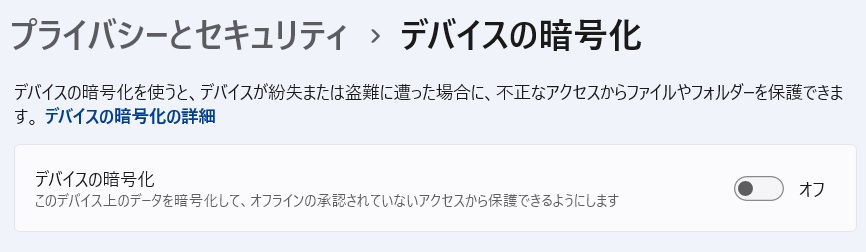
次に先程インストールしたData Migrationを立ち上げ、ソースドライブ(クローン元)とターゲットドライブ(クローン先:準備したSSD)を選択して「開始」をクリックします。
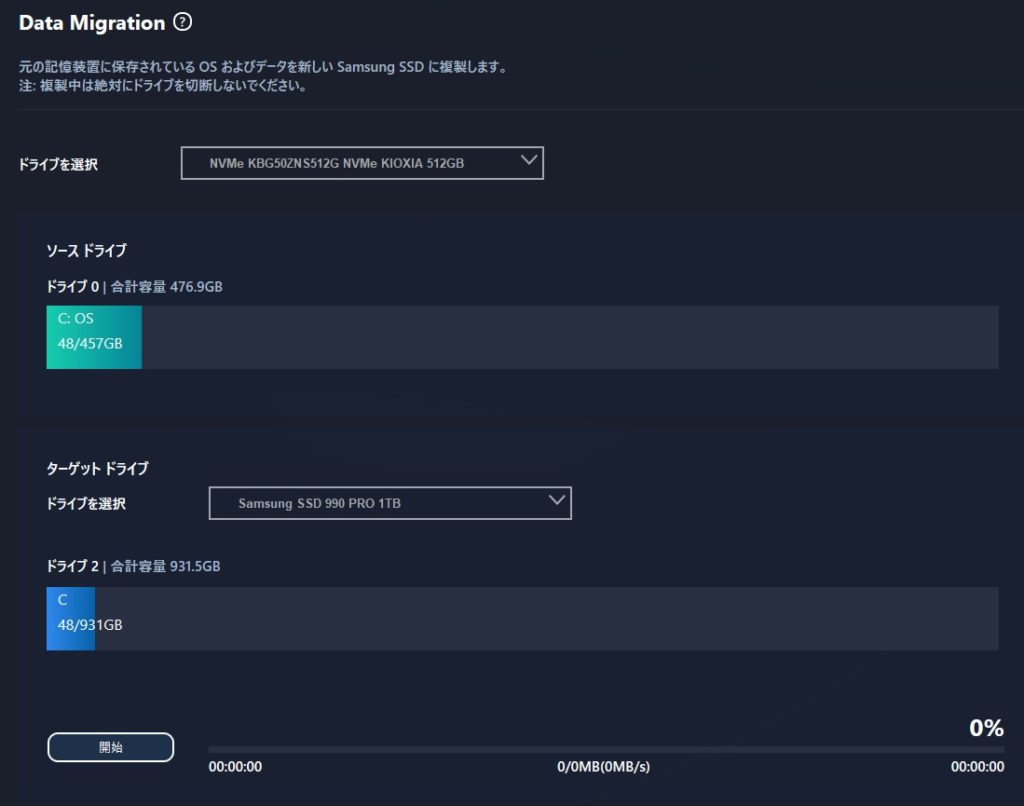
開始をクリックするとメッセージが表示されます。表示内容通り、処理が完了すると20秒でシャットダウンとなります。
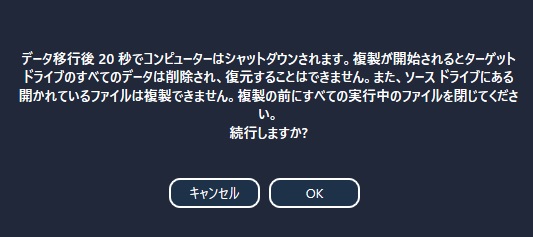
OKをクリックして処理を開始します。この時に上述したPCのデバイス暗号化を解除しておかないと0%から一向に進まない状態になるのでご注意ください。
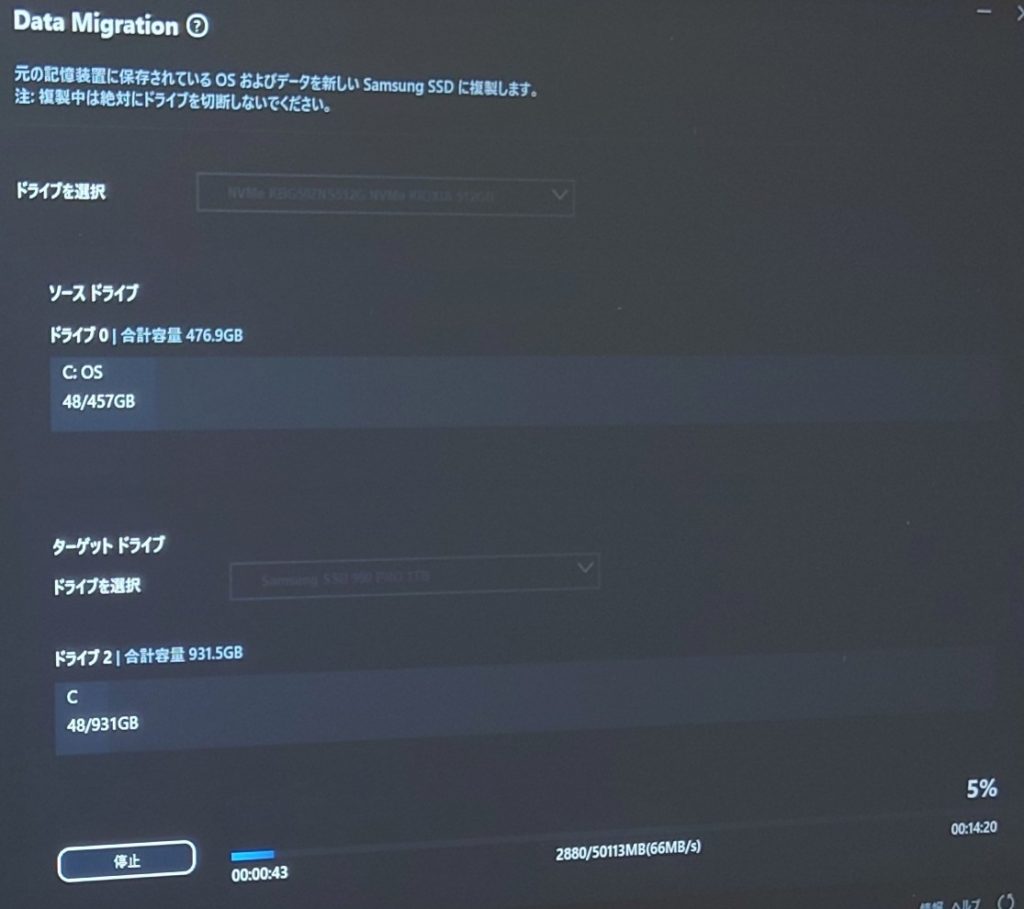
処理が完了するとメッセージが表示され時間経過後にシャットダウンされます。
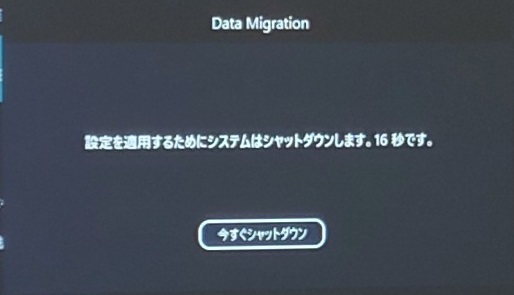
これでクローン作業は完了です。
◆分解作業(カバー取外し)
カバーの赤丸部ネジを取外し、青丸部のネジを緩めることでカバーを外すことができます。

青丸部のネジを緩めることでヒンジ周辺が画像のように隙間が空くので、ここにマイナスドライバーのような形状のものを利用して、慎重に抉りながらカバーのツメを外していきます。
この時に金属製の工具を使うとカバーに傷を付けるので樹脂製を利用した方が良いかと思います。また、カバーを外す際に力任せに行うと亀裂や破損することもあるので慎重に対処します。

カバーを取り外すと中央右側にSSDスロットがありますので、ここに準備したSSDを換装します。左側の赤丸はバッテリーとMB(マザーボード)の接続コネクタなので、作業開始前に外しておきます。

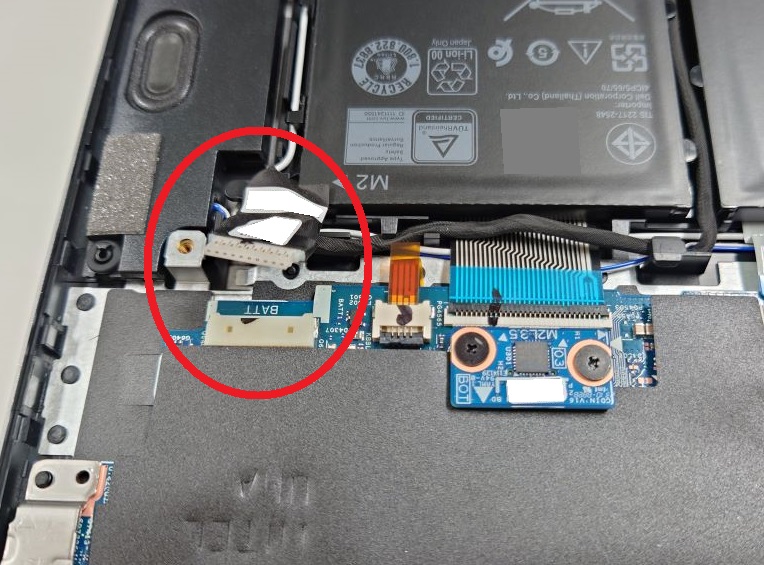
次はSSD換装作業に移行します。
◆SSD換装作業
ネジを外して初期SSDを取り外します。
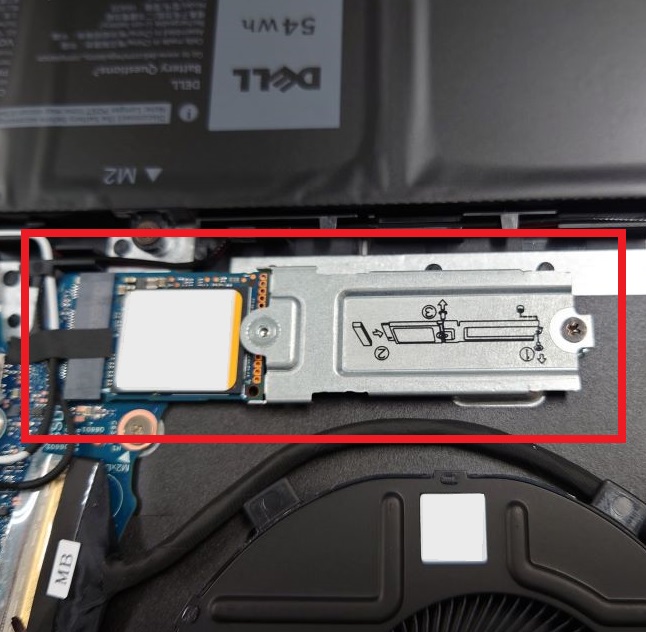
次に準備したSSDをPCへセットしますが、熱対策としてヒートシンクを取り付けます。

ヒートシンクを取り付けたM.2 SSDをスロットにセットすればOKです

後は忘れずにバッテリーのコネクタをMBに接続し、カバーを元通り取り付ければOKです。

ここまでで作業は一通り完了になります。
3.PC立ち上げ、確認
カバーを元通りにして電源を投入すれば通常通り立ち上がるかと思います。タスクマネージャーで確認すると、このようにCドライブとして換装したSSDが認識されています。

管理用ソフトウェアとしてSamsung公式の「Migicianソフトウェア」をダウンロード&インストールを実行します。
インストール後にMagicianソフトウェアを立ち上げると画像のようにインターフェイスがN/A、NVMeドライバーが不明となりますが、これはストレージの動作モードの違いによるものなので、この設定を行います。
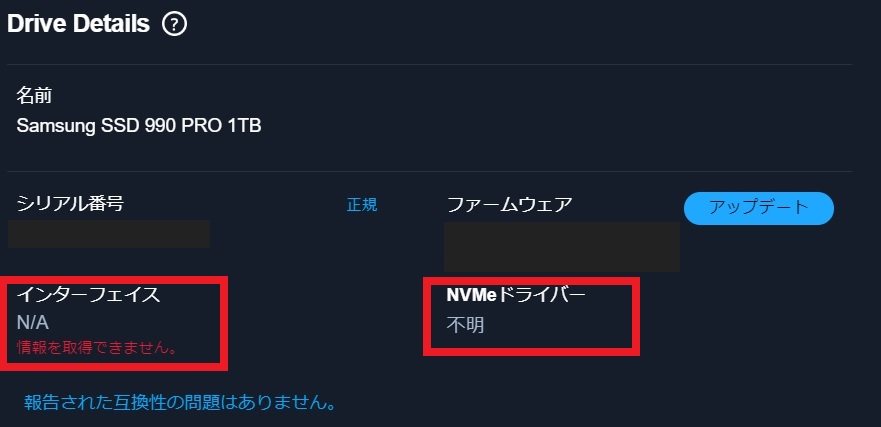
PCを再起動して「F2」キーを連打しBIOS Setup画面を表示させ、「Advanced Setup」をONにして「Storage」を選択します。
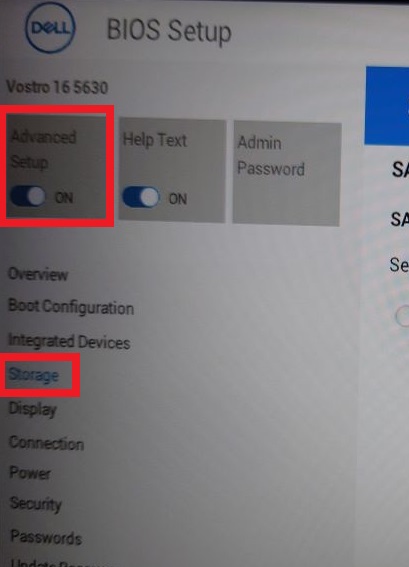
初期設定では「RAID On」となっているので、「AHCI/NVMe」を選択して画面下部の「Apply changes」で変更を反映し「Exit」でBIOS画面を終了します。
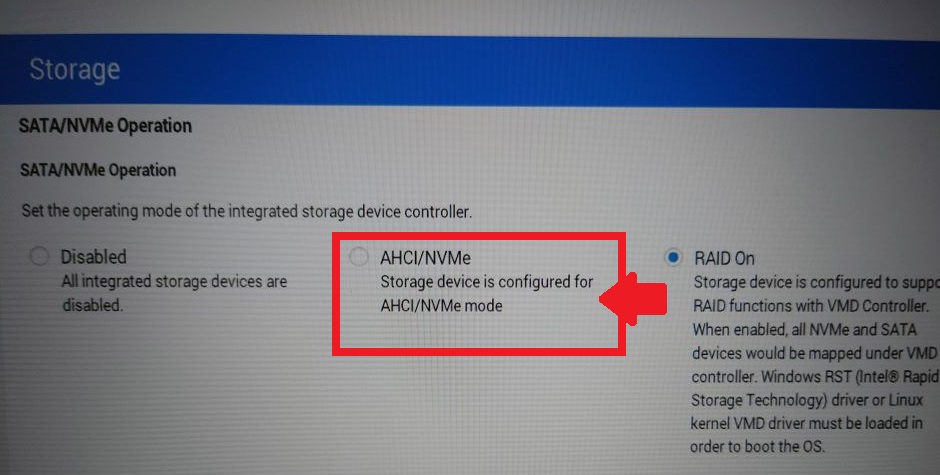
PCが再起動となりますが、下の画像のようにブルースクリーンとなり3回ほど再起動を繰り返します。
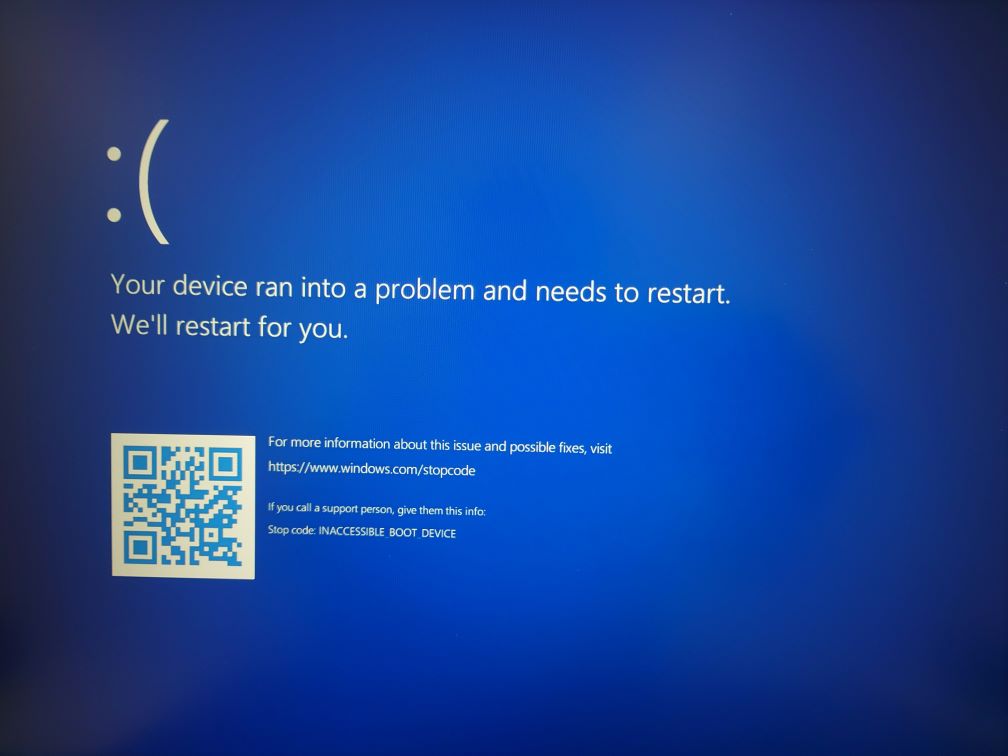
その後、下の画像の画面になりますので「F8」キーを押します。

Startup Settingsの画面になりますので、「4」キーを押してセーフモードで起動します。セーフモードで起動後にPCを再起動させることで通常通り立ち上がります。
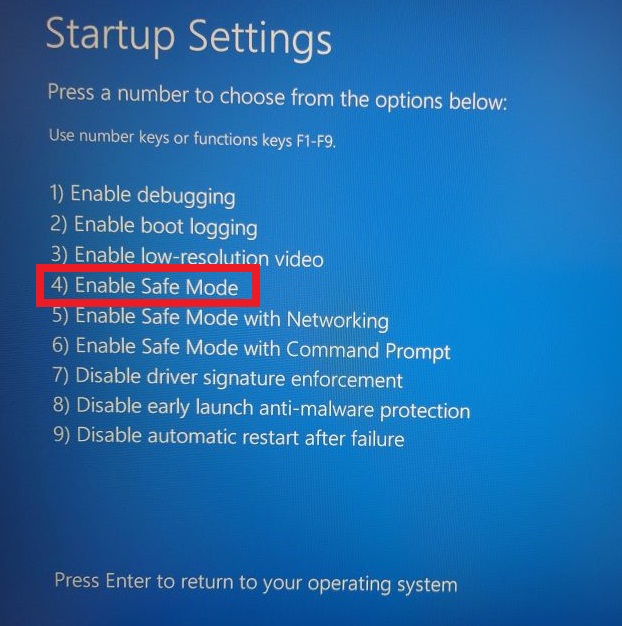
PCが通常通り立ち上がった後、Magicianソフトウェアを起動して確認するとインターフェイスやNVMeドライバーが正常表示になっています。
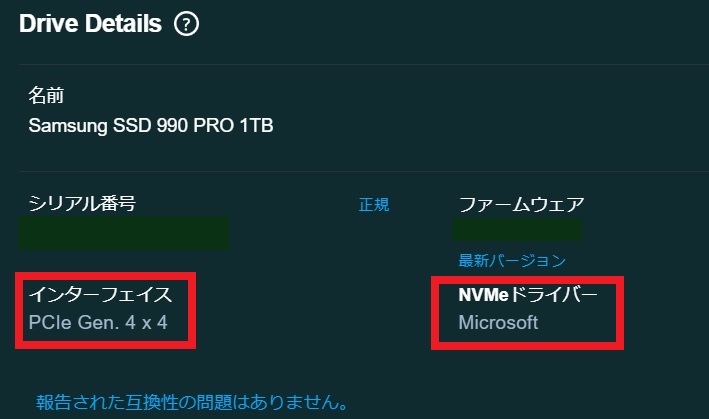
4.Crystal Disk Mark測定
◆初期SSD:KBG50ZNS512G(KIOXIA)
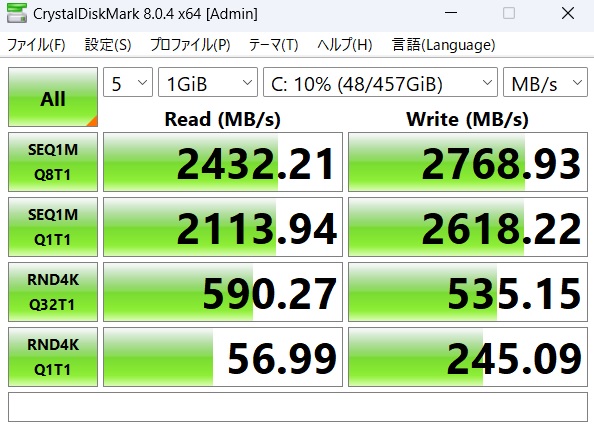
◆換装SSD:Samsung 990Pro
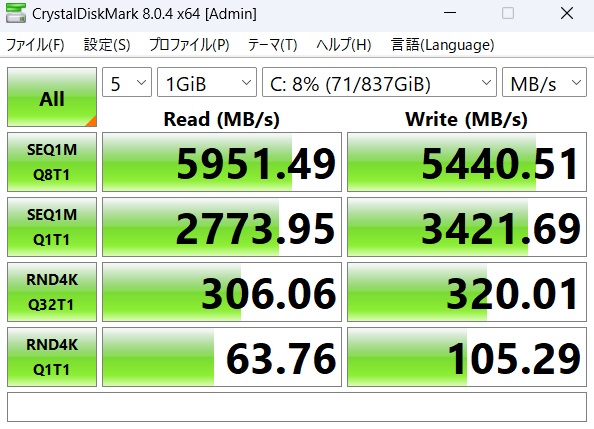
公称値の7450MB/sには及びませんが、6000MB/s近い速度ですので十分高速ですから快適に動作します。
5.まとめ
メモリはオンボード、SATAスロットなしの仕様ですのでM.2 SSDの換装ぐらいしかできませんがスペックは十分なので快適に利用できます。
換装作業自体は他のVostroシリーズと同様なので特に難しいこともありませんからカバーの脱着だけ気を付ければ特に問題ないものと思います。また、PCとしては16インチなので扱いやすく、携帯性を重視しないのであれば使いやすいので機会があればせひご検討ください。
以上、Vostro 16 5630 ノートPCのSSD換装についてでした!今回の記事が何かの参考になれば幸いです。
Ryo









































