こんにちは、Ryoです。
DELLのコストパフォーマンスに優れたVostroシリーズで、第10世代プロセッサーCore i5-10510U搭載モデル Vostro3590(ノートPC)を購入し、いつものようにHDD⇒SSD換装とメモリ増設(交換)を行いましたので、その内容について書いていこうと思います。
1.PC概要

| 項目 | 仕様 |
| プロセッサー | 第10世代 インテル Core i5-10210U プロセッサー (6MB キャッシュ, 最大 4.2 GHzまで可能) |
| オペレーティングシステム | Win10 Home(64ビット) |
| メモリ | 4GB DDR4 2666MHz |
| ストレージ | 1TB 5400rpm 2.5インチSATAハードドライブ |
| 光学ドライブ | トレイロード式DVDドライブ(DVD±RW/CD-RW) |
| ビデオカード | インテル UHD グラフィックス 共有 グラフィックス メモリー 付き |
| ディスプレイ | 15.6-インチ HD (1366 x 768) 非光沢 LED-バックライト 非-タッチ ディスプレイ |
| カラー | ブラック カバー/
アイス グレー カバー(+1,000円) |
| パームレスト | ブラック パームレスト 指紋認証リーダー なし |
| 電源アダプター | 45W ACアダプター |
| ワイヤレス | 802.11ac 1×1 Wi-Fi & Bluetooth 4.1 |
| プライマリバッテリー | 3-セルバッテリー, 42WHr (内蔵) |
| ワイヤレスドライバー | ドライバー ワイヤレス カード 1810/1820 用 |
今回購入したPCは「New Vostro 15 3000(3590) プレミアムモデル(大容量HDD搭載)」になりますが、標準仕様に加えて本体カラーを「アイスグレー」(+1,000円)、Officeソフト「Microsoft Office Home & Business 2019(日本語)」(+33,000円)を選択して購入しています。
※ 上記オプション金額は私が購入した時点での価格なので、変動する可能性があります。
ポートとスロットについては以下になります。

右側面になりますが、画面左から「Micro SDカードリーダー」「USB2.0」「VGA」「光学ドライブ」「ウェッジ型ロックスロット」です。

左側面側は「電源ジャック」「HDMI」「RJ45 – 10/100/1,000 Mbps GbE」「USB 3.1 Gen1 Type-A」「USB 3.1 Gen1 Type-A」「ヘッドフォン / マイク」です。
サイズは「高さ:20.66 mm × 幅:380 mm × 奥行き:258 mm」で重量は約2.17 Kgになります。それなりの大きさで重量もありますから常に持ち運ぶような使い方には不向きですが、据え置いて使用するには扱いやすいと思います。
キーボードはテンキーもありますので操作性は良く、またキーストロークや打感も浅すぎず硬すぎず柔らかすぎず、私としては程良い印象です。

個人的に好きなのはパームレスト部分の質感と、シンプルながら何かカッコいい第10世代のCore i5ラベルですね。

後は本体カラーのブラックも良いですが、光の加減で色味が変わるアイスグレーも綺麗で且つ高級感があって、個人的にお気に入りです。

PC概要としては以上なので、次からメモリ増設/SSD換装手順などについて書いていきたいと思います。
2.メモリ増設&SSD換装手順など
今回実行した作業の流れですが、「既存HDD⇒SSDへコピー(クローン処理)」を行い、その後「メモリ増設」「SSD換装」し、PC起動後にCrystal Disk Markにて測定を実施していますので、その内容で以下に書いていきます。
ではSSD準備から始めますが、今回使用するSSDは「Samsung 860 QVO 1TB SATA 2.5″内蔵 SSD MZ-76Q1T0B/EC 国内正規保証品」になります。が、2020年12月時点ではAmazonで取り扱いがないようなので、その場合は2020年モデルのSamsung 870 QVO 1TB SATA でも換装作業などは同様なので良いと思います。
また、PCとSSDを接続する機器は以前記事にしている「FIDECO SATA/IDE ハードディスク 変換アダプタ USB3.0 HDD/SSD対応 コンバータ 5Gbps高速伝送 最大3TB 光学ドライブ対応」を使用しています。
このアダプタは以前に簡単なレビュー記事を書いているので、よろしければご参考までに。

次にこれらを使用した作業について書いていきます。先ずは購入したPCを立上げ、初期設定などを実施した後に既存のハードディスクをSSDにクローン処理を行います。
クローン処理を行うソフトは色々とあるのですが、Samsung製のSSDであれば「Data Migration」が使いやすく簡単なのでお薦めです。
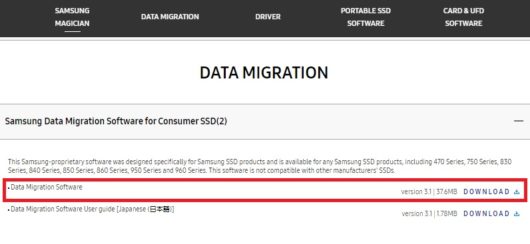
ダウンロード後にインストール作業を行いますが、画面指示に従っていれば簡単に終了します。その後PCにSSDを接続してData Migrationを起動してクローン化(複製処理)を行います。
≪860QVO SSD≫

≪接続用アダプタ≫

≪PCに接続≫

このPCに接続する際に画像ではUSB2.0ポートに繋げていますが、実作業時は反対側面のUSB3.1ポートに接続した方が作業時間は多少短縮できて良いと思います。
接続後にData Migrationを起動して進めていけば、特に問題なくクローン処理を実行してくれます。
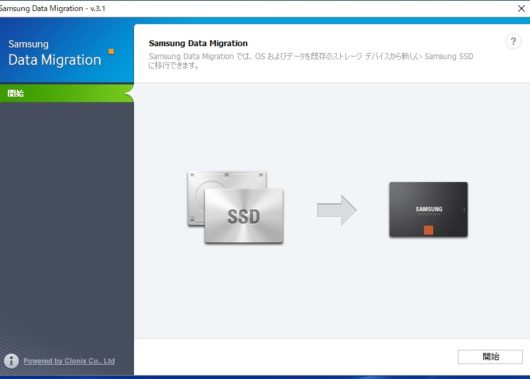
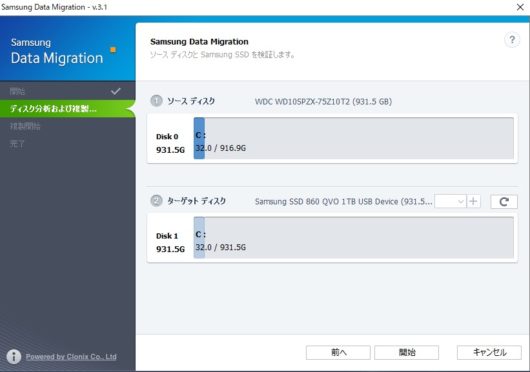
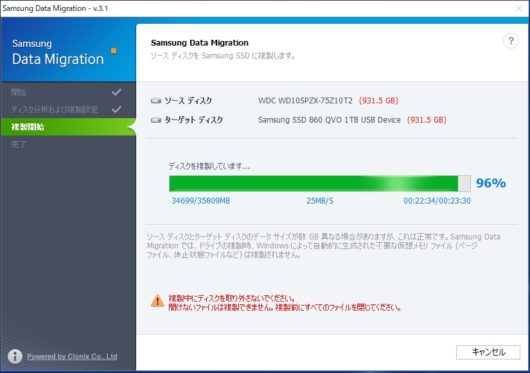
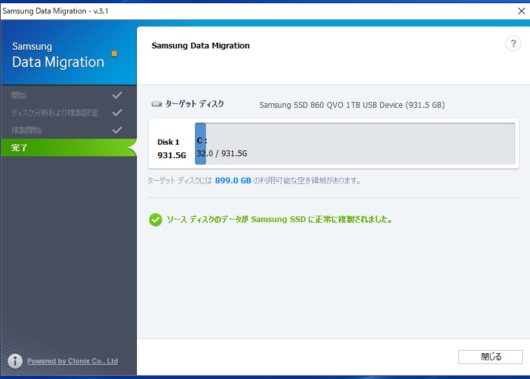
今回の複製に要した時間は約20分でしたが、購入してほぼ初期状態のHDDに対しての処理時間なのでPC環境によって時間は変わります。
複製(クローン化)が完了したらPCをシャットダウンし、内蔵されているHDDとSSDの交換作業に入りますので、併せてメモリ増設作業も行っていきます。
◆ベースカバーの取り外し
SSD換装やメモリ交換作業を行う上では、PC底面側のベースカバーを取り外す必要があります。この部分の作業がPCモデルによって様々なので、当然ながら難易度も変わりますが、今回のVostro3590については比較的簡単だと思います。
先ず最初に行うのはベースカバーを取り外す前の作業で、光学ドライブを取り外します。手順としては画像赤丸部のネジを取り外し、その後光学ドライブを引き抜けばOKです。
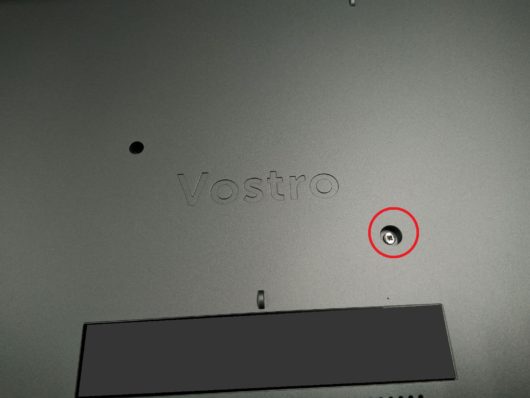


光学ドライブを取り外した後、画像に示す赤丸部位3箇所のネジを緩め、黄色丸部位のネジ9箇所のネジを取り外します。この時、ネジは位置によって長さが異なるので、分別しておくと良いと思います。

一連のネジ取外し作業などが完了したら、画像赤枠部に示す左下側からベースカバーを取り外していきます。
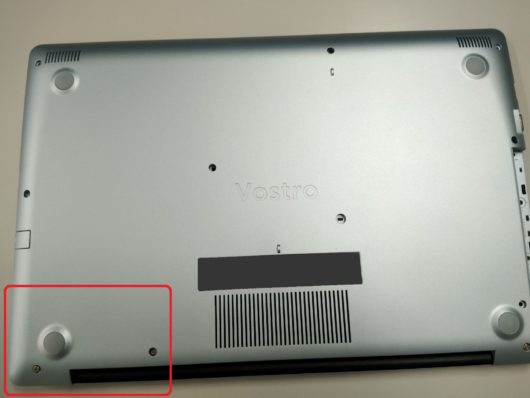

VGAコネクタ側については、カバーをやや右にスライドさせながら持ち上げて外します。

これまでの作業を経て、ベースカバーを取り外した状態としては以下のようになっています。


◆メモリ増設作業
先ずはメモリ増設作業から行っていきますので、バッテリーを取り外します。


私はいつも横着してコネクタしか外さないのですが、後で行うSSD換装を考えればバッテリー自体も取り外した方が作業自体はやりやすいと思います。
ちなみにバッテリーを取り外す場合は以下画像の赤丸部4箇所のネジを外せばOKなので、ご参考までに。

その後はメモリ増設(交換)作業に入りますので、最初に既設メモリを取り外します。

次に準備したメモリを取付けますが、今回使用するメモリは「シリコンパワー ノートPC用メモリ DDR4-2666(PC4-21300) 8GB×2枚 SP016GBSFU266B22」になります。
又は以下のメモリでもOKです。
購入したこのメモリを使用していきます。ちなみに本PCのプロセッサーからインテルHPでメモリ仕様を調べると、最大64GBのようですね。


メモリの装着は取り外したスロットにそれぞれ挿入し、下に押し倒して行きながら再度のロック用のツメがしっかりとメモリにかかっていることを確認すればOKです。


◆SSD換装(HDD取外し→SSD取付け)
次にSSD換装作業を行っていきます。先ず既設HDD(ハードディスクドライブ)を取り外しますので、画像赤丸部4箇所のネジを取り外します。

その後コネクタ部分を取り外しますが、バッテリーが取り付けられた状態で外そうとすると少々やりにくいので、バッテリー本体も外した方が良いかと思います。

取り外したHDDから取付用のステーを外しますので、横方向から固定されているネジ4箇所を外します。


取り外したステーをSSDに付替えます。

後はHDDの場所にSSDを取付ればOKなので、取り付け後はカバーなどを逆の手順で元に戻せば完了ですが、忘れがちなのがバッテリーの接続し忘れなのでご注意を。

◆参考:Fn Lock設定
Dell製ノートPCの場合、毎回書いてる気がしますがFnキー設定が初期状態ではマルチメディア機能優先になっているので、Fnキー+F1キーのような使い方がデフォルトになっています。
私自身もそうですが、それでは使い難いことが多々あるので設定を変えています。
変更する場合はBIOS設定画面の中に「POST Behavior」という項目があり、その項目内の「Fn Lock」の「Lock Mode」を「Lock Mode Standard」にすればOKです。
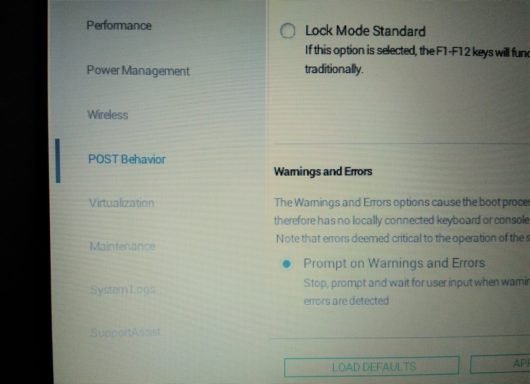
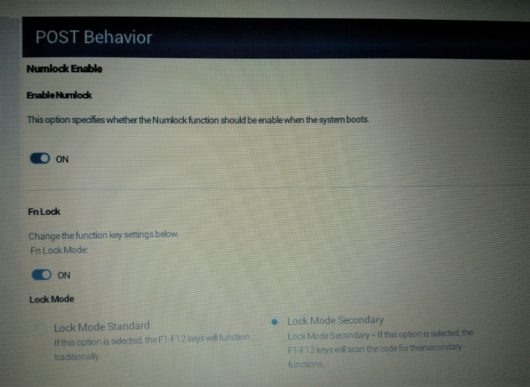
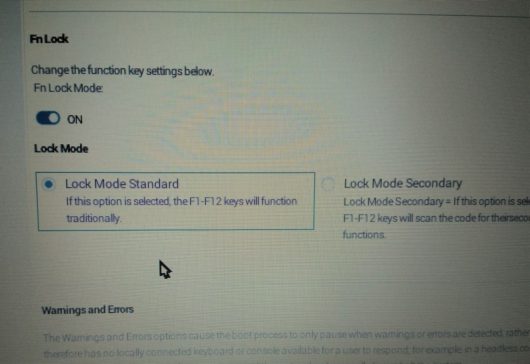
変更後は画面下部の「APPLY CHANGES」を押して変更部分を確定させれば、起動後から反映されています。
以上で一連の作業は完了ですので改めて書いておきますが、今回使用したメモリとSSDについては以下になります。
3.Crystal Disk Mark測定
メモリ増設/SSD換装完了後、PC電源を投入して通常起動出来れば問題ないと思います。メモリ交換後は最初に英語でアラートが出ますが、そこは「Continue」で大丈夫です。無事起動できたら最初にインストールしたData MigrationはアンインストールしてもOKです。
では、Crystal Disk Mark測定結果などを書いていきたいと思います。
先ずSSD換装前(PC購入状態)での測定結果が以下になります。
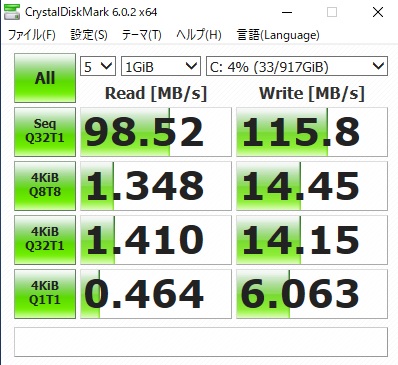
次にSSD換装後(通常モード)の結果です。
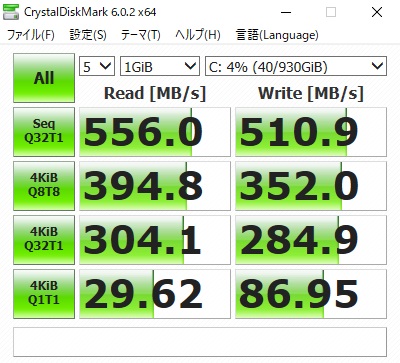
最後に専用ソフト(Samsung MagicianのRAPIDモードON)の高速モード状態での結果がこちらになります。
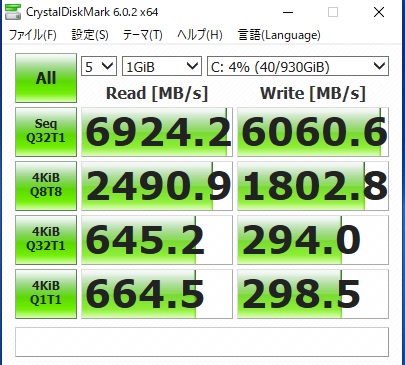
この結果の通りSSDの高速モードを使用することで、ここまで速度が向上するので、とても快適に使用することができます。
ちなみに専用ソフトはSamsung公式HPにあるSamsung Magicianをダウンロード/インストールします。
インストール後に起動し、画面左側メニューから「Performance Optimization」を選択するとRAPID modeの項目があるので、そこをONすれば高速モードに変更できます。
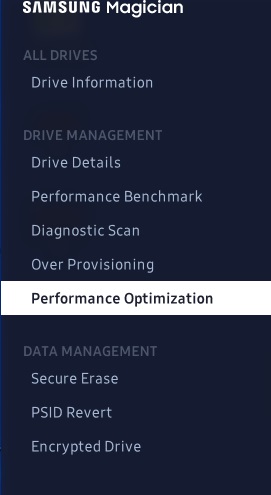
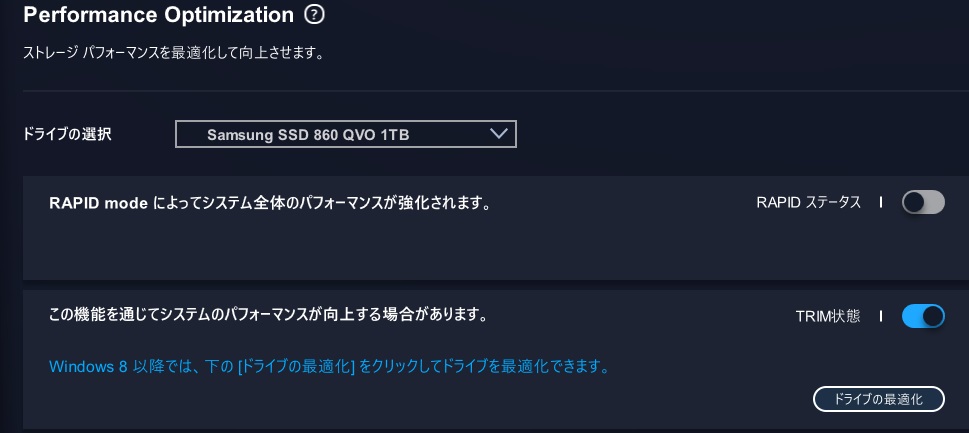
4.まとめ
今回メモリ増設とSSD換装を行いましたが、作業内容的にはVostro3580ノートPCを対応した際とほぼ同様かと思います。SSD換装も無事完了しましたが、安定して速いので使っていて楽しいですね。
このPCはM.2 SSDスロットもあるので、機会があればそちらも対応してみたいと思いますし、これからも色々と楽しめそうな気がします。
ちなみにDell法人製品なら【最大25%OFF】法人様向け製品限定クーポン配布中!なので、特に今年はWin7機の入れ替えなども考えることが多いでしょうから、ご利用する機会があればご検討くださいませ。
以上、【DELL】New Vostro 15 3000(3590) メモリ増設/SSD換装手順などについてでした!今回の記事が何かの参考になれば幸いです。
Ryo


























































