こんにちは、Ryoです。
今回は第11世代インテルCore i5搭載でメモリ速度も3200MHz(DDR4)、SSD搭載モデルのデルノートパソコン(Vostro 5502)を購入しましたので、メモリ増設やCrystal Disk Markでのストレージ転送速度測定、参考としてSSD換装などを書いていきたいと思います。
1.PC概要

15インチモデルですがコンパクトで軽量なので携帯性も優れているように思えます。カラーはビンテージグレー/ダスティーローズ/デューンの3種類から選択できるので、今回はデューンを選択しています。色合いとしては明るくなったシルバー色のような感じです。


ポートとスロットについては「microSDメディアカードリーダー」「ユニバーサルオーディオジャック」「USB3.2 Typ-Aポート」「イーサネットRJ45」「くさび型ロックスロット」

「電源入力」「HDMI 1.4b」「USB3.2 Type-Aポート」「USB3.2 Gen2 Type-C(DP/PowerDelivery)」となっています。

主な仕様としては以下の通りです。
| 項目 | 仕様 |
| プロセッサー | 第11世代 インテル Core i5-1135G7 プロセッサー (8MB キャッシュ, 最大 4.2 GHz まで可能) |
| オペレーティングシステム | Windows10 Home/Pro(64ビット)日本語 |
| Microsoft Office | なし/Home&Business2019/Personal2019/プロフェッショナル2019(日本語) |
| メモリー | 8GB, DDR4, 3200MHz(Slot 2) |
| ストレージ | 256GB M.2 PCIe NVMe SSD |
| ビデオカード | インテル Iris Xe グラフィックス 共有 グラフィックス メモリー 付き |
| ディスプレイ | 15.6-インチ FHD (1920 x 1080) 非光沢 LED バックライト 非-タッチ スリム ベゼル WVA ディスプレイ |
| 本体カラー | ビンテージグレーカバー/デューンカバー/ダスティーローズカバー |
| パームレスト | 指紋認証リーダーあり/なし |
| キーボード | 日本語キーボード(バックライトあり/なし) |
| ACアダプター | 45Watt ACアダプター |
| ネットワークアダプター | 802.11ac 2×2 Wi-Fi & Bluetooth |
| プライマリバッテリー | 3-セル バッテリー, 40WHr (内蔵) |
| ワイヤレスドライバ | Driver for Wireless card 1820 |
| SSDブラケット | なし/Second SSDブラケット |
| 寸法 | 高さ:前面14.15mm-背面17.9mm、幅:356.1mm、奥行き:234.5mm |
| 重量 | 最小重量で約1.64kg |
このモデルはM.2 SSD搭載モデルで2ndドライブもM.2スロットになっています。増設を考えている場合はオプションでSSDブラケットを選択しておかないと付属せず、後から単品で購入することもできませんので注意が必要です。私は選択し忘れたので今回はセカンドドライブなしということになりました。
光学ドライブは内蔵されていないので、外付け用のものを別に購入しています。
デザインとしては洗練されていて高級感もあるので良いと思いますが、個人的に気になったのは開閉し難さと電源ON/OFFのわかり難さですね。ここはバックライトキーボードにすべきだったと痛感するところでした。
多少に気になる点はあるものの総じて扱いやすく携帯性も優れており、性能的な面でも機敏に動作するので15インチNote PCとしては良い製品だと思います。
以上がPC概要になります。
2.メモリ増設手順
プロセッサー仕様からインテルのHPでメモリ仕様を確認すると、以下のようにDDR4,3200MHzで最大64GBとなっています。
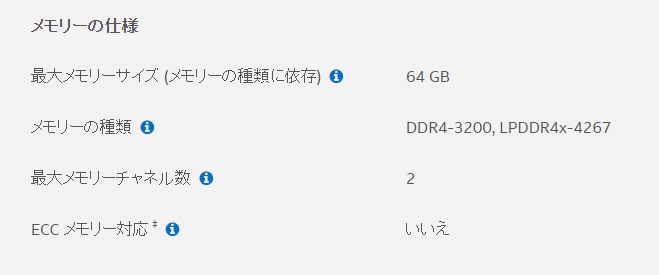
この仕様に準じて今回交換するメモリとして購入したものがこちらになります。

このメモリを使用して既設メモリの8GBから32GBに増設していきたいと思います。
先ずカバーを取り外しますので赤丸部のネジは取外し、黄色の丸部2ヶ所はネジを緩めます。

ネジの取り外し、及び2ヶ所緩めると緩めたネジ周囲からカバーの隙間を抉るようにして開けていきます。私の感覚ではこれまで扱った各DELLノートのカバーの中で一番開けやすい気がします。
私はいつも金属製のマイナスドライバーを使用していますが、この場合は多少なりとも傷がつきますので樹脂製のものを利用した方が無難かと思います。

カバーを外すと、中央やや右にプライマリのM.2スロットがあります。上部にバッテリーとその左にセカンドドライブM.2スロット、下部左側にメモリスロットとなっています。
上でも触れましたが、M.2 セカンドドライブは専用のブラケットをPC購入時に選択しておかないと取付できません。私はてっきり付属しているものと思ってしまい選択し忘れました。

メモリスロットに購入したメモリを差替えていきますが、その前にバッテリーを外しておきます。赤丸部のネジ4ヶ所と基板に接続されているコネクタを外すことで取り外せます。


バッテリーを取り外した後、既設メモリを取り外していきます。メモリスロットはカバーされていて表面に装着方法が記載されています。
右側をめくると既設の8GBメモリがあり、左側は空きスロットになっていますので、ここにセットしていきます。


メモリをスロットにしっかり差し込み、下に押し下げていくと両サイドのロック用のツメがカチンと嵌ります。


同様にもう一方のスロットにもメモリをセットしていきます。

これでメモリ増設の作業は完了なので、他の作業がなければバッテリー取付とカバーを元通り取付けて完了です。この時にバッテリーのコネクタを接続し忘れに気を付けます。

メモリスロットへのメモリ装着状態やバッテリ取付とコネクタ接続などを改めて確認し、元通りカバーを取り付けて電源を投入し、メモリ状態を確認していきます。
交換後の最初に以下画面が表示されますが、Continueで大丈夫です。
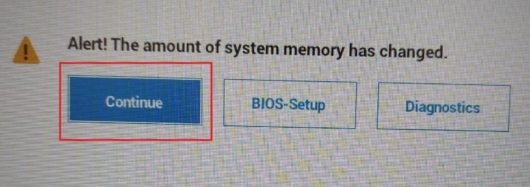
PCが立ち上がった後、タスクマネージャーで確認すると以下の通り認識されており、速度も3200MHzとして動作しています。
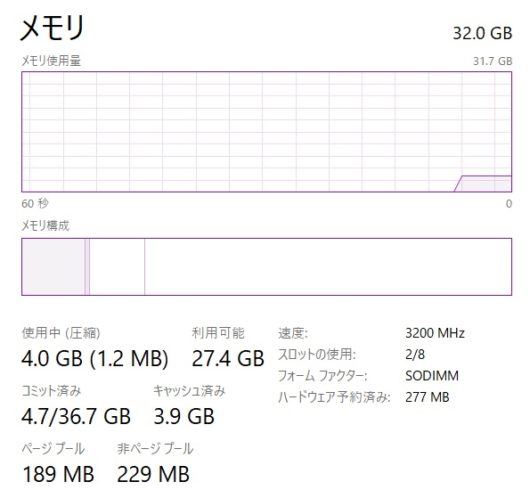
以上がメモリ増設作業になります。
3.<参考>M.2 SSD換装作業
いつもならメモリ増設作業の中で合わせてSSD換装も行うのですが、今回用意したSamsungのM.2 SSD NVMe 980Proが相性が悪いのかSamsung公式のData Migrationでクローン出来なかったりしました。
その為、ややイレギュラーな手順になってしまったのですが、この手順は煩雑であまりお薦めできないこともあり詳細を割愛して書いていますので(参考)と表記しています。
結果的に980PROに換装できて動作も速いのですが、上述の通りなので970EVO PlusならData Migrationも安定して動作したでしょうから、その選択でも良かったのかもしれないと個人的には思います。
では、手順ですがCドライブを乗せ換えますので、先ずは複製(クローン化)の作業が必要になります。購入したM.2 2280SSDを外付け用のケースにセットしPCに接続します。


ここで使用しているM.2外付けケースは以下になります。
私が使用している製品は2023.1月時点で品切れ・入荷未定となっていたので、現モデルとしては以下の製品のようです。
このケースについては以前に記事を作成していますので、よろしければご参考までに。

この時にSamsung公式ソフトのData Migrationが使用できれば、それでクローン化を行います。
私の場合はData Migrationが強制終了してしまいクローン化できなかったので、EaseUSのTodo Backup Free13.0を今回使用しました。(※記事作成の頃はFreeでディスククローンが処理できましたが、2021/3/15時点ではFree版ではクローン処理対応不可となっているようです)
2021/3/31追記)専用ソフトが利用できないような時はWindowsバックアップ機能を利用したクローン化手段もありますので、その手順詳細については先日投稿した以下記事内をご参照ください。

EaseUSソフトはダウンロード&インストール後に立ち上げて、メニューの「クローン」から行い、複製元⇒複製先を選択して実行すれば複製はしてくれます。
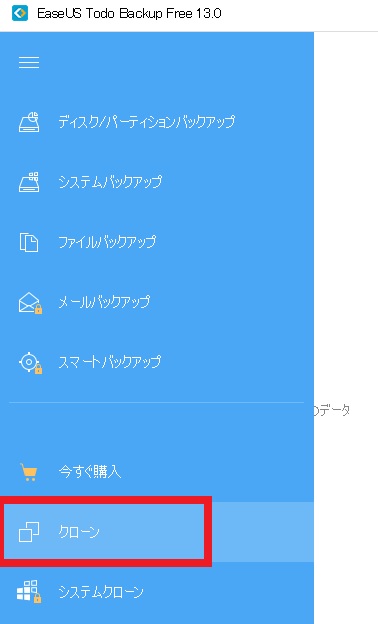
複製はしてくれますが、複製先である購入SSDの容量(500GB)が元の既設SSD(256GB)より多いので、256GBを超える分は未使用領域となって使える状態になっていません。(Data Migrationであれば領域を自動判定&設定してくれるので問題ありません)
領域を拡張するにも隣接していないと無理なので、この辺りの操作はAOMEIのPartition Assistant Standardを使用して実施しています。Free版でもパーティションの移動や拡張機能は利用できます。
この通り公式ソフトが利用できないと上述のようにクローン作業がかなりイレギュラーで煩雑になるので、このような手順は個人的にはお薦めできないこともあり、詳細は割愛しています。
購入したSSDへの複製が完了したら、既設M.2 SSDと差し替えますのでカバーやバッテリーなどをメモリ増設手順と同様に外してからSSD自体の取付用のネジを外し、ブラケットを矢印方向にスライドさせて取り外します。


ブラケット自体は以下画像のような形をしており、M.2仕様に応じた位置にセットして使用します。今回購入した980PROは2280なので、その位置にブラケットをセットしてからSSDを取り付けます。



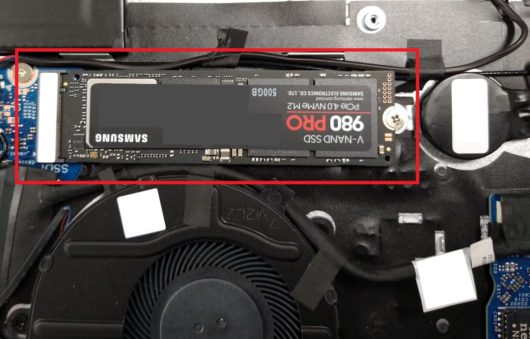
後はバッテリーやカバーを元に戻せば換装する作業としては完了ですが、電源投入してから少し作業することがあります。
元に戻してから電源を投入する際にF2キーを連打してBIOS設定画面を表示し、その中のStorage⇒SATA/NVMe Operationの項目で「AHCI/NVMe」を選択し、保存してBIOSを終了します。
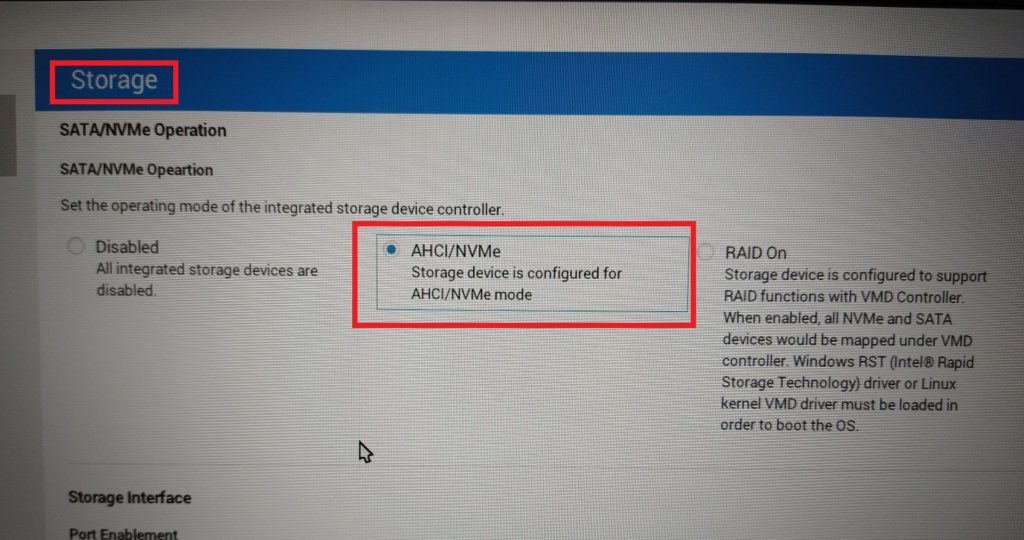
その後以下画面が表示されて自動的に再起動が2~3回繰り返されます。

再起動を繰り返した後に以下画面に変わりますので、F8キーを押します。
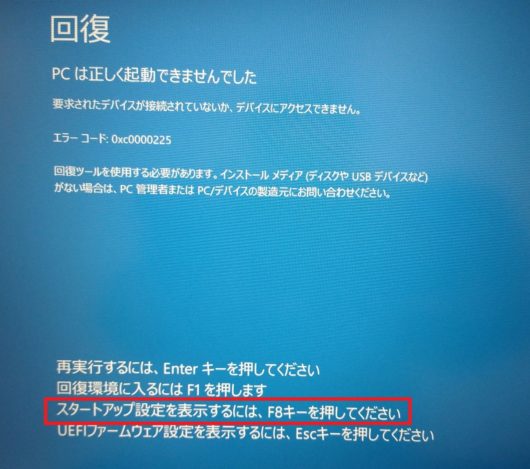
スタートアップ設定画面では4)のセーフモードを有効にするを選択して起動させるとPCが立ち上がり、先程換装したM.2 SSDにMicrosoftドライバが割り当てられて認識されますので、後は再起動すれば通常通りPCが立ち上がります。
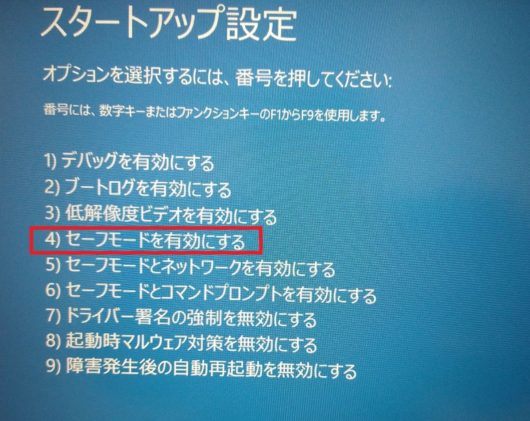
PC立ち上がり後にタスクマネージャーで確認すると、以下の通り認識されています。

後はSamusung公式のSamsung Magicianをダウンロード&インストールすれば管理もしやすいと思います。980PROは2021/2月時点では公式のNVMeドライバーが公開されていないようなので、Microsoftのドライバーになっています。
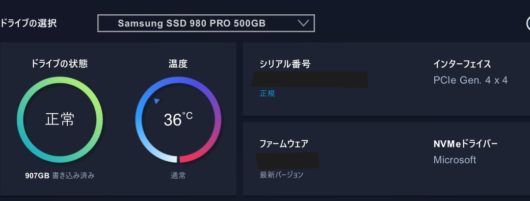
4.Crystal Disk Mark測定
既設SSDも含めて参考までにストレージ転送速度を測定しています。
◆既設SSD(NVMe PC SN530 WDC 256GB)
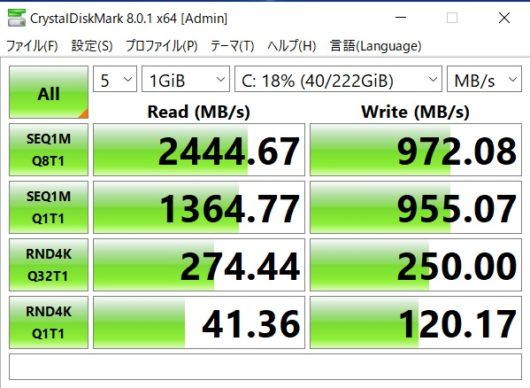
◆Samsung 980PRO
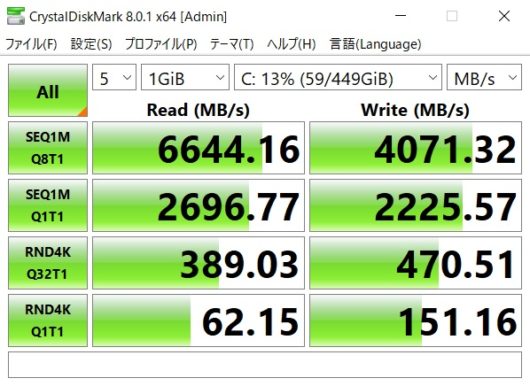
この通り差は歴然で体感的にもかなり動作速度は速いですね。ただ上にも書いた通り980PROは複製作業などに公式ソフトが動作しなかったりと不安定要素が気にはなりますが、使用しながら様子をみていこうと思います。
5.まとめ
今回購入したNew Vostro15 5000(5502)でしたが本当はセカンドドライブ増設したかったもののブラケット手配を忘れたり、前から使ってみたかった980PROを購入して換装しようとしたらとても煩雑な作業になってしまったりと、何かとスムーズにいかなかった感じがしますが、これはPCのせいではなく私自身の段取りの問題ですね。
サイズ感としては手頃で扱いやすく、キビキビと動作してくれますから使っていて楽しいので、これからフル稼働していこうと思います。
ちなみにDell法人製品なら【最大25%OFF】法人様向け製品限定クーポン配布中なので、ご利用する機会があればご検討くださいませ。
以上、New Vostro 15 5000(5502) メモリ増設/SSD換装などについてでした!今回の記事が何かの参考になれば幸いです。
Ryo


























































