こんにちは、Ryoです。
共有するパソコンで複数の人間がOutlookメールを使用する場合、内容を簡単に見れてしまうことは情報保護の面で問題が生じますから、各々がパスワードなどで個人管理できることが望ましいです。今回は用途的に必要性が生じたこともあって、この辺りの設定方法について私の現環境(Office2016)で実施した内容を書いていきます。
1.パスワード設定手順
流れとしては「Outlookにプロファイルを追加」、その「プロファイルへユーザーアカウントを設定」します。その「アカウントのデータファイルにパスワードを設定」し、「使用するプロファイルを選択する」設定にしておけば「起動時にプロファイルを選択⇒パスワード入力⇒起動」となるので、各ユーザーで個人管理が可能になるというものです。
Outlookで「ファイル」⇒「アカウント設定」⇒「プロファイルの管理」を選択します。
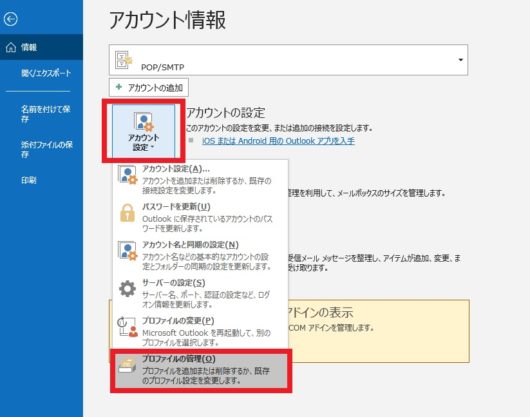
その後に表示される画面で「プロファイルの表示」を選択します。
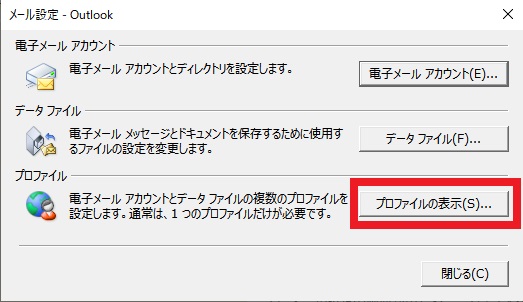
この画面はセットアップされたプロファイルが表示されています。現在は1つなので、ここは「追加」を押します。
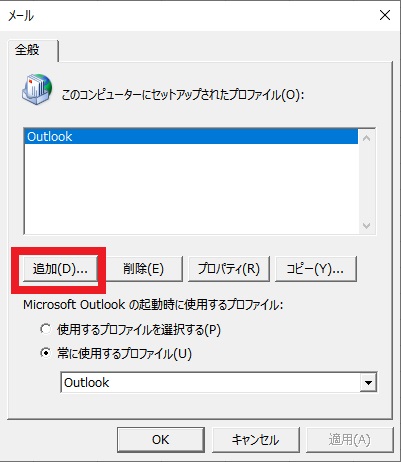
「新しいプロファイル」画面が表示されますので、ここに追加するプロファイル名を入力します。画像では例としてSample1としていますが、実使用を考えるとOutlook起動時に最初にプロファイル選択を行うようになるので、判断しやすい名称(ユーザー名など)が望ましいと思います。
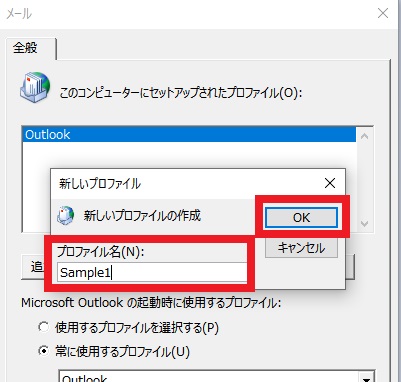
プロファイル名を入力してOKをクリックすると「アカウントの追加」画面になりますので、適宜アカウント情報を設定し完了させます。
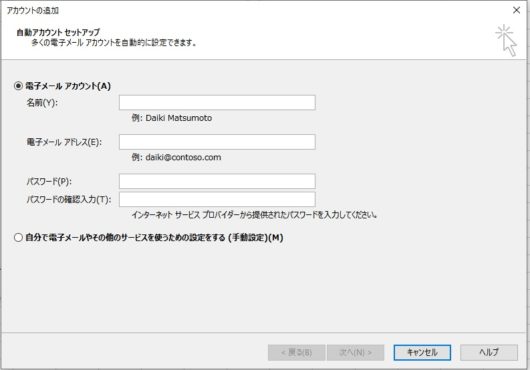
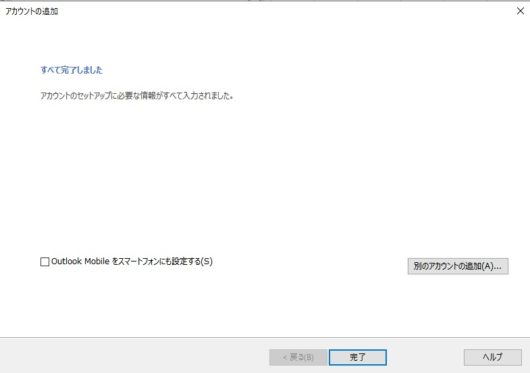
アカウント設定が完了したらプロファイルが追加されていることを確認し、「使用するプロファイルを選択する」を選択して「適用」⇒「OK」を押します。
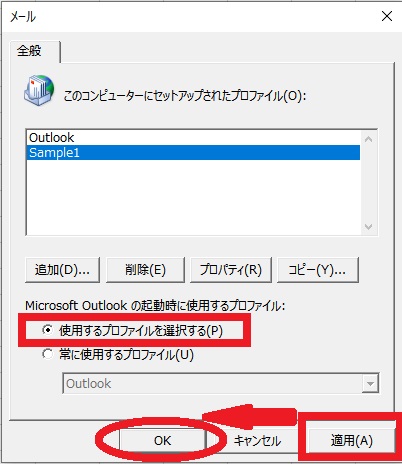
その後Outlookを終了し再度起動するとプロファイルの選択画面が表示されますので、先程設定したプロファイル(ここではSample1)を選択します。
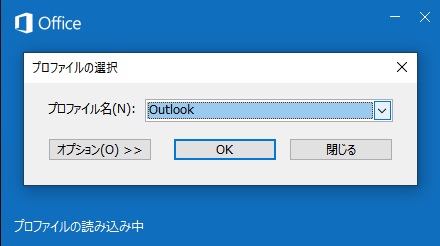
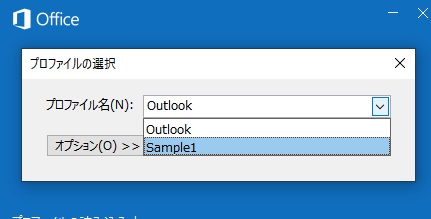
追加したプロファイルを選択したら「オプション」をクリックします。
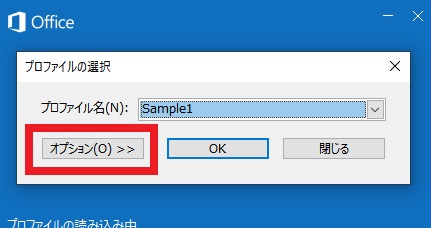
ここから設定したプロファイルにパスワードを設定していきますので「プロパティ」をクリックします。
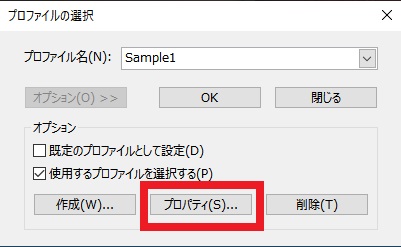
プロパティをクリック後に表示される画面で「データファイル」タブを選択し「設定」を押します。
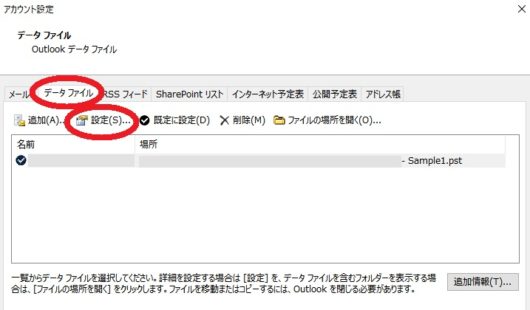
次に表示される画面に「パスワードの変更」があるので、そのボタンをクリックします。
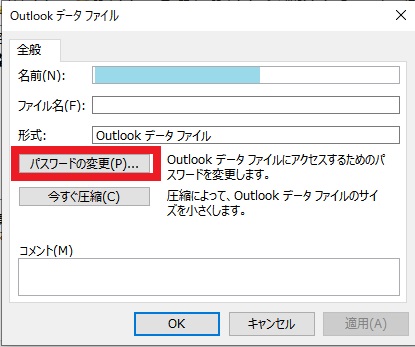
パスワード変更画面が表示されるので「新しいパスワード」と「パスワードの確認」欄にそれぞれ設定するパスワードを入力してOKを押します。
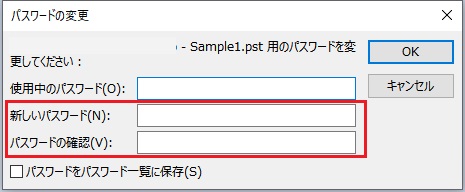
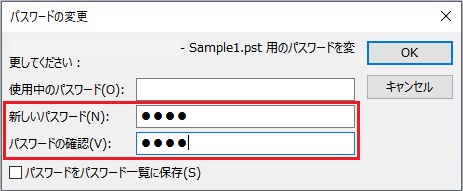
パスワードを設定しOKボタンを押すと、最初のプロファイル選択画面に戻るのでOKを押します。
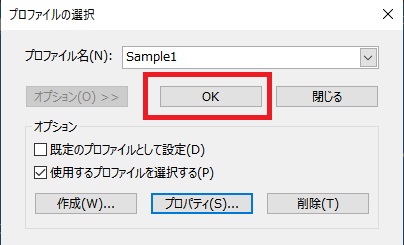
以後は下の画像のようにOutlookを起動してパスワード設定したプロファイルを選択するとパスワード入力を促されるようになります。当然ながらパスワード入力しなければ起動しませんので、これで複数ユーザーでも個人管理ができる状態となります。
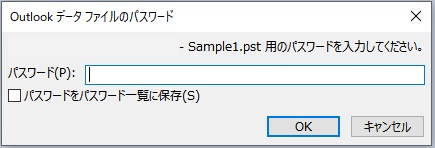
後は同様の手順でユーザー分のアカウント追加とパスワード設定を行えば、共有PCで複数ユーザーでOutlookを活用しても情報保護しながら運用できると思います。
2.<参考>追加したプロファイルの削除
追加するのであれば運用状況の変化で削除したいこともありますので、その手順も書いておこうと思います。但し、簡単にプロファイルは削除できてしまうので取り扱いには注意が必要です。
上の設定で起動時にプロファイルを選択する画面がでる状態になっていますので、削除したいプロファイルを選択してから「削除」を押します。
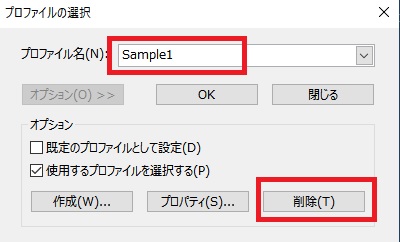
削除を押すと警告画面が表示されます。特に問題なければ「はい」を押すことで削除が実行されます。
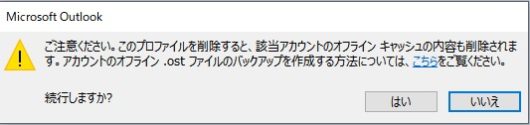
削除されると最初のプロファイル選択画面に戻りますので、削除されたことを確認します。もし起動時に選択画面を表示させない状態(使用プロファイルを固定)にまで戻したい場合は「規定のプロファイルとして設定」にチェックをいれて既定としたいプロファイルを選択してからOKを押します。
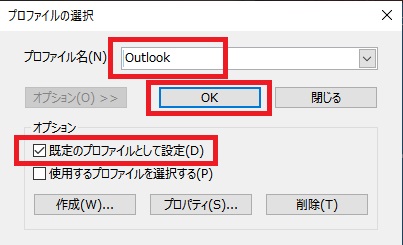
このように不要となったプロファイルは簡単に削除することができます。
3.<参考>プロファイル名の変更
Officeを購入して普通にセットアップすると既定プロファイル名称はOutlookになっていると思います。通常では問題になるようなことはないので、そのままで良いのですが、今回のような複数ユーザーで使い分けたい場合やプロファイル毎に管理したい場合などに判りやすい名称にしたいこともあるかと思います。
設定されたプロファイル自体は名前を変更することができませんが、対処としてはプロファイルをコピー ⇒ 名前を設定 ⇒ コピー元のプロファイル削除を行うことで結果的に名前を変えることができるという方法です。
手順ですが、ファイル⇒アカウント設定⇒プロファイルの管理⇒プロファイルの表示を選択して画面を表示させます。その画面で名前を変更したいプロファイル(ここではOutlook)を選択し「コピー」をクリックします。
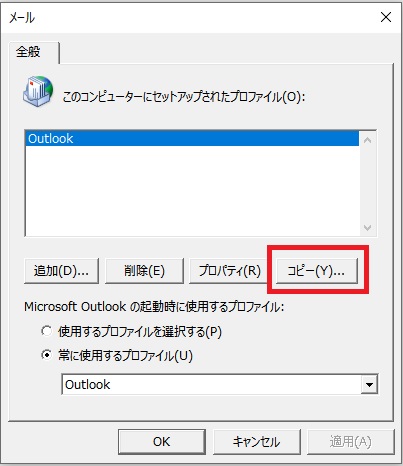
「コピー」ボタンをクリックすると「新しいプロファイル名」を入力する画面が表示されますので、そこに設定したいプロファイル名を入力します。(ここではMainとしています)
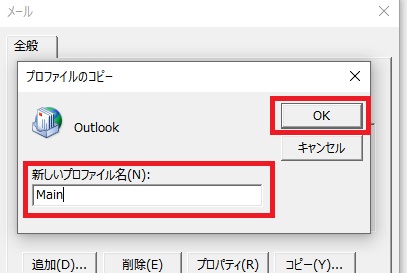
新しいプロファイル名を入力してOKを押すと、設定したプロファイルが画面に表示されますので、それを選択して必要があれば「常に使用するファイル」にチェックとプロファイル選択を行い、適用⇒OKを押します。
元のプロファイルを削除する前に一度Outlookを終了し再度立上げて、正常に動作することを確認しておくと良いと思います。
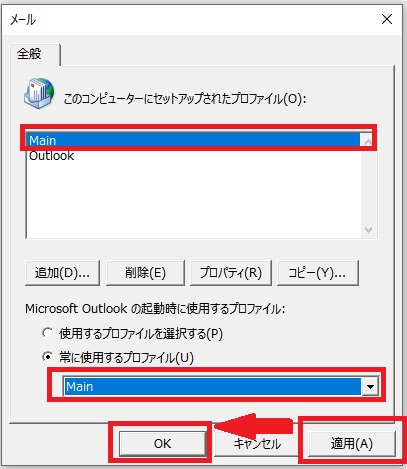
動作面などで特に問題なければ再度プロファイル表示の画面にして、コピー元を選択⇒削除を実行することで結果的にプロファイル名を変更することができます。
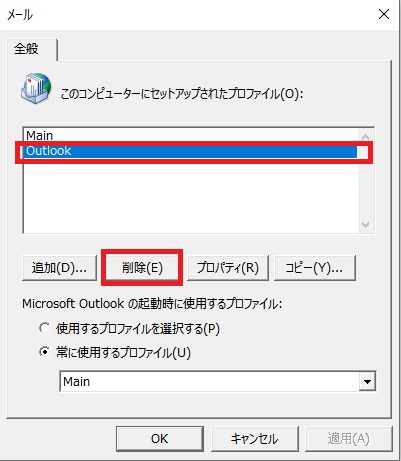
手段としてはこのような方法になりますので、ご参考までに。
4.まとめ
共有パソコンで複数ユーザーが使用しつつ、個人情報は管理したいという状況で対応するケースがありましたので、今回備忘録としておこうと思った次第です。Office2016での対処内容ですが、おそらくOffice2019でも大丈夫ではないかと思います。
設定や手順自体はそれほど難しいこともないので問題ないのですが、プロファイル自体の編集も削除もあっさりできてしまうので、取扱いを誤ると大変面倒なことになりますから私自身も注意して扱っていきます。
以上、Office2016(Outlook)でのユーザー切替えによる保護(パスワード設定)方法についてでした!今回の記事が何かの参考になれば幸いです。
Ryo


