こんにちは、Ryoです。
今回はNEC製LAVIE Note Standard(NECパーソナル PC-NS600HAW LAVIE Note Standard – NS600/HAW エクストラホワイト)をセッティングする機会がありましたので、その際に行ったメモリ交換作業やセキュリティソフト(ESET)のセッティング、雑感などについて書いていきたいと思います。
1.本体概要

15.6型ワイドのハイスペックスリムノートで「NEC 15.6型 ノートパソコン LAVIE Note Standard NS600/HAWエクストラホワイト」になります。何をもってハイスペックと言うかは人ぞれぞれ価値観が違いますので一概には言えませんが、基本仕様としては以下の通りなので、概ね高水準と思える内容ではないかと思います。
◆主な仕様
| OS | Windows 10 Home 64ビット |
| CPU | 第7世代 インテル® Core™ i7-7500U 2.70GHz,2コア/4スレッド |
| メインメモリ | 4GB(DDR4 SDRAM/SO-DIMM 4GB×1、 PC4-17000対応、デュアルチャネル対応可能) |
| 最大メモリ容量 | 32GB |
| スロット数 | SO-DIMMスロット×2[空き:1] |
| ディスプレイ | 15.6型ワイド スーパーシャインビューLED液晶 |
| グラフィックスアクセラレータ | インテル® HD グラフィックス 620(CPU内蔵) |
| グラフィックスメモリ | 約2GB(メインメモリと共用) |
| HDD | 約1TB(Serial ATA、5400回転/分) |
| DVD/CDドライブ | DVDスーパーマルチドライブ[DVD-R/+R 2層書込み] |
| LAN | 1000BASE-T/100BASE-TX/10BASE-T対応 |
| ワイヤレスLAN | 11ac(867Mbps)対応ワイヤレスLAN (IEEE802.11ac/a/b/g/n準拠) |
| Bluetooth | Bluetooth® Smart Ready(Ver.4.1) |
| キーボード | 本体一体型(キーピッチ18.7mm、キーストローク1.7mm) JIS標準配列(105キー、テンキー付き) |
| Webカメラ/マイク | HD解像度(720p)対応カメラ、有効画素数92万画素 /ステレオマイク内蔵 |
| USB | USB 3.0×3 |
| HDMI | 出力端子×1 |
| LANコネクタ | RJ45×1 |
| メモリーカードスロット | SDメモリーカード(SDHCメモリーカード、 SDXCメモリーカード)スロット×1 |
| 外形サイズ | 385.6(W)×258(D)×22.6(H)mm |
| 質量 | 約2.4kg |
| 本体色 | エクストラホワイト |
| Officeアプリ | Office Home & Business Premium プラス Office 365 サービス |
基本的な仕様は一定水準以上ありますが、特徴的なのはキーボード高さがパームレストと同一で打ちやすい点、10キーが同一キーボード上に含まれている点かと思います。ただ、この10キー有無は好みが様々ですから、ご注意を!(私は無い方が好みです)

その他詳細については、こちらの公式ページをご参照くださいませ。
2.メモリ増設作業
このPCで採用されているCPUは第7世代 インテル Core i7-7500Uなので、スペックを確認すると最大32GBまで増設可能なようです。ここは最大まで増設してしまおうかとも思いましたが、費用的な面と実使用上の必要性から増設は16GBに留めています。
CPU詳細はこちら
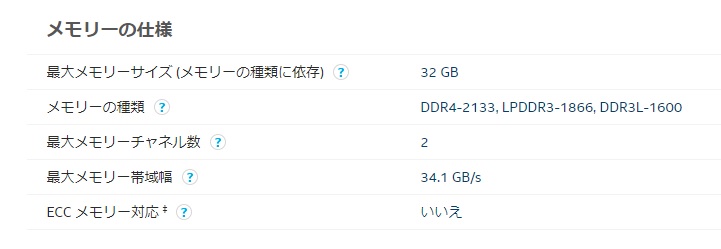
このメモリー仕様に準じて、今回増設用として選定したのは「CFD販売 ノートPC用メモリ PC4-19200(DDR4-2400) 8GB×2枚 W4N2400CM-8G」になります。
動作仕様を満たしていれば、他メーカーのメモリでも特に問題ありませんが比較的廉価なのと無期限保証と謳われているようなので、今回選定しています。
◆メモリの入れ替え作業
デスクトップPCに比べてノートPCは簡単ですね。
先ず本体裏側のメモリが格納されている蓋を外すので、適当なドライバーで開けます。
画像ではバッテリー取り外していませんが、作業する際は必ずバッテリーを外した方が良いですから、ご注意ください。

外すとメモリスロットが画像のように2ヶ所あります。

ここに購入したメモリを差し込んでいきます。


ノートPCの場合、斜めに挿入してから両サイドにあるガイドフレームにカチッと収める形になりますので、作業しやすいですね。

しっかりと嵌め込んだら作業は完了です。蓋を元に戻してネジ固定し、バッテリーパックを取り付ければOKです。
その後PCを起動して確認してみると、この通り16GB が認識されています。
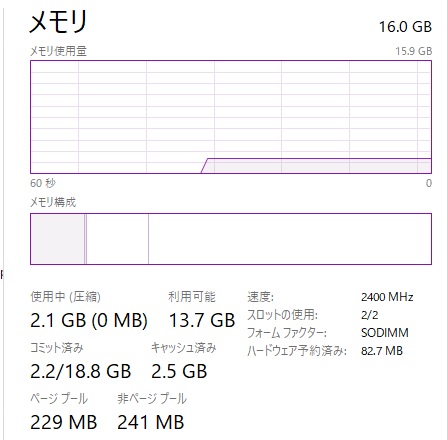
以上がメモリ増設の入れ替え作業になります。
3.セキュリティソフト(ESET)インストール
私の場合、これまでウィルスバスタークラウドをメインで使ってきたのですが、今回はライセンスに空きが無かったのと、個人的に使ってみたかったのもありESET インターネット セキュリティ(最新)|5台3年版|カード版|Win/Mac/Android対応を購入してみました。
選定した理由は巷で評判が良いのと、コストパフォーマンスですね。

◆インストール作業
カード版で購入すると中に公式サイト(ダウンロード)案内、購入コードが記載されたものになっています。まずは公式サイトで自身の環境にあったものをダウンロードします。
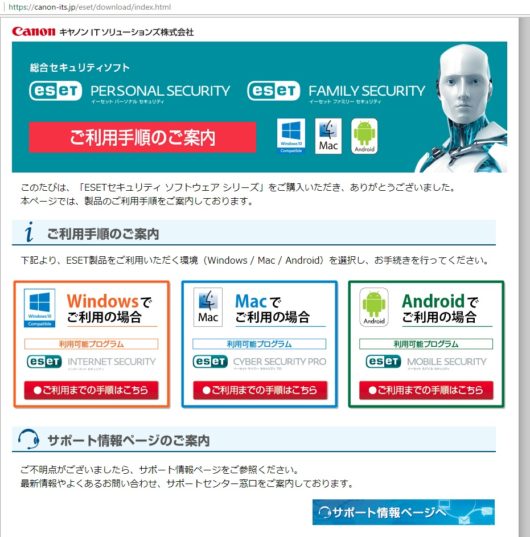
次に画面の案内に従ってインストーラをダウンロードし、次にインストール済みのセキュリティソフトがあれば、アンインストールします。今回の本PCはウィルスバスタークラウド試用版が付属していますが、プリインストールではないので特に作業はしていませんが切替などをする場合はアンインストールが必須になります。
その後インストーラーを起動すると次のようになります。
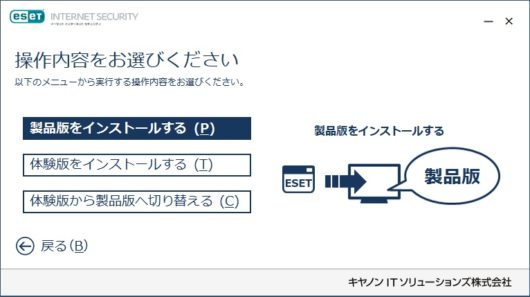
当然ながら製品版なので、そこを選択します。
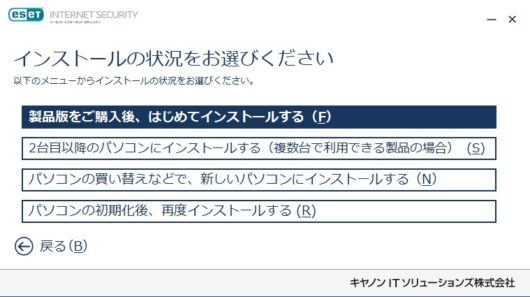
今回ははじめてインストールなので、そこを選択しますが状況に応じて選択肢を用意してくれているところが実にわかりやすくて良いですね。
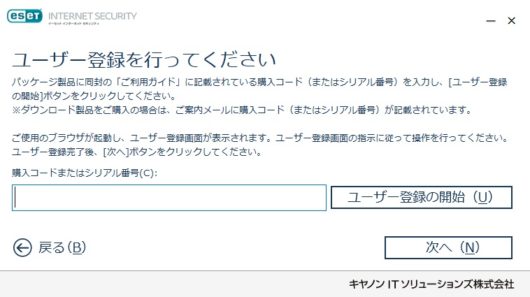
次にユーザー登録を促されるので、購入したカード内に記載されている「購入コード」を入力し「ユーザー登録の開始」を押します。あとは指示に従い登録を済ませます。
その後インストールが開始されます。
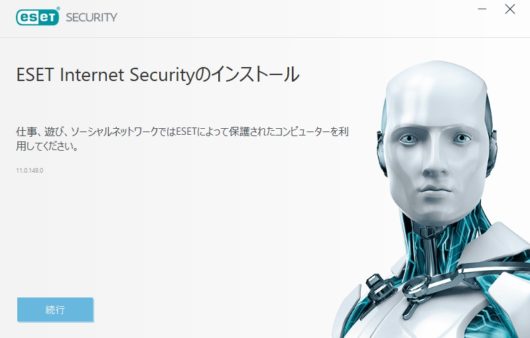
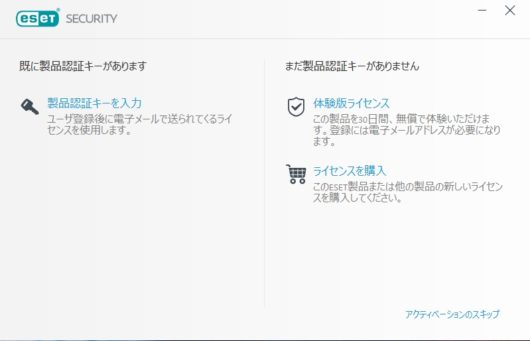
ユーザー登録することで認証キーが登録したメールアドレスに送られてきますから、それを入力します。
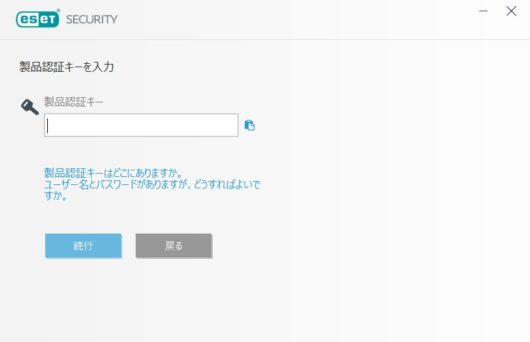
後はインストールを実行すればOKです。
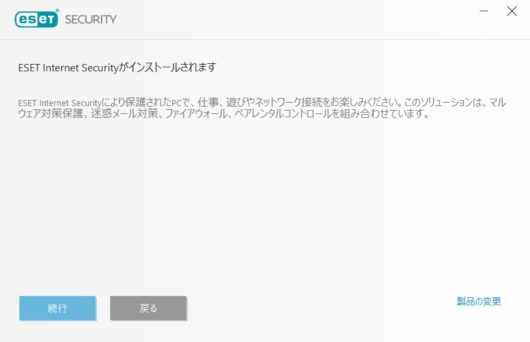
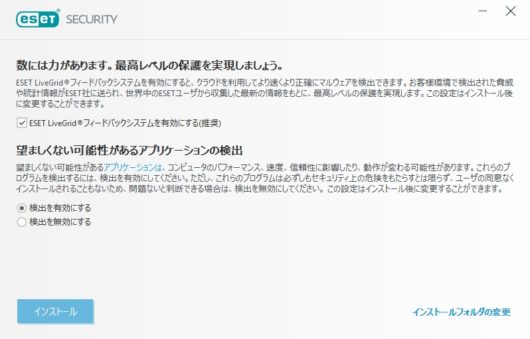
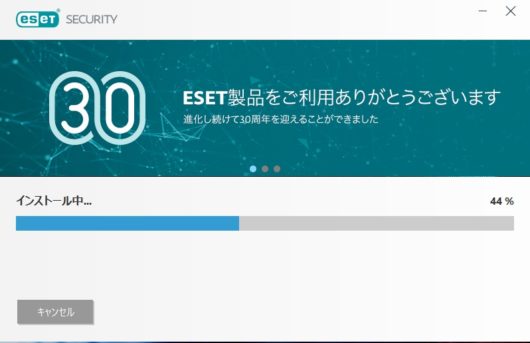
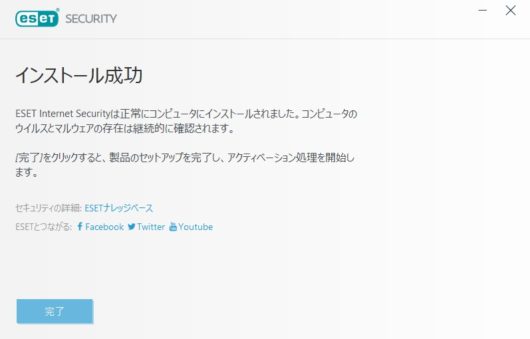
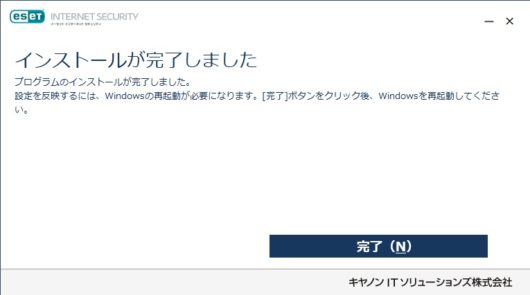
その後、再起動してesetを立ち上げると以下の様な画面が表示されます。
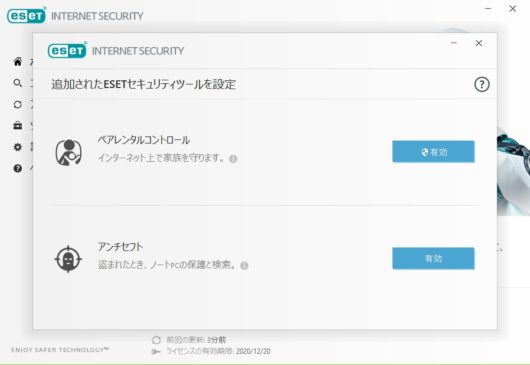
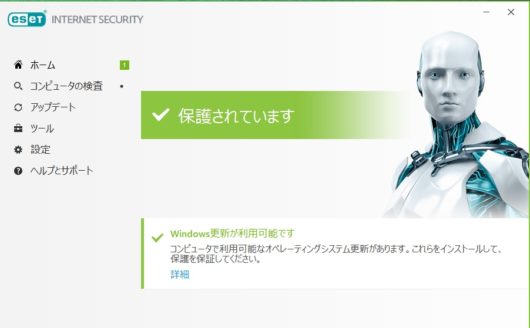
インストール直後の初回起動時はPCに対して検査が実行されます。私の環境では40~50分ぐらいかかりましたね。設定内容もかなり細かく出来ますから、セキュリティソフトとして必要な機能は有しているように思います。
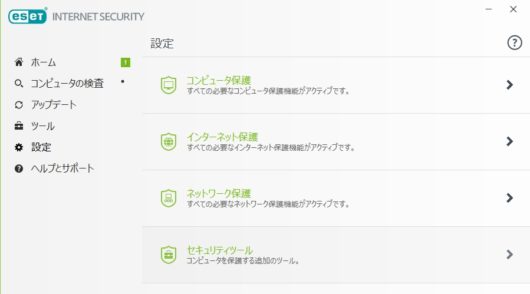
後はレビューなどで良く書かれている「軽くなる」という点ですが、私の体感的にはウィルスバスタークラウドと比較しても特に変わった感じはしないですね。ただ会社で使用しているようなウィルスバスタービジネスクライアントですと検査中は重くなるので、そこに比べれば断然軽いと思います。
使い始めて約2週間ほどですが、特に何も問題なく稼働していますので、今後何かあれば改めて記事にしてみようと思います。
4.NS600HAW LAVIEの雑感
考えていた以上にesetの部分が長くなってしまって、本題から反れてしまってましたが本PCの雑感について書いてみます。
先ず外観は白ということもあって、何か洗練された感があり気持ち良いですね。画面も綺麗で特に申し分ないと思います。
キーボードの打感は先にも少し触れましたが、パームレストとフラットなので打ちやすく疲れにくいですが、ここは好みが別れるかもしれません。
後はサイズと重量ですが、おそらく想像してるサイズの一回り大きい感じじゃないかと思いますね。薄く広いのですが重量はそれなりにあるので、まさかとは思いますが出先に持ち歩こうとか考えているようでしたら、やや無理がある気がします。
PC自体の起動はHDDですから可もなく不可もなくと言ったところで、速くはありませんが苛立つような遅さでもないです。ただSSDなどに慣れてしまっている場合は遅く感じますね。
CrystalDiskMarkでは、以下の通り標準的な結果です。
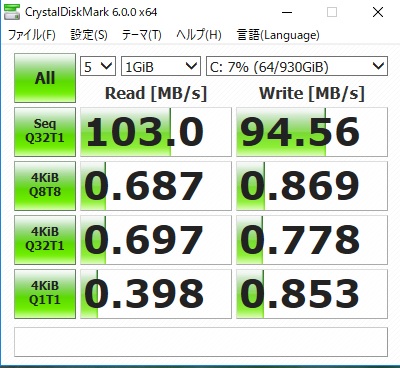
総合的に見ると、標準的な使用環境であれば特にストレスを感じることもなく軽快に使用できるPCだと思います。
5.まとめ
性能的にも大きさ的にもデスクトップ代用のノート型PCという位置付けかなと思います。
特に余分なソフトがプリインストールされていないこともあり、最初のセッティングはWindows更新作業さえ乗り越えれば、あとは楽に完了できますね。
個人的な感想になりますが、仕事で使うよりは家庭用として楽しむために使うことで真価が発揮できるPCだと感じますので、機会があれば選択肢の一つとして検討されるのも良いと思います。
以上、【NEC】LAVIE(NS600/HAW)メモリ増設や簡単なレビューなどについてでした!
今回の記事が何かの参考になれば幸いです。
Ryo








































