こんにちは、Ryoです。
私はここ4年ほどSynology製のNAS(Network Attached Storage)でDS216jを利用しており、これまで特に問題もなく快適でしたが先日ドライブ1のハードディスクにエラーが発生していて故障の兆候が見られたので交換を実施しています。良い機会なので交換手順や復元などについて備忘録として書いておこうと思います。
1.NAS概要

私が利用しているDS216jは2016年発売のモデルなので旧型ですが、現在も日々バックアップ作業や同期先の保存などをしっかりとこなしてくれていて安定稼働していますので良製品と思っています。
現在のモデルはDS220jになるようですが外観はほぼ同じで性能面がグレードアップしているようです。
私が使用しているDS216jはハードディスク(以降HDDと記述)2台搭載モデルで、この2台のHDDに常にバックアップしているので今回の事象のように1台故障しても同等HDDとの差し替えで自動的に復旧してくれます。
また、設定すればLAN外からのアクセスも可能なので使い勝手が良く、最近不通になりつつあるテレワークの業務形態でも活用しやすいですから需要は今後増えていきそうな気がします。
HDDについてはNASに適した製品が販売されています。やはり稼働時間が24時間365日という連続稼働が常なので、耐久性に優れたものを利用することが望ましく、私はWD製のRedを使用しています。

個人的にはSynologyのNASは便利機能も多くて扱いやすいと思っていますが、設定などがやや複雑でわかりにくい部分もあるので人によっては扱い難いと思う場合もあるかもしれません。
Synology自体は台湾に本社をおく企業なので、私が導入当初にサポートで問い合わせていた頃はいつも英語で返答がきていましたが、対応自体は早く丁寧で真摯に向き合ってくれるので良い企業とう印象です。
2.HDD異常内容~交換作業
◆HDDエラー発生内容
私は設定でエラーなどが発生した際にメールを受信するようにしているので、少し前からNASからドライブ1のHDD不良セクターが増加している旨のメールが届いてました。
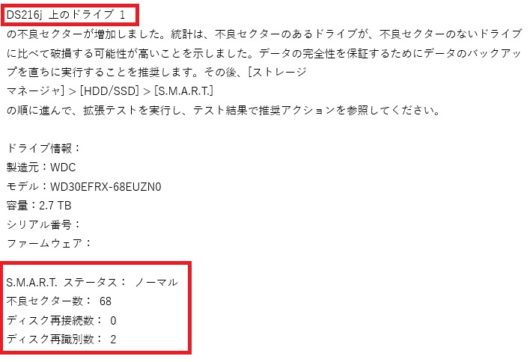
本当は直ぐに対処すべきなのですが、やや忙しかったので放置していたらメール受信頻度が多くなってきたこともあり、さすがに焦り今回対処した次第です。
DS216jにログインして対象となっているドライブ1の情報をストレージマネージャのログで確認すると、この通りかなりエラーが発生しています。
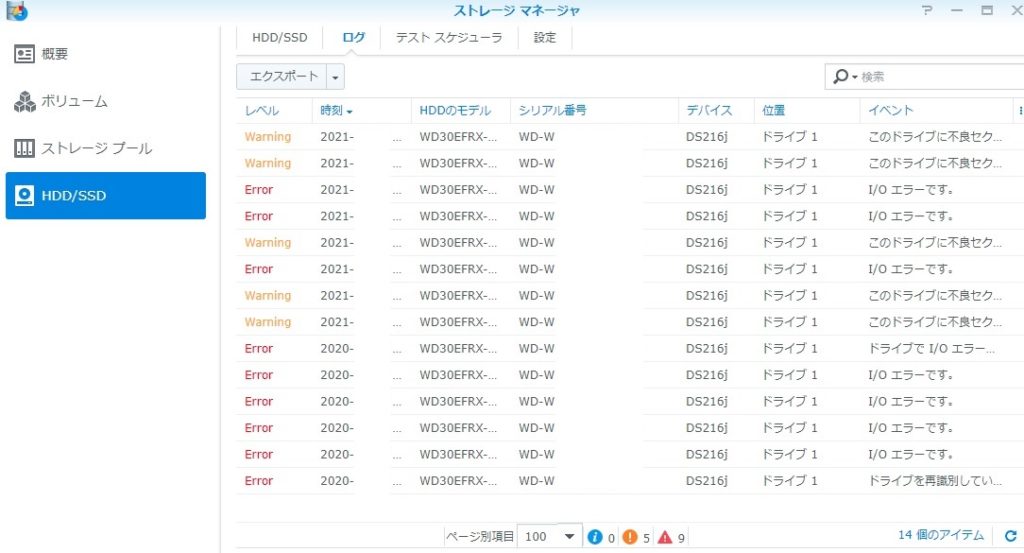
不良セクター増加以外に読込異常も発生しているようなので、あまり楽観視できる状態ではなさそうです。
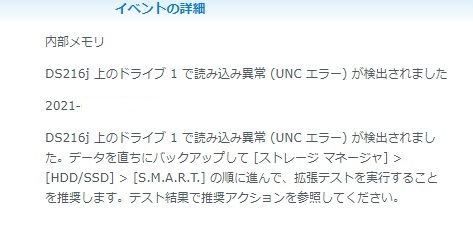
ちなみにこのような状態であっても完全に故障しているわけではないのでステータスとしては「正常」になっていますが、完全に故障して「異常」表示される前に対処しておくこととします。
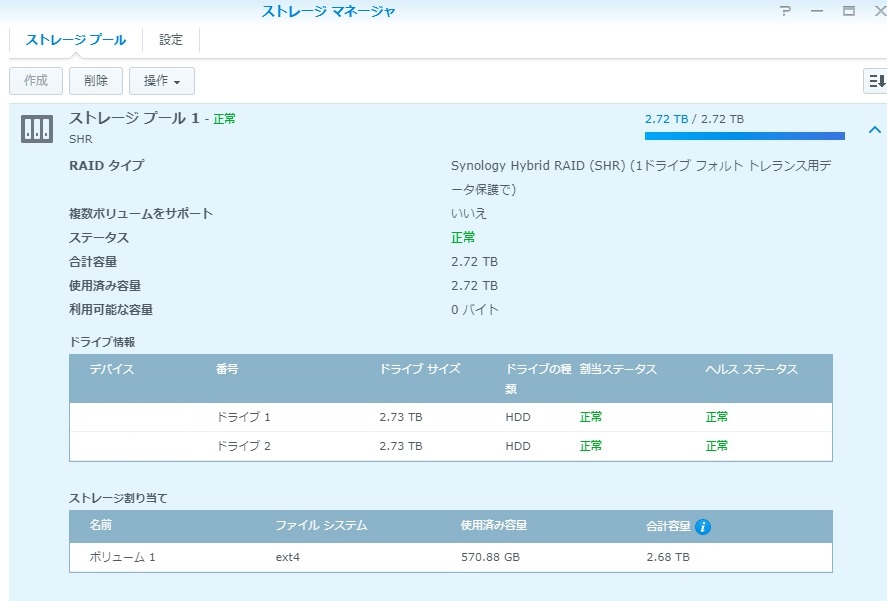
◆HDD交換作業
本体のHDDを交換していきますので、先ずはDS216jをシャットダウンします。装置側の電源ボタン長押しでも電源は切れますが、私はログイン画面からシャットダウンを行うようにしています。
シャットダウンを選択すると以下画像の画面になり、装置本体のLEDが全て消灯していれば電源は切れていると思いますので、ケースを外してHDDを交換していきます。
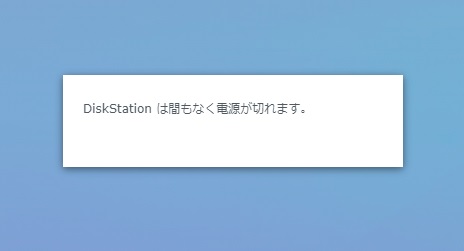
DS216j本体背面側の赤丸部2ヶ所のネジを取り外します。

ネジを外し、本体を矢印のようにスライドさせてケースを取り外します。


装置内のHDDは上下2段に重ねるような形でセットされていて、それぞれ両サイドのネジで固定されています。

2段の内、上段側はHDD1(システム上のドライブ1)、下段側がHDD2(システム上のドライブ2)となっています。

交換作業自体は特に難しいことはなく、両サイドのネジ(片側2ヶ所なので計4ヶ所)を外してHDDを入れ替えます。私の場合はドライブ1なので上段側を取り外して付替えます。
この時に「DS216jのエラー情報にあるドライブ番号やHDDのシリアル番号」が取り外そうとするHDDと整合していることを確認します。交換対象を誤ると場合によっては取り返しのつかない事態になりますので注意が必要です。

取り外したスロットに購入したWD製のRed(3TB)HDDを取付けます。

後はケースを元通り取り付けて電源ケーブル接続やLAN接続を行い、電源をONします。これで完了してくれれば楽なのですが、ここから復旧作業が必要になります。
◆データ復旧作業
電源投入後、ステータスランプがオレンジ色になりアラーム音が鳴ります。これはHDDを入れ替えたことにより、その対象のドライブが初期化されていないので警告がでているという形です。
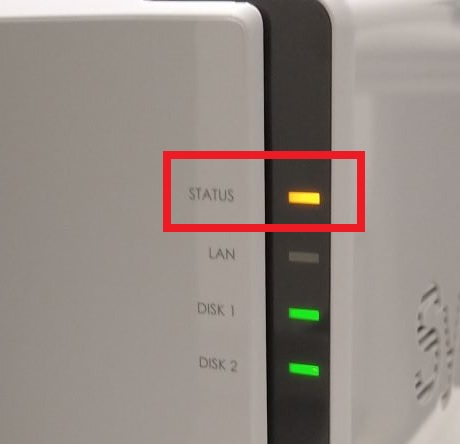
アラーム音自体は特に問題ありませんが気になるので、先ずは音をオフにします。
この時点でログインは出来ますので、ログインして「コントロールパネル」⇒「ハードウェアと電源」⇒「全般」タブにある「ビープ音をオフ」をクリックすればアラーム音を停止できます。
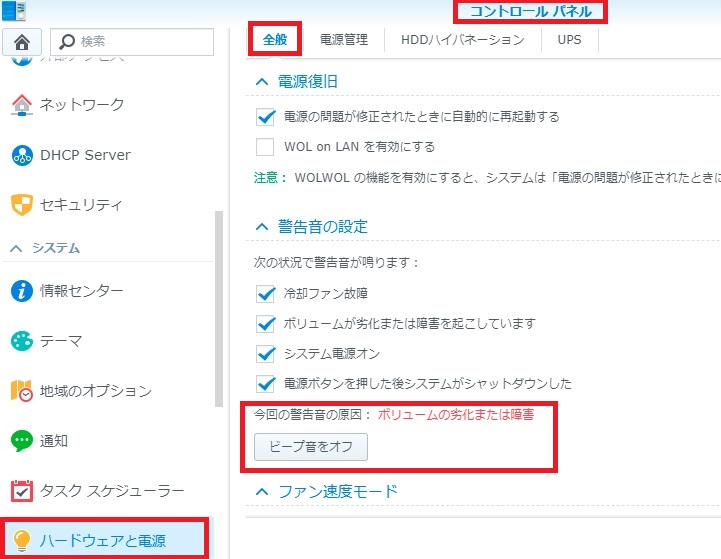
次にストレージマネージャから交換したHDDの初期化を行っていきます。「HDD/SSD」を選択してドライブ1を確認すると「非初期化」となっています。
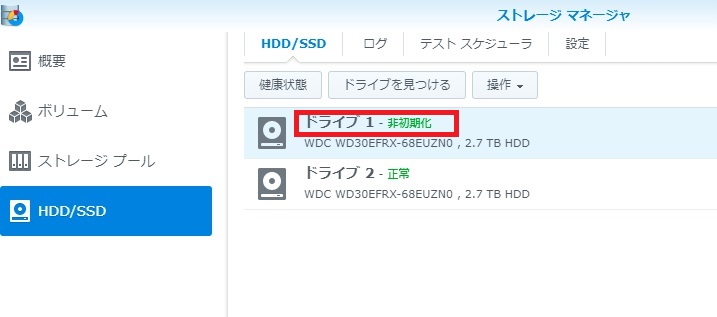
このドライブ1を初期化するには「ストレージプール」を選択して「操作⇒修復」を選択します。
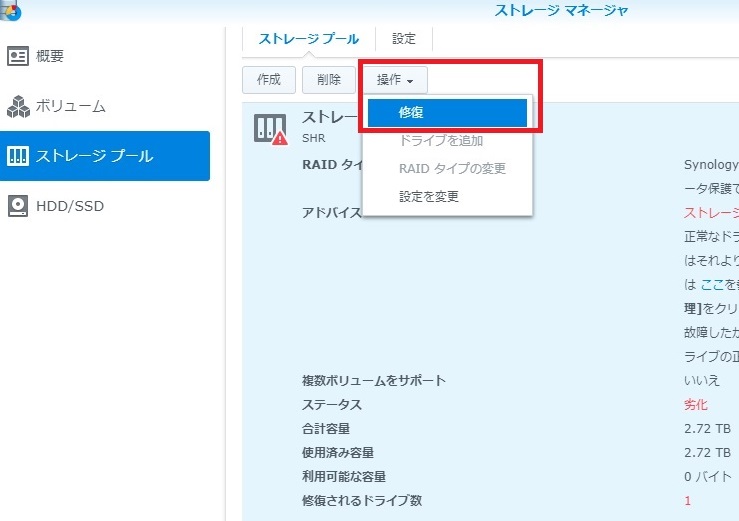
自動的に対象となるドライブを選択してくれますが、表示を確認し問題なければ「次へ」をクリックします。
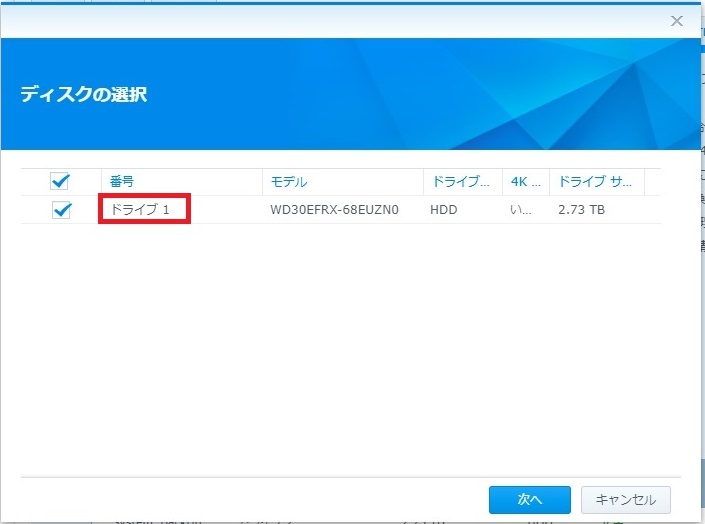
表示された設定の確認項目が間違いなければ「適用」を押します。
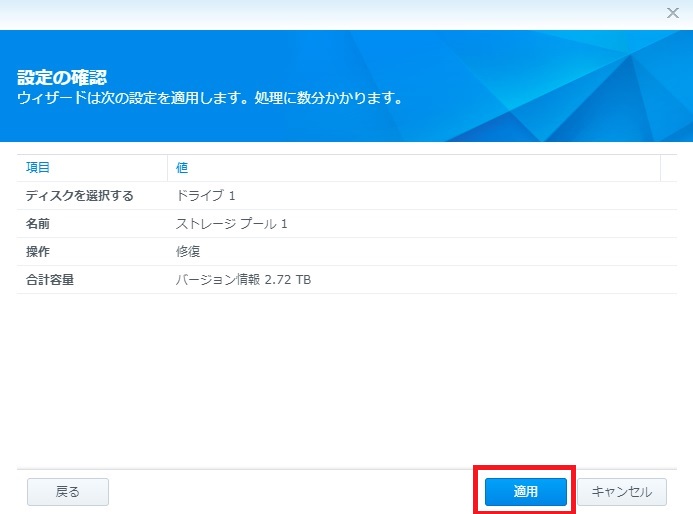
初期化自体は早々に完了しますので、DS216jに認識されて使用可能な状態になると思いますが、ここから自動的に修復作業に移行します。
今回ドライブ1を交換したので、ドライブ2のデータをドライブ1へコピーして整合性を確認しながら復元していきます。これは容量などでも変わると思いますが、私の場合で3TBHDD(実使用容量で約600GB)交換による修復の所要時間は約8時間でした。
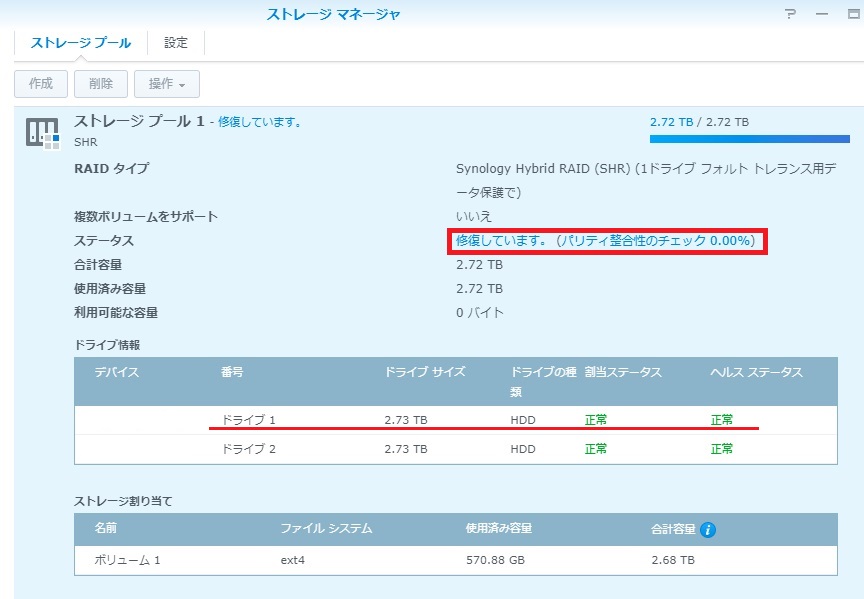
現在は修復も完了して特に問題なく、通常通り作業してくれています。
2台のHDDが同時に故障するケースは極めて稀でしょうから、このような形でデータの保全や復旧ができる仕組みはとても安心感がありますので、今後も継続して運用していきたいと思います。
3.まとめ
DS216jを導入した際には、どの程度の期間でHDDが故障するものかと思っていましたが稼働4年目で故障の兆候が見られるという結果でした。
容量消費は見込んだほど多くなかったものの使用頻度はなかなかハードだと思うので個人的には十分かと思っています。モデルは旧型になってしまっていますが、現モデルでもおそらく交換手順などはそう大きく変わってないでしょうから今後の参考の為にも備忘録として今回書いてみました。
交換から復旧まで思っていた以上に簡単なので保守も扱いやすいですから、今後もSynology製を活用していこうと思います。
以上、NAS DiskStation DS216j HDD故障~交換作業についてでした!今回の記事が何かの参考になれば幸いです。
Ryo















![Synology DS220j [DiskStation 2ベイ NAS 4コアCPU 512MBメモリ SATA対応]](https://m.media-amazon.com/images/I/31Jy8IwFHwL._SL160_.jpg)


























