こんにちは、Ryoです。
スリムで省スペースが図れ、且つ拡張性も悪くないオールインワン側デスクトップパソコンのInspiron 24 5415(AMD)を購入し、メモリ増設とSSD換装を実施しましたので今回はその内容について書いていきます。
1.PC概要
画面サイズは24インチ、ワイヤレスキーボードとマウスがセットとなっています。CドライブにM.2 SSDが初期搭載されていますが、SATAスロットも別にあるので拡張性もあります。

構造上仕方がない部分ですが背面側にポートやスロットが集中しているので、その点はやや使い難い部分があります。

WebカメラはフルHDポップアップ カメラとなっていて、このカメラ自体を前に20°傾けることもできます。

背面側のポートやスロットは左から「USB3.1 Gen 1」「HDMI出力」「HDMI入力」「DC入力」「LANポート(RJ45)」「USB3.1 Gen2」「USB3.1 Gen1」「ヘッドセット」「SDカードリーダー」となります。

その他仕様は以下の通りです。
| 項目 | 仕様 |
| プロセッサー | AMD Ryzen3 5425U (合計10 MB キャッシュ, 4 コア, 8 スレッド) |
| オペレーティングシステム | Windows 11 Home, 日本語 |
| メモリー | 8GB, 1x8GB, DDR4, 3200MHz |
| ストレージ | 256GB M.2 PCIe NVMe SSD |
| ビデオカード | AMD Radeon グラフィックス 共有 グラフィックス メモリー 付き |
| 本体カラー | パール ホワイト ファブリック |
| モニター | ブルーライト軽減23.8インチ FHD (1920 x 1080)非光沢スリムベゼル 広視野角 非タッチ ディスプレイ |
| スタンド | トライアングルスタンド |
| ネットワークアダプター | MediaTek Wi-Fi 6 MT7921 2×2 / Bluetooth 5.2 |
| キーボード | Dell Pro ワイヤレス キーボード&マウス – KM5221W – ホワイト(日本語) |
| マウス | KM5221Wに付属 |
| ACアダプター | 90W アダプター |
| 寸法 | 高さ:414.30 mm(+ポップアップWebカメラ +25mm) 幅:542.70 mm 奥行き:200.69 mm |
| 重量 | タッチスクリーン非対応5.56 kg |
以上がPC概要になります。
2.拡張作業
作業の流れは換装用として準備したM.2 SSDへ「OS(Cドライブ)のクローン作業」を行い、その後「背面カバー等の取外し」を経て「メモリ増設」「M.2 SSD(ソリッドステートドライブ)換装」「SATA HDD(ハードディスクドライブ)換装」となります。
◆Cドライブクローン(複製)作業
今回準備したM.2 SSDはこちらになります。


SSDをPCに接続しますのでケースへセットします。

使用しているケースはこちらになります。
PCに接続してクローン作業を進めますが、Samsungの公式ソフトを利用してクローン作業を行う場合は事前のフォーマット作業などは不要なのでそのままセットして大丈夫です。

クローン作業開始前の事前準備として「デバイス暗号化をオフ」にしておきます。スタートボタン→設定→プライバシーとセキュリティ→デバイスの暗号化を選択すると通常であれば「オン」になっています。
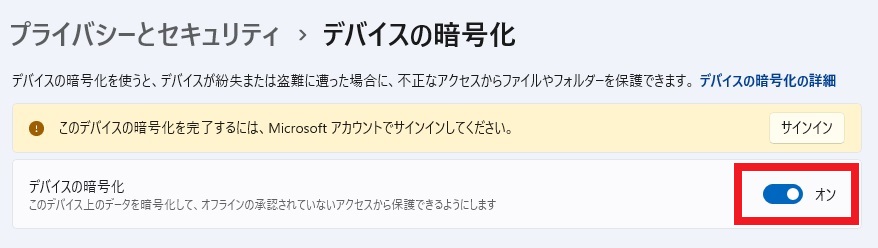
スライドスイッチの部分をクリックすると以下メッセージで確認されますので「オフにする」を選択します。
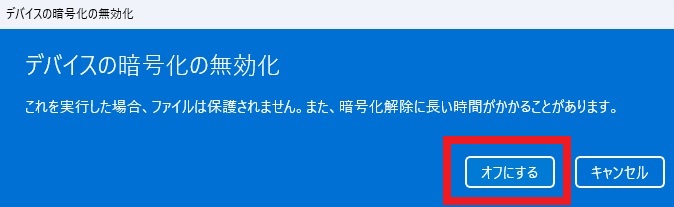
暗号化が解除されて「オフ」となればOKです。
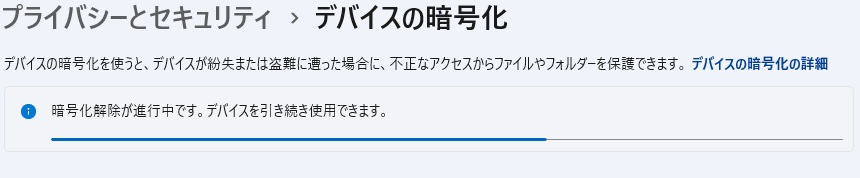
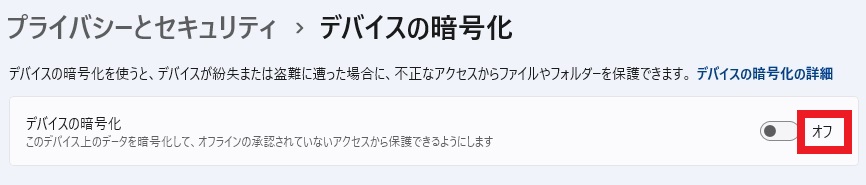
次にSamsungの公式HPからクローン用ソフト「Data Migration」をダウンロード&インストールします。
インストール完了後に起動してソースドライブ(クローン元)、ターゲットドライブ(クローン先:準備したSSD)を選択して「開始」をクリックすればクローン作業が開始されます。
上述のデバイス暗号化がオフになっていない場合、ここで0%から進まない状況になりますのでご注意ください。
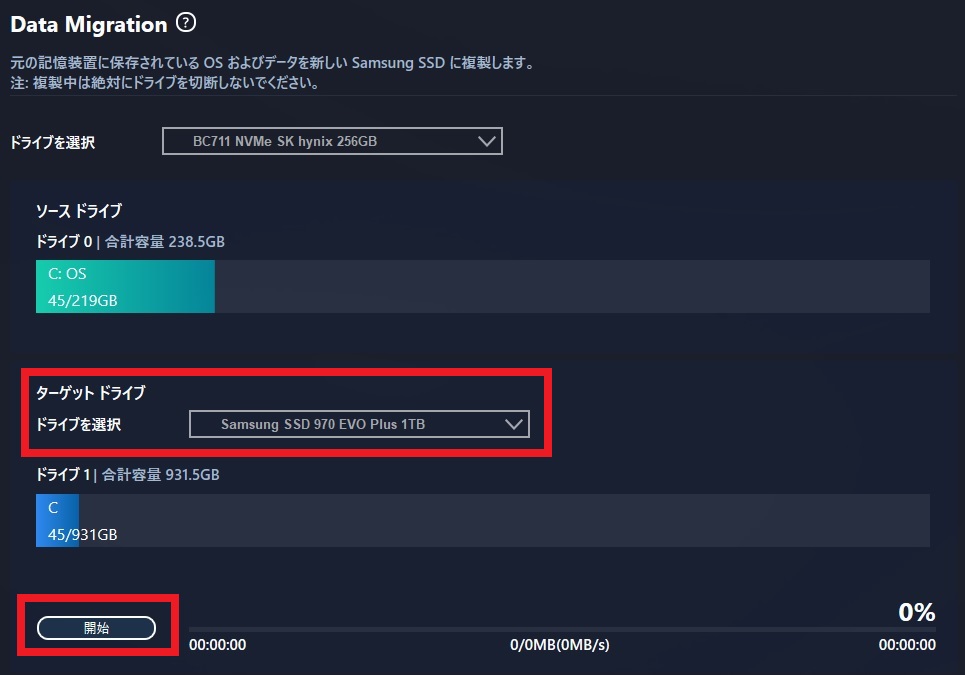
開始時に表示されるメッセージの通り、完了後は20秒経過後にシャットダウンされます。
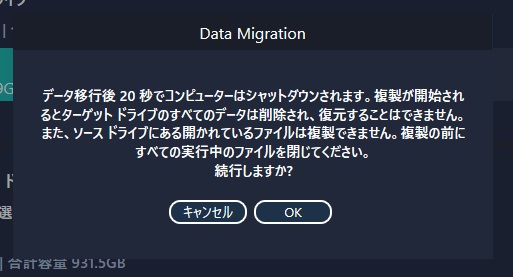
クローンが完了してシャットダウンされた後、次の作業に移行します。
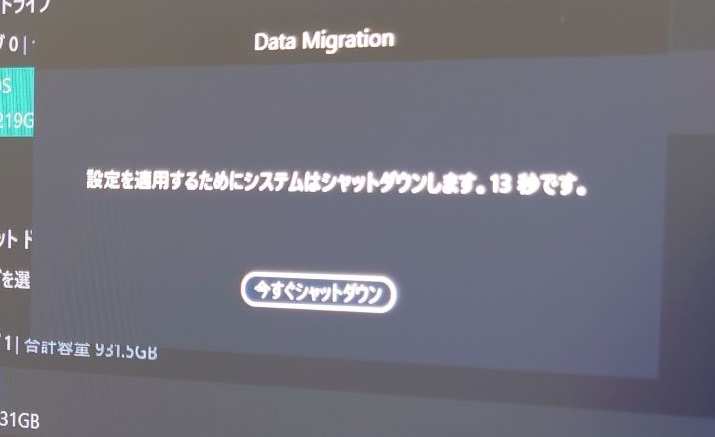
◆背面カバーなどの取外し
このPCはカバーが嵌めこみ型でネジ締結されていないので、赤丸部分の中央を手で押さえながら上部左側辺りから持ち上げるようにして外していきます。この時に力任せに作業すると亀裂や割れが発生することがあるので要注意です。

次に背面側下部のカバーを外します。赤丸部ネジ5ヶ所を外してからカバーを持ち上げるようにして外しますが、スタンドが設置されていると少々作業し難いので事前に外しておいても良いかと思います。

背面側下部のカバーを取外し後、赤丸4ヶ所のネジを外してシステムボードシールドを取外します。

カバー類を全て取り外すことで中央やや右のメモリスロット、中央やや左にあるM.2 SSDスロットとその左隣にあるSATA HDDスロットにアクセスできます。

後は各スロットに対してそれぞれ増設・換装作業を行っていきます。
◆メモリ増設作業
初期セットのメモリを取り外しますので、メモリ両サイドのフックを左右に広げるようにして外すとメモリが持ち上がりますので、それを引き抜きます。
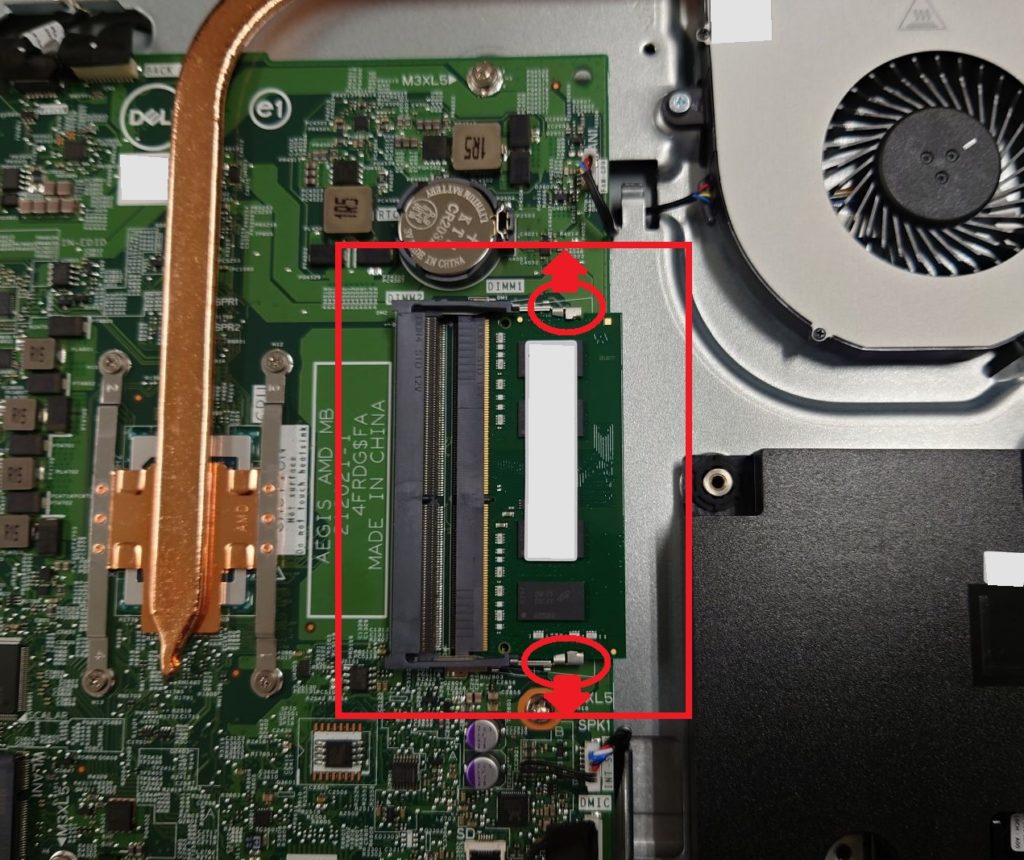

初期メモリを外したら準備したメモリをセットしていきます。今回準備したメモリはセットアップマニュアルに準拠した仕様でこちらを選定しています。
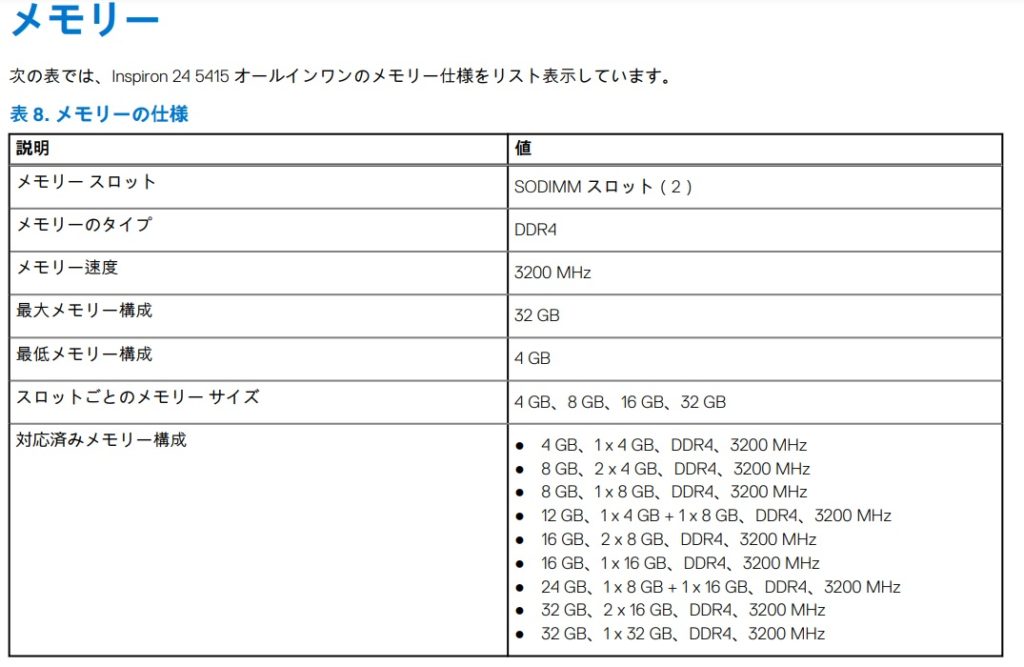

スロットにセットし下方向へ押し付けていくと両サイドのフックがカチッとメモリ切り欠き部に嵌ります。

カチッと音がしても切り欠き部にうまく嵌っていないこともあるので、よく確認しておきます。

セット状態に問題なければメモリ増設作業はこれで完了なので、次にSSD換装作業へ移行します。
◆SSD換装作業
初期搭載のSSDはM.2 2230型がセットされています。赤丸部のネジを外すことでSSD自体が持上がり、スロットから取り外せます。
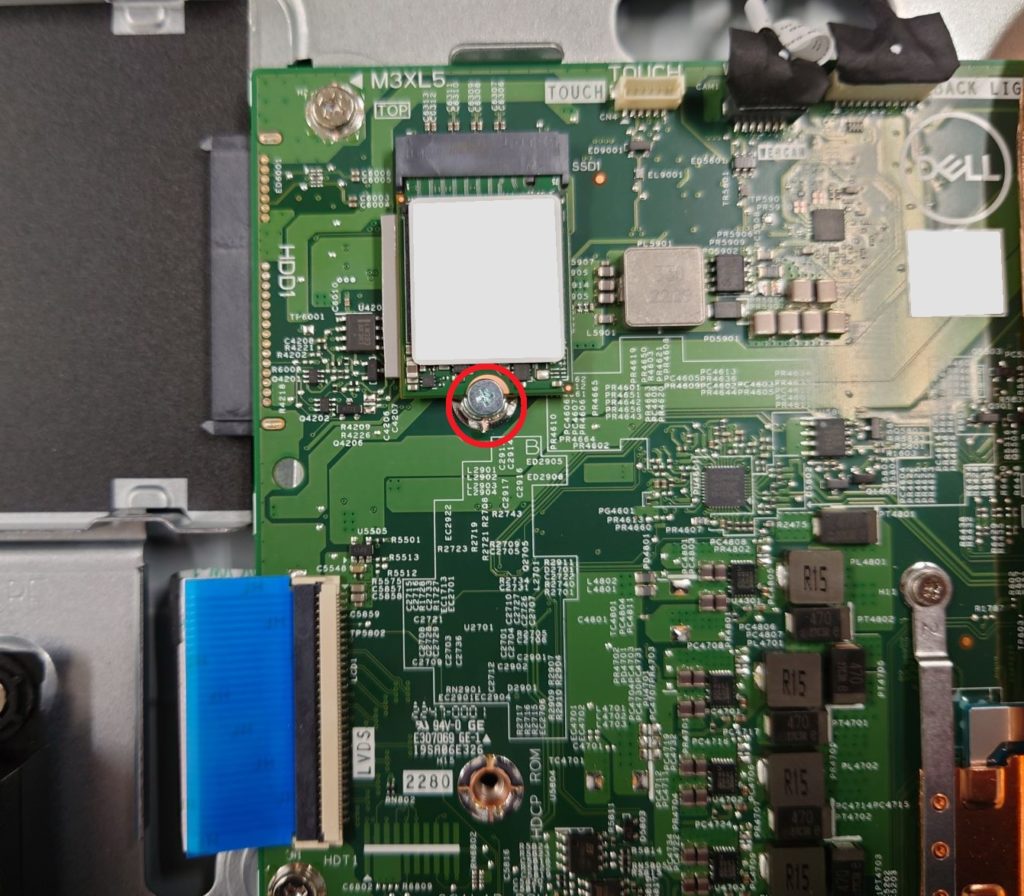

今回準備しているSSDはM.2 2280型なので、その位置に固定用ネジを移動します。

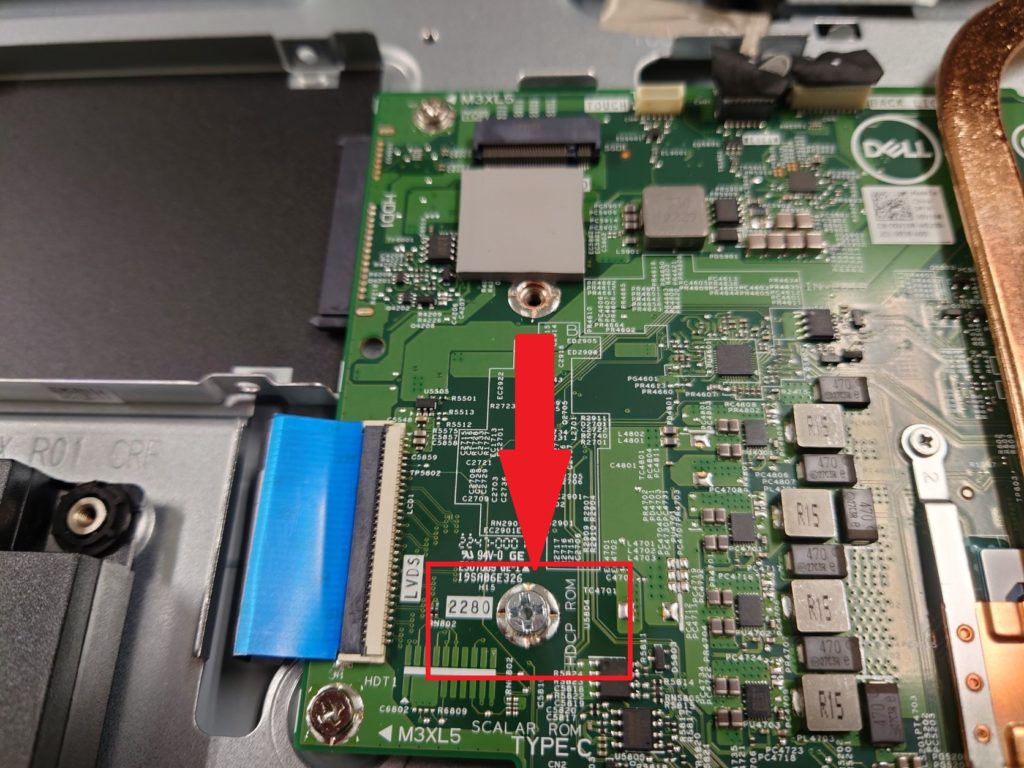
クローン処理を行ったSSDに熱対策としてヒートシンクを取り付けた状態でPCへセットします。


ヒートシンクの取付は絶対ではありませんのでなくても良いですが、M.2 SSDは熱をかなり発するので私に場合は極力設置するようにしています。
これでSSD換装作業は完了です。
◆SATA HDD換装作業
HDD取付用のユニットは赤丸部のネジを外してから左側にスライドさせることで外すことができます。

このユニットにHDDを取り付けていきますが、固定用ネジは付属していないので準備する必要があります。

使用しているHDDはこちらです。
私はネジは保有しているものから使いましたが、セットアップマニュアルでの表記サイズはM3×3.5mmサイズなのでM3×3.5~4mm辺りが適当かと思いますのでご参考までに。
ユニットへの取付方向は下の画像の通りです。

後はMB(マザーボード)上のコネクタに接続して元通りネジ固定すればOKです。

これでメモリ増設/SSD換装/HDD換装全て完了なので、元通りシステムボードシールドやカバーを取り付ければOKです。

3.PC立上げ~確認作業など
元通り組み立て後に電源投入しPCを立ち上げますが、特に問題が生じていなければ何事もなかったように通常通り立ち上がると思います。
最初に換装したHDDをフォーマットして使用できると状態にしていきます。
◆HDDフォーマット作業
換装する際にフォーマット済みのHDDを利用した場合は不要ですが、未フォーマットの場合は最初に本作業が必要になります。
「スタートボタン」→「ディスクの管理」を選択します。
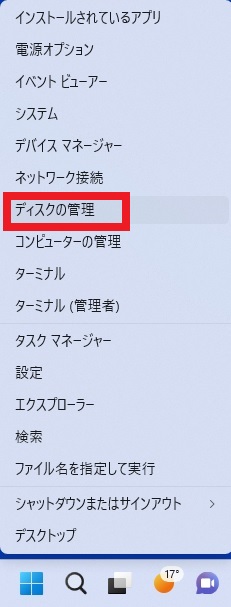
「ディスクの初期化」が表示されると思いますので、パーティションスタイルを選択してOKを押します。パーティションスタイルは2TB未満のHDDであればMBRを選択しておけば良いと思います。
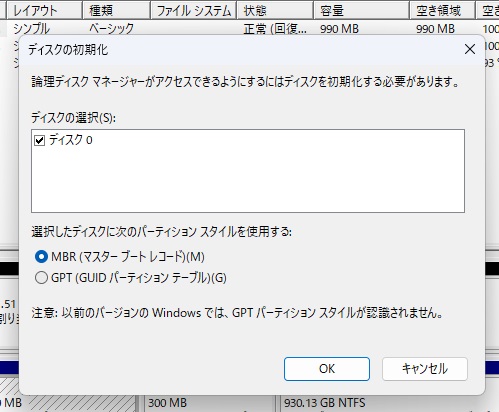
処理後は「未割り当て」領域となるので、その領域上で右クリックし「新しいシンプルボリューム」を選択します。
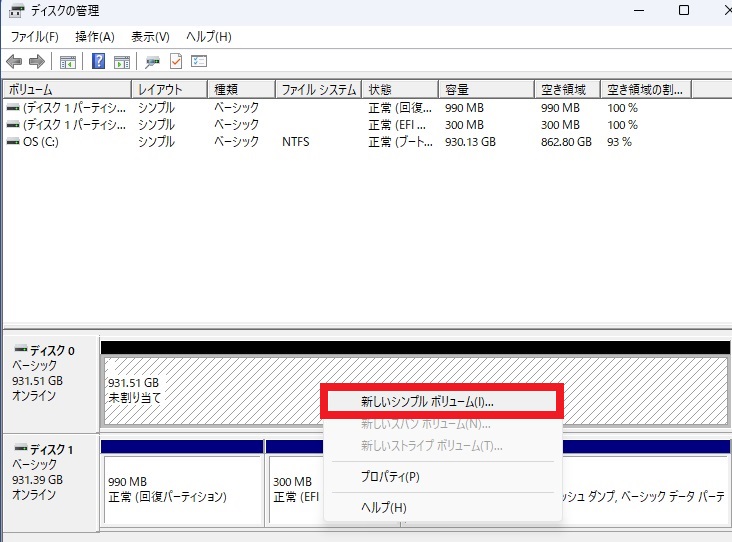
「新しいシンプルボリュームウィザード」が立ち上がりますので、画面指示に従って進めればOKです。
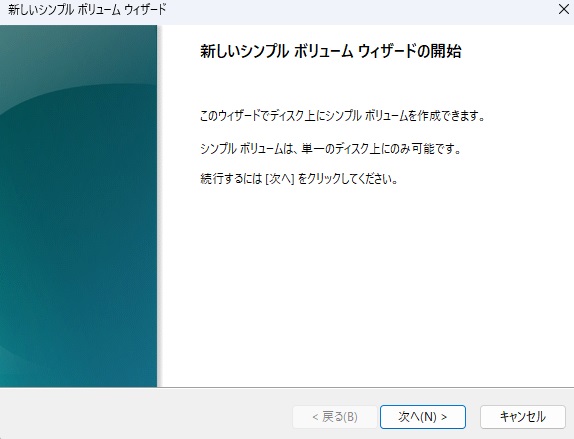
処理が完了すると「正常(プライマリパーティション)」となり利用できる状態となります。これでフォーマット処理は完了です。
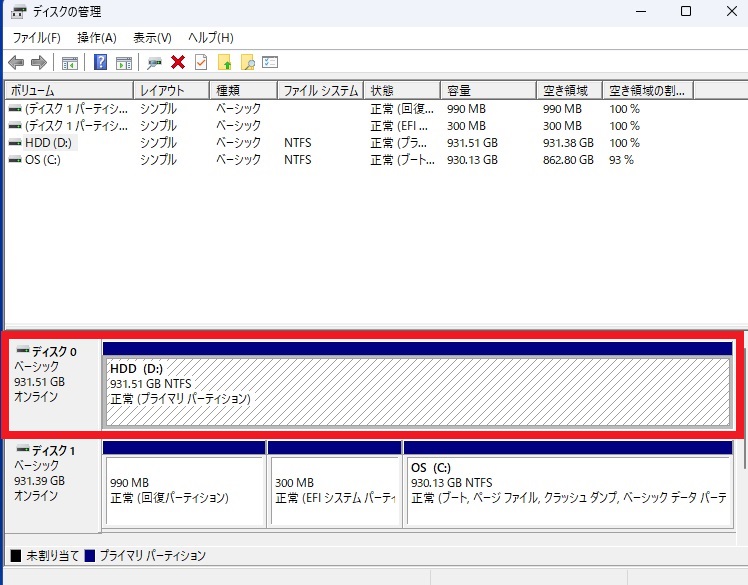
◆タスクマネージャーでの確認
タスクマネージャーで確認すると、それぞれ問題なく認識されています。
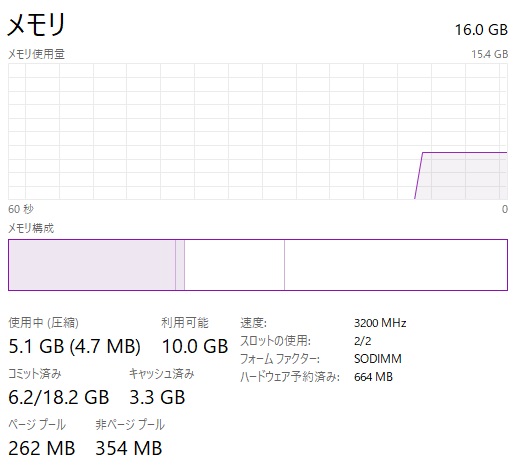
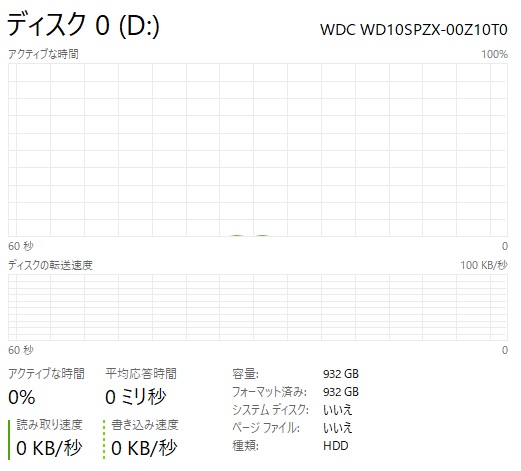
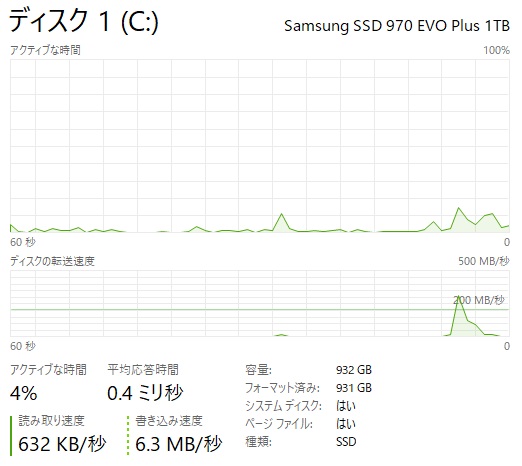
◆Magicianソフトウェア/NVMeドライバーインストール
インストールしなくても動作しますが、ファームウェアアップデートや状態管理などができますので公式HPから専用ソフトの「Magicianソフトウェア」をダウンロード&インストールしておくと便利です。
インストール後に起動してDrive Detailsを確認すると以下画面になります。NVMeドライバーはMicrosoftとなっていると思いますので、これも公式HPから専用の「サムスンNVMeドライバー」をダウンロード&インストールします。
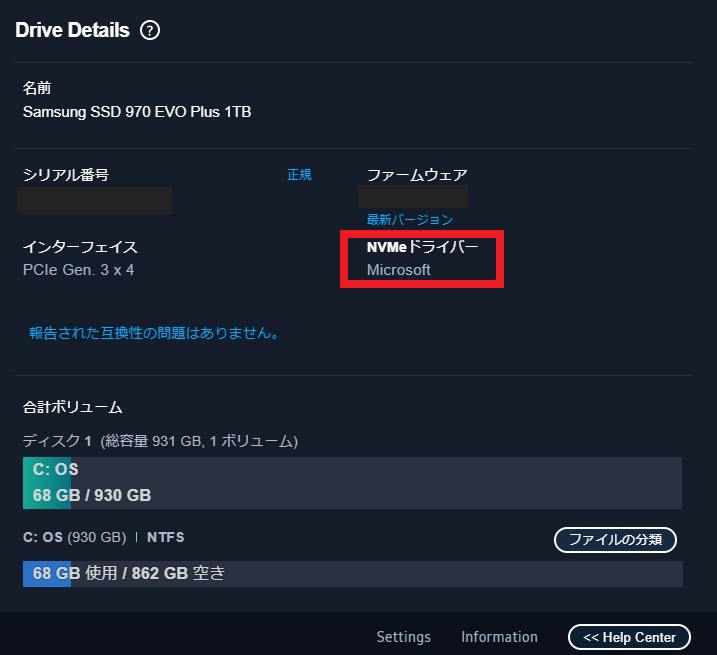
NVMeドライバーをインストール、再起動することで下の画像の通りSamsungのドライバーとなります。
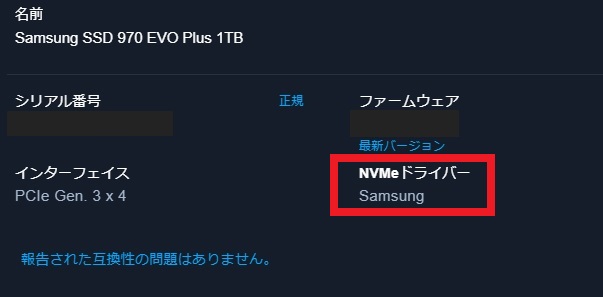
4.Crystal Disk Mark測定
◆初期搭載:BC711 SK hynix256GB
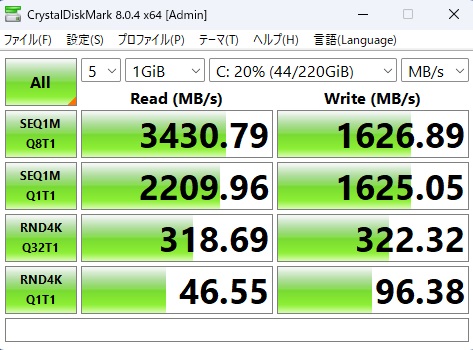
◆換装SSD:Samsung 970EVO Plus
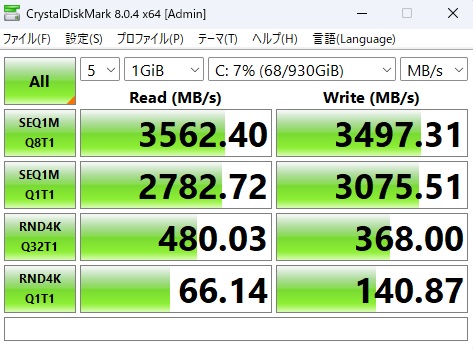
換装SSDはほぼ公称値通りの結果となっており、操作感としても快適です。
5.まとめ
オールインワン型も一昔前はあまり拡張性がなく扱いにくい印象でしたが、今ではそんなことは一切なくなり、かえって省スペース化できるので扱いやすくなりました。
拡張作業としてはカバーの取外しが少々難点でやり難い部分ですが、中央部分抑えながら慎重に力を入れていくとパチッと外れていきますので焦らずゆっくり作業していくのが良さそうです。
以上、DELL製Inspiron 24 5415のメモリ増設とSSD・HDD換装についてでした!今回の記事が何かの参考になれば幸いです。
Ryo


























































