こんにちは、Ryoです。
デスクトップPCのNew Optiplex(オプティプレックス)3090スモールシャーシプレミアムモデルを購入しメモリ増設とSSD換装、3.5インチHDD換装を行いましたので、その内容について書いていきたいと思います。
1.PC概要
このモデルはスモールシャーシなのでデスクトップPCでも小型軽量の部類になりますから、省スペース化を図れるものと思います。ただ、スモールシャーシの場合は取付けられるグラフィックボードが制限されてくるので、その部分の拡張を考えるような時は通常のタワー型が望ましいです。
前面は「電源ボタン」「光学ドライブ」「ユニバーサルオーディオジャック」「USB2.0×2」があります。

背面側は「ラインイン/アウト」「Display Port×2」「USB3.2 Gen1 Type-A×4」「USB2.0×2(Smart Power On対応)」「RJ-45」「ツールレスラッチ」「電源接続」「電源インジケーターライト」になります。

その他仕様は以下の通りです。
| 項目 | 仕様 |
| プロセッサー | 第10世代 インテル Core i5-10505 (6 コア, 12MB キャッシュ, 3.2GHz ー 4.6GHz, 65W) |
| OS | Windows10 Pro(Win11アップグレード可) |
| メモリー | 8GB ,1x8GB, DDR4 非 ECC メモリー |
| ストレージ | M.2 256GB PCIe NVMe Class 35 SSD |
| ワイヤレスドライバ | なし |
| ビデオカード | インテル 内蔵 グラフィックス |
| メディアリーダー | メディアカードリーダなし |
| シリアル ポート アダプター |
パラレル / シリアル ポート なし |
| 光学ドライブ | 8x DVD+/-RW 9.5mm 光学 ディスク ドライブ |
| キーボード | Dell 有線 キーボード KB216 ブラック (日本語) |
| マウス | Dell USB 光学 マウス-MS116 (EPEAT) – ブラック |
| 寸法 | 幅:92.6mm×奥行き:292.80mm×高さ:290mm |
| 重量 | 最小重量:3.79kg |
最近のデスクトップPCがWiFi標準装備が多いのですが、このモデルは装備されていないという点に注意すれば他は一般的な仕様で十分と思います。
以上がPC概要になります。
2.拡張作業
作業の流れとしては換装するSSDへ「Cドライブのクローン(複製)」を行い、「分解(カバー取り外しなど)」を経て「メモリ増設」「SSD(ソリッドステートドライブ)換装」作業と「HDD(ハードディスクドライブ)換装」を行っていきます。
◆Cドライブクローン作業
先ず既設ドライブから換装するSSDへクローン(複製)を行っていきます。今回準備したSSDがこちらになります。


SSDをPCに接続する必要があるので、M.2 SSD用の外付けケースを利用します。今回利用したケースはこちらです。

ケースへ準備したSSDを組み込んでPCへ接続します。今回はSamsung公式のソフトを利用してクローン作業を行うのでSSDは未フォーマットでも大丈夫です。
ケースへのSSD組込みについてはケースに工具やネジ類等も付属しているので、特に難しいこともなく対応できると思います。


次にSamsung公式HPからクローン用ソフト「Data Migration」をダウンロード&インストールします。
Data Migrationを起動してターゲットドライブに準備したSSDを選択、確認して問題なければ「開始」をクリックします。このPCは初期設定でデバイスの暗号化がされていないので問題ないと思いますが、暗号化されているような場合は解除してから開始します。
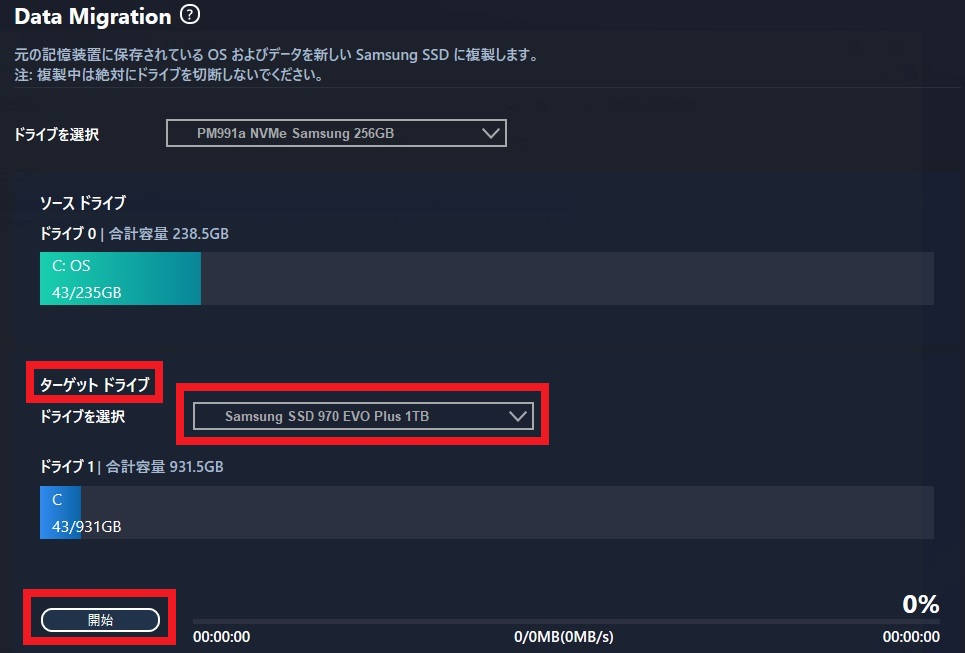
クローン処理が開始され、無事完了すると強制的にシャットダウンとなりますので分解作業へ移行していきます。
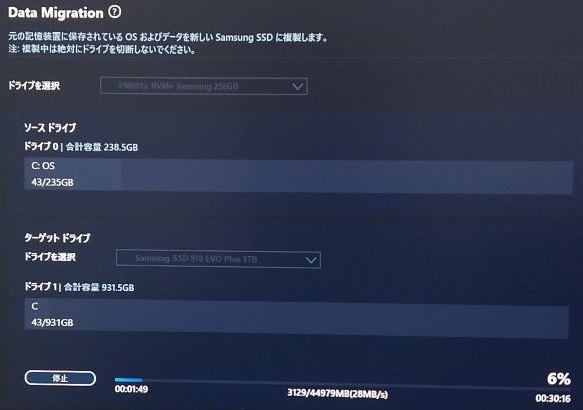
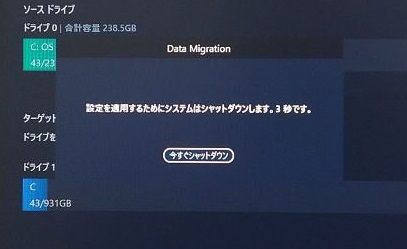
本PCはWindows10なのでおそらく問題なく動作すると思います。2022/2月上旬時点ではData Migration(Ver4.0)でWindows11は対応していないようなので実行する場合はOS移行前が良いように思います。
◆分解(カバー取り外しなど)
カバーの取り外しはとても簡単で水色のラッチを右側にスライドさせることでロックが外れます。

下の画像のように右側にスライドした状態になっていればOKです。
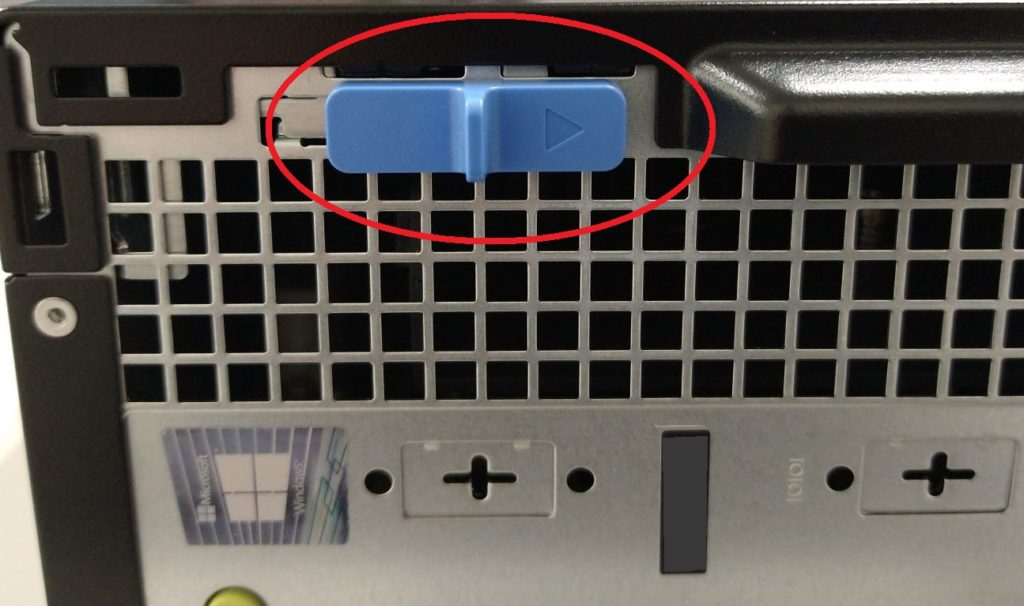
カバーを矢印方向にスライドさせることでカバーが外れますので、上に持ち上げるようにして外します。

カバーを取り外した状態が下の画像になります。水色の枠は3.5インチHDDを取り付けるスロットで、メモリスロットやM.2 SSDスロットはその下側になります。

フロントパネルも外しますので、筐体に固定しているフックを3箇所外してパネルを取り外します。
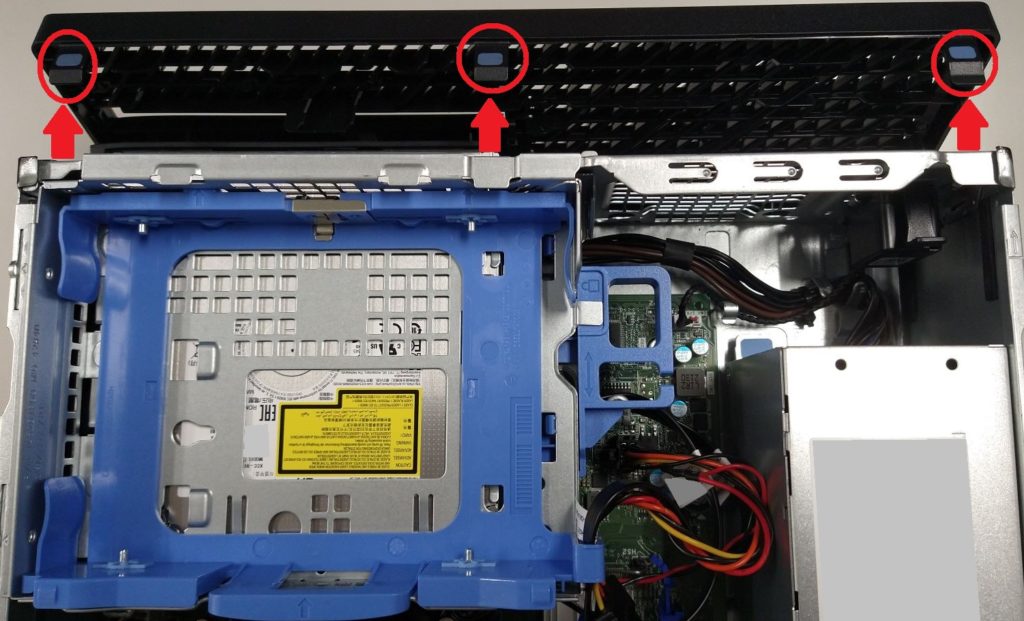
メモリスロットやM.2 スロットにアクセスするにはHDDスロットのケース部分を外す必要がありますが、簡単に外せるようになっています。

通常は画像赤丸部で示すようにロックされているので、取手部分を左にスライドさせてロック解除します。


HDD接続時に使用するSATA接続・電源コネクタケーブルはフックから外しておきます。

取手部分から上に持ち上げ、金属部分の嵌め込み部から軽く引き抜くような形で簡単に外れます。

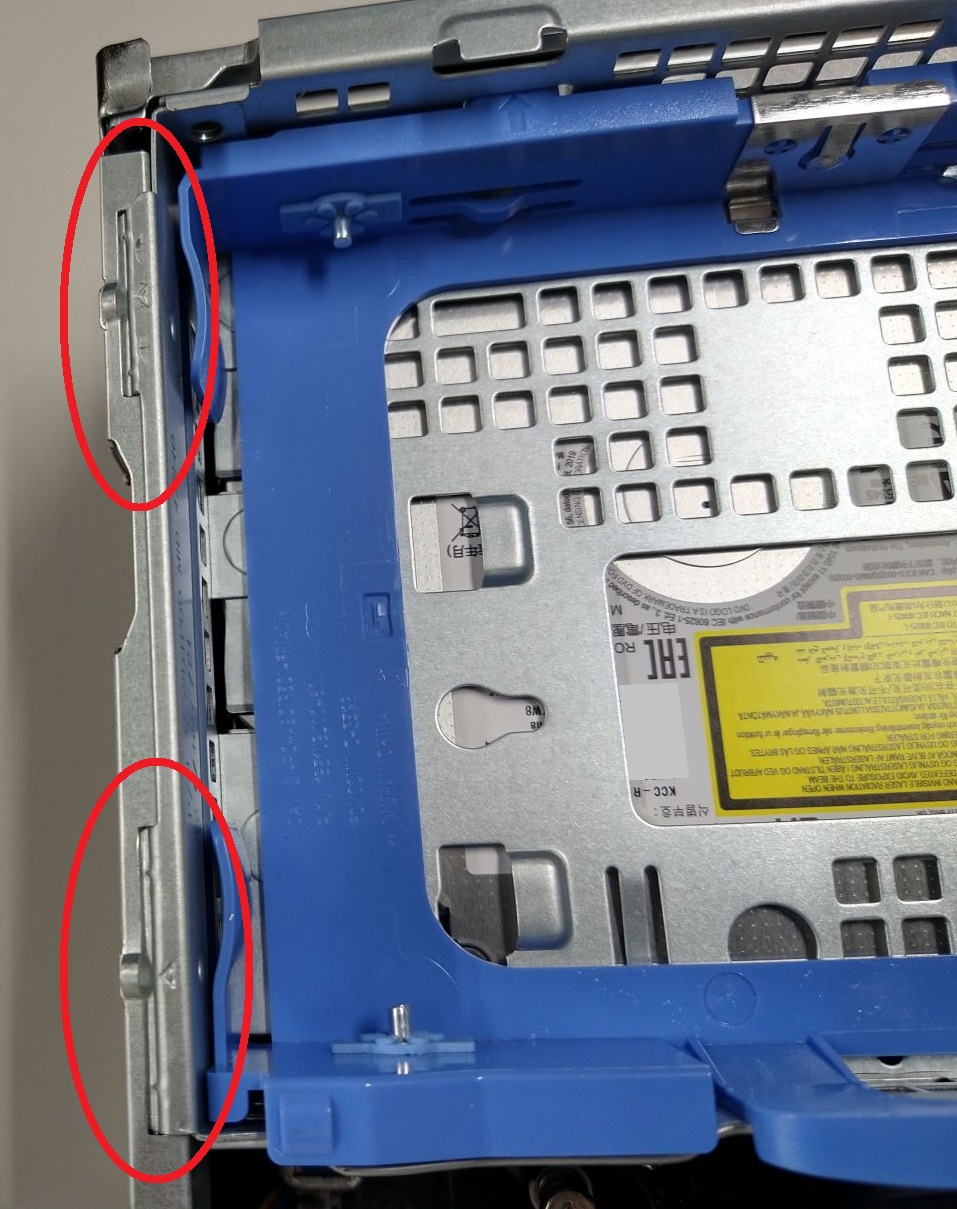
このように取り外すことができますので、以後のメモリ増設やM.2 SSD換装作業の支障のない位置にずらしておきます。

HDDケース部分が外れることでメモリスロットとM.2スロットにアクセス可能となります。
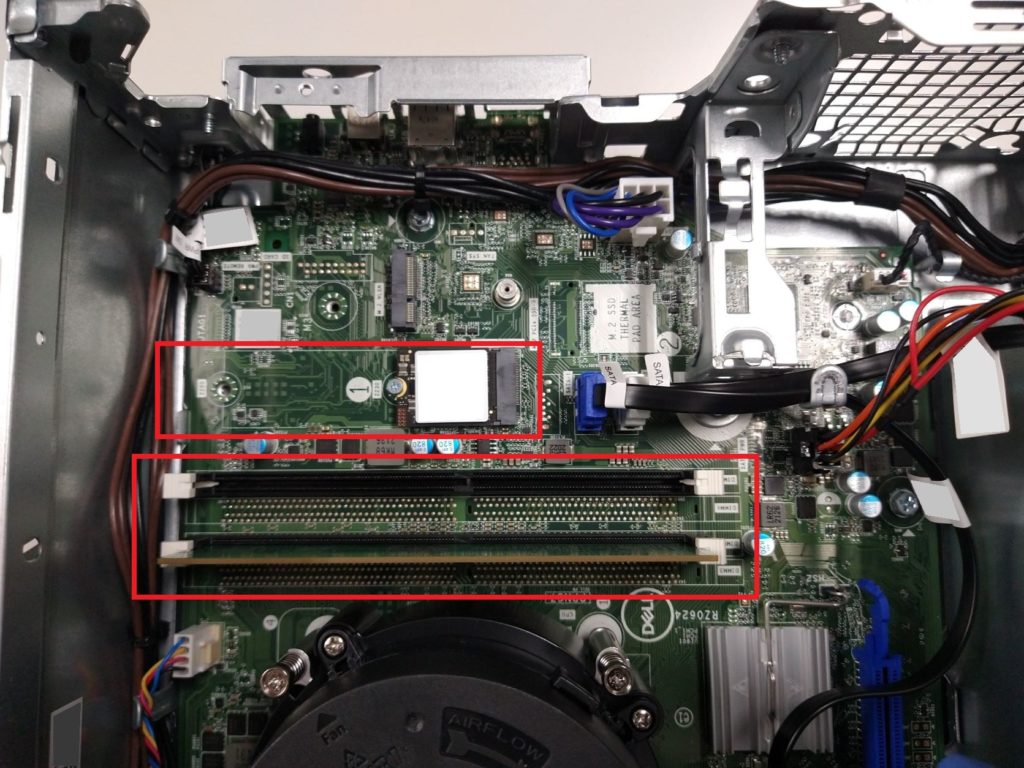
以上で分解作業は完了です。
◆メモリ増設
今回増設用として準備したメモリはこちらになります。

メモリ仕様はDELLのセットアップマニュアルに準じてDDR4の2666MHz仕様を選定しています。
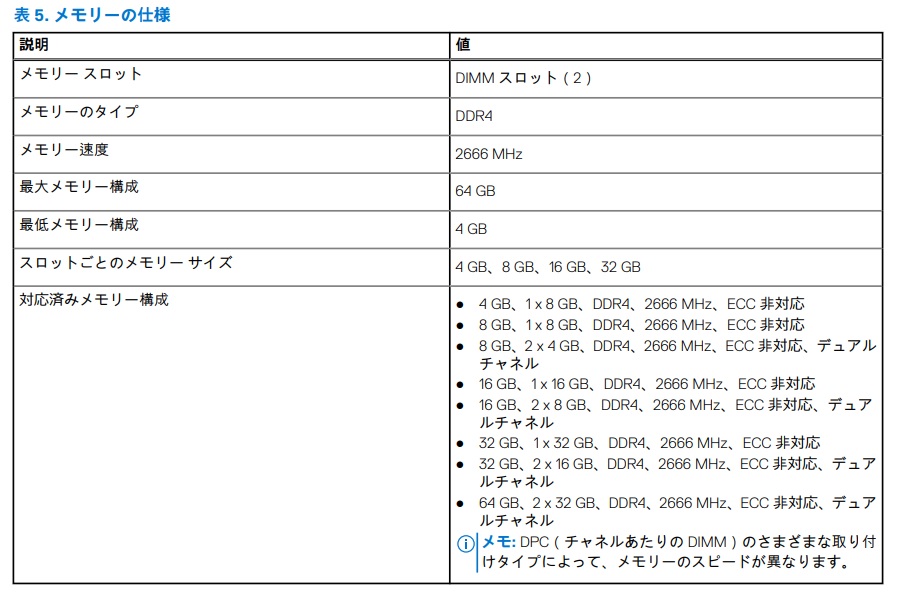
初期セットされているメモリが8GBなので増設するだけなら8GBメモリ1つを追加でセットすれば16GBにはなりますが、製造元が異なるメモリの組合せではデュアルチャネルにならないことも起こり得るので、私はいつもセットで使用するようにしています。
メモリはスロットの両端にあるロックを外して着脱しますので、赤丸部のロックを外側に開くようにして外し、初期メモリを取り外します。

2つのスロットにそれぞれメモリをセットしますが、両サイドのロックがカチッとしっかり嵌るまで押し込むようにセットします。

セット状態を確認して問題なければメモリ増設作業としては、ここまでで完了です。
◆SSD(ソリッドステートドライブ)換装
次はメモリスロットの上側にあるM.2 SSDスロットへ準備したSSDをセットしていきます。先ずは初期セットされているM.2 2230型SSDを取り外していきます。
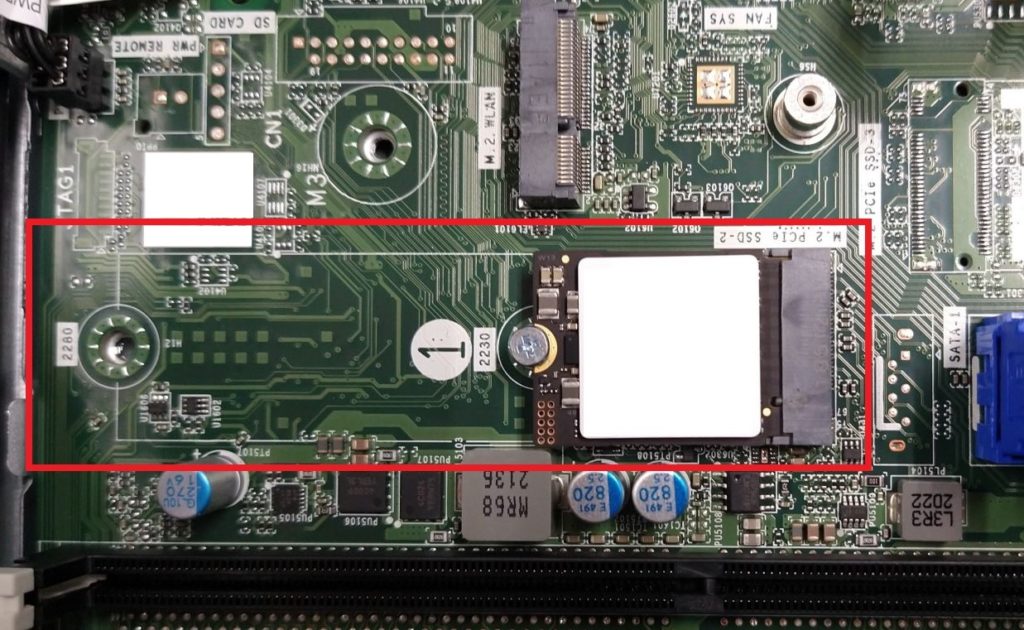
ネジを取り外すとSSDを斜めに浮き上がらせられるので、スロットから引き抜いて外します。

初期M.2 2230SSDを外した後、ネジ固定する支柱部分も取り外してM.2 2280位置に付け替えます。
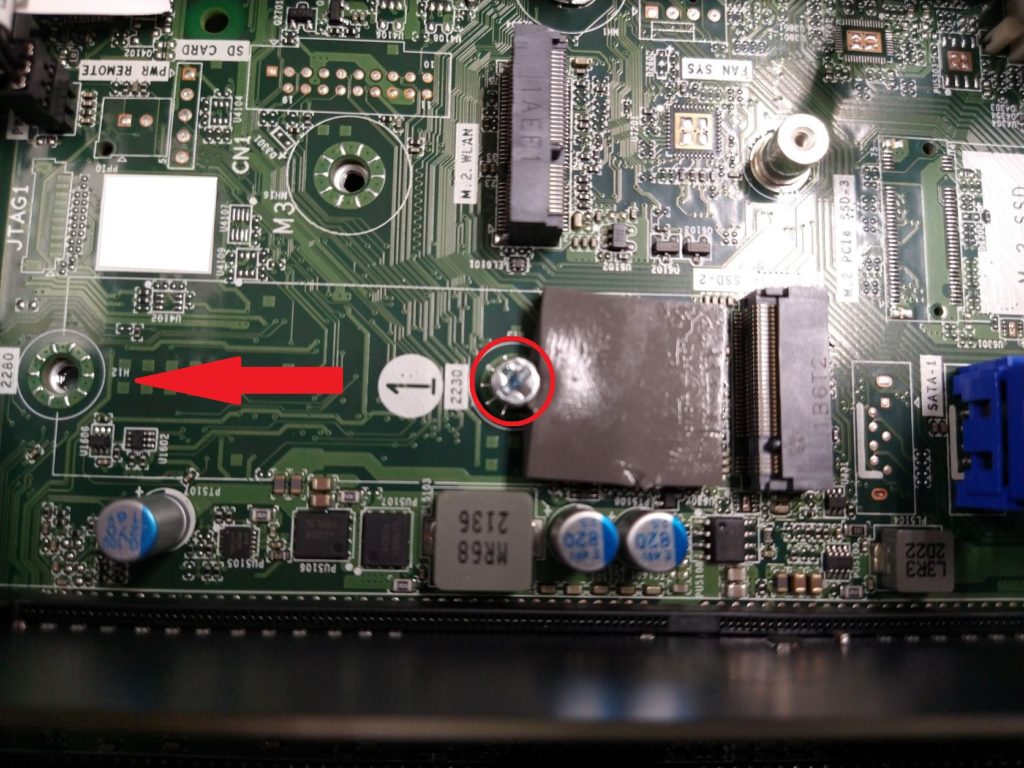
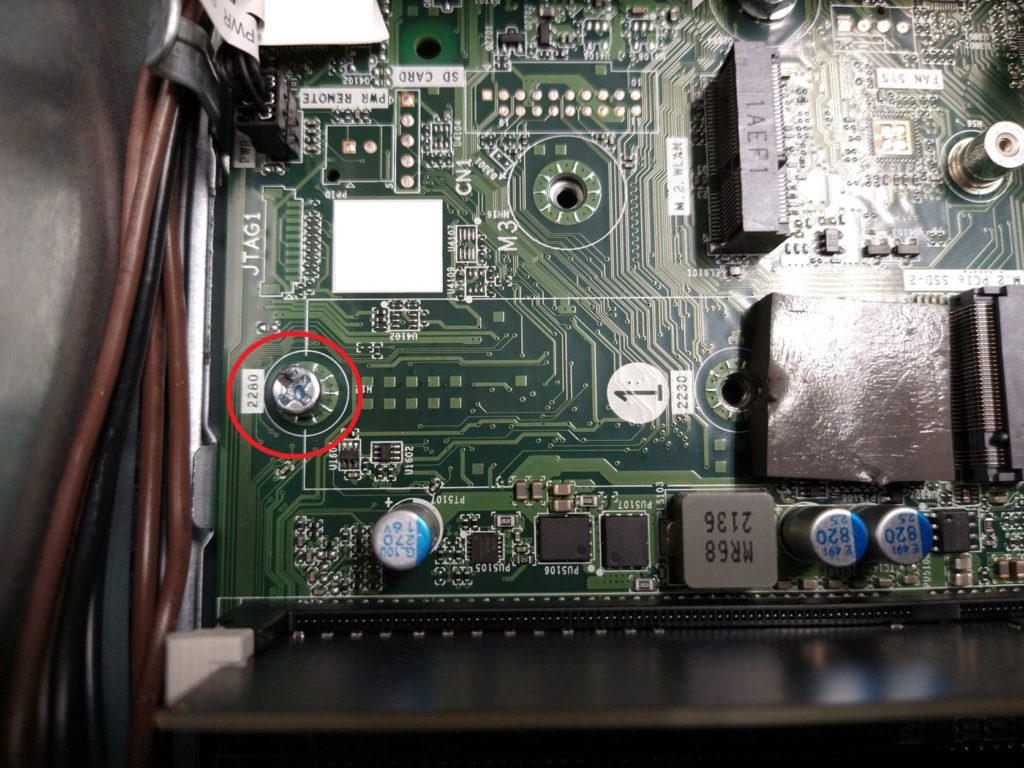
クローン処理が完了したSSDをスロットにセットし、ネジ固定します。

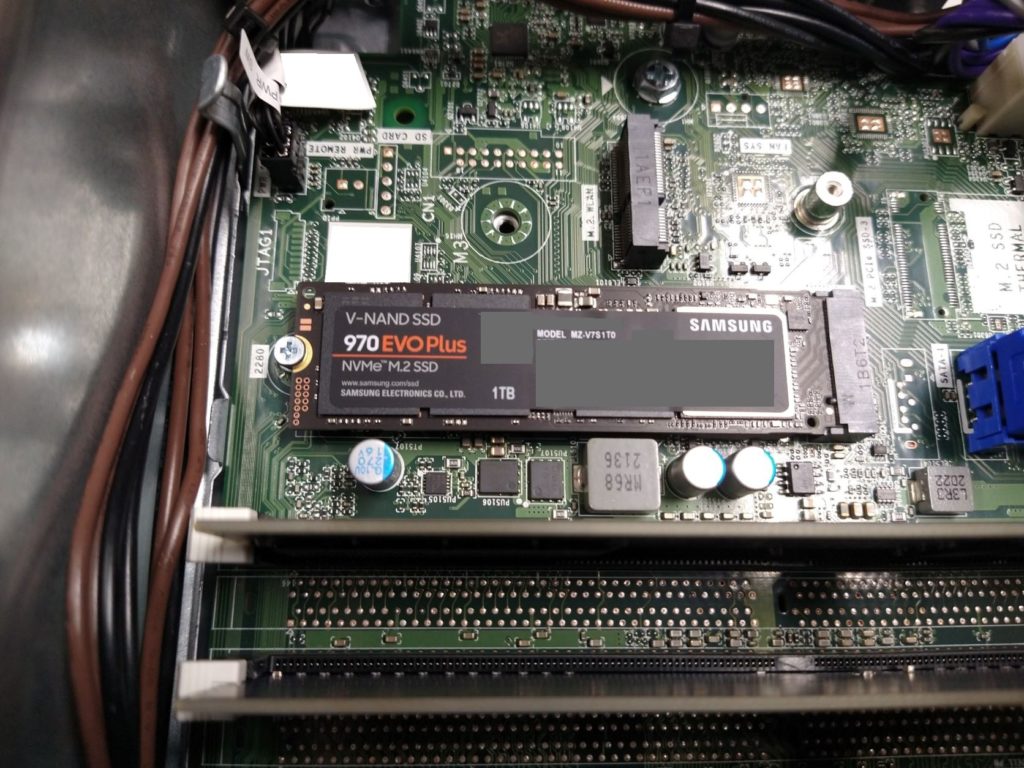
私の使用環境では不具合に繋がるほど熱が上昇することもなさそうですが、念のため冷却パッドを貼り付けて作業完了です。

今回使用している機器は以下の通りです。
◆HDD(ハードディスクドライブ)換装
M.2 2280SSDの換装が完了したら先程外したHDDケース部分を元に戻します。

HDDの取付けもとても簡単にできる構造となっていて、赤丸部を少し持ち上げることで水色のアタッチメント部分が外れます。
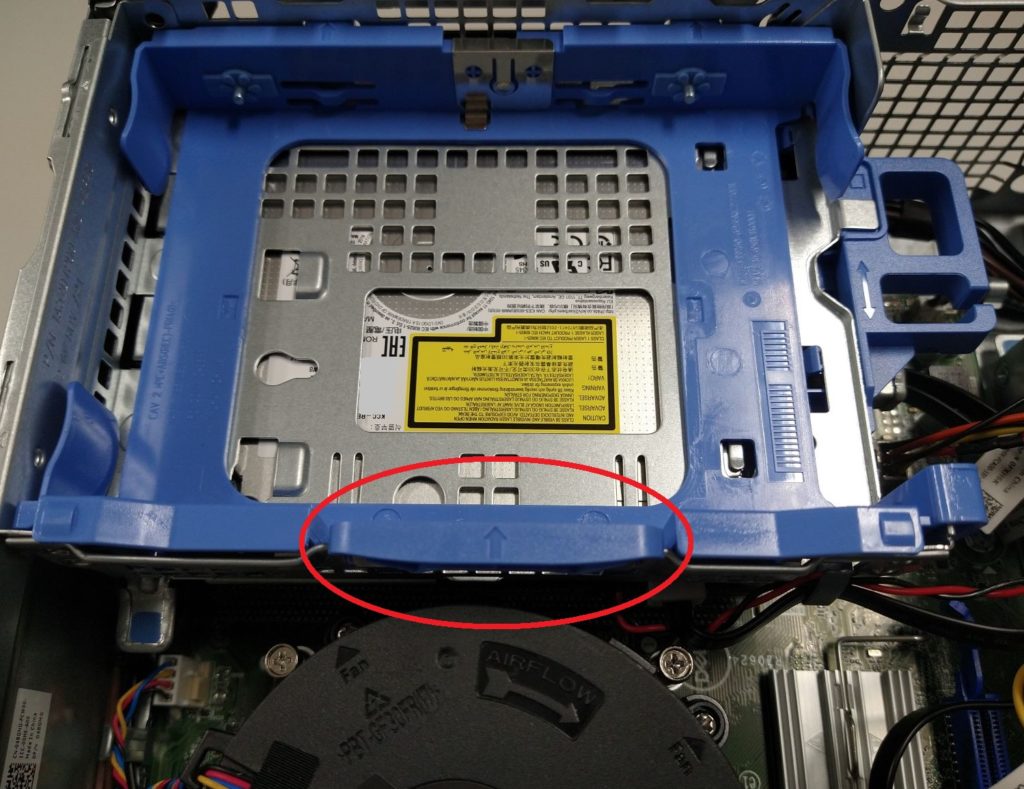

このアタッチメントに3.5インチHDDをセットしますが、市販の3.5インチ⇒2.5インチ変換マウンタを利用すれば2.5インチのHDDやSSDをセットすることも可能です。

今回換装用として準備したHDDはこちらです。HDDはフォーマット済みでも未フォーマットでもどちらでも大丈夫です。

アタッチメント赤丸部のピンをHDDサイドのネジ穴に嵌めることでセットする形になります。

セット後の外観はこのようになります。

アタッチメントを元の形に嵌め込みます。

SATA・電源コネクタをそれぞれ接続して完了です。

これでメモリ増設/SSD換装/HDD換装作業は一通り完了となりますので、カバーを元に戻して終了です。

3.PC設定など
◆電源投入~状態確認
メモリ増設などを行った後の初回起動では警告メッセージが出ますが、ここはContinueで大丈夫です。
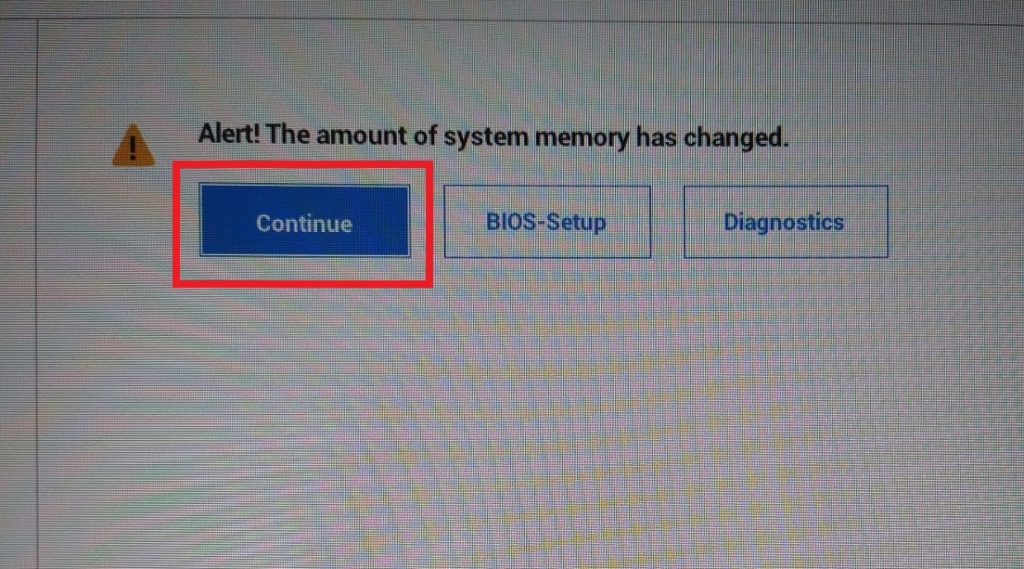
特に問題なければ通常通りPCが立ち上がると思います。起動後にタスクマネージャーで確認するとメモリ/SSD共に認識されています。
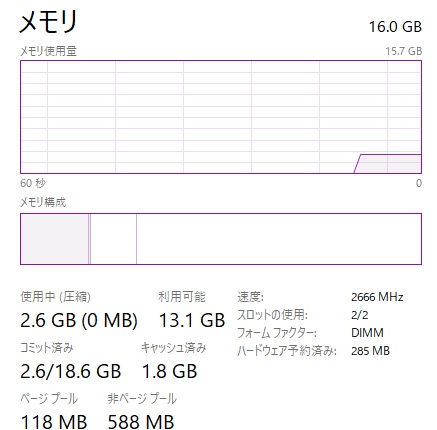
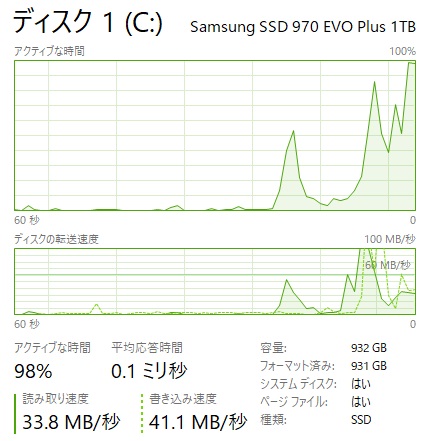
◆HDDフォーマット作業
HDDも認識はされていると思いますが、未フォーマットの場合はフォーマットする作業が必要になります。フォーマット済みHDDを換装した場合はこの作業は不要です。
「スタートボタンを右クリック」⇒「ディスクの管理」を選択します。
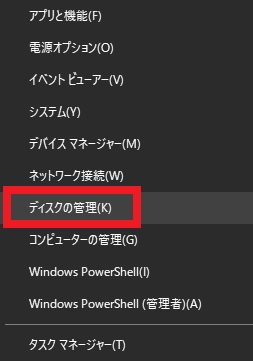
選択すると「ディスクの初期化」画面が立ち上がると思います。パーティションスタイルは任意で問題ありませんが2TB未満のディスクで特に必要がなければMBR選択で良いと思います。
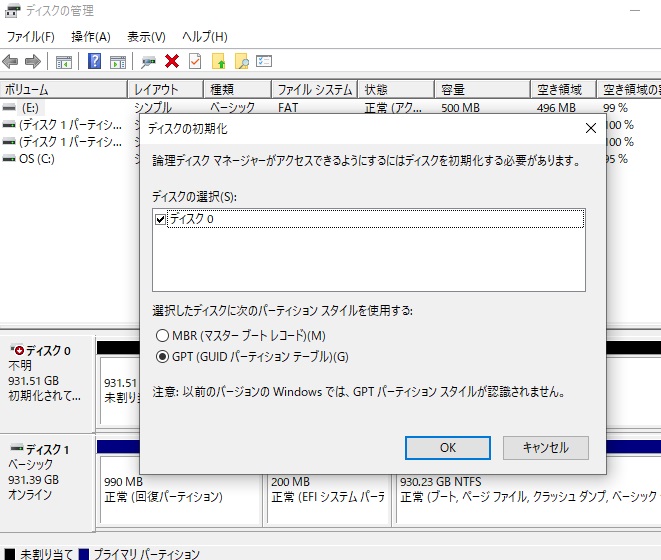
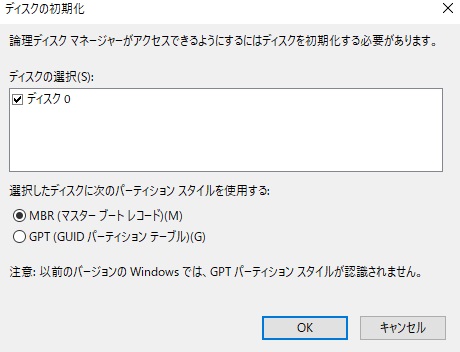
初期化が完了すると「オンライン」表示に変わっていると思います。次に未割り当てとなっている領域にパーティションの割り当てを行い、使用できる状態としていきます。
「未割り当て」となっている箇所で右クリック⇒「新しいシンプルボリューム」を選択します。
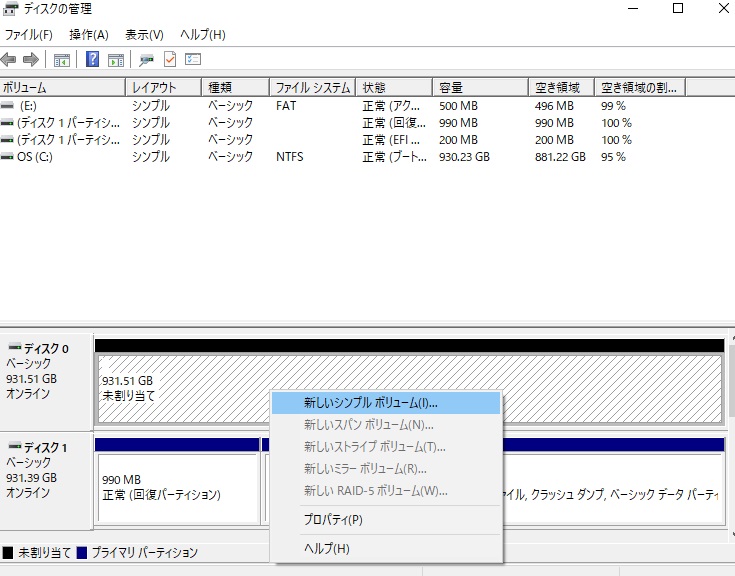
新しいシンプルボリュームウィザードが立ち上がるので画面指示に従い進めていきます。
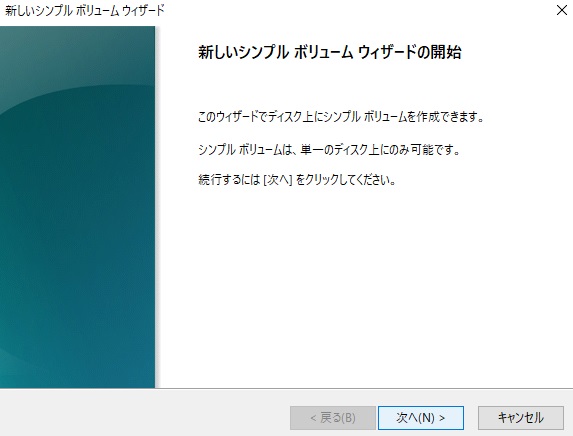
途中でボリュームラベルを入力する箇所があるので、名前を設定したい場合は入力します。(ここは後からでも変更可)
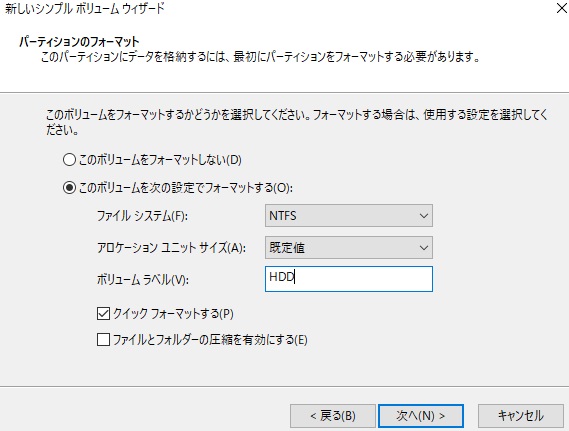
設定が完了すれば割り当てたドライブとして認識され、通常通り使用できるようになります。
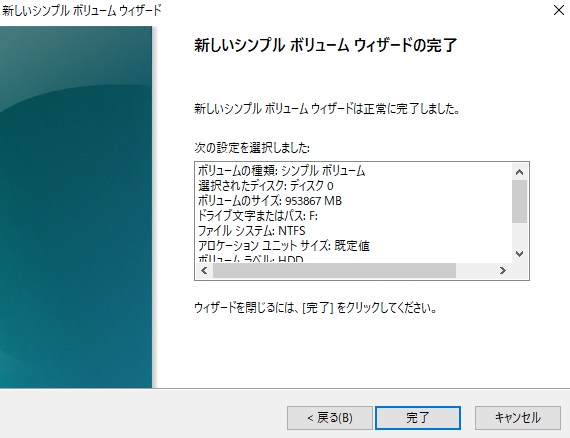
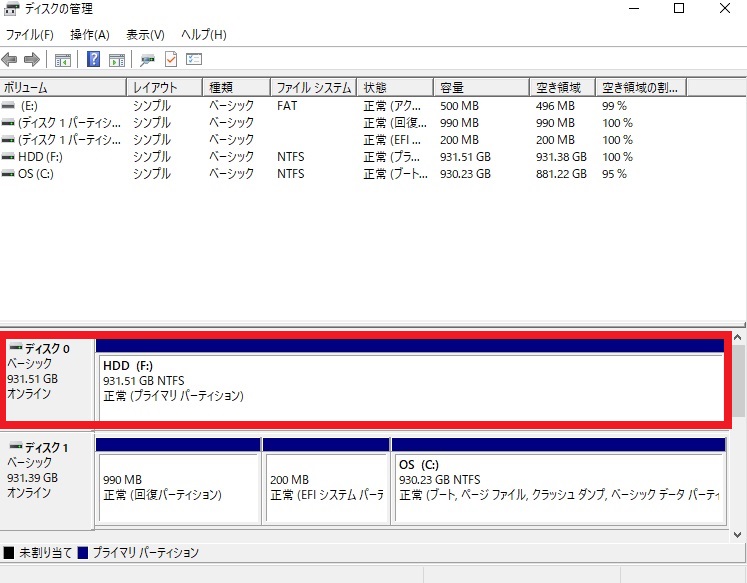
タスクマネージャーで確認するとフォーマット済み容量として表示されます。(未フォーマットの場合は0GBとなる)

◆動作モードの変更
今回換装したSamsungのM.2 SSDは動作モード「AHCI」で動作保証されているものなので、ここを変えていきます。
PCを再起動しF2キーを連打してBIOS設定画面を表示させ、左側のメニュー欄「System Configuration」⇒「SATA Operation」を選択します。
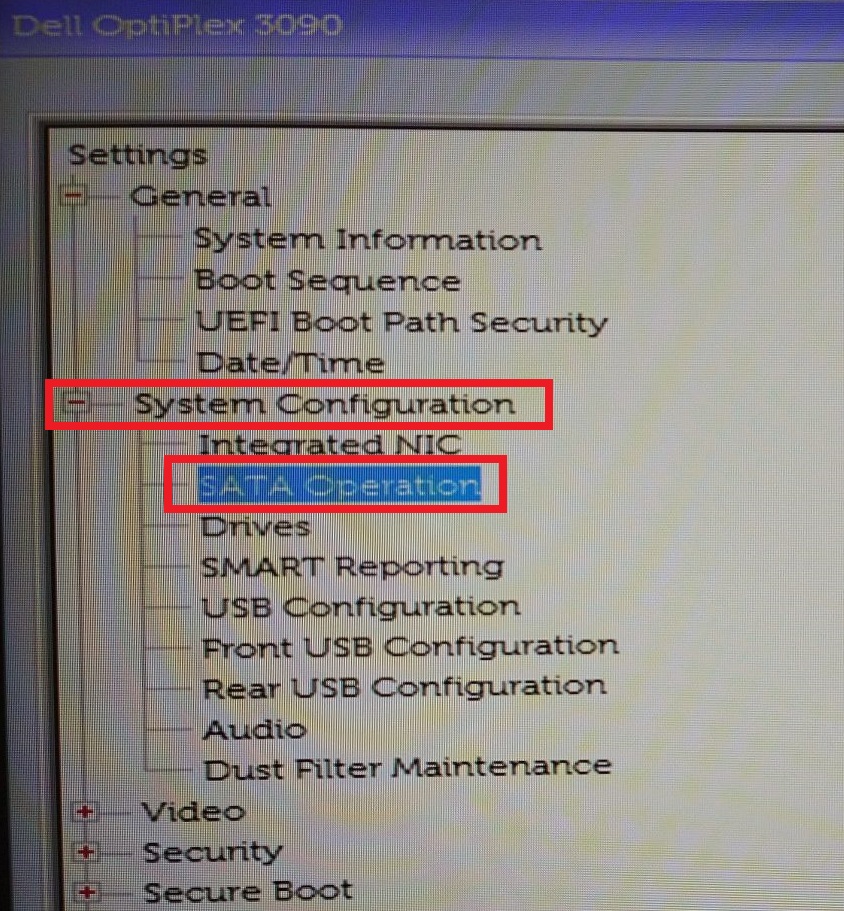
表示された画面右側のSATA Operationの「AHCI」を選択します。
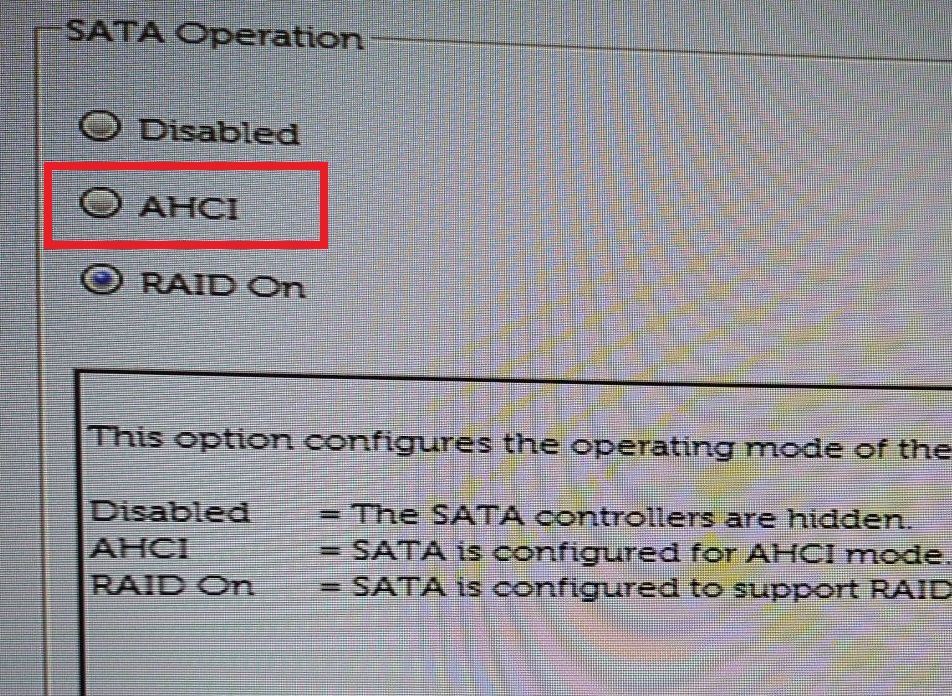
警告画面が表示されますが「Yes」を押すことで継続します。
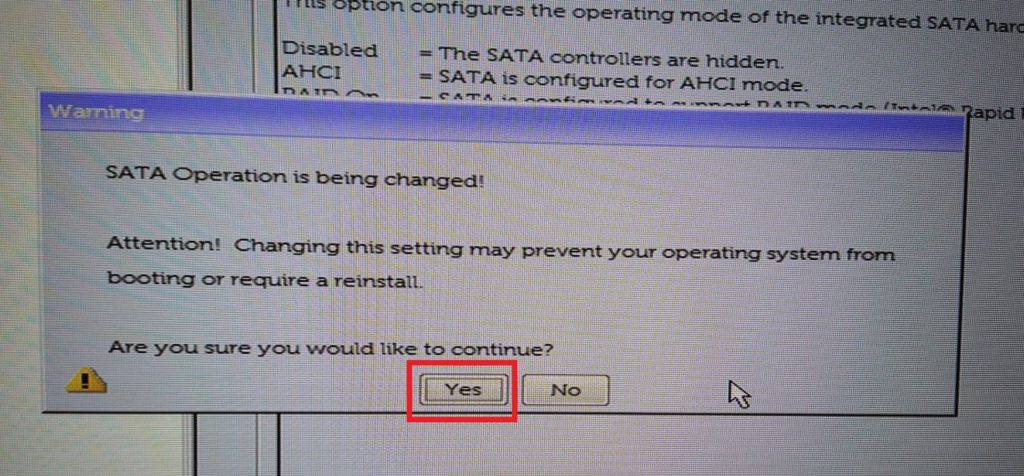
画面下部のApply⇒メッセージ表示で「OK」⇒「Exit」と押してBIOS設定画面を終了させます。
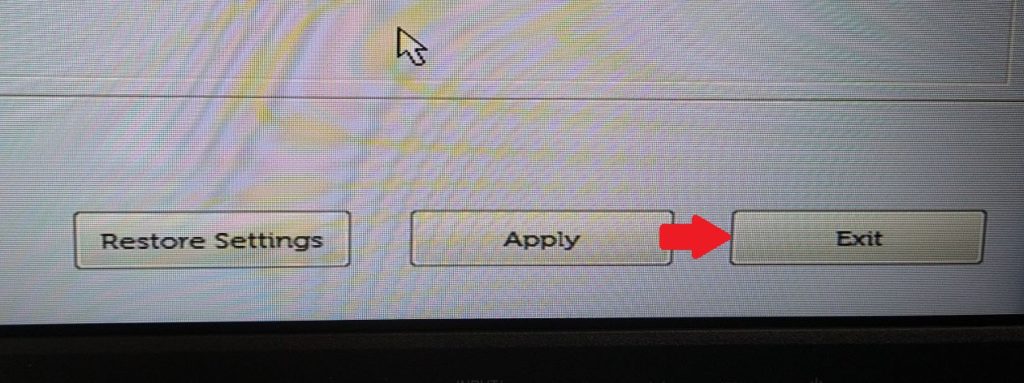
その後以下画面が表示され、3回ほど再起動を繰り返します。
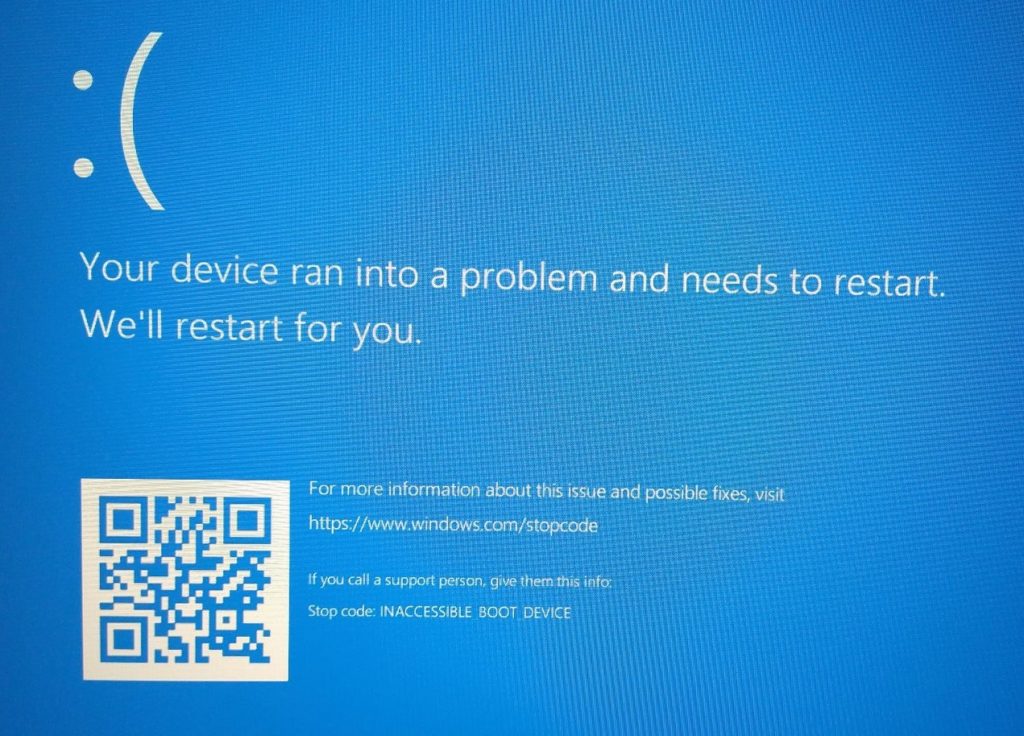
その後診断画面になる場合などもありますが、最終的には以下画面になりますので「F8」のStartup Settingsを押します。
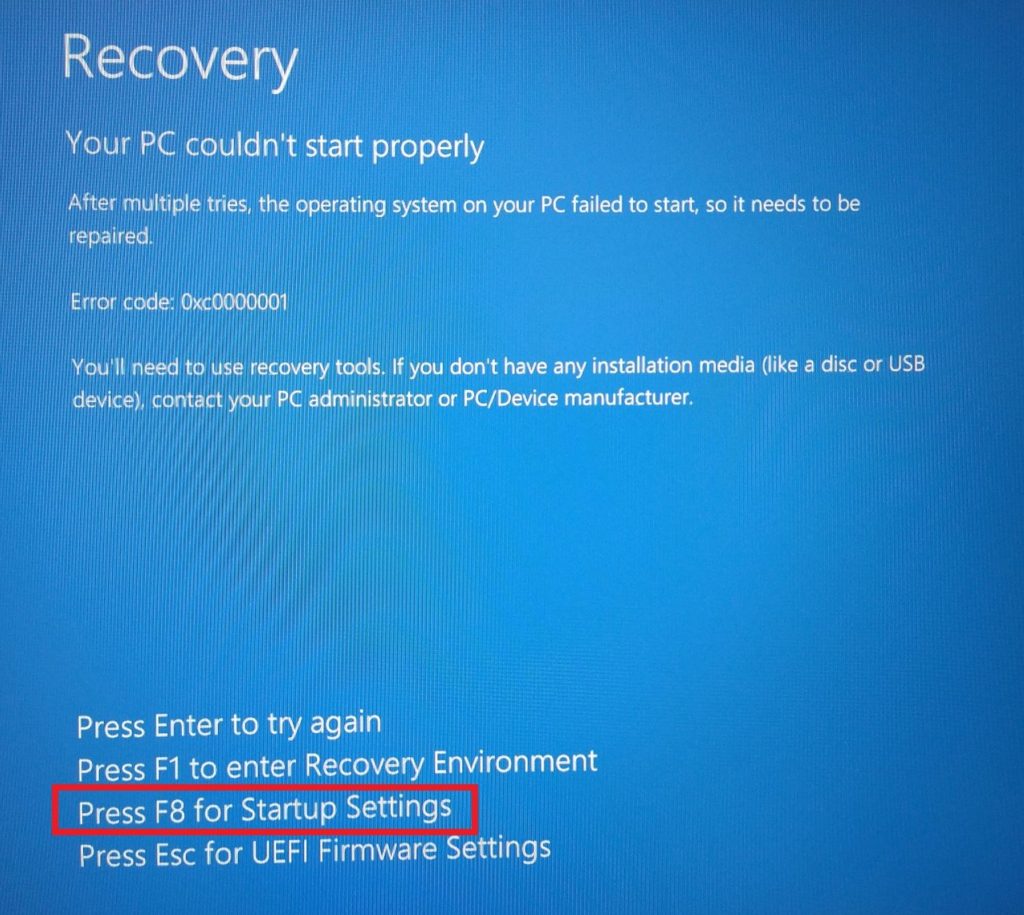
Startup Settings画面になったら数字の「4」キーを押してセーフモードでPCを立ち上げます。
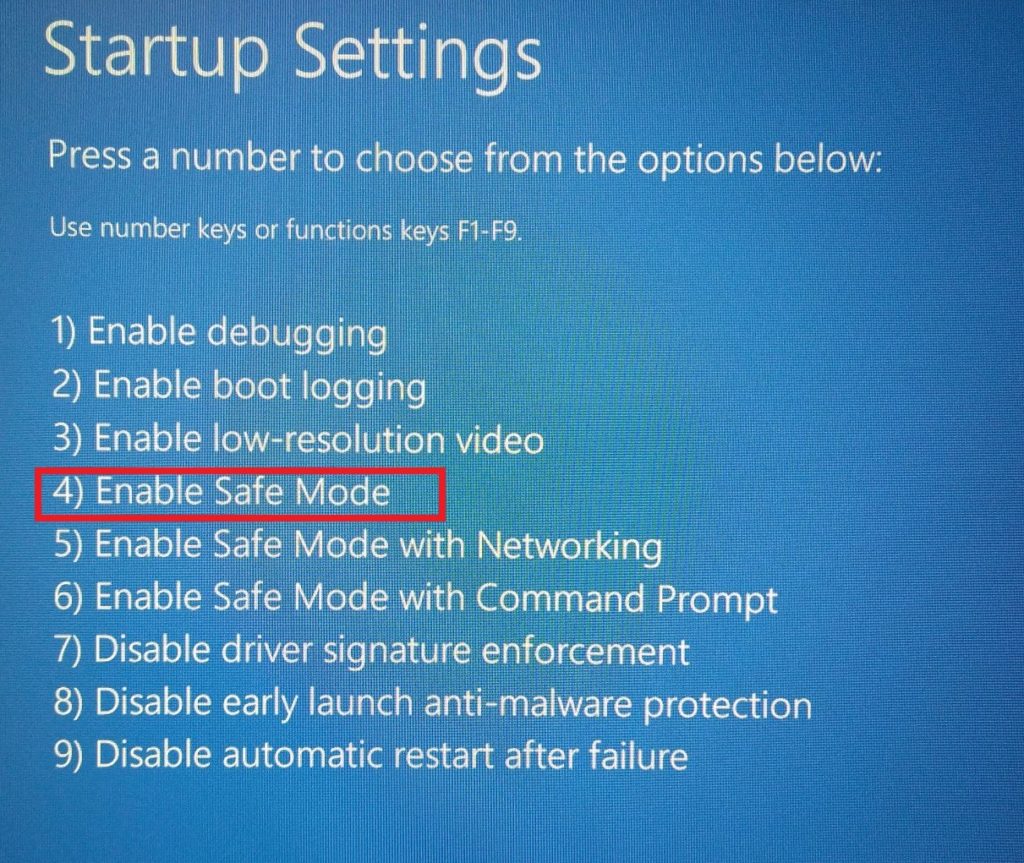
セーフモードでPCが起動しますので、その後再起動を行えばPCが通常通り立ち上がりAHCIモードに切替わっています。
◆専用ソフト・ドライバインストール
Samsung公式の専用ソフト「Samsung Magician」、及び専用ドライバー「NVMe Driver」をダウンロード&インストールします。
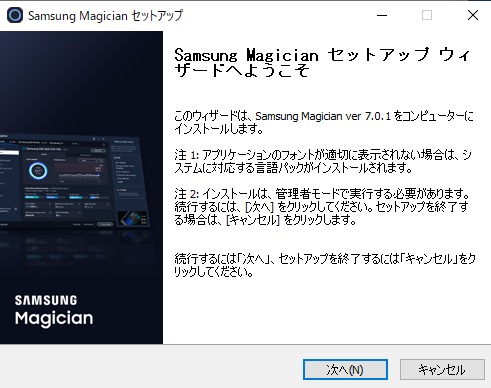
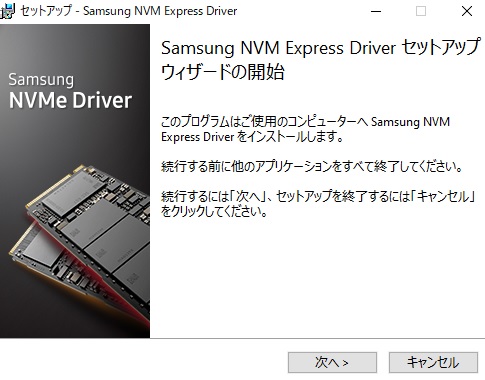
それぞれインストールしSamsungのMagician Softwareを起動するとドライバーを含め、正常に認識されています。後は必要に応じてOver Provisioning設定などを行っておけば良いと思います。
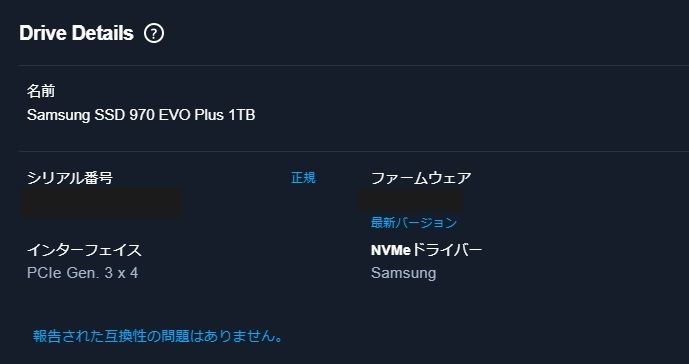
4.Crystal Disk Mark測定
≪初期SSD:PM991a NVMe(Samsung)256GB≫
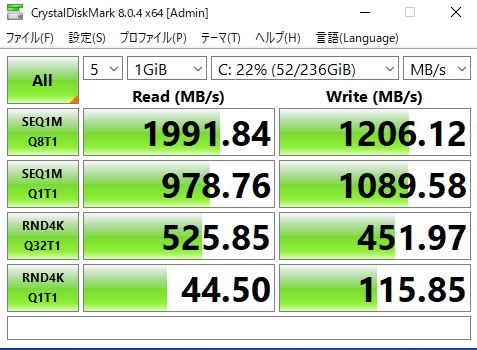
≪換装SSD:970EVO Plus(Samsung)≫
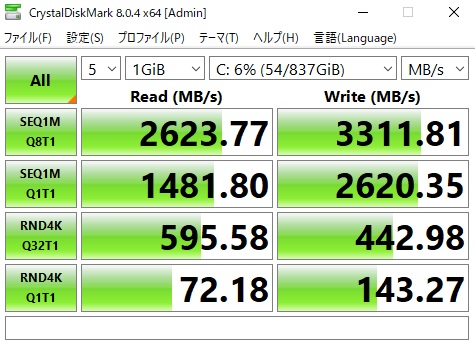
≪参考:Magician Software≫
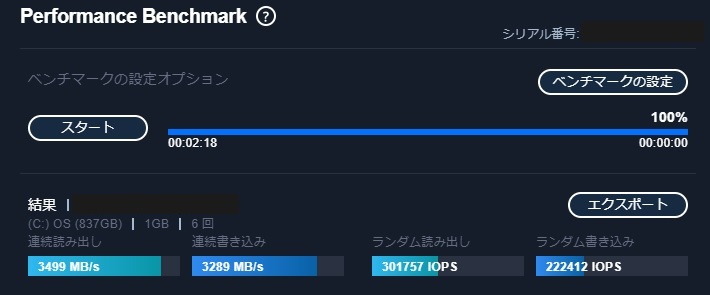
初期SSDに対し能力自体は向上していますが、Crystak Disk Markでは公称値の3500MB/sには▼約1000MB/sの数値となっています。条件を変えて色々と試しましたが概ね上記数値でしたので、計測結果としては正常なのだろうと思います。
公称値には届かないとしても通常使用する限りでは体感的に違いを感じないので特に問題視していませんが、少々気になるところではありますので様子を見ていきます。
5.まとめ
今回は即納で調達する必要があったので、その中からOptiplex3090を選定して購入し拡張を行いましたが作業性が抜群に良いと感じました。
スモールフォームファクターでありながら工具レスでアクセスや着脱できる工夫と構造に感服しながら楽しく作業できた感じです。動作モードをAHCIに変えるのがやや手間な点を除けば作業自体は特に難しいこともないのでPCとしては扱いやすいと思います。
以上、New Optiplex3090メモリ増設/SSD・HDD換装などについてでした!今回の記事が何かの参考になれば幸いです。
Ryo
















































