こんにちは、Ryoです。
今回は中古パソコンで2013年4月に発売された富士通製ノートパソコンLIFEBOOK A573/Gを購入しましたので、メモリ増設とSSD換装(CRUCIAL BX500を使用)、及び換装前後でのストレージ転送速度比較(Crystal Disk Mark)を実施していきます。
1.PC概要
このPCは2013年4月に発売された法人向けモデルで今から約8年前の製品になります。外観も当時よく使われていた形状で厚くて重いですが、その分やはり堅牢性があります。
今回購入したものは運良く状態が良かったようで、特に目立った汚れや傷もなく非常に綺麗です。


ポートやスロットについては、「DC-IN」「VGA」「HDMI」「USB3.0×2」

「PCカードスロット」「光学ドライブ」「USB2.0 ×2」となっていますが、中古の場合は同型式でも個体差があるので、この辺りはしっかり確認するようにしています。

その他としては背面側に「LAN(RJ-45)」、前面側に「マイク・ラインイン兼用端子」「ヘッドホン・ラインアウト兼用端子」があります。
PCの主な仕様としては以下の通りです。
| 項目 | 仕様 |
| CPU | インテル Core i3-3120Mプロセッサー3M キャッシュ、2.50 GHz(HTテクノロジー対応) |
| チップセット | モバイル インテル HM76 Express |
| メモリ | DDR3 SDRAM / PC3-12800 |
| パネルサイズ | 15.6型ワイド |
| 光学ドライブ | DVD-ROMドライブ / スーパーマルチドライブ |
| ストレージ | シリアルATA |
| Webカメラ | なし |
| キーボード | キーピッチ約19mm / キーストローク約2mm、86キー、JIS配列準拠 |
| LAN | 1000BASE-T / 100BASE-TX / 10BASE-T準拠、Wakeup On LAN対応 |
| 無線LAN | なし / IEEE 802.11n準拠、IEEE 802.11a準拠、IEEE 802.11b準拠、IEEE 802.11g準拠、(5GHz帯チャンネル:W52 / W53 / W56)、Wi-Fi 準拠 |
| Bluetooth | なし / Bluetooth V4.0準拠 |
| バッテリー | リチウムイオン 24Wh(標準バッテリー)、72Wh(大容量バッテリー) |
| 外形寸法 | W:374×D:250×H:26.7~34.5mm |
| 重量 | 約2.4kg |
購入PCのメモリは4GB、ストレージは1TBのHDDがセットされており、OSはWindows10 Home(Office2019込み)となっていましたが、この辺りも個体差がある部分かと思います。
やや古いもののスペック的には通常使用であれば特に支障がないレベルなので、後は使用する際の快適さを向上させるためにメモリ増設やSSD換装作業をおこなっていきたいと思います。
2.メモリ増設
この頃のノートパソコンはメモリ増設が簡単にできる仕様になっていることが多く、今回購入したA573/Gも同様です。
先ずは赤丸部のロックを解除し、バッテリーを取り外します。

画像の赤枠部分に示す内部にメモリがありますので、カバーを取り外します。

メモリ両サイドのロックを外して既設メモリを取り外します。

今回購入したメモリと差し替えます。メモリ仕様などの情報はこちらのインテル公式HPにもありますので、ご参考までに。

購入したメモリをスロットに差し込みます。この時に差し込みが浅いと正常に取り付けられないことがありますので注意します。

スロットに差し込み誤、下に倒すように押し込んで両サイドのロックがカチッと赤丸部に示すメモリの溝部分にはまっていることを確認します。

メモリの差替えが完了したらカバーとバッテリーを元に戻し、電源投入してメモリ増設状態を確認します。
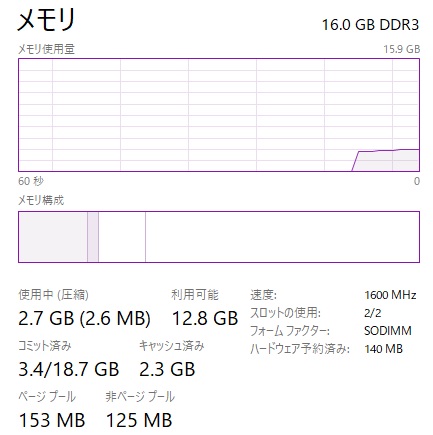
この通りメモリが16GB として認識されていますので、増設作業は問題なく完了です。
3.SSD換装作業
◆クローン作業
先ず初めに、メモリ増設作業と違い内蔵HDD(ハードディスクドライブ)にアクセスする為の分解作業はかなり煩雑になります。個人的な感想としては難しいとまでは感じないものの、やることが多いのでケーブルなどを破損させたりすることがないように注意深く確認しながら進める必要があるモデルだと思っています。
では、クローン作業から実施していきます。今回使用するSSDは「Crucial SSD BX500(内蔵型SSD 2.5インチ 7mm)」なので、こちらの公式HPにある「Acronis True Image for Crucial」を利用して既設CドライブをSSDにクローンします。
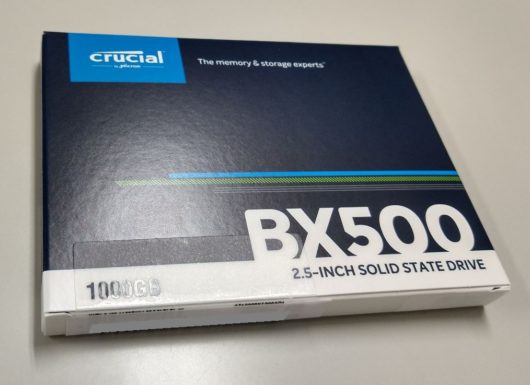
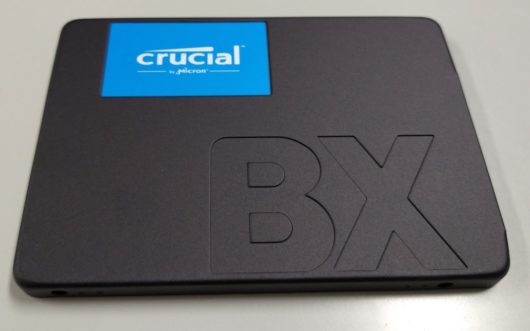
「Acronis True Image For Crucial」をPCにダウンロード&インストールを行います。
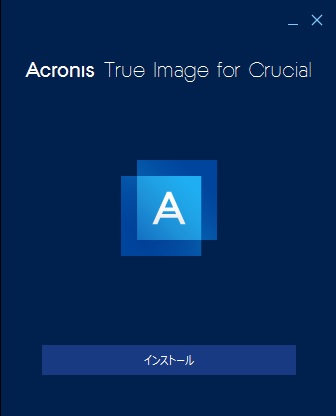
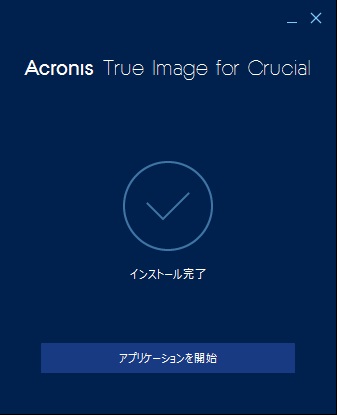
インストール完了後に「アプリケーション開始」をクリックするとソフトが起動するのですが、その際にCrucial製のSSDが接続されていないと以下エラーが表示されて起動しませんのでご注意を。
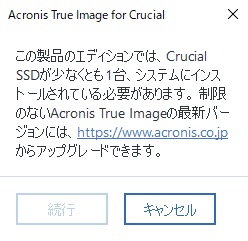
PC本体に接続する際にSSDのフォーマットは実行しなくても大丈夫です。そのまま画像のように接続すればOKです。

接続に使用しているケーブルはこちらになります。
または汎用性のあるこちらでも接続できますので、用途に応じて適宜選定すると良いと思います。
この変換アダプタは以前記事を投稿していますので、ご参考までに。

CrucialのSSDを接続した状態でソフトを起動すれば画像の様に立ち上がります。
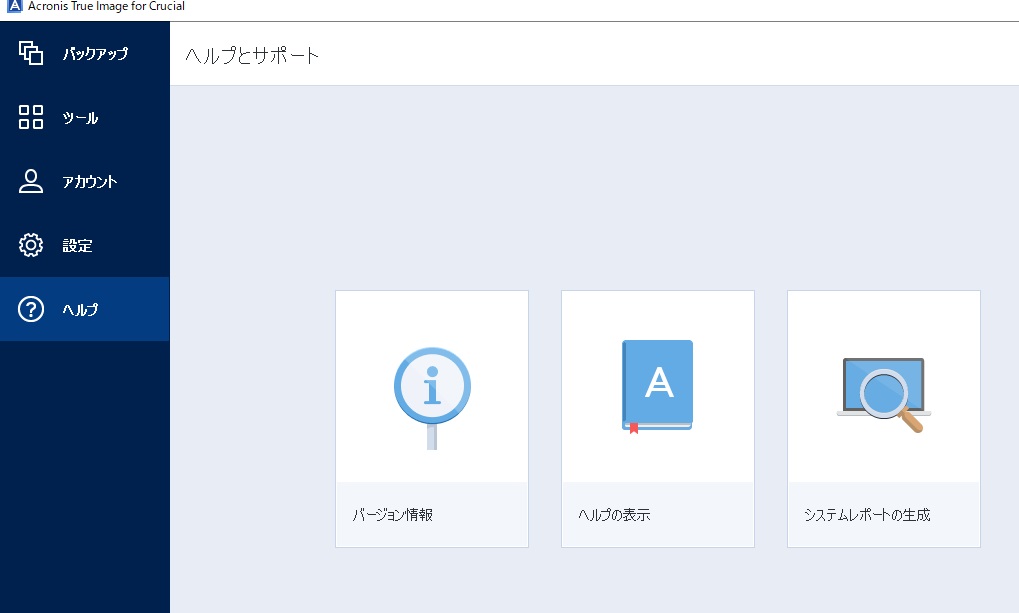
画面左側メニューの「ツール」を選択し、その中に表示されるディスクのクローン作成を選択します。
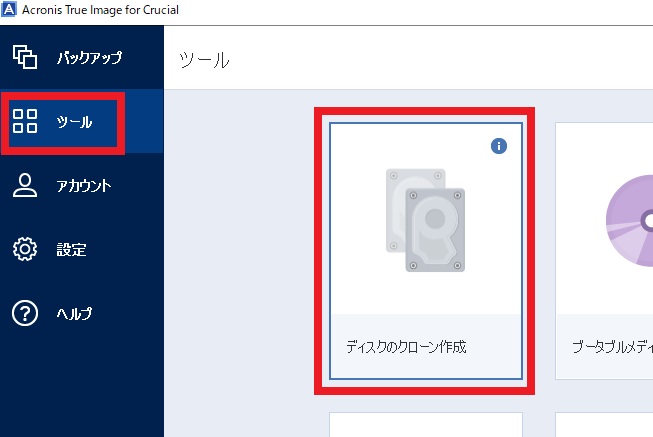
ディスクのクローン作成ウィザードが開始されます。クローンモードは自動と手動がありますので用途に応じて適宜選択します。私の場合は「自動」で進めています。
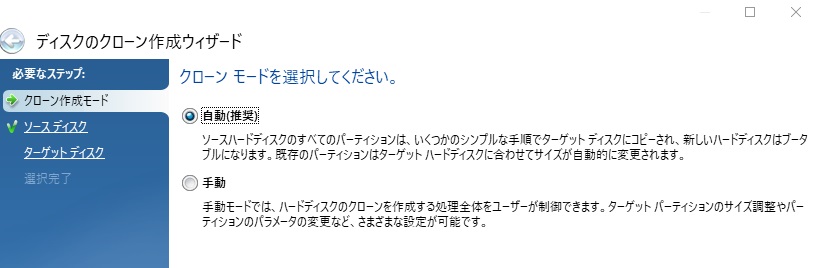
次画面ではソースディスク(クローン元のディスク)を選択します。
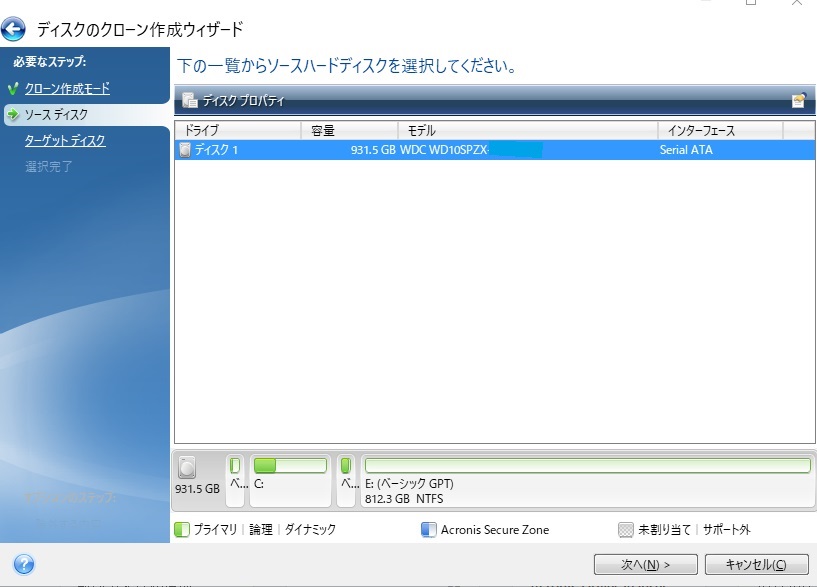
ソースディスクを選択後、次画面ではターゲットディスク(クローン先)を選択しますので、ここは購入したCrucialのSSDになります。画像に表示されている通り「未初期化」(購入状態そのままで接続)でも大丈夫です。
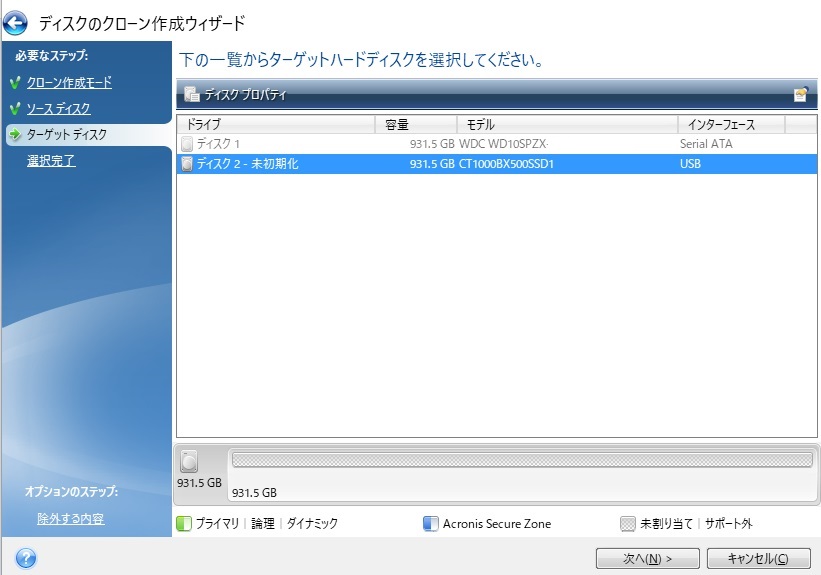
クローン作成モード、ソースディスクとターゲットディスクの選択がそれぞれ完了後に「実行」ボタンをクリックすればクローン作業が開始されます。
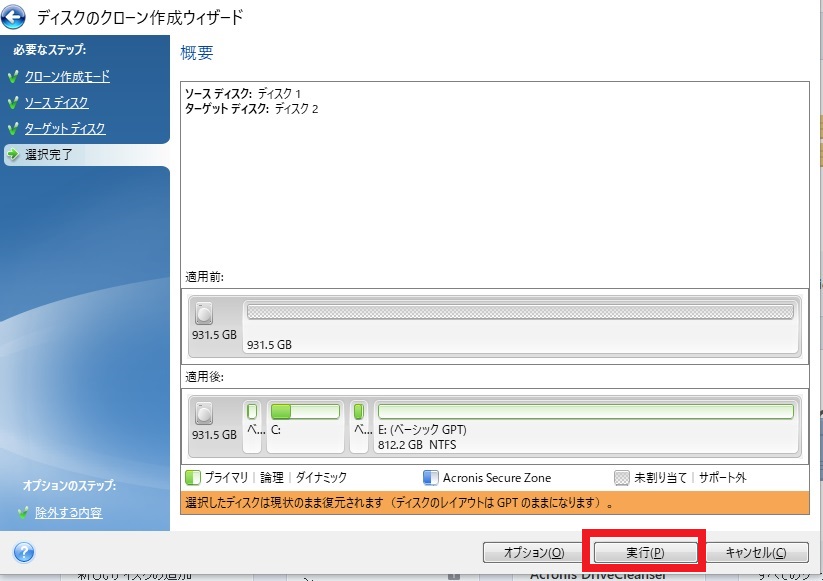
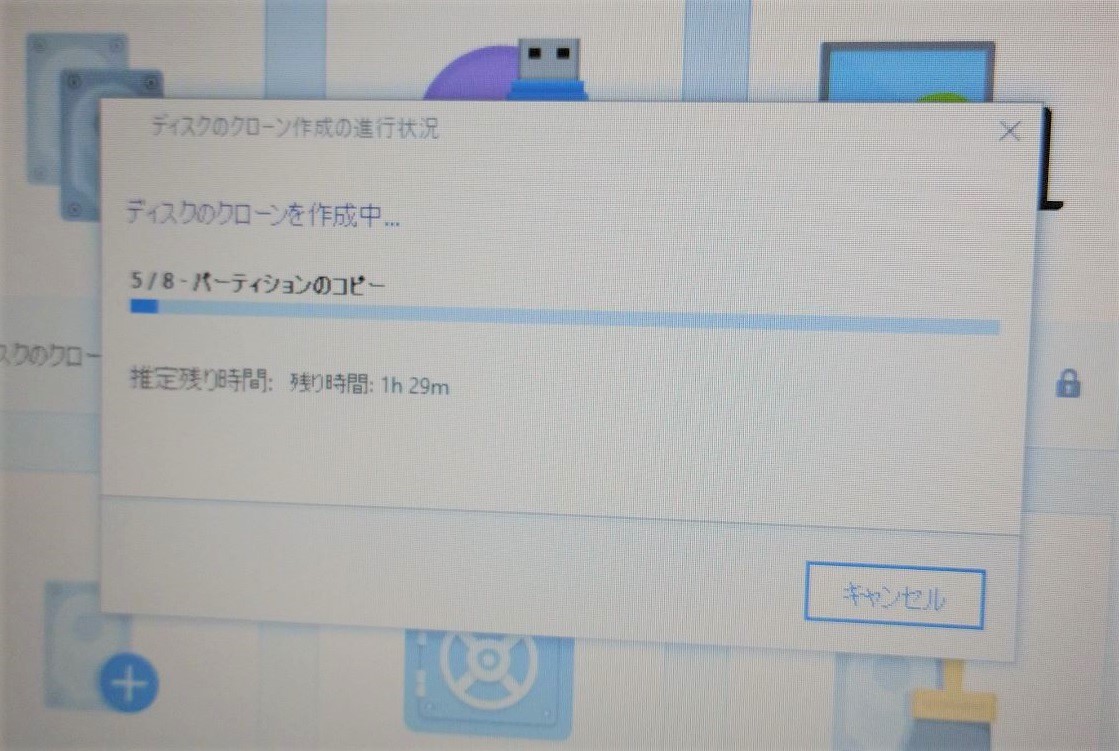
クローン作業が無事完了すると以下画像のように表示されますので、これからPC内部のHDD⇒SSDに交換していきますからPC電源をOFFします。
私が作業した時は何故かクローン化が99%で延々と表示されて終了しなかったのですが、キャンセルし再度実行(夜間放置)して朝確認したら完了していたことを考えると99%⇒100%は普通に処理に時間がかかるのかもしれません。
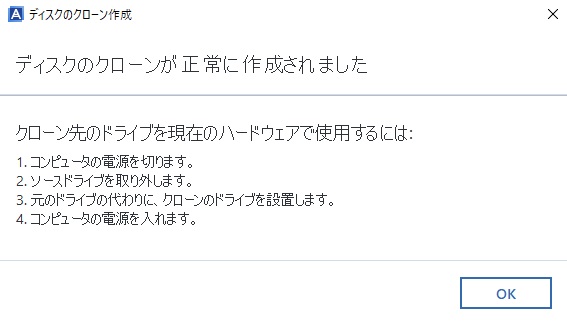
これでHDDからSSDへのクローンは完了なので、次は換装作業になります。万が一、Acronis True Imageで正常に処理できないような時は以前に投稿した記事内に「Windowsバックアップを利用したクローン手順」を書いていますので、ご参考までに。

◆PC分解~SSD換装作業
先ずはメモリ交換作業時と同様にバッテリーを取り外します。

赤丸部のネジ14箇所、青丸部のネジ3箇所をそれぞれ外します。赤丸部と青丸部ではネジサイズが異なるので、分けておいた方が良いと思います。

次にPCを開いて電源スイッチなどがある部分を取り外すのですが、ディスプレイを後方に倒し、外そうとするカバーの隙間部分に先端が平らな工具などで抉って外します。
私の購入したPCは以下画像のこの部分がかなり頑丈に嵌っていたので画像のように金属製のピンセットなどを使用して抉じ開けるように外しましたが、同系機種で簡単に外れるものもあるようなので状況に応じて適宜対応すれば良いかと思います。

このように外れますが、無理に抉ると割れたりツメの部分が破損したりしますので、力加減は慎重に。
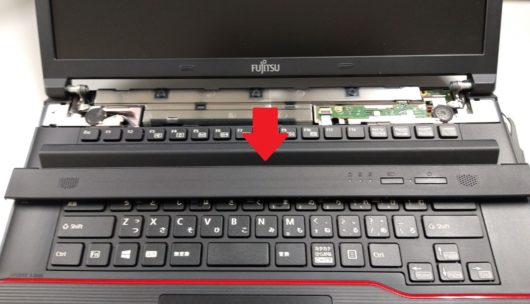
この機種はキーボード部分のネジ締結がないようなので、ディスプレイ側からめくるようにしてキーボード部分を外していきます。この時にキーボード裏側にはPC本体と接続されているケーブルがありますからここも慎重に対応します。

キーボード裏側のフラットケーブルはPC本体のボードに接続されていますので、先ずはここを外していきます。

このコネクタは赤丸部に示す両サイドのロック部分を下方向にスライドさせることでフラットケーブルを外すことができます。


キーボードを取り外したら赤丸部のネジ4箇所と青丸部のネジ1箇所を取り外します。ここも赤丸部と青丸部のネジサイズは異なるので、別にしておくと良いです。

ボードとケースを固定しているネジを取り外した後は各接続ケーブル(赤丸部位)をそれぞれ外していきます。

画像はディスプレイとボードの接続コネクタになります。赤丸部位を上に引っ張り上げることでコネクタを外すことができます。


この部位はスピーカーとボードの接続コネクタになります。このコネクタは画像上部側にスライドさせることで外すことができます。


次は電源スイッチ基板とボードの接続コネクタを取り外します。このコネクタはフラットケーブル側の部分が上に開くようになっているので、その部分を垂直方向に押し上げるようにすると開けることができます。
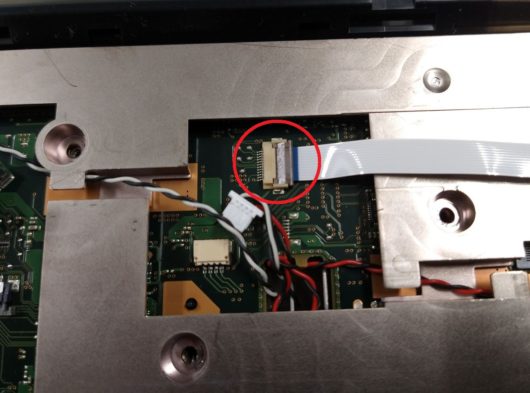
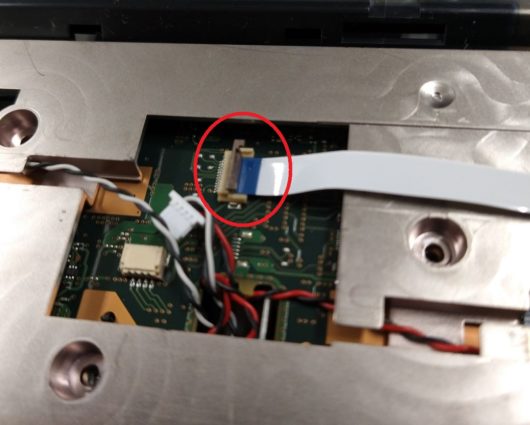
このコネクタはタッチパッドとボードを接続しているコネクタになります。このコネクタは上の電源スイッチ基板とボード接続のコネクタ同様にフラットケーブル側の部分を垂直に押し上げるようにして開き、ケーブルを外します。

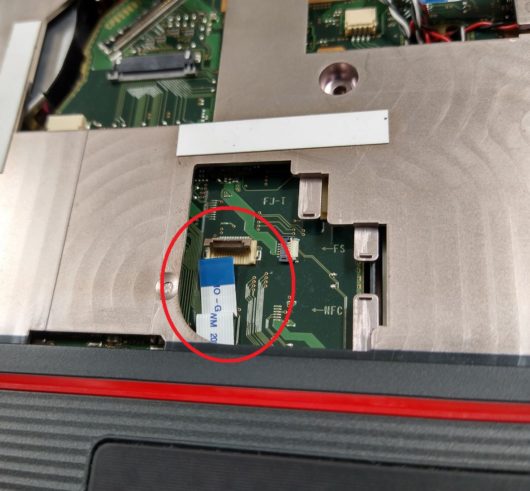
画像の赤丸部2個所は無線LANカードに接続されたアンテナ部分になります。これは垂直方向に押し上げるようにして外しますので、私はピンセットを使って接続部分を持ち上げるようにして外しています。

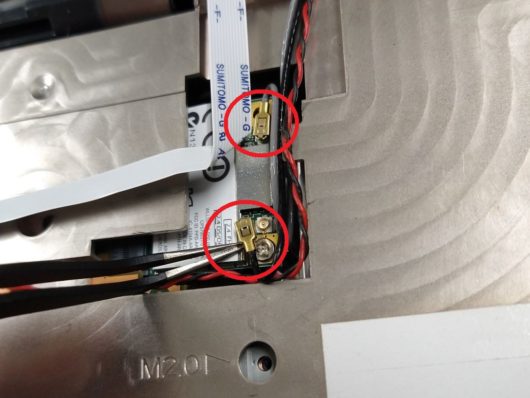
これで各部とボードの接続ケーブルなどが全て外れましたので、PC本体からディスプレイとケース部分を外していきます。
ディスプレイのヒンジ部分を固定しているネジが左右それぞれ3箇所ありますので、計6か所のネジを取り外します。ネジの上にケーブルがありますので、ネジ脱着の際はケーブルをずらしながら対応します。


ディスプレイのヒンジを外すとモニタ部分を固定する部分がなくなるので、倒れないように手で支えたり、何かで補助しながら外すようにします。

これでディスプレイ部分とケース部分を本体から取り外すことができます。この時にケーブルの接続取り外し忘れや引っかかりなどに気を付けながら断線などを起こさないように慎重に外します。

ここまでの作業でようやく内蔵HDD部分へアクセスすることができます。画像の中央部分赤枠がHDDになります。

内蔵HDDを取り外すには、先ず赤丸部のコネクタを取り外します。このコネクタは上に書いた電源スイッチ基板とボードを接続しているコネクタ同様でフラットケーブル側の部分を垂直に押し上げることで外すことができます。
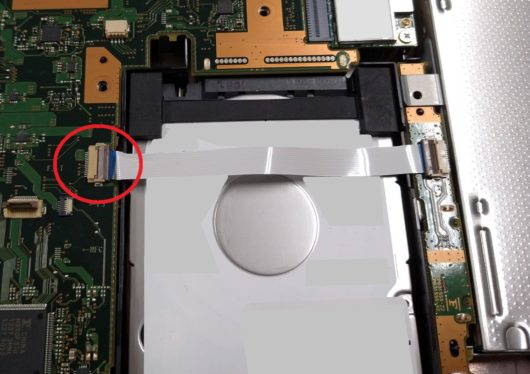

コネクタを外したらHDD下部の固定具を外す必要があるので、赤丸部ツマミ部分を内側に倒しながら引き上げて外します。


固定具を取り外したらHDD本体を下側に引いて取り外します。

HDDに取り付けてあるパーツを換装するSSDに付け替えます。ネジ固定などはされておらず装着するのみなので、簡単に付替えられます。PC本体へのコネクタ接続位置に合わせると画像のような取付状態になります。

SSDを元のHDDのようにPC本体へ接続し、固定具やHDD左側のコネクタも元通り接続します。

これでSSD換装作業は完了なので、後は逆の手順で元に戻せばOKです。この時にネジの締め忘れなどがないように都度確認しながら戻すと良いと思います。私はうっかり忘れて再度分解することが多々ありますのでご注意を。

元に戻したら電源を投入し、PCが通常通り起動すればOKです。タスクマネージャーで確認するとこの通り認識されています。
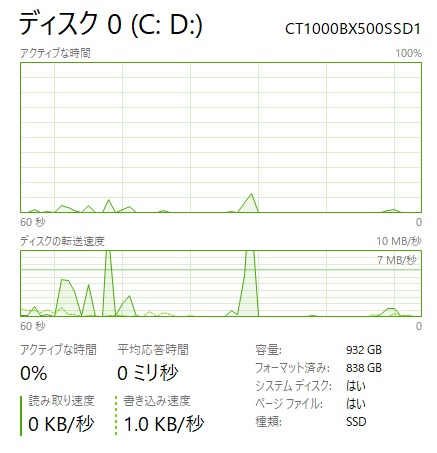
立ち上がり後はクローン作業に使用したAcronis True Imageは必要ありませんのでアンインストールしてOKです。
CrucialのSSDは管理用のソフトウェア「Storage Executive」が提供されており、ファームウェアの更新や更なる高速化などもできますので必要に応じてインストールしておくと良いと思います。
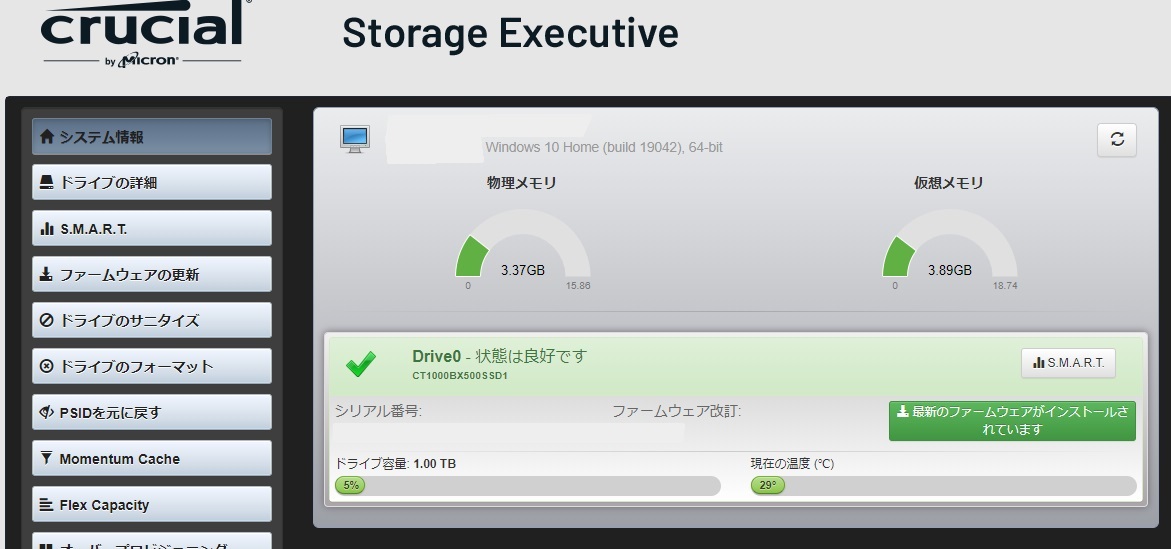
このソフトで更にSSD高速化を行う場合は「Momentum Cacheを有効化」することで可能です。有効化有無での際については次項で比較評価します。
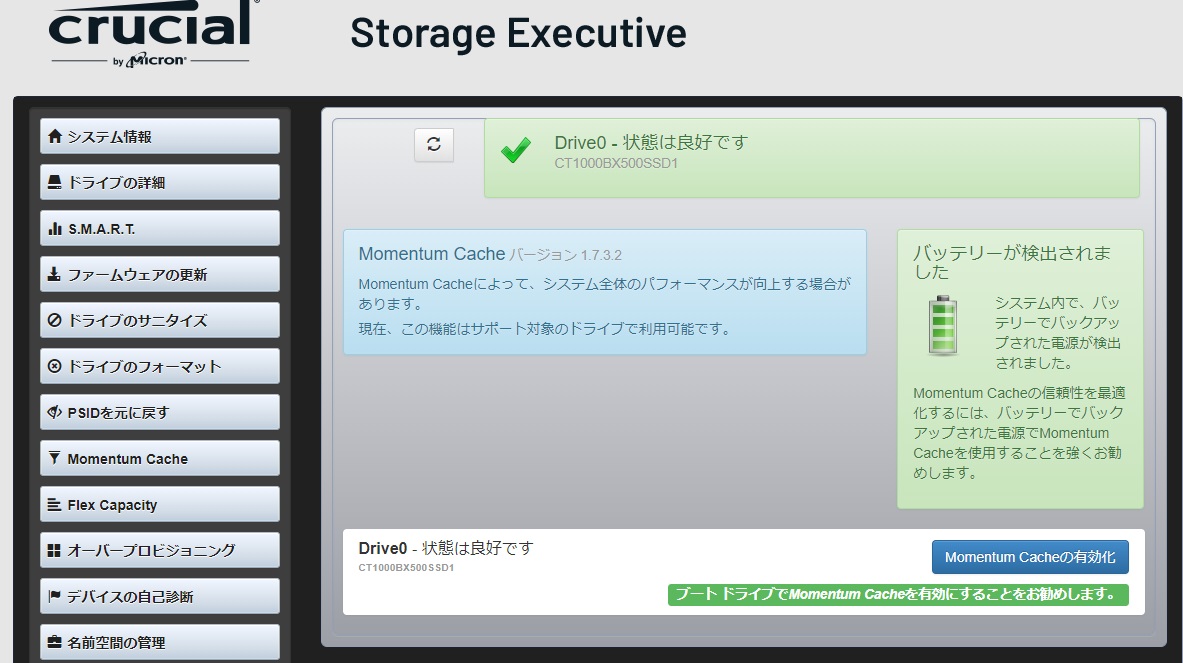
4.Crystal Disk Mark 測定比較
購入状態(既設HDD)、SSD換装後及び高速化(Momentum Cache有効化)でのストレージ転送速度をCrystal Disk Markで測定した結果は以下の通りです。
◆購入状態(既設HDD:WD Blue WD10SPZX)
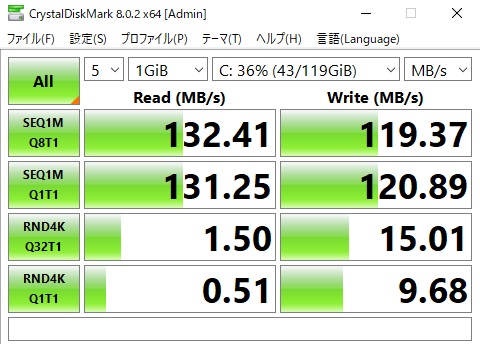
◆SSD換装後(Momentum Cache未使用)
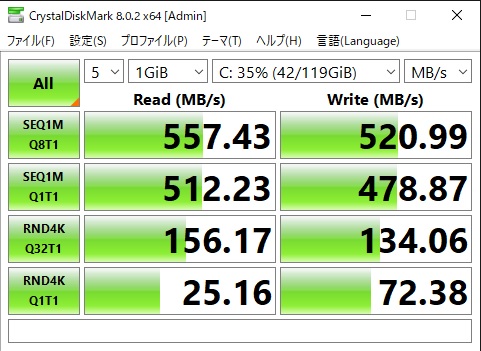
◆SSD換装、Mometum Cache有効化
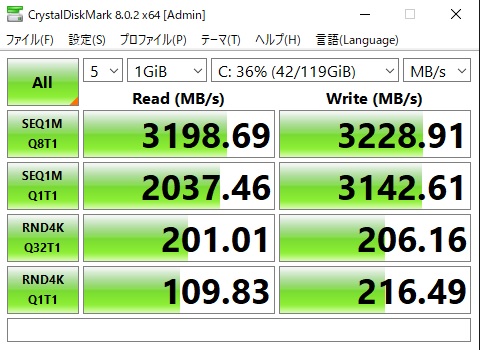
この通り劇的に速度が向上しますので、使用感としてもかなり快適になります。
5.まとめ
今回は中古PCでの換装作業として初めて扱うCrucial SSDを使用してみました。このPCは分解作業が煩雑ですから文章として書いてみると更に煩雑で面倒そうに見えますが、個人的にはそれほど面倒ということもないかと思っています。
ただケーブル類の脱着が多いこととディスプレイ部分まで外すという手間があるので、扱いに気を付けないと断線事故などにつながりますからその点は注意が必要です。
CrucialのSSDは安価でこの性能ですからコストパフォーマンスが良い製品ですね。これから使用する頻度を増やしてしまいそうな気がします。多少は手間ですが、旧型のPCでも現行機に見劣りしないレベルで活躍できるようになるので、このような旧PCの再利用的な形も良いと思います。
以上、富士通製のLIFEBOOK A573/G メモリ増設とSSD換装などについてでした!今回の記事が何かの参考になれば幸いです。
Ryo

















![Crucial クルーシャル SSD 1TB(1000GB) BX500 SATA3 内蔵2.5インチ 7mm CT1000BX500SSD1【3年保証】 [並行輸入品]](https://m.media-amazon.com/images/I/31zjjsOHdLL._SL160_.jpg)


























