こんにちは、Ryoです。
DELL製PCのNew Vostro 3470スモールシャーシ エントリープラスモデルを今回DELLストアで購入し、あわせてメモリ増設とSSD換装を行いましたので、その内容や換装前後のCrystalDiskMarkで測定比較などについて書いていきます。
1.PCスペックなど

デスクトップPCですが、小型設計のビジネスモデルですね。いつも思いますが、高級感のある佇まいとピンポイントの赤メッシュがいい感じの外観です。前面にはUSB3.0×2、メディアカードリーダーがあります。
背面側については以下のポートやスロットを有しています。

そして、主なスペックについては以下の通りです。
| プロセッサー | 第8世代 インテル Core i3-8100 |
| OS | Windows 10 Pro (64ビット) 日本語 |
| メモリ | 4GB (1X4GB) シングル チャンネル, DDR4, 2400MHz |
| ストレージ | 3.5インチ 1TB 7200 rpm SATA HDD |
| 光学ドライブ | トレイロード式DVD+/-RWドライブ |
| ビデオカード | インテル UHD グラフィックス 610 共有 グラフィックス メモリ 付き |
| キーボード | デル エントリー キーボード KB216 ブラック (日本語) |
| マウス | デル 光学 マウス-MS116 – ブラック |
| ワイヤレス | Dell ワイヤレス 1707 カード (802.11bgn + Bluetooth 4.0, 1×1) |
| ワイヤレスドライバ | Dell 1707 ワイヤレス ドライバ |
プロセッサーは標準ですと「インテル Pentium Gold プロセッサー G5400」 になります。
OSは標準がWindows 10 Home (64ビット) になりますが、私の使用都合上でWin10 Pro(+8,000円オプション)に変えています。
その他は標準仕様となっています。このスペックでも通常使用の範疇なら特に問題ないのですが、メモリはせめて16GBにしたいこととSSDも今では1TBで3万円以下になってることもあり、メモリとSSDの交換作業を行っています
2.メモリ増設、SSD換装について
今回はまとめて作業したのもあり、先ず購入したPCを立ち上げて初期設定等を終わらせてから、HDD⇒SSDクローン化を行って電源OFFしメモリとSSDの交換作業を行っていますので、その流れで書いていきます。
◆HDD⇒SSDクローン化
今回使用するSSDは「Samsung 860 EVO 1TB SATA 2.5″ 内蔵 SSD MZ-76E1T0B/EC」 です。
※2022.1月時点では870EVOが主流になっていて、設定や取付なども同様なのでこちらを採用しても良いかと思います。
最近はSamsung製SSDを使うことが多いのですが、個人的にはセットアップが楽なのと、使用感的にも快適なので気に入っています。
後はデスクトップPCに取り付けるので、「オウルテック 2.5インチHDD/SSD用→3.5インチサイズ変換ブラケット ネジセット付き ブラック OWL-BRKT04(B)」も併せて購入しています。
品切れなどの場合、3.5インチサイズ変換ブラケットで他のものであれば、「ORICO 2.5 → 3.5変換 2.5インチ HDD/SSD 変換マウンタ SATAインターフェース内蔵 HDDケース 3.5インチ 変換ブラケット ネジ付き ブラック 1125SS」が使い勝手良さそうです。
変換マウンタには色々ありますが、今回使用したオウルテック製でも無事取り付けられたので満足です。
そしてHDD⇒SSDへデータを以降する為に必要になる「Cyberplugs SATA-USB 3.0 変換アダプタ 2.5インチ HDD SSD など 専用 アクセスランプ追加 25cm」ですね。
私が使用しているのは25cmのものですが、同製品で50cmのものもあるようなので、用途に応じて選択されたら良いと思います。
それではHDD⇒SSDクローン化の手順について書いていきます。先ずはSamsungのサイトから「DATA MIGRATION」の「Data Migration Software」をダウンロードします。

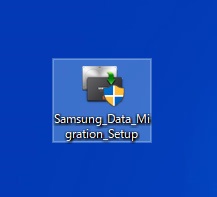
ダウンロード後、実行していきますが先程のSSDをPCに接続しておくことをお忘れなく。

接続してあれば、画面の指示に従って進んでいき接続したSSDが認識されていることが確認出来れば、後はクローン化を実行するだけです。
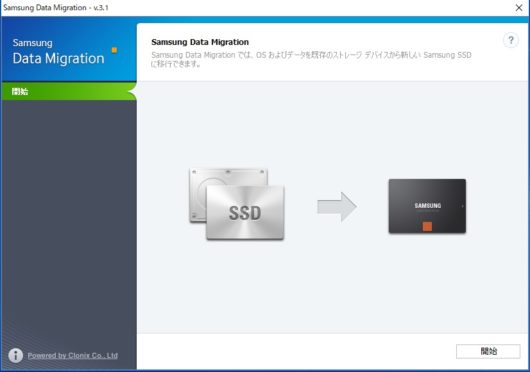
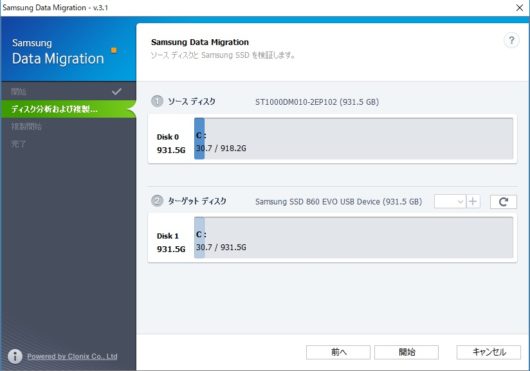
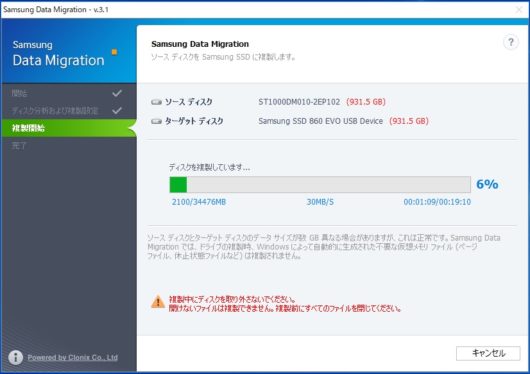
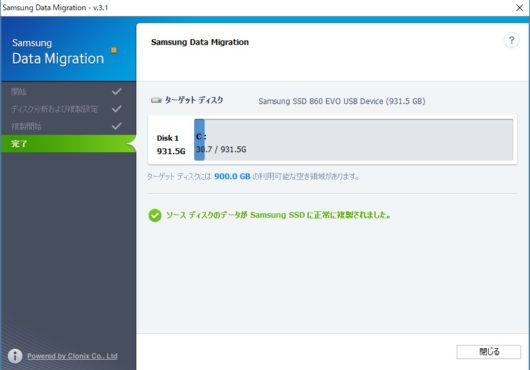

画像では処理終了まで19分程度と表示されていますが、実際は10分前後で完了していますので、購入初期のクリーンなPCは複製も速くて良いですね。因みに私の使いこんだノートPCはSSD複製に一晩かかりました(笑)
処理が終了したら画面表示に出ている通り、シャットダウンすればOKです。そしてメモリとSSD交換作業に移ります。
◆メモリ増設、SSD交換
今回使用したメモリは「CFD販売 デスクトップPC用メモリ PC4-19200(DDR4-2400) 8GB×2枚 / 288pin / 無期限保証 / Crucial by Micron / W4U2400CM-8G 」です。
上のメモリが在庫切れなどで無いようであれば、こちらのメモリでも大丈夫です。
インテル Core i3-8100 プロセッサーで調べると、こちらの通りメモリは最大64GBとなっていますので、32GB×2スロットまでできるらしいですから将来的に拡張も可能ですね。
では作業に移りますが、シャットダウン後にケーブル類は全て外し、背面パネルのネジを外すところから始めます。先ず以下画像の赤丸2ヶ所ですね。

この2ヶ所を取り外して手前側に引っ張ると、カバーがスライドして外せます。

カバーを外すと、他のモデル同様にHDDユニットの下側にメモリスロット(赤丸部)がありますから、交換する為には取り外す作業が必要になります。

次に前面パネルを外しますので、画像赤丸部の3ヶ所のツメを軽く上に持ち上げる感じで外します。ツメを外すと前に倒しつつ持ち上げるような形で取り外せると思います。反対側もツメで本体に引っ掛けてあるので、無理に力入れたりしないようにご注意を。


HDDを取り外すには画像赤丸部の2ヶ所のネジを外して少し手前にスライドさせてから持ち上げるようにして外します。HDD自体をブラケットから外すのは後程にして、先に進みます。


HDDの下側にあるドライブケージ&光学ドライブも外す必要があるので、画像内赤丸部ネジ1ヶ所を取り外してから、その横側にある赤丸部簡易レバーを奥に押し込みながら右にスライドさせて外します。文章で書くとややこしく見えますが至って簡単です。


ここまで取り外すとようやくメモリスロットが触れるようになりますので、メモリを入れ替えます。この時にやりがちなのがスロットへの差し込み不十分なので、両サイドのロックがしっかりメモリに嵌るまでセットします。



メモリを取り付けたら先程取り外した光学ドライブが取り付いたドライブケージを戻し、HDDをブラケットから取り外します。


本当は取り外したHDDをDドライブにしようと思っていたのですが、接続用ケーブルが手持ちになかったので次の機会にでもやってみようと思います。
HDDを外したので、次はSSDの装着になります。購入した変換ブラケットへ付属のネジを使用してSSDを取り付けます。



変換ブラケットにSSDを取り付け後、HDDが装着されていたブラケットに付属のネジ2本を使用して取り付けます。この際に取付方向を間違うとどちらか一方に偏ってしまい、PC本体に取り付けできないですからご注意ください。付け直せば済みますけどね。

ブラケットのコネクター表示とSSDコネクタ部の表示が同方向に取り付けができていることも合わせて確認します。

後はPC本体からの接続用ケーブルをSSDに取り付け、元の手順のように本体にブラケットやカバーを取り付けていけば完了です。


こうして書いてみると長くかかりそうに見えますが、一連の作業時間としては、PC初期設定で約20分+SSDクローン化で約10分+メモリ、SSD取付を撮影しながらで約30分なので1時間もあれば大丈夫だと思います。
3.メモリ確認、SSD有効化(高速化)
一連の作業が終わったらPCを起動させます。この際にDELL-PCはメモリを変えたりすると初回起動時のみメモリが変わってる旨の警告が表示されますが、特に問題ありませんので続けて大丈夫です。
先ず増設したメモリをタスクマネージャーで確認すると、この通りしっかり認識されてますね。
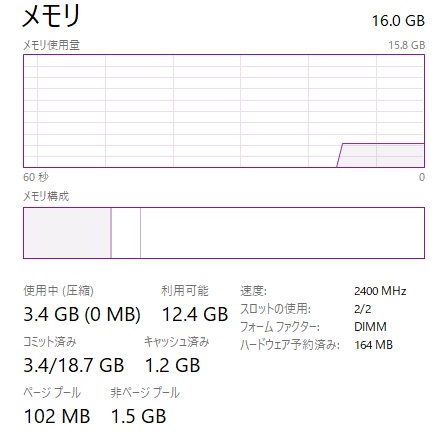
次にSSDを使用する上で必要なソフトをSamsungの公式ページから同様にダウンロードしますが、ここで使用するのは「SAMSUNG MAGICIAN」になります。これをダウンロード⇒実行して手順通りにインストールすればOKです。
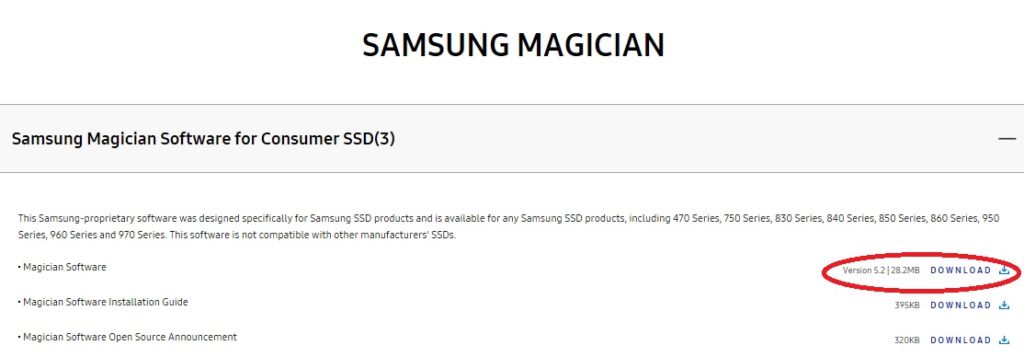
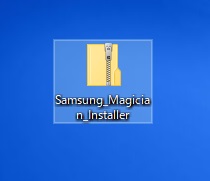
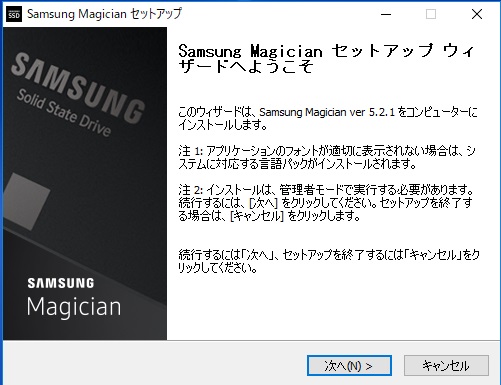
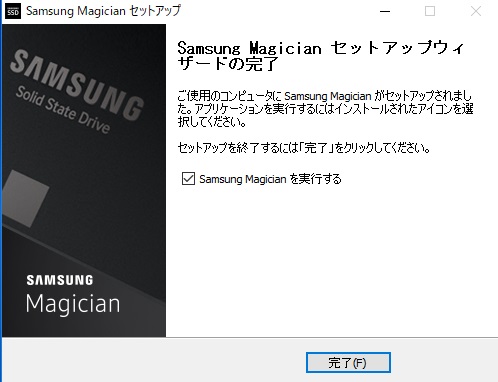
インストール後に起動すると次の画面になりますが、この中にある「RAPID Mode」をONにします。
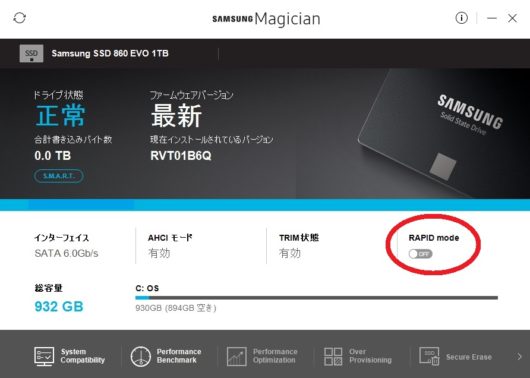
ONにすると画面に以下メッセージが表示されますが、そのまま「OK」で大丈夫です。その後再起動を促されますので実行し、再起動後にソフトを確認すればRAPID ModeがONになっていると思います。
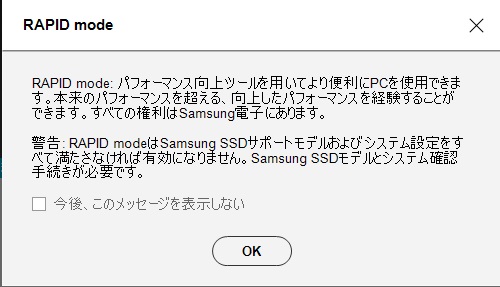

これで全て完了ですが、最初にインストールした「DATA MIGRATION」は不要になりますのでアンインストールしておけば良いと思います。
4.CrystalDiskMark測定
これはストレージのデータ転送速度を測定することができるベンチマークソフトですが、これで換装前後の比較をした結果が以下になります。
◆換装前
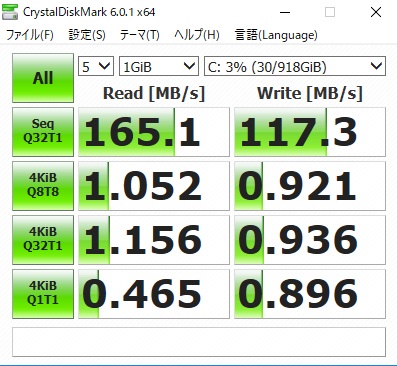
7200rpm HDDとしてはやや低いような気もしますが、一般的に十分なレベルだと思います。HDDは何といっても容量で勝負ですからね。
◆換装後
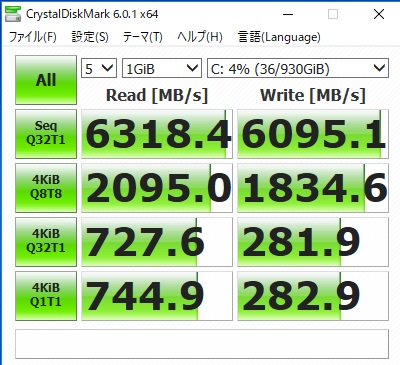
飛躍的に速度が向上してますね。確かに使用感としても快適なのでPCに求める部分で「速度」が重要であれば、変えてみるのも良いかと思います。
5.まとめ
DELLのPCはデザインもマニュアルのわかりやすさもサポートも良いので使う機会が多いのですが、今回のNew Vostro 3470も軽量コンパクトなデスクトップで且つ外観もいい感じですね。
その上でメモリ増設やSSD換装などを行うと、更に使い勝手も良くなり愛着も沸くので、ご興味のある方はご検討されてみるのも良いと思います。
以上、【DELL】New Vostro3470 メモリ増設/SSD換装についてでした!今回の記事が何かの参考になれば幸いです。
Ryo










































































