こんにちは、Ryoです。
最近のPCはUSB3.0当たり前ぐらいの雰囲気になってますが、現役で活躍しているPC達は
普通にUSB2.0が主力ということが多いのではないでしょうか。
私の使うPCはというと・・・公私共に殆ど2.0だったりします。
日々使用してる限り、それほどハードな使い方もしませんので支障を感じるようなことは
無いのですが、普段使用しているデスクトップ1台の前面USBポートが不調に。
接続や認識は問題ないのですが、テプラ等の外部機器を接続して簡易的に通信させていると
エラーで停止するので、問題ない他ポートを使ったりしてました。
この先他ポートも不調になったりすることもあるだろうなぁ等と考えてたら、ふと思い立って今回USBボード増設と前面に空きのある3.5インチベイに増設ユニットをそれぞれ取り付けて
みましたので、ご紹介したいと思います。
念の為に申し上げますが機器選定や取付作業、仕上がりやインストール等の関連する事項で
如何なる損害が発生しても責任は負えませんので、自己責任としてご対応いただけますよう、お願いします。
1.使用機器や環境など
今回使用した機器類や対象PC等は以下の通りです。
「デスクトップPC」
NEC製Mateシリーズになります。
今回は型式MBでご紹介していますが、Mateシリーズは分解手順や内部構成は、ほぼ共通化しているようです。私が以前購入した中古PCと同等仕様になります。
「USB3.0増設ボード」
Inateck製「KT4006」 2ポートUSB3.0増設ボードを使っています。
購入した時の仕様をそのまま書きますと、「UASP対応 Low profile 内部19ピン付き 補助電源不要PCIex1 Rev.2用」 になります。
「USB3.0用3.5インチベイ増設ユニット」
BlueFire製 4ポート USB 3.0用 3.5インチメタルフロントパネル USBハブ 15Pin SATA電源接続[20ピンコネクタ&80cmアダプタケーブル]を使用しています。
「電源分岐用ケーブル」
AINEX シリアルATA用二股電源ケーブル
メーカー型番 : S2-1505SAB
ケーブル長 : 30cm
端子1 : シリアルATA電源コネクタ (15ピン) オス
端子2 : シリアルATA電源コネクタ (15ピン) メス×2
これはHDDから電源を分岐する為に使用します。
今回使用したPCと関連パーツは上記の通りです。
各画像はAmazonとリンクしていますので、クリックすれば直接販売ページに行けます。
PC本体は3万円前後、ボード+増設ユニット+ケーブルは合計しても1万円以下ですね。
その他は作業用のプラスドライバーがあれば十分です。
この構成はボード取付によって背面側にUSB3.0を増設すると共に、ボード上の
内部19Pinから3.5インチ増設ベイユニットに接続して、前面にもUSB3.0を増設します。
その際、供給電源がそのままではありませんので、ケーブルを使ってHDDへの電源を
分岐して使用します。
それでは実際の作業について解説したいと思います。
2.各機器の取付け作業
◆PC本体ケースの取り外し

NEC製のMateシリーズは簡単にケースが取り外せるようになっています。
まず2ヶ所ある①スイッチをケース内側にスライドし、ケース背面を
前面に向かって押すように動かすとこのように外れます。

◆USB3.0増設ボードの取付け
増設するボードはこの通りです。
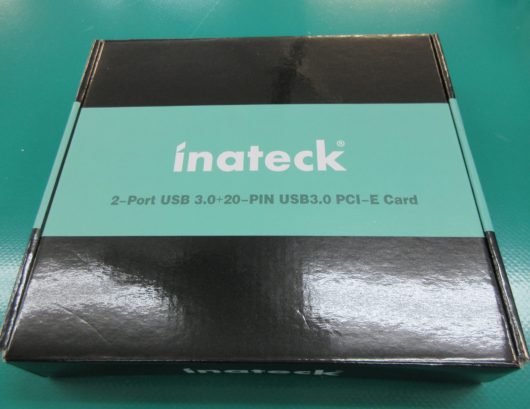
Inateck製「KT4006」
PCI-Eスロットに
装着します。
こちらは2Port。

【内容物】
インストール
ディスク
ボード本体
マウント金具
取付ネジ
取扱い説明書

ボードのマウント金具を短いタイプへ付け替えます。

PC本体側は①部のネジを取外し、カバーを外します。
増設用ボードは写真内のPCI-Expressスロットに取り付ける形になります。

写真の向きが変わってますが、PCI-Eスロットに写真のように差込みます。
先程外したカバーにはマウント金具がセットされる形になりますので、ネジ締結忘れに
ご注意ください。

「取付状態」
黒…
細かいことは
気にしない
気にしない(笑)
増設ボードの取付けに関しては以上になります。
次は前面の3.5インチベイ増設ユニットを取付けていきます。
◆PC前面3.5インチベイ増設ユニットの取付け
取付ける増設ユニットはこの通りです。

増設ユニット
こちらは4Port
今思えば、
シルバーの方が
良かった気が…

中身は既にアセンブリされたユニットと取付けネジになっています。
次はPC内のHDD取外しを行います。

先ずHDDに接続されている電源、通信用ケーブルを取り外します。

HDDのケーブルを取り外した後、前面の①部を矢印側に倒すようにつまみ、
②方向に引張りだせば簡単に取り外せます。

HDDの上側にあるカバーのネジを外し、カバーを取り外します。

3.5インチベイ増設ユニットを装着します。

ただ、PC側の本ユニットを取付けられるネジ部が1ヶ所しか有効じゃないというのもあり、
ガタつく感じになってしまうとこが残念な点ですね。
(私の取付け方が悪いだけかもしれませんが。。。)
装着したユニットに使用するケーブルはこちらです。

電源分岐ケーブル
メーカー型番 : S2-1505SAB
ケーブル長 : 30cm
端子1 : シリアルATA電源コネクタ (15ピン) オス
端子2 : シリアルATA電源コネクタ (15ピン) メス×2
このケーブルを次のように接続します。

分岐用ケーブルのオス側とPC側の電源ケーブルを接続し、メス側はHDDと3.5インチ
ベイユニットにつなぎます。
その後、先程取付けたUSB3.0ボード19Pinコネクタに3.5インチベイユニットのケーブルを
接続します。

ここまでで内部の取付に関しては完了ですので、PCケースの3.5インチベイの窓部を外し
本体に取り付けるとこんな感じになります。

色のバランスが
気になる場合は
シルバーが良い
ですね。
外れることは
無いですが、
ややガタツキ
あります。
これで取付作業は完了しましたので、後はインストール作業を行います。
3.ドライバインストール
インストールはInateck 2ポートUSB3.0増設ボードに付属のCDを使用します。
PCにセットすると以下の画面になります。
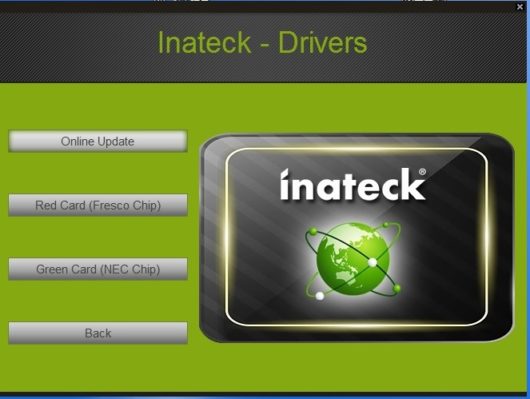
一番上の「OnLine Update」を選択すると、公式HPに移動しますので、
対象品番の「KT4006」を選択します。
ドライバーはVerの新しいもので良いと思います。
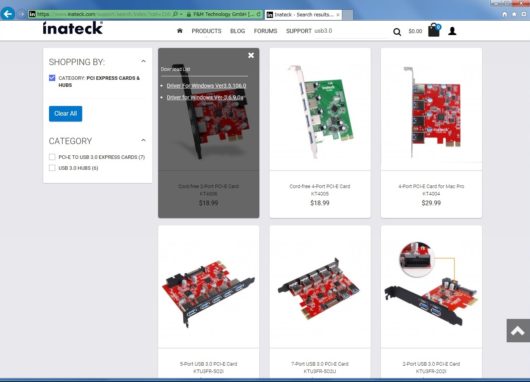
ドライバーを選択するとインストール画面に戻り実行されます。
Fresco Logicを選べば問題ないと思います。
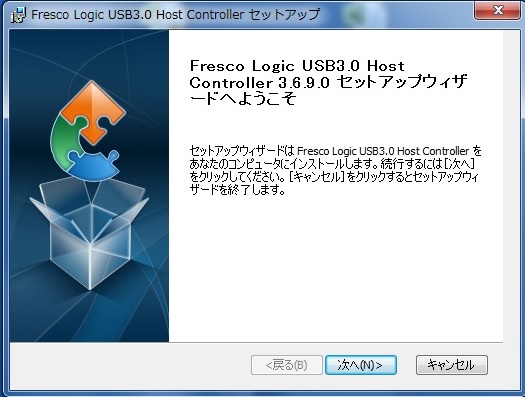
インストール完了後、デバイスマネージャーで認識されていれば
問題なく使用出来ると思います。
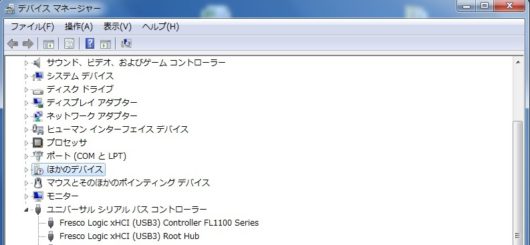
ここまで終われば、背面と前面のUSB共に使用可になりますので、
一気に6ポート増えましたね!
USB3.0増設を検討する際の参考になれば幸いです。
Ryo

![[Windows10] 中古デスクトップパソコン NEC Mate MK31M/B-D Core i5-2400 3.1GHz/500GB/4GB/DVDスーパーマルチ/Win10Pro 64bit](https://m.media-amazon.com/images/I/41GPtcJwijL._SL160_.jpg)

















![BlueFire 4ポート USB 3.0用 3.5インチメタルフロントパネル USBハブ 15Pin SATA電源接続 [20ピンコネクタ&80cmアダプタケーブル]](https://m.media-amazon.com/images/I/41ksxeWp2tL._SL160_.jpg)











![AINEX シリアルATA用二股電源ケーブル [ 30cm ] S2-1505SAB](https://m.media-amazon.com/images/I/51j+f66+NzL._SL160_.jpg)




