こんにちは、Ryoです。
PC故障は突然やってくるものです。私が使用しているDELLのノートパソコンVostro 15 7570ですが、先日電源を投入したらブルースクリーン表示となり何をしても再起動を繰り返すのみというOSクラッシュ状態となってしまったものの無事復旧できましたので、今回はその内容について書いておこうと思います。
1.クラッシュ状況
このようなOS起因の故障はメーカーや機種に限らず発生する可能性があるものですが、今回対処したノートPCは以前記事を投稿しているDELLのVostro 15 7570になりますので、本体仕様等のご参考までに。

クラッシュ時点で画像撮影を失念してしまったので下の画像は当時のものではないのですが、同様のブルースクリーン画面となってしまいEnterキーやF1/F8キーも受け付けてもらえない状況でした。
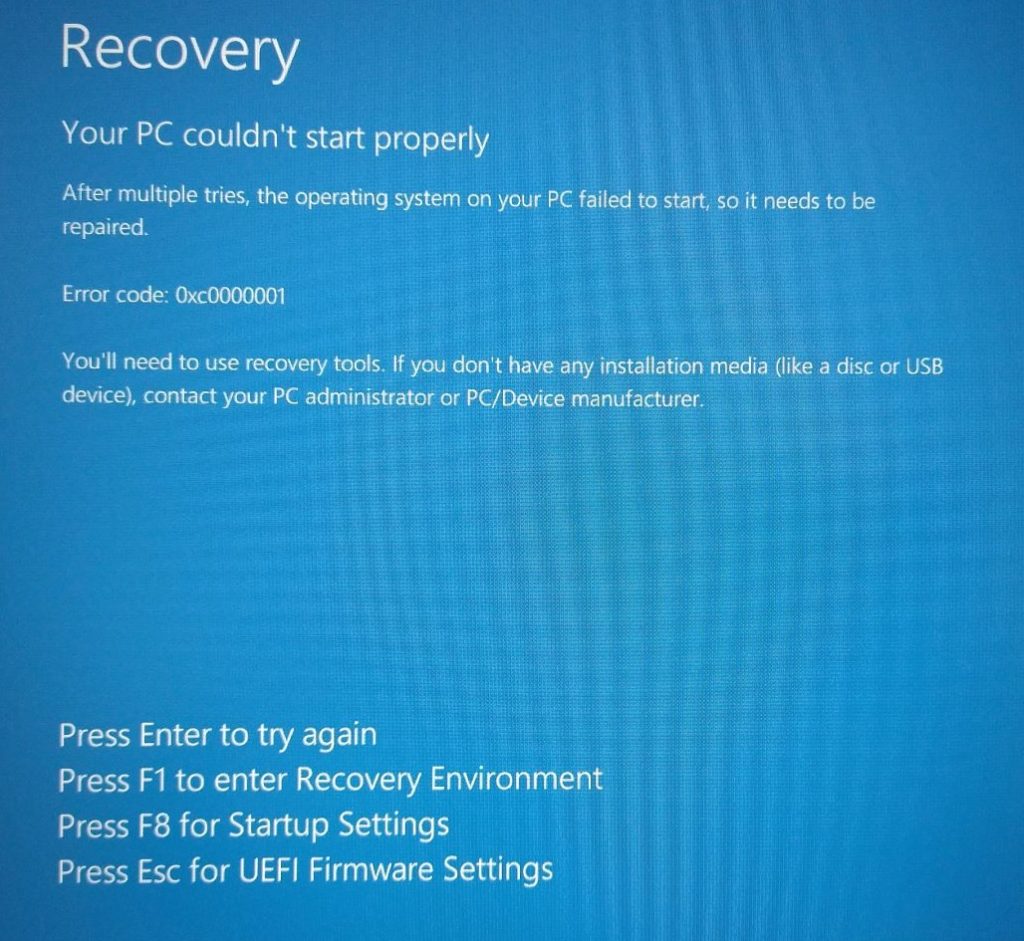
故障原因は物理的な破損による「物理障害」とファイルシステムなどの破損や消失による「論理障害」がありますので、今回の原因を確認する上でノートPCのOSがインストールされているCドライブ(SSD)を取り外し、他PCに接続して確認します。
このPC仕様はSATAのSSDなので、他PCへ接続する際に私が使用しているのがこちらのケースになります。
他PCで接続すると特に問題なく認識しているので物理障害ではなさそうだと思い、「ディスクの管理」で状態を確認してみるとOS(C:)となっているはずの場所が「未割り当て」となっていてOSのWindows10が消失しています。
当時は画像を撮影する気持ちの余裕がなかったので以下は画像加工して再現しているものですが、このような形でしたので何をしても起動できないのは当然かと思った次第です。
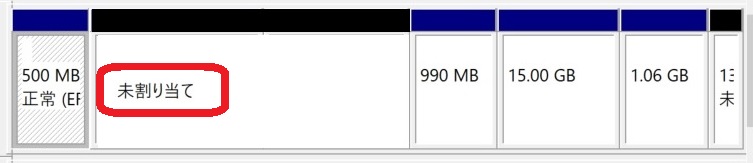
こうなってしまった原因は正直なところ、よくわかりません。強いて挙げれば前日に実施していたWindowsとDELLのUpdateを実行している最中に何か失敗したという表示があった記憶がありますが、これまでもよく見かける状態なのでUpdate自体の問題というよりは、その更新処理と他に処理していた作業なども関連して不運な事故が起きたということなのだろうと思います。
ちなみにCドライブにはOSやソフトウェア類、肝心のデータなどは別ドライブ(Dドライブ)に保存していたので有事の際でも安心できます。これがもしCドライブに全て保存してあって、バックアップもないとなると…考えただけで背筋が寒くなりますから日々の備えは大事です。
2.復元作業
OSが破損した状況であることがわかりましたので、Microsoft Windowsを再インストールする必要があります。この場合、DELL製PCは公式HPの製品サポートにある「OS Recovery Tool」を使用します。エラーなってしまうのでリンクしていませんが、検索すれば直ぐに見つかると思います。
◆OS Recovery Tool① -別PC-
このツールはDELLの工場出荷時にインストールされたWindowsオペレーティングシステムを再インストールするためのプータブルUSBドライブを作成してくれるものです。
必要となるのは「故障したDELL PCのサービスタグ」、「OS Recovery Toolをインストールして作業するPC(ネット接続環境)」、「16GB 以上の空き容量がある空のUSBフラッシュドライブ」になります。
私が使用していて個人的に気に入っているUSBメモリはこちらです。ご参考までに。
サービスタグは7つの英数字コードで、ノートパソコンの場合は底面パネルに貼付けされていますから確認すればすぐにわかります。
公式サイトからダウンロード&インストールを実行し、完了後に起動します。私は他メーカーのデスクトップPCで作業を行いましたので、このツールを使ってUSBリカバリディスク作成の作業はDELL製のPC以外でも扱えることがとても有難いです。
起動した画面の中に「別のコンピューター」と表示されたサービスタグを入力する場所があるので、そこに入力して🔍を押します。
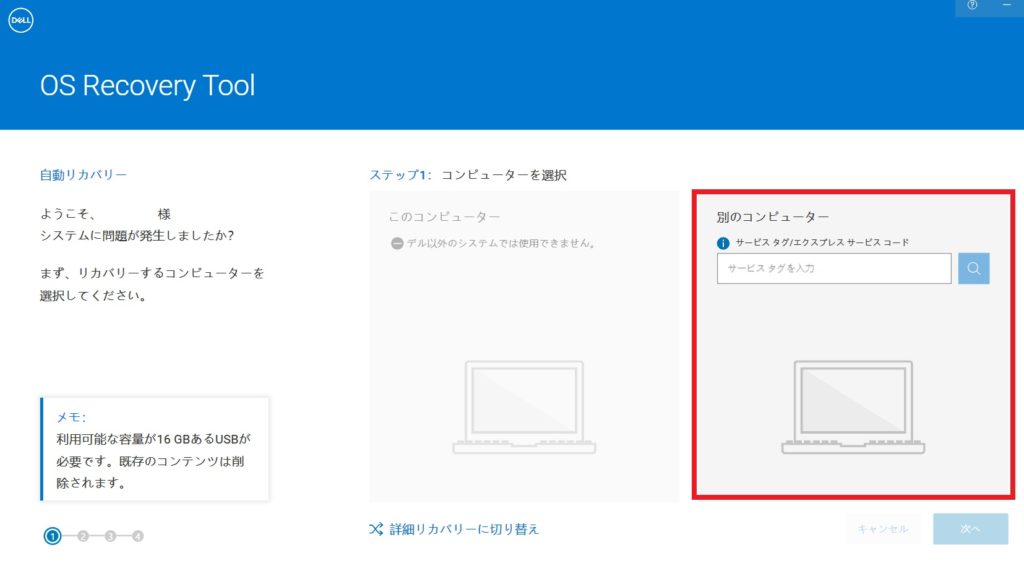
このようにサービスタグが認識されればOKなので「次へ」を押します。
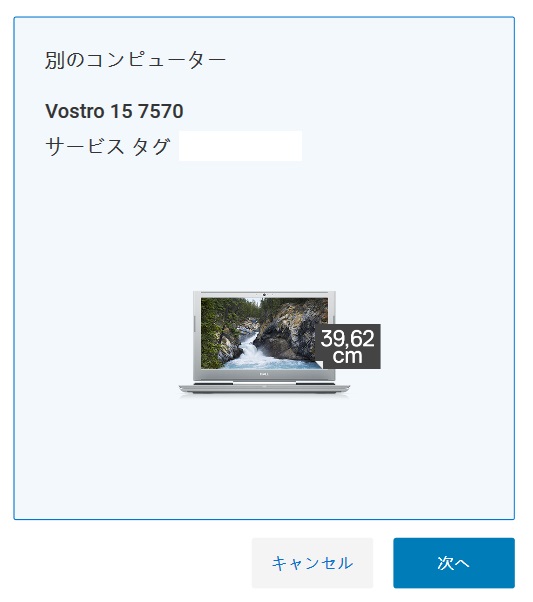
次の画面ではUSBドライブの選択になります。ここで選択したドライブはすべてデータ削除される旨の表示があるので、問題なければここにチェックを入れてダウンロードを押すとUSBドライブにリカバリーイメージのダウンロードが開始されます。
誤って別のUSBディスクにダウンロードすることがないように他の接続機器があれば外しておいた方が無難かと思います。
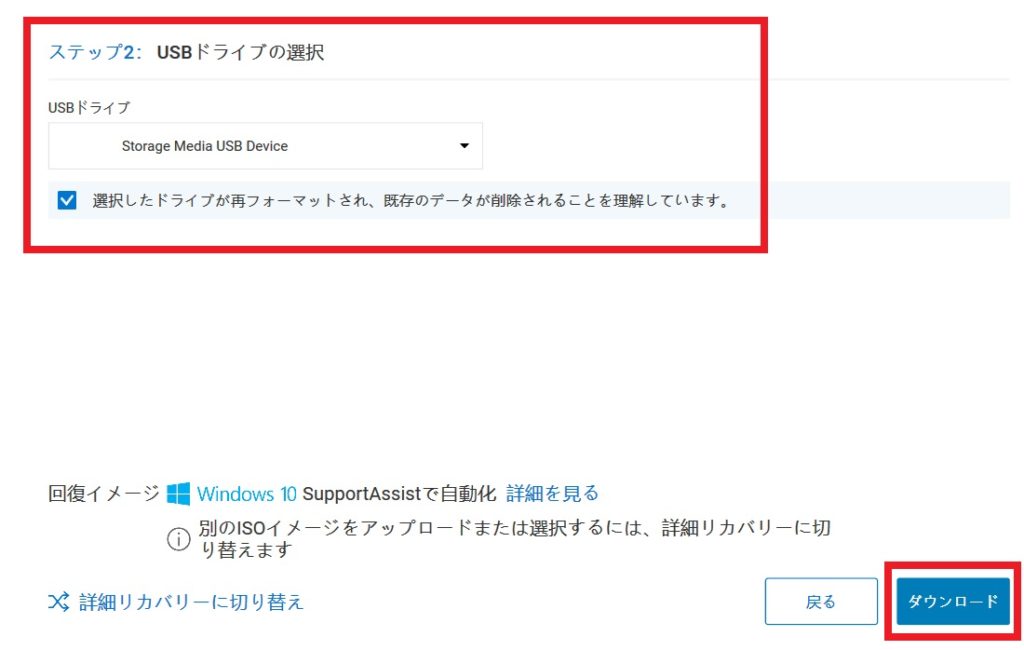
OSやドライバーなどのリカバリーイメージがダウンロードされます。私の環境では時間的に約25分必要でした。そこそこ時間を要することと、進捗表示バーも特に動きが見えないのでフリーズしているかのように感じますが待っていれば完了すると思います。
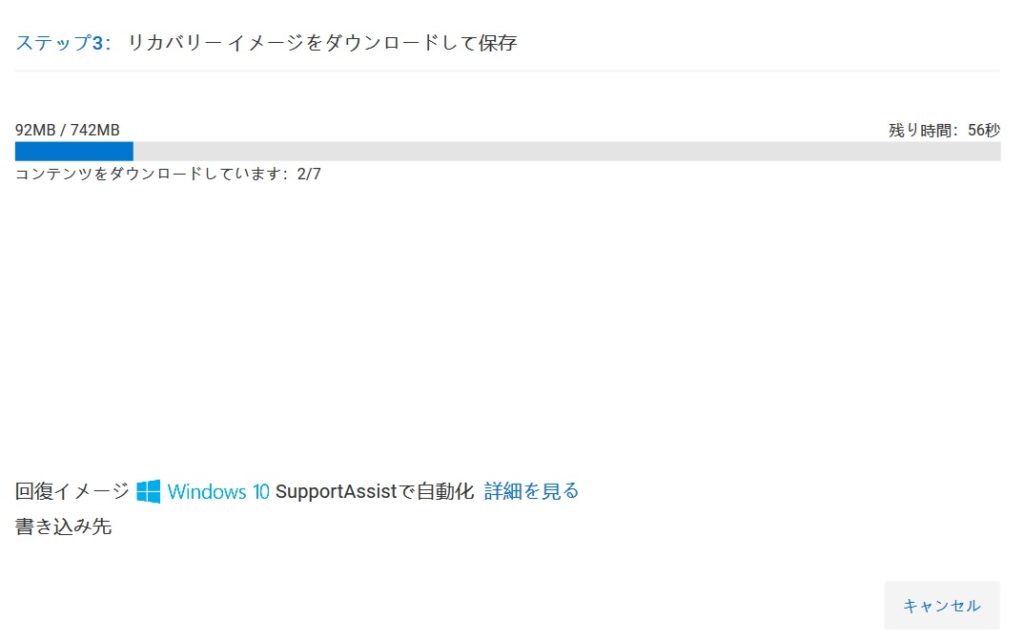
作業か完了すると以下画面のようにリカバリープロセスガイドが表示されます。ここまでで他PCでの作業は完了なので、この画面を閉じて作成したUSBドライブを取り外し、復旧しようとするPCに取り付けます。
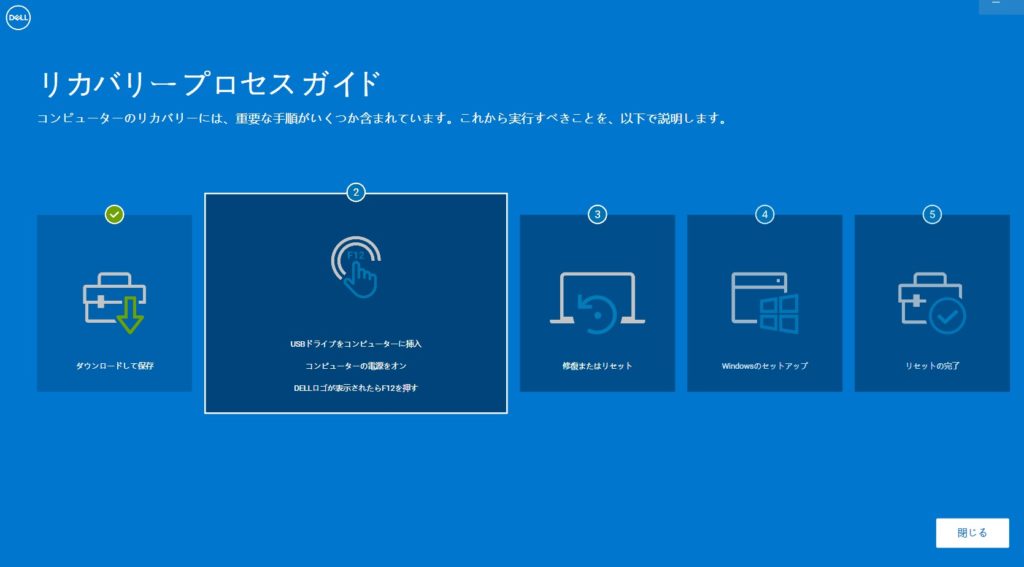
◆OS Recovery Tool② -復旧PC-
復旧PCにUSBドライブを取付けて起動し、DELLロゴ表示中にF12キーを押すと以下画面が表示されますので、赤枠の部分に取り付けたUSBドライブが選択されていることを確認して実行します。
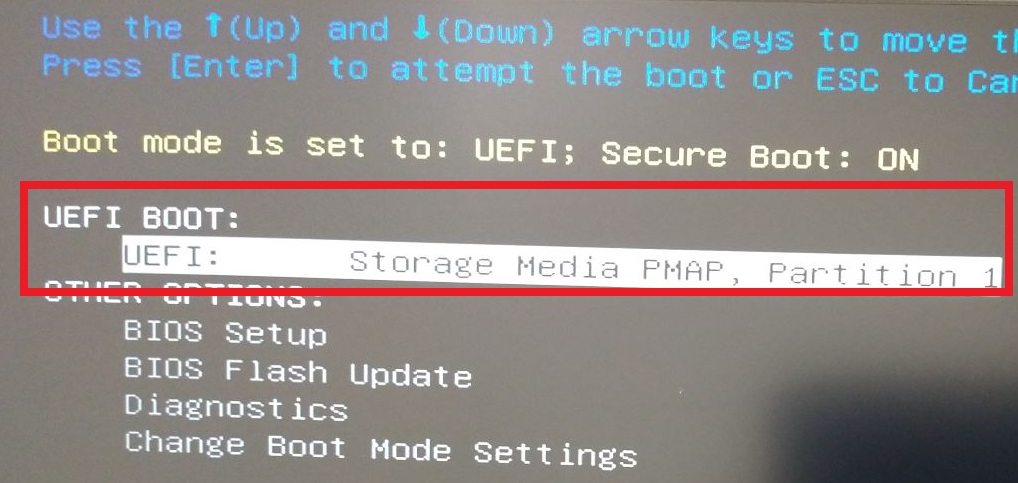
実行後、SupportAssist OS Recoveryが起動します。
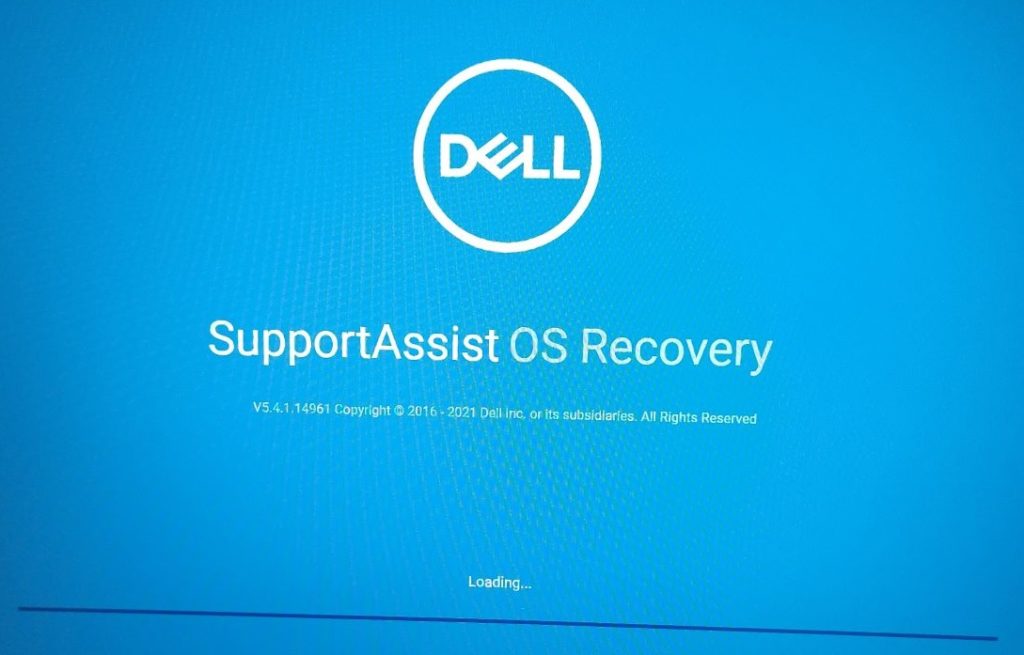
SupportAssist OS Recoveryは言語がデフォルトで英語になっていますが、設定で日本語に変えることもできます。
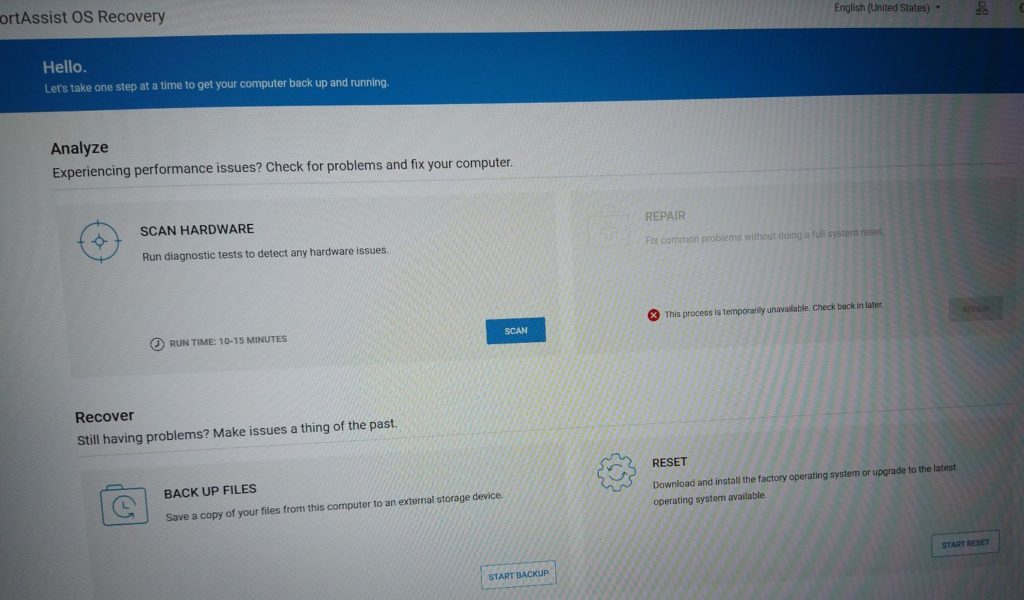
画面右上のEnglish(United States)となっている部位を選択すると選択可能な言語一覧がリストで出ますので、その中から日本語を選択すればOKです。
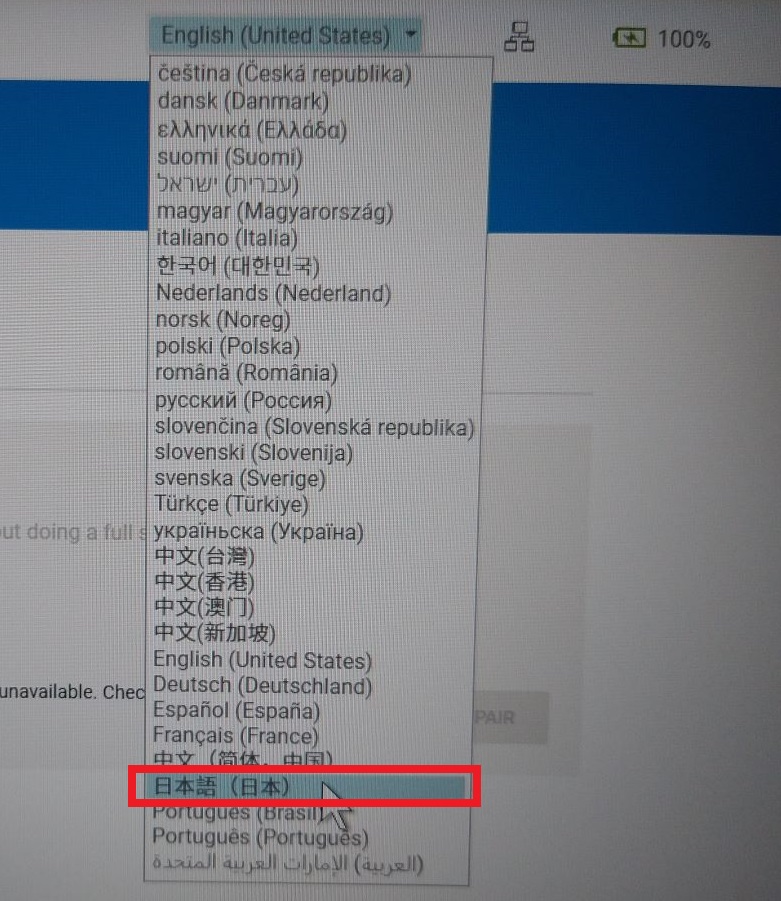
言語選択が完了したら表示されているメニューで右下の「リセットの開始」を選択します。
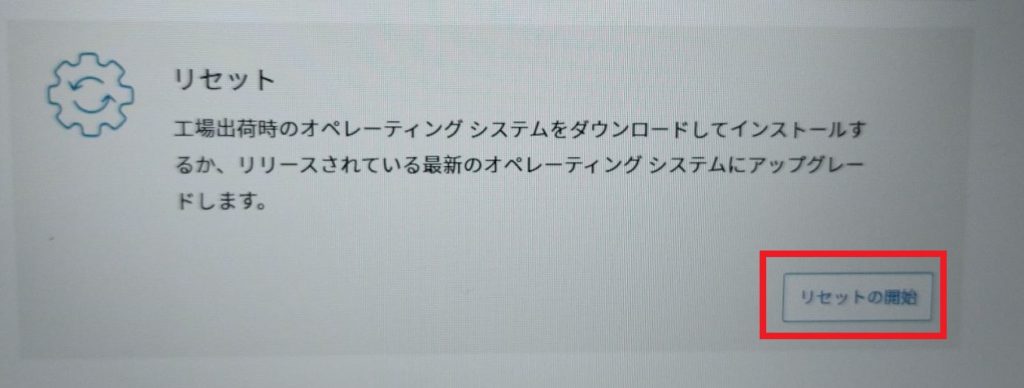
このリセットには二つの選択肢がありますが、ネットワーク接続できる環境であれば推奨となっている「リセットしてアップデート」を選択して実行した方が後々楽なので良いと思います。
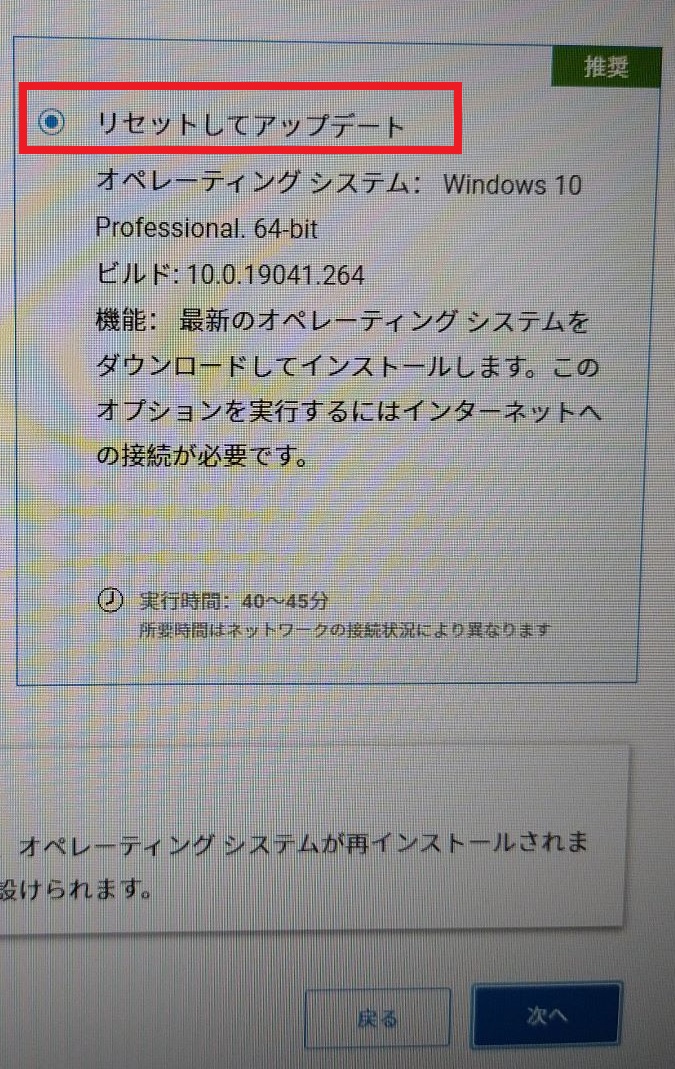
次に表示される「ファイルのバックアップ」はこれからOSを再インストールするドライブに対し、残っているファイルなどがあるなら後で取得できるようにバックアップできますがどうしますか?という問いになります。
ここは環境により様々なので適宜選択すれば良いと思います。私の場合はそもそもCドライブが未割り当て領域化してしまっているので「いいえ」一択でした。
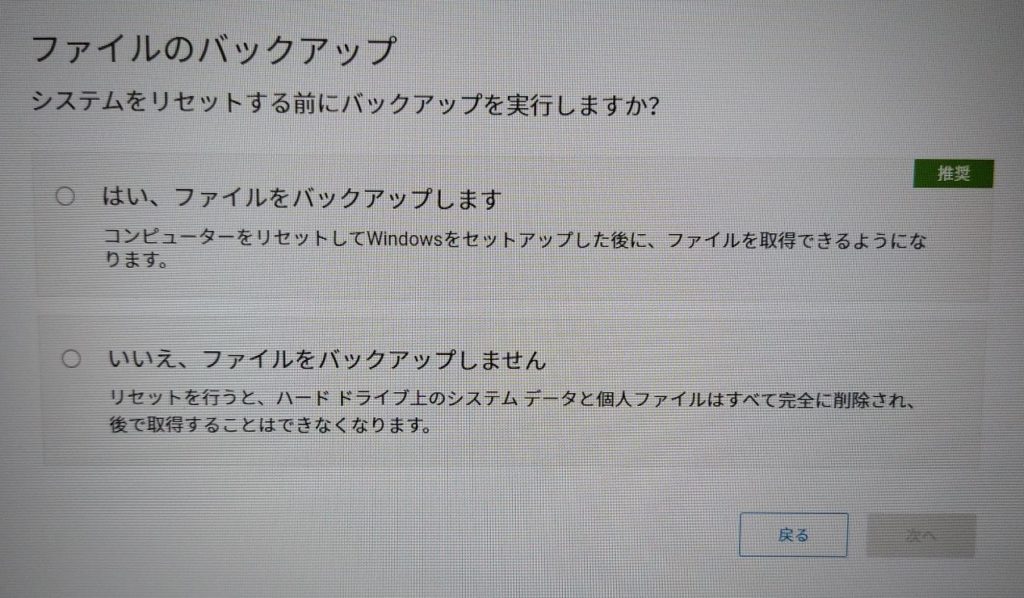
次画面ではリセットによる影響の再確認と理由を選択して「次へ」を押します。
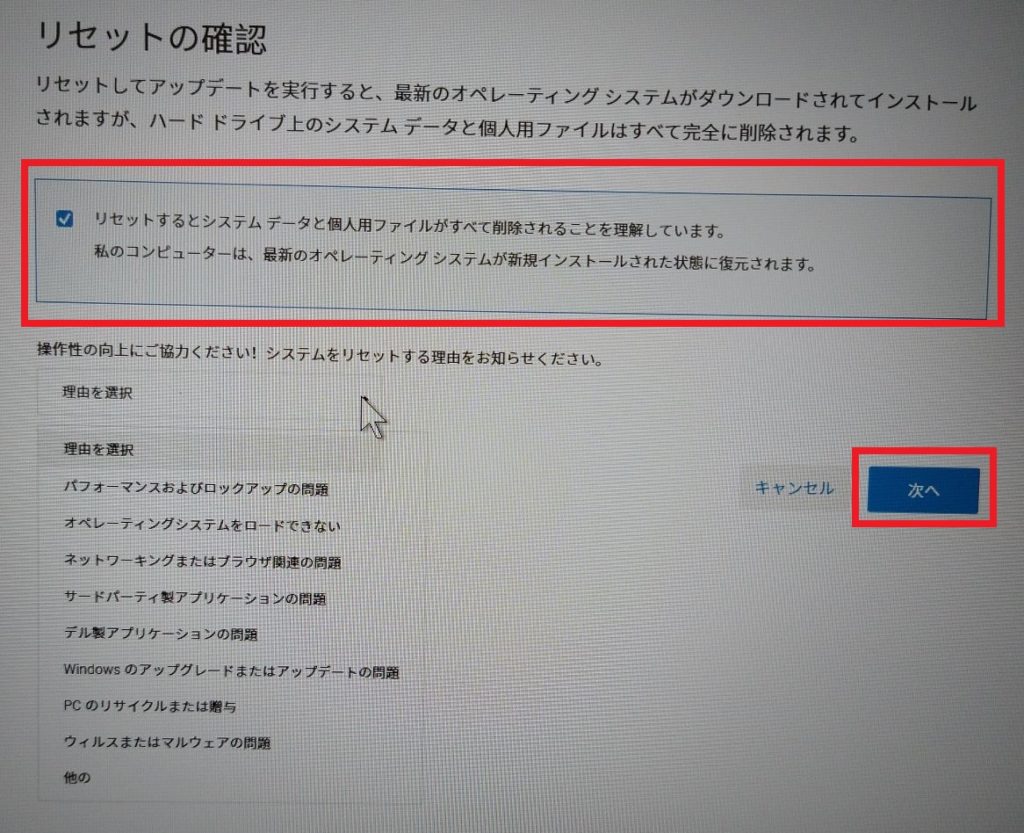
ドライブの選択画面では現在PCに接続されているドライブが表示されます。私はCドライブ側にSSD、DドライブにHDDが接続されているので二つ表示されています。
ここで誤ってDドライブとしていたHDDを選択してしまうとCに続きDドライブまで失う大惨事になりますから注意しますが、このような作業の場合はHDDも取り外しておく方が賢明だと今改めて思いました。
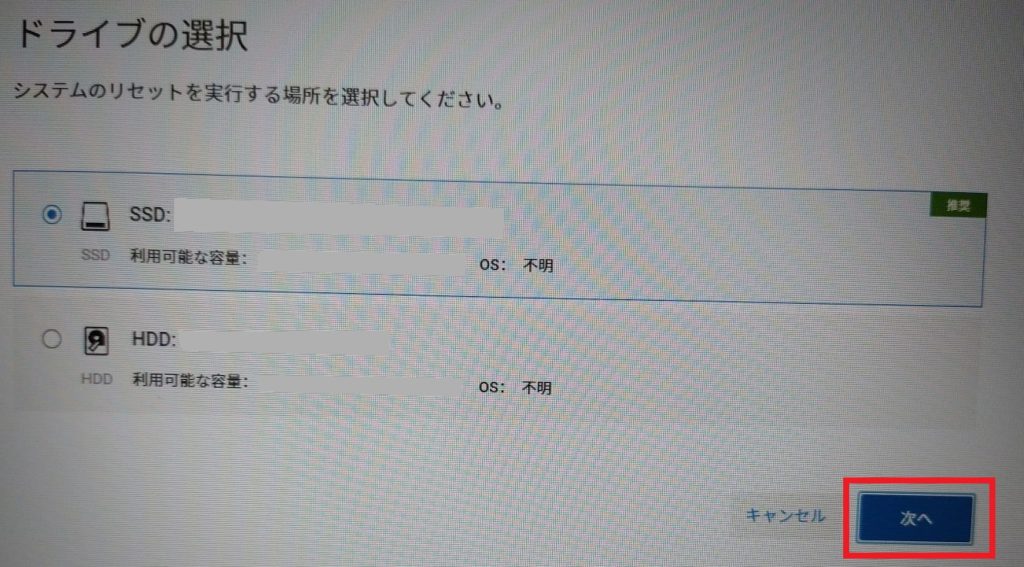
前画面で「次へ」を押すとリセットとアップデートが実行されます。ここでの所要時間は私の環境では40~50分前後だったかと思います。
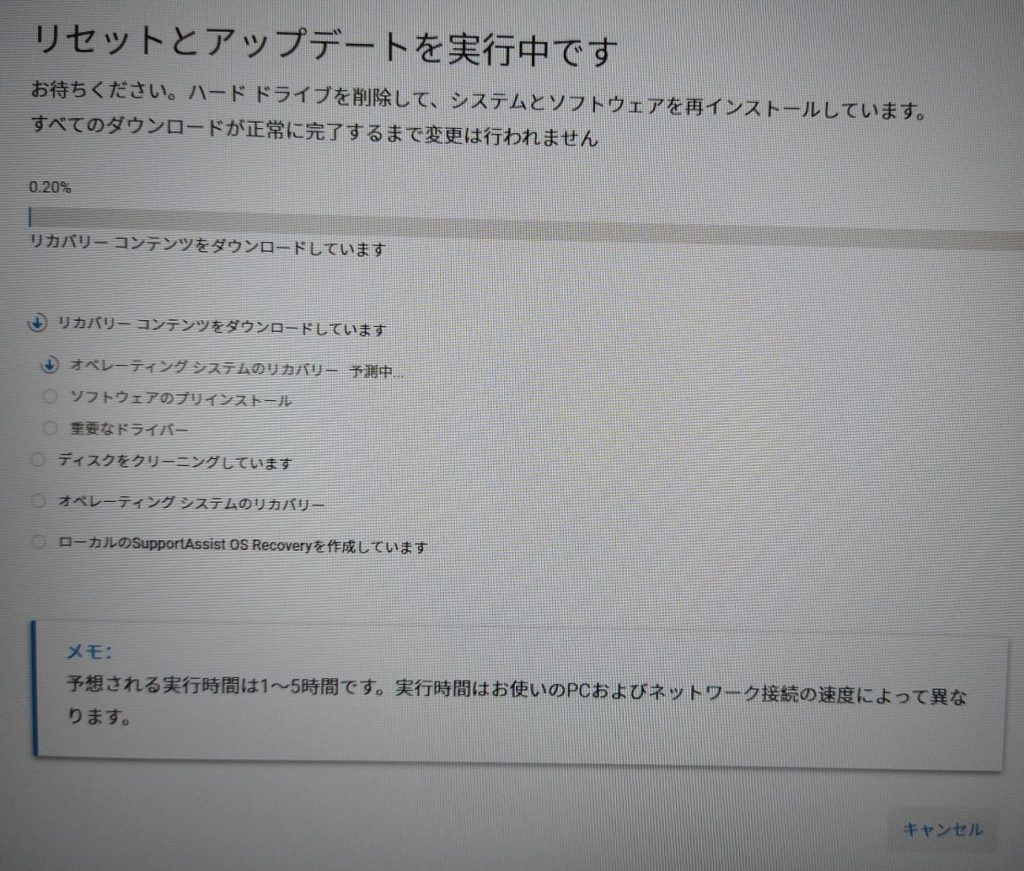
リセットが正常に完了すると以下画面になり、その後リカバリープロセスガイドが表示されますので、画面の案内に従ってUSBディスクを取り外して再起動を行います。
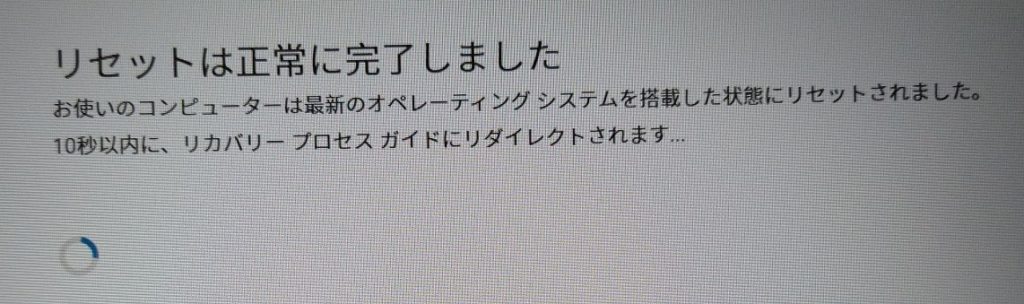
再起動後は画面の指示に従ってWindowsの初期設定を行います。その後無事PCが立ち上がればリセットプロセスガイドが作業が概ね完了したことを教えてくれます。
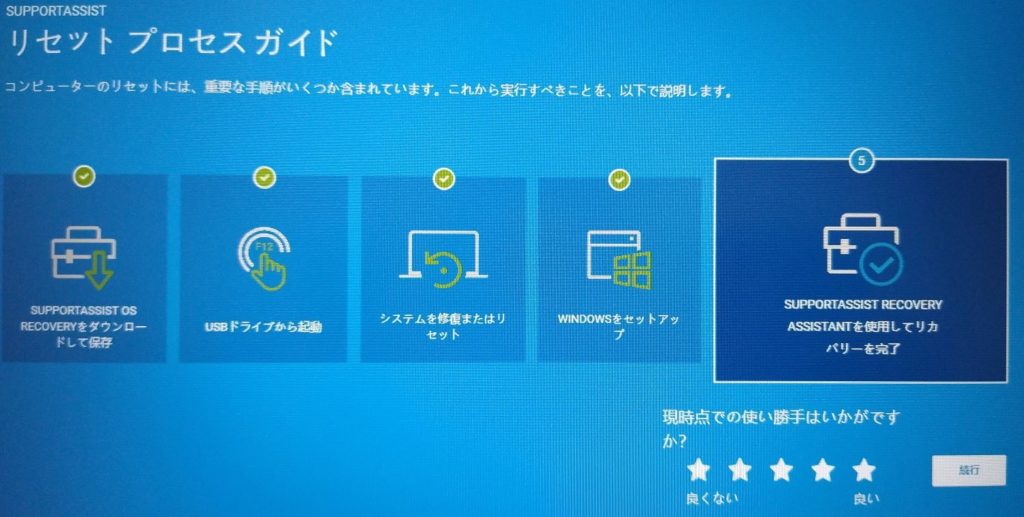
実際はまだガイドに従って更新作業などを指示されますが、そこは案内に応じて対処すれば良いだけなので問題ないかと思います。
これでOSは無事復元されますので、消えてしまったソフトウェアなどの再インストールや各種個人設定などを行えば復元は完了です。
3.まとめ
パソコンを起動したらブルースクリーン画面になって動作を受け付けないような状況になると気持ち的にも焦りますし、PC本体が故障したものと思って諦めの心境になったりしてしまうものですが、案外今回のようにすんなりと復旧できる場合もあります。
ただ今回の対処もPCが2台必要であったり、原因を探る上でSSDケースなどが別に必要だったりしますので環境によって対処が難しいこともあるでしょうから、やはり正常稼働の間に今回扱ったリカバリ用USBディスクを作成しておいたり、バックアップしておくことが肝要とも改めて思いました。
以上、DELL製PCでのWindows10 OS破損(クラッシュ)の対処、復旧手順などについてでした!今回の記事が何かの参考になれば幸いです。
Ryo













![ソニー(SONY) USBメモリ USB3.1 32GB ブラック キャップレス USM32GUB [国内正規品]](https://m.media-amazon.com/images/I/21+O2nnVBUL._SL160_.jpg)














