こんにちは、Ryoです。
今回はコストパフォーマンスが良くコンパクトサイズの14インチモデル「HP245G10(Ryzen5)」を購入しメモリ増設とSSD換装、Crysytal Disk Markによるストレージ転送速度比較などを行いましたので、その内容について書いていきます。
1.PC概要
外観はシルバーで指紋や汚れが目立ちにくい点が良いと思います。


ポートやスロットについては「USB-TypeA 3.1(Gen1)」「HDMI 1.4」「USB-TypeC 3.1(Gen1)」「コンボステレオヘッドフォン/マイクジャック」

「USB-TypeA 3.1(Gen1)」「電源ポート」となっています。

その他仕様については以下の通りです。
| 項目 | 仕様 |
| OS | Windows 11 Home |
| プロセッサー | AMD Ryzen(TM) 5 7530U モバイル・プロセッサー (16MBキャッシュ、2.0-4.5GHz) |
| ディスプレイ | 14インチワイド ( 16: 9) フルHD 液晶ディ スプレ イ ( 非光沢、 1920×1080ドット、 250nits、 UWVA) 、 LEDバッ ク ラ イ ト |
| Webカメラ | 720p HD Webカ メ ラ ( 固定焦点レ ンズ) 、 プラ イ バシーシャ ッ タ ー付き |
| グラフィックス | AMD Radeon™ グラフ ィ ッ クス ( プロセッ サー内蔵) |
| メモリ | 8GB (2x4GB) DDR4-3200 |
| ストレージ | 256GB M.2 SSD (PCIe NVMe) |
| 無線LAN | Realtek RTL8852BE Wi-Fi 6 802.11a/b/g/n/ac/ax( アンテナ数: 送信2、 受信2) ( Wi-Fi準拠) |
| Bluetooth | Bluetooth5.3 |
| 無線LANセキュリティ | 認証: WPA及びWPA2、 802.1X( WPA-PSK、 WPA2-PSK、 TKIP、 AES) /暗号化: 64-bit及び128-bit WEP( a/b/gモード のみ) 、 AES-CCMP、 WAPI |
| 外部ディスプレイ | HDMI( v1.4b) |
| 拡張カードスロット | なし |
| セキュリティチップ | TPM2.0準拠 |
| 指紋認証センサー | パームレスト に内蔵 |
| サイズ | 約 324 x 215 x 17.9mm |
| 重量 | 約1.36 kg |
以上がPC概要になります。
2.拡張作業
作業の流れとしてはCドライブ(OS)の「クローン(複製)作業」を行い、カバー取外しなどの「分解作業」を経て「メモリ増設」「SSD換装」を行っていきます。
◆クローン作業
クローン作業を行う前にPC側の設定で「デバイス暗号化」を解除しておく必要があります。
「スタートボタン→設定→プライバシーとセキュリティ→デバイスの暗号化」を選択します。
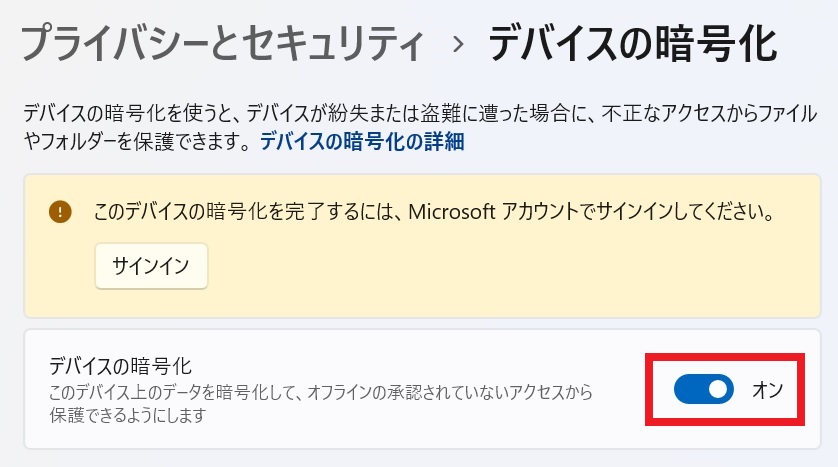
トグルスイッチをクリックするとアラートが表示されますので「オフにする」を選択します。
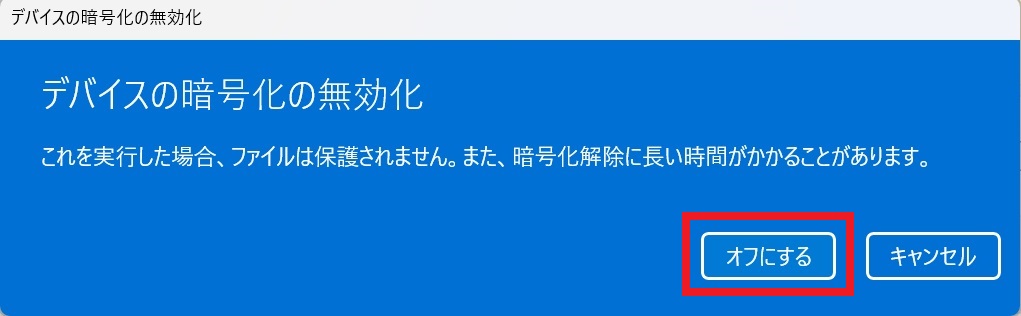
暗号化解除の処理が実行され「オフ」と表示されれば完了です。
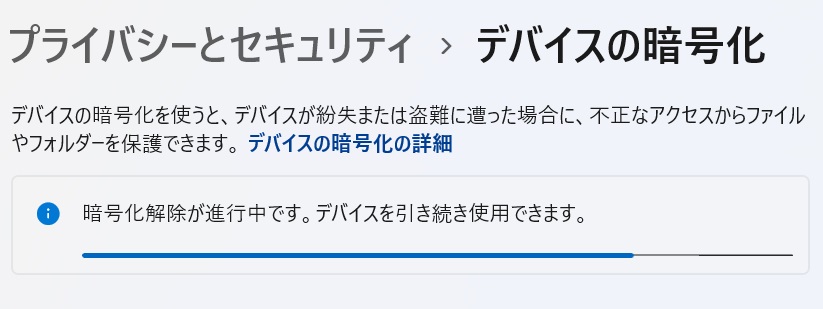
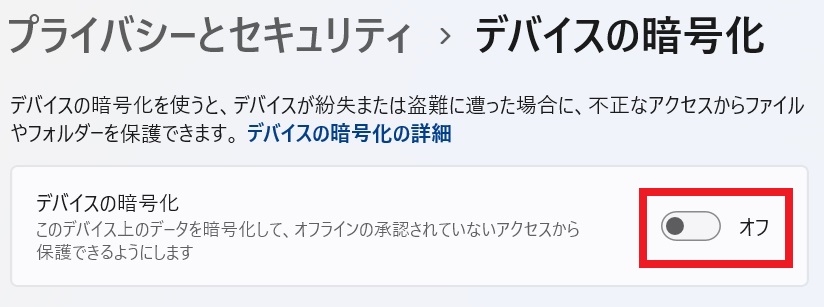
次にSSDの換装作業を行いますので、その前準備としてCドライブ(OS)を入れ替えるSSDへ複製します。
今回準備したSSDがこちらになります。

準備したSSDをケースにセットしてPCへ接続します。


使用しているケースはこちらになります。
PCへ接続後、実際にクローン作業を実行していきますので専用ソフトをSamsung公式HPからダウンロード&インストールします。(これまではData Migrationというソフトが別にあったのですが、現在はMagicianソフトウェアに統合されたようです)
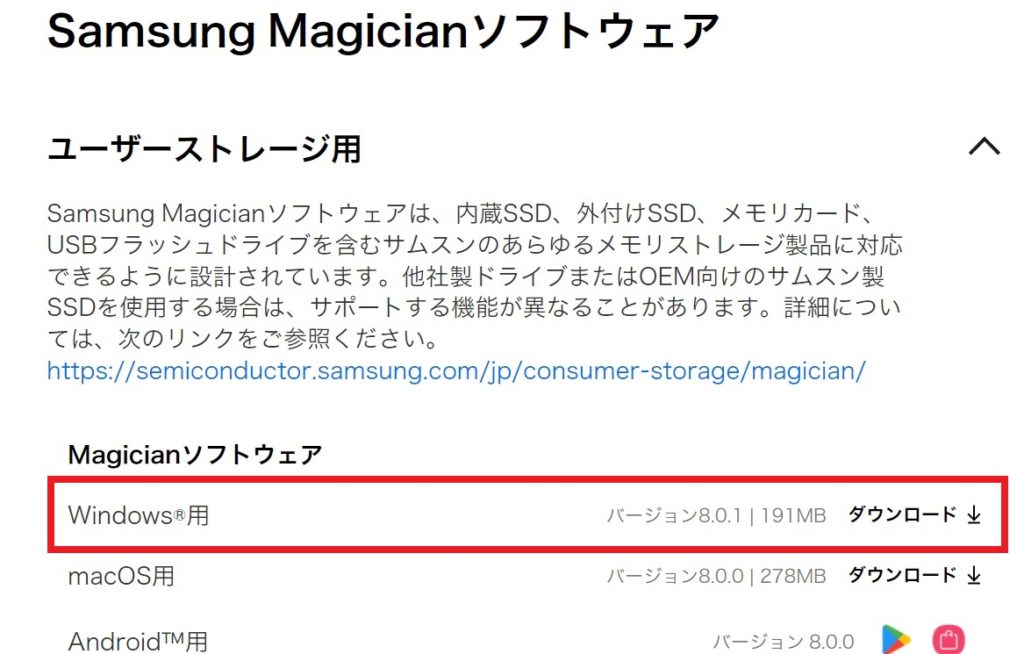
インストール後に起動して「Data Migration」を選択し、ターゲットドライブに今回準備して外付けしているSSDを選択します。
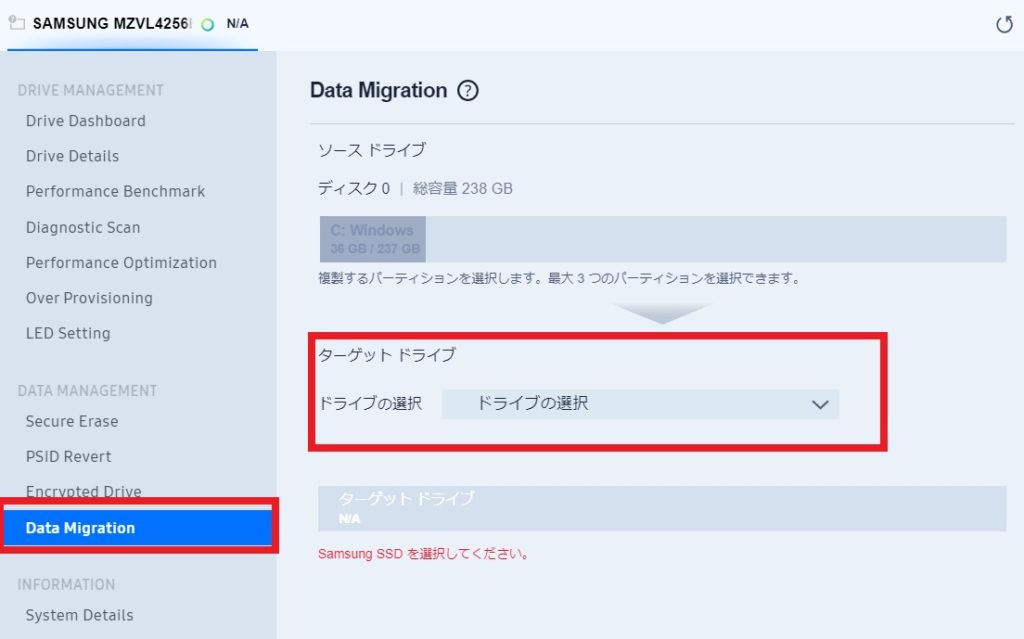
「スタート」をクリックすることでクローン作業が開始されます。この時に上述したでデバイス暗号化を解除しておかないと0%から延々と進まないのでご注意ください。
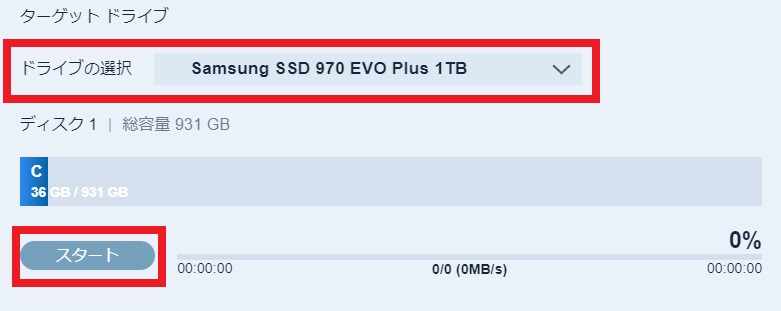
スタートをクリックするとアラート表示されますので「OK」をクリックします。
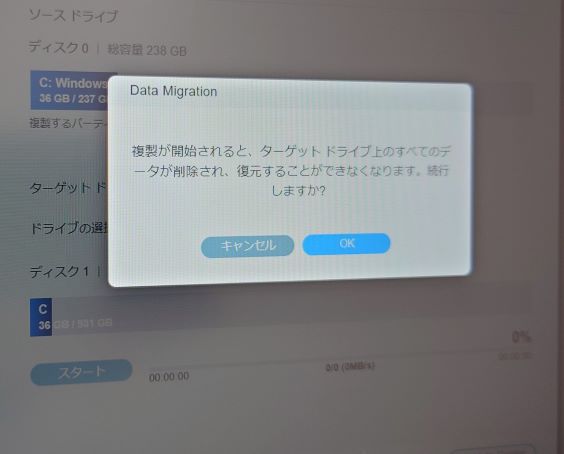
クローン処理が進行し、特に問題なければ100%となり「Data Migrationは正常に完了しました」と表示されます。
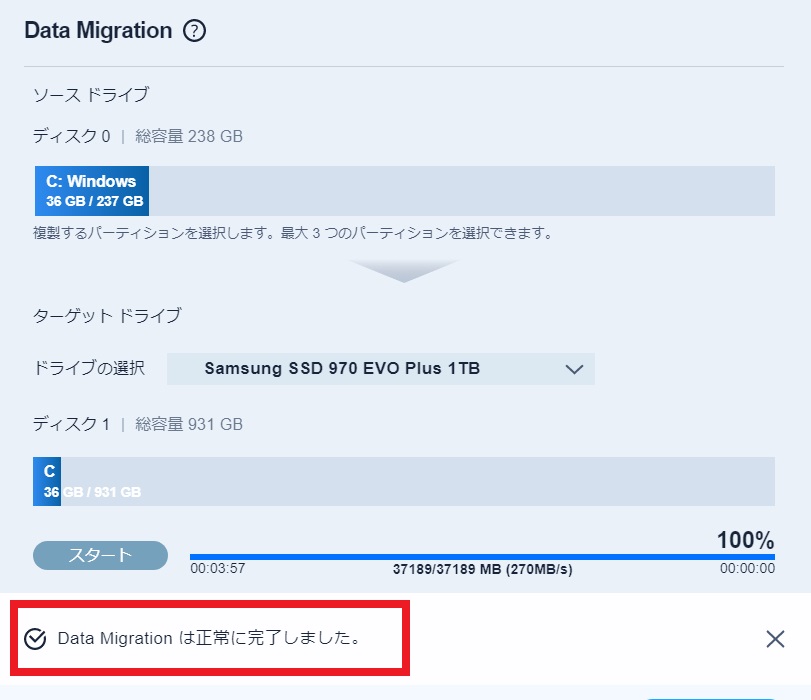
これでクローン作業は完了なのでPCをシャットダウンし「分解作業」へ移行します。
◆分解(カバー取外し)作業
底面部のカバーを取り外しますので赤丸部のネジ4箇所を外します。HP250G9とは違ってゴムの裏側にはネジが隠されていないので外さなくて大丈夫です。私は確認の為に外してしまったので伸びてしまい、切らなければ収まらなくなる事態となりました。

ネジを外した後、外周部の隙間に先端が平たい物を利用して抉って外していきます。この時に金属製のものを利用すると傷が付いたり変形したるするので、樹脂製が望ましいと思います。
画像で利用しているものは以下商品の付属パーツとなっていて便利なのでご参考までに。

カバーを取り外すと下の画像のようになっています。メモリスロットとSSDスロットは右上にあり、バッテリーユニットはほぼ下半分を占めています。

メモリ増設やSSD換装作業を始める前にバッテリーユニットを外していきますので、赤丸部ネジを緩めて取り外します。ネジを外した後に上に持ち上げるような形で外すことができます。
バッテリー下部に赤色の配線が引き回されているので、取り外す際にはご注意ください。


ここまでで分解作業は完了なので「メモリ増設」「SSD換装」作業へ移行します。
◆メモリ増設
準備したメモリと既設メモリを入れ替えていきますので、先ずは初期セットされているものを外します。赤枠部のフックを外側に開くようにするとメモリが持ち上がり、スロットから抜くことができます。

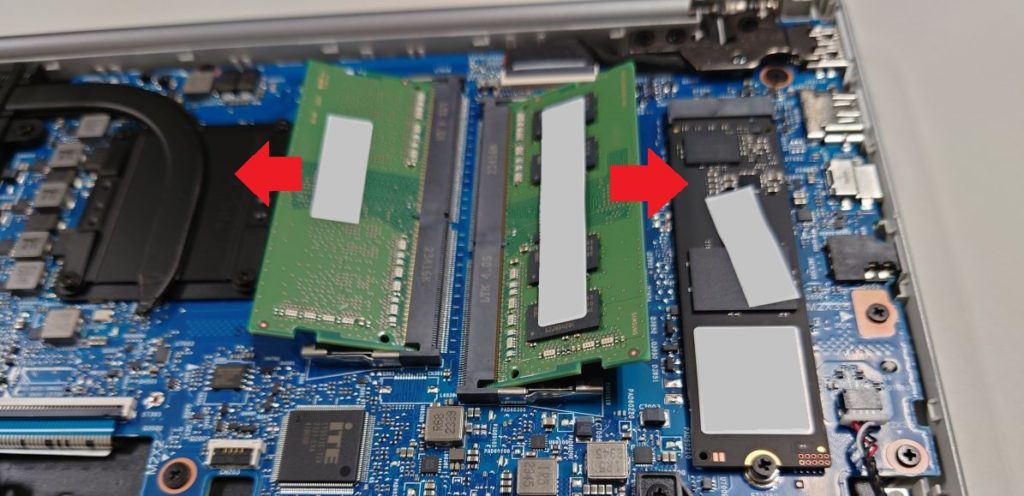
今回準備したメモリはこちらです。

通常の使用であればメモリ16GBでも十分足りますので、その場合は以下になります。
スロットに準備したメモリを差し込み、下へ押し倒していくと両サイドのフックがカチッと嵌ります。

カチッと音がしてもメモリ切り欠き部にフックが嵌っていないこともあるので、セット状態を確認します。

これでメモリ増設作業は完了です。
◆SSD換装
クローンが完了したSSDをセットしますので、セットされているSSDを取り外します。赤丸部のネジを外せばSSD自体が持ち上がってスロットから外すことができます。

後はクローンを行ったSSDに差し替えてセットすればOKです。このPC底面部はかなり薄型なのでヒートシンクをつける隙間はなさそうなので熱対策をするとしてもサーマルパッド程度かと思います。

これでメモリ増設とSSD換装は完了なのでバッテリーユニットを取り付けてカバーを基に戻せば完了です。

以上で拡張作業は完了になります。
3.PC立ち上げ~確認
電源をONし特に問題なければ通常通り立ち上がります。システム構成が変わるので最初にアラート表示される場合もありますが、そのまま進めれば大丈夫かと思います。
クローン作業を実施する際に解除した「デバイスの暗号化」はONに戻して問題ありませんので、忘れずに設定しておきます。
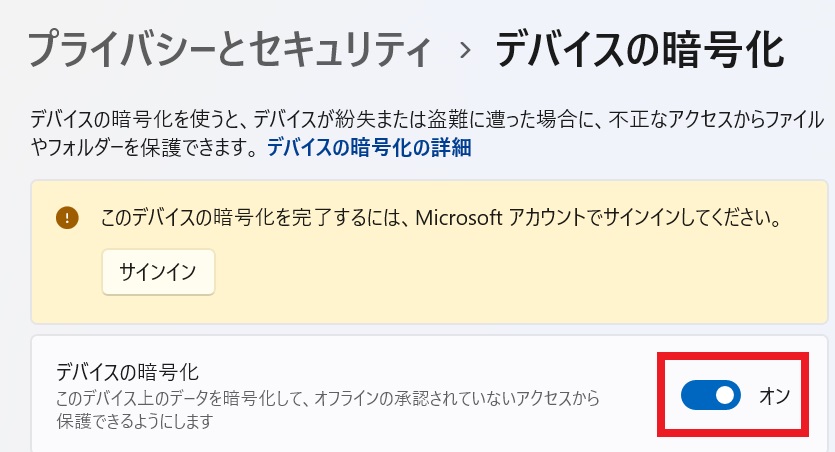
増設したメモリ、換装したSSDはそれぞれ認識されています。
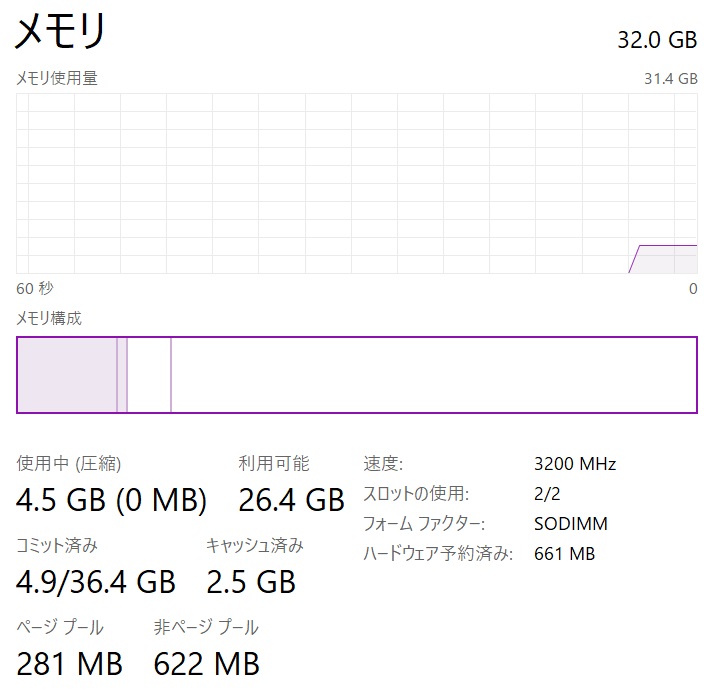
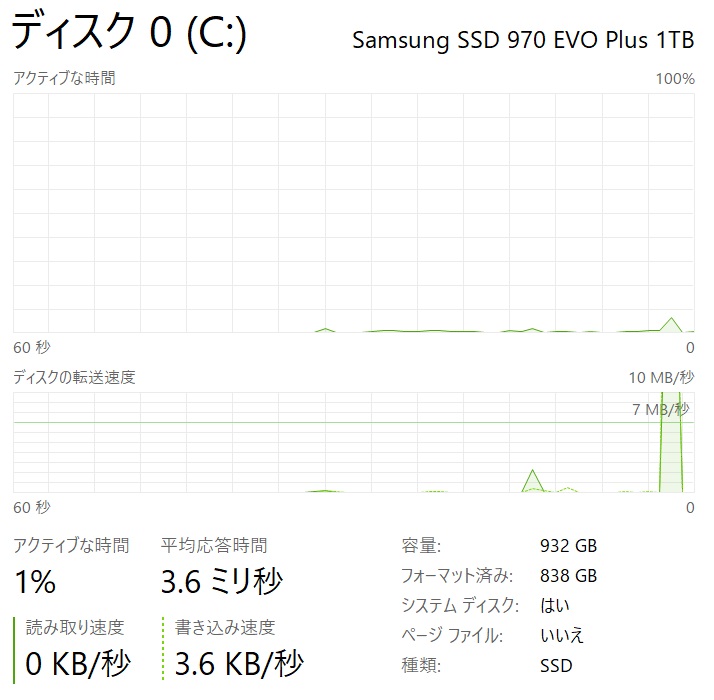
最初にインストールしたMagicianソフトウェアを立ち上げて確認するとこのようになっています。このままでも特に問題ないと思いますが、970EVO Plusについては専用ドライバーが公式で配布されているのでインストールしておきます。
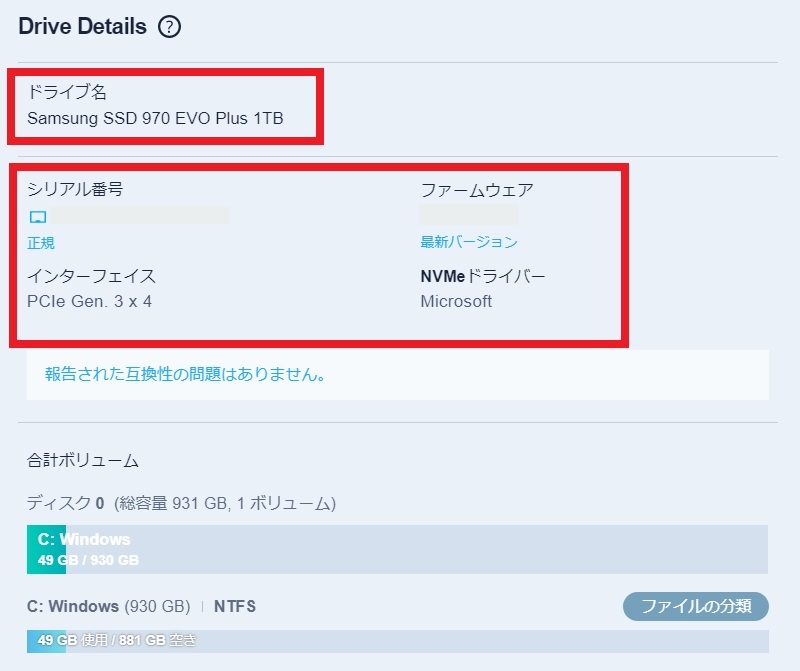
Samsung公式HPからNVMeドライバーをダウンロード&インストールすればOKです。
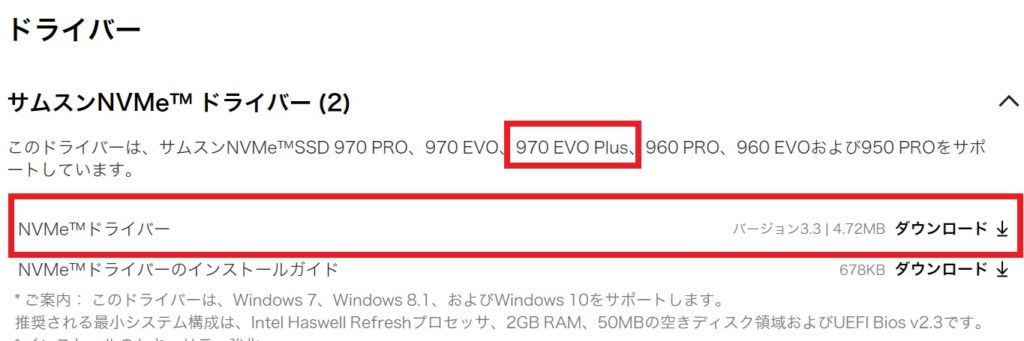
インストール完了後に確認するとNVMeドライバーがSamsungになります。
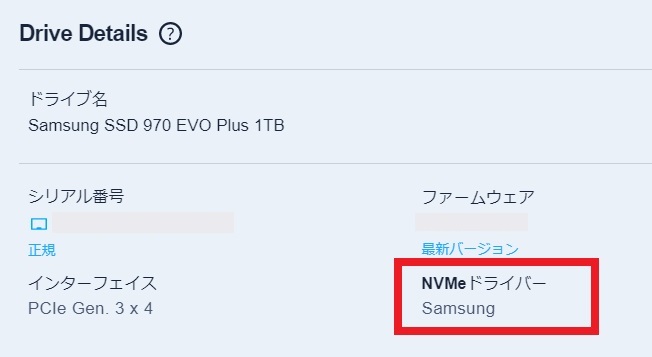
4.Crystal Disk Mark 測定
◆初期SSD:Samsung MZVL4256HBJD
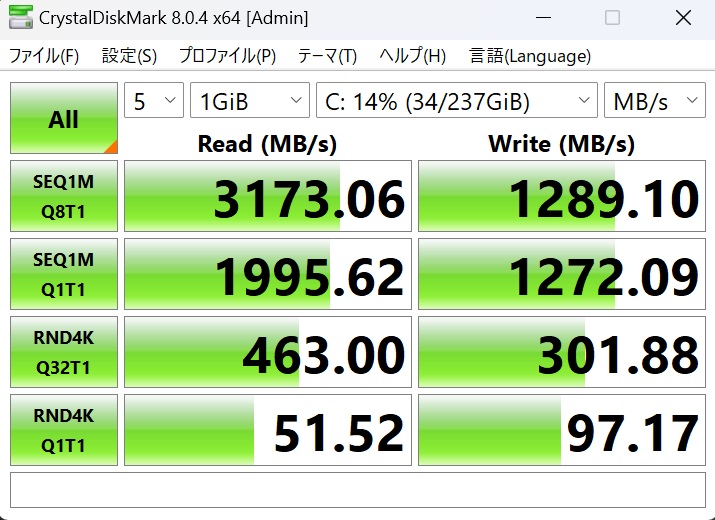
◆換装SSD:Samsung 970EVO Plus
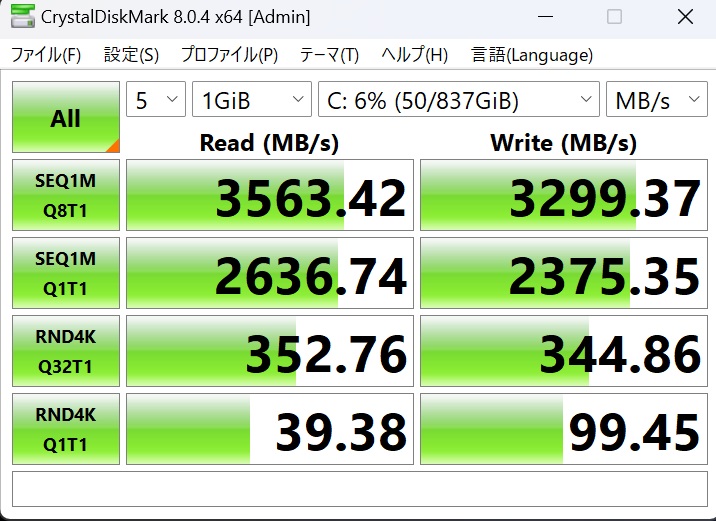
換装することによる全体的な能力底上げと容量UPが目的なので十分に果たしてくれています。使用感は当然ながら快適です。
5.まとめ
今回はある程度まとまった台数が必要でしたのでコストパフォーマンスが良く、且つ小型軽量のものとして選定したのですが質感も使い勝手も十分です。が、SDカードスロットがないのは残念です。
拡張作業としては底面カバーがかなりしっかり嵌っているので、工具を使用しながら慎重に外していかないとツメの部分が折れたりする点、バッテリーに引き回された配線に注意しながら外さないと断線するので注意する点の二つに気を付ければ大丈夫かと思います。
以上、HP245G10 メモリ増設・SSD換装などについてでした!今回の記事が何かの参考になれば幸いです。
Ryo























































