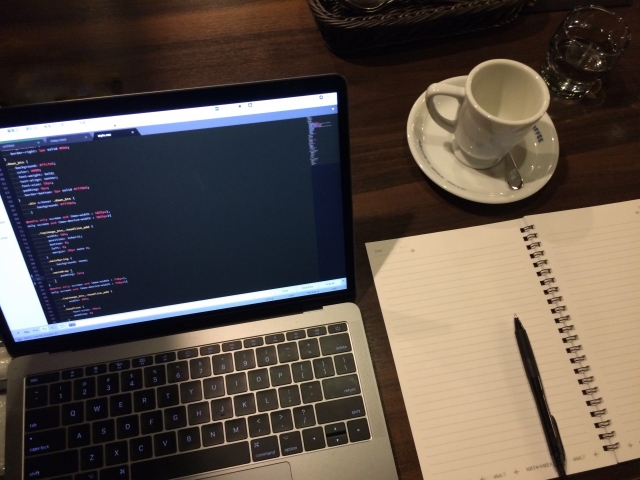こんにちは、Ryoです。
最近ではPCをデュアルモニター化して使用するのも普通のことになってきていますが、用途によっては3画面まで拡張したいこともあるかと思います。今回はHUAUNO PCデュアルモニターアーム(HNDSK2)、DELLモニター2台(P2217)、USB3.0-HDMIディスプレイアダプタ(サンワUSB-CVU3HD1)を使用して3画面化した内容を書いていきます。
1.使用機器
◆モニターアーム
先ず今回使用しているPCはDELL製のVostro14 3000(3478)で、以前メモリ交換などで紹介しているPCです。

今回実施したいのはノートPC画面+2画面で、その2画面を横並びにしたいことを踏まえて選定したアームがこちらになります。

私が購入して使用したものは上の画像のHUANUOモニターアームでしたが、2021.12月時点ではモデルチェンジしているようで以下の製品になっています。形状はやや異なりますが17-32インチ対応、且つVESA75×75/100×100対応なので仕様面では同等なので大丈夫です。
選定理由としては、価格が手頃・HDMIケーブル2本付属・色合い(黒)・デザインが好み・ガススプリング式・VESA規格75×75mm、100mm×100mm対応・2年保証といったところです。
ちなみにVESA規格というのは、Video Electronics Standards Association(略称:VESA)が策定した国際標準規格で、ディスプレイ(モニタ)やテレビなどを壁掛け金具やアームなどに取り付ける際に使用するネジ穴のピッチ(間隔)のサイズのことです。
この標準とするサイズで一般的に使われているのがVESA75(75×75mm)、VESA100(100×100mm)になりますので、マルチディスプレイ化を検討する際はモニタやアームがそれぞれVESA規格対応可否、ピッチサイズなどを確認する必要があります。
◆モニター
モニターは価格も手頃でサイズ感が個人的にお気に入りの「DELLモニター22インチP2217」を2台購入し使用しています。

このモニターはVESA100対応なので、先に書いたアームへの取付が可能です。付属品は電源ケーブル・DPケーブル・D-Subケーブル・USBケーブルで「HDMIケーブルは付属していません」のでご注意を。
17-32型でVESA100×100対応モニターであれば取付自体は可能ですので、下の製品でも問題ありませんから選択の自由度は高いと思います。
◆ディスプレイアダプタ
今回3画面化するノートPCにはHDMI出力×1、D-Sub出力×1が標準仕様なのですが、それぞれをモニタに接続しても3画面にはならずHDMIかD-Subのどちらか一方のみになります。
そのため、ノートPCで3画面化しようとする場合はディスプレイアダプタが必要になります。

このアダプタを使用することでUSB3.0ポートからHDMIに変換し出力することができるので、マルチディスプレイ化が可能になります。
2.マルチモニター化
◆アーム組立
購入したHUAUNO PCモニターアームの組立から行います。

箱の中身はパーツと袋分けされたネジ類、マニュアルになります。付属しているネジ類などは色々な取付状況を想定して同梱されているもののようで、真摯な製作元の対応が好ましいですね。

組立自体は特に難しいところもなく、同梱のマニュアルも日本語なのでおそらく困ることはないと思います。
先ずはデスククランプを天板の厚さに合わせてマウント調節しますが、最初から10-45mm用に取り付けてあるので私の環境ではそのままでOKでした。

次にカバーとポールを取り付けます。


付属の六角レンチではかなり作業性が悪いのですが、ポールの取付ネジ3ヶ所をしっかりと締め付けます。

後はポールにケーブル固定用リングを挿入し、アームを2本取り付けます。



写真を交えて書くと長くなっていますが、やっていることとしては「クランプにカバーを取り付けて、ポールをネジで固定し、ケーブル固定リングとアーム2本を取り付ける」だけですから簡単だと思います。
◆モニターへのVESA金具取付
次にアームへ取り付けるモニタの背部にVESA金具を取り付けます。このVESA金具はアームに2ヶ同梱されていますので、それを使用します。
モニタ背面のネジ4ヶ所(赤丸)を取り外し、金具を取り付けます。


今回使用したDELLモニターP2217の金具取付部分は段差になっています。そのまま金具を取り付けるとアーム側マウント金具と干渉して取り付けられないので、VESA金具をアーム側マウントに付けた状態でモニタを取り付けるか、以下画像のスペーサーを使用して取り付けるかのどちらかになります。

私はスペーサーの存在に気が付くのが遅かったので、アームにVESA金具をつけて、片手でモニタを持ち上げながらネジ締結していくという不必要な労力を使ってしまったので、スペーサーの活用をお薦めします。

アームにモニタを取り付けたら付属のネジで固定し、後は付属マニュアルに準じて六角棒でマウント固定やガススプリング調節、角度調節などを行います。

◆USB-HDMIディスプレイアダプタ
次にノートPCからHDMI出力を追加するために、ディスプレイアダプタをPCにインストールしていきます。
パッケージ外観と内容物は以下の通りです。

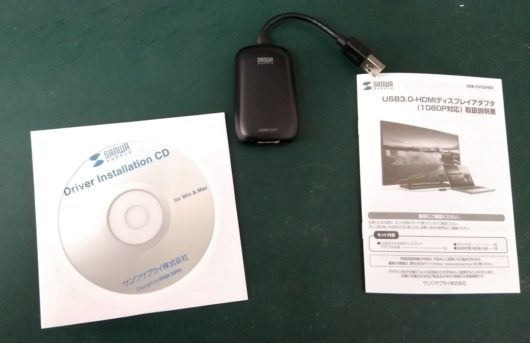
付属のCDを使用してPCにインストールしますので、画面案内に従って進んでいくことで問題なくドライバをインストールできます。付属マニュアルにも記載されていますが「インストール前にディスプレイドライバ本体をPCに接続しない」ことに注意すればOKです。
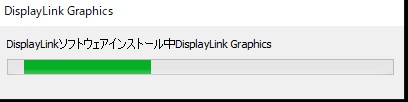
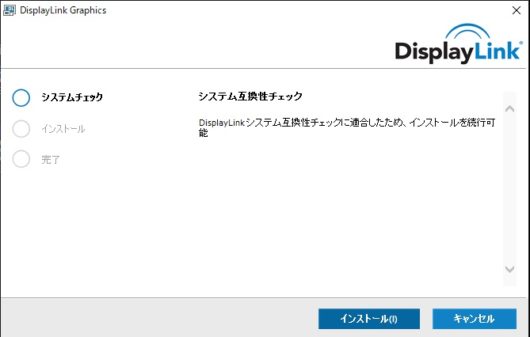
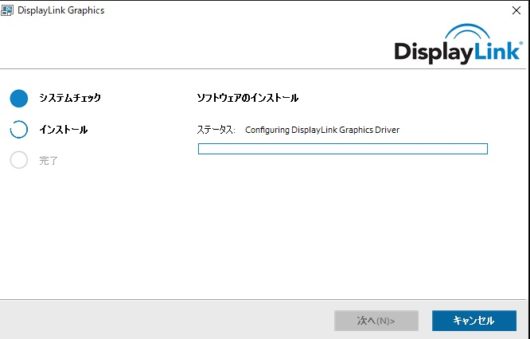
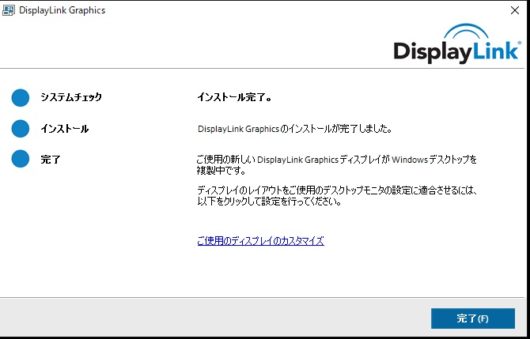
インストール後、マニュアルに従うと「ディスプレイアダプタ製品とモニタをHDMIケーブルで接続」し、その後「パソコンのUSB3.0ポートへ接続する」手順のようです。
その他に気になった点としては、試していませんが付属マニュアルの制限事項に「本製品はパソコン本体のUSBポートに直接接続してください。USBハブや増設のUSBポートではご利用いただけません」とありますので、使用環境は気にしておいたほうが良さそうです。
インストール→接続後、ディスプレイ設定を拡張にして確認すると以下の通り3画面化できていますので無事成功です。
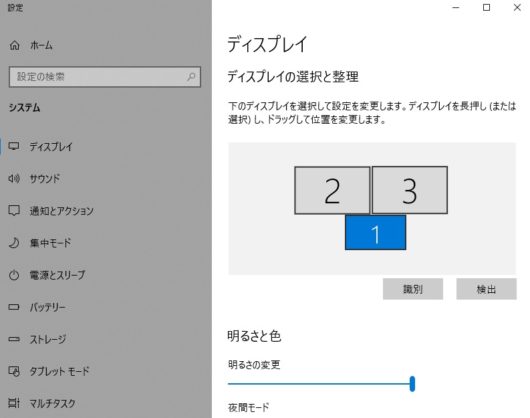
◆3画面化
開梱から完成まで写真撮影しながら実施しましたが、所要時間としては約1~1.5時間ぐらいかと思います。このように上部2画面で拡張表示し、ノートPCは作業を継続できるのでとても使い勝手の良い環境にすることができましたので、使っていて楽しいですね。

やはりビジュアル的な部分でも満足感があるとモチベーションアップにもなるので、良いと思います。
今回の構成を改めて書くとHUAUNO PCデュアルモニターアーム、DELLモニター2台(P2217)、USB3.0-HDMIディスプレイアダプタ(サンワUSB-CVU3HD1)ですので、ご参考までに。
3.まとめ
以前からやってみたいと思っていたマルチディスプレイの3画面化を実行してみましたが、思っていた以上に快適で良いですね。使うのが楽しみになるような感じです。
モニターアームを使うと環境に応じて画面の扱いや向きなどを変更できることも相まって使い勝手が良いですから、何か機会があればぜひご検討くださいませ。
以上、ノートPCを3画面表示にするマルチモニター化についてでした!今回の記事が何かの参考になれば幸いです。
Ryo