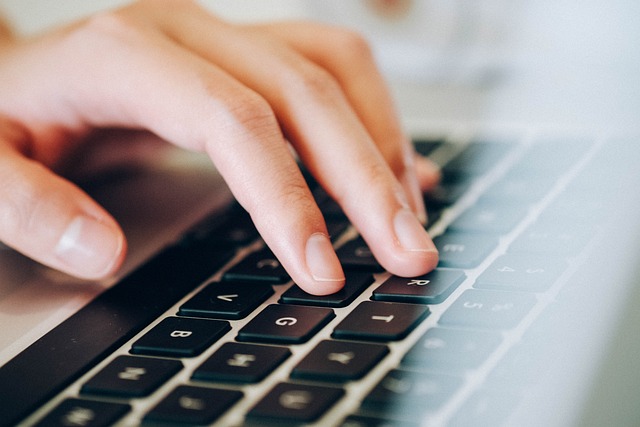こんにちは、Ryoです。
小型でコストパフォーマンスの良いInspiron 14インチモデルノートPCを購入しました。本モデルはメモリがオンボード仕様で増設できませんので分解(カバー取外し)とSSD換装を行い、Crystal Disk Markによるストレージ転送速度測定結果などについて書いていきたいと思います。
1.PC概要
小型軽量でディスプレイのベゼルも狭いので見た目も良いモデルです。

本体カラーはプラチナシルバーで汚れや指紋が目立ちにくい色合いです。

電源ボタン部分に指紋認証、バックライトキーボード仕様となっています。

ポートやスロットについては「SDカードリーダー」「USB3.2 Gen1 Type-A」「ユニバーサルオーディオジャック」

「電源ジャック」「HDMI 1.4」「USB3.2 Gen1 Type-A」「Thunderbolt 4.0(PowerDeliveryおよびDisplayPort)」となっています。

その他仕様は以下の通りです。
| 項目 | 仕様 |
| プロセッサー | 第13世代 インテル Core i5-1335U (12MB キャッシュ, 最大 4.60 GHz まで可能) |
| オペレーティングシステム | Windows11 Home |
| メモリー | 16 GB, LPDDR5, 4800 MT/s, オンボード |
| ストレージ | 512 GB, M.2, PCIe NVMe, SSD |
| グラフィックス | インテル Iris Xe グラフィックス |
| ディスプレイ | 14.0-インチ 16:10 FHD+ (1920 x 1200) 非光沢 非タッチ 250nits 広視野角 ディスプレイ ComfortView Support搭載 |
| 本体カラー | プラチナシルバー |
| ネットワークアダプター | インテル Wi-Fi 6E AX211, 2×2, 802.11ax, Bluetooth ワイヤレス カード |
| キーボード | 日本語 バックライトキーボード |
| プライマリバッテリー | 4セル バッテリー, 54WHr (内蔵) |
| 電源 | 65W AC アダプター |
| パームレスト | タイタングレー/指紋認証リーダー付き電源 ボタン |
| サイズ | 高さ:15.74~18.75mm×幅:314mm×奥行:226.6mm |
| 重量 | 最小 1.53kg |
以上がPC概要になります。
2.拡張作業
冒頭にも記述していますが、メモリはオンボードとなっているので増設不可となります。メモリ容量は購入時に注意して選定する必要がありますが、一般的な用途であれば本モデルの16GBで事足りると思います。
また、ストレージ動作モードもデフォルトの「Raid ON」から変更できないモデル(BIOSに組み込まれていない)なので「AHCI」へ変更が必須などの条件がある場合は本PCは適していませんから注意が必要です。
以下の拡張作業としては換装用として準備したSSD(ソリッドステートドライブ)へCドライブ(OS)の「クローン(複製)作業」、その後「分解作業(カバー取外し)」を経て「SSD換装作業」となります。
◆クローン作業
最初にPC側のデバイス暗号化を解除する必要がありますので、「設定→プライバシーとセキュリティ→デバイスの暗号化」からトグルスイッチをオフにします。
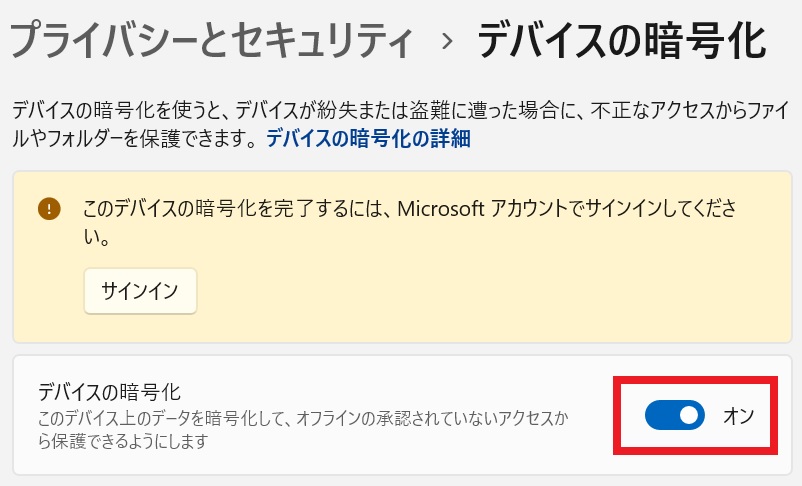
メッセージが表示されますので「オフにする」を選択します。
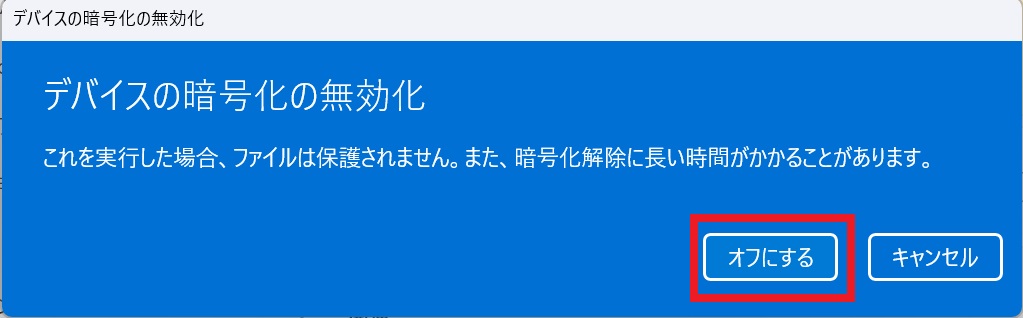
暗号化の解除が進行し、完了すれば「オフ」表示になります。
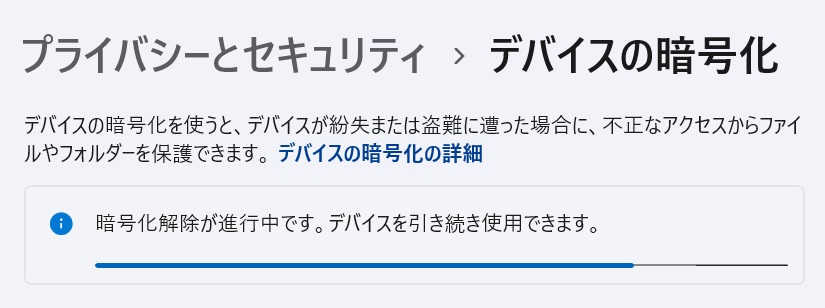
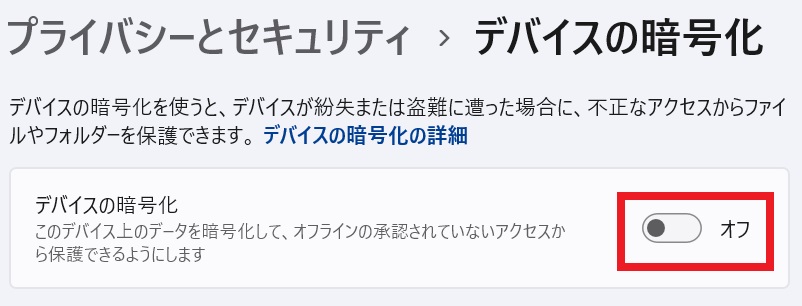
次にPCへ準備したSSDを接続します。今回換装するSSDは以下になります。

このSSDをケースにセットしてPCへ接続します。ここで使用しているケースは以下の通りです。
ケースにセットする際にSSDの事前フォーマットは不要なので、そのまま取り付けてPC接続でOKです。


クローンにはSamsungの公式ソフト「Data Migration」を使用しますので、ダウンロード&インストールします。

インストール後にDataMigrationを立ち上げ、ターゲットドライブに今回準備したSSDを選択して「開始」をクリックすればクローンが実行されます。
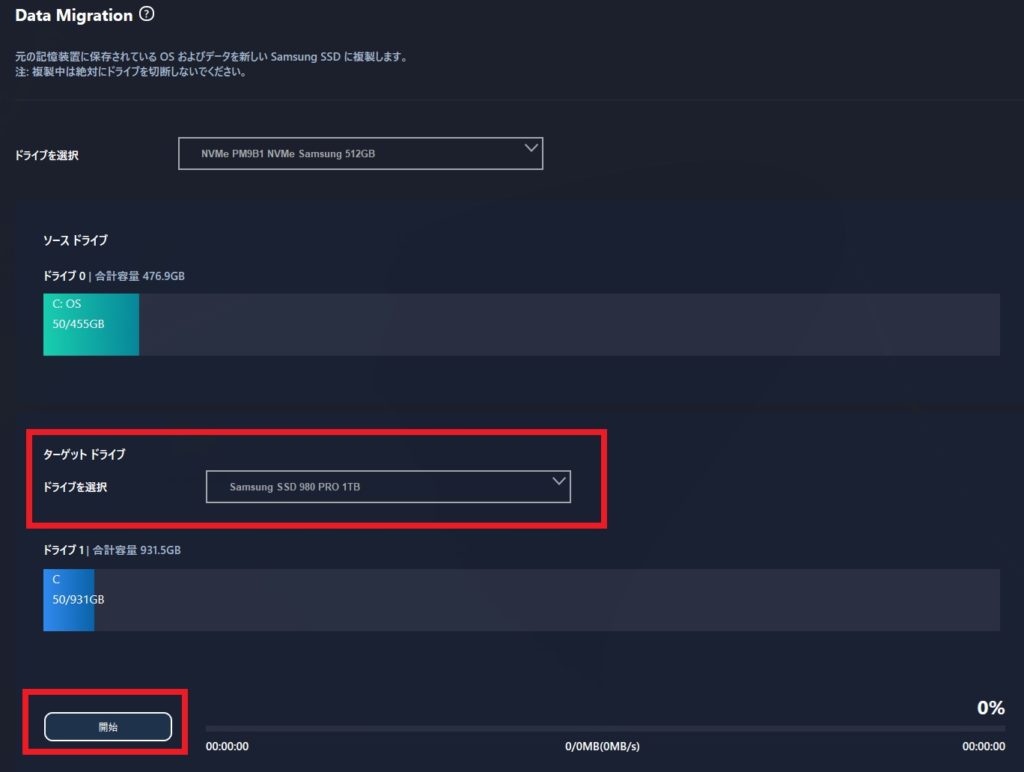
上述のデバイス暗号化を解除しておかないと開始をクリックしても永遠に0%から進みませんのでご注意ください。
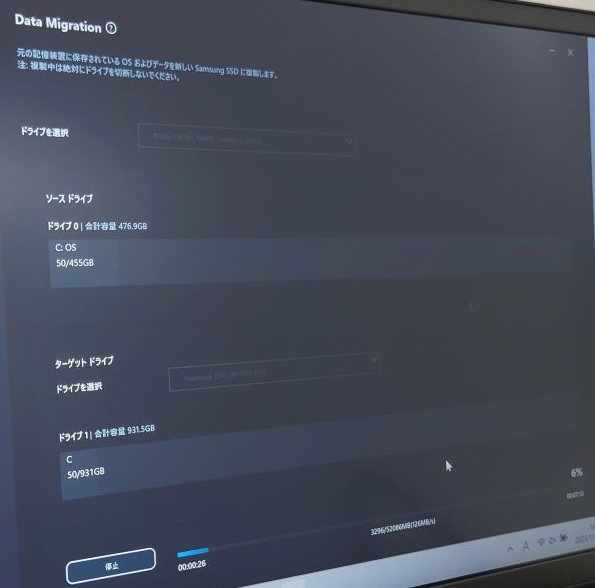
クローン完了後にメッセージ表示され、数十秒で自動的にシャットダウンされますので分解作業に移行します。
◆分解作業(カバー取外し)
底部のカバーを外しますので赤丸部のネジ5箇所を取外し、青丸部ネジ2箇所を緩めます。
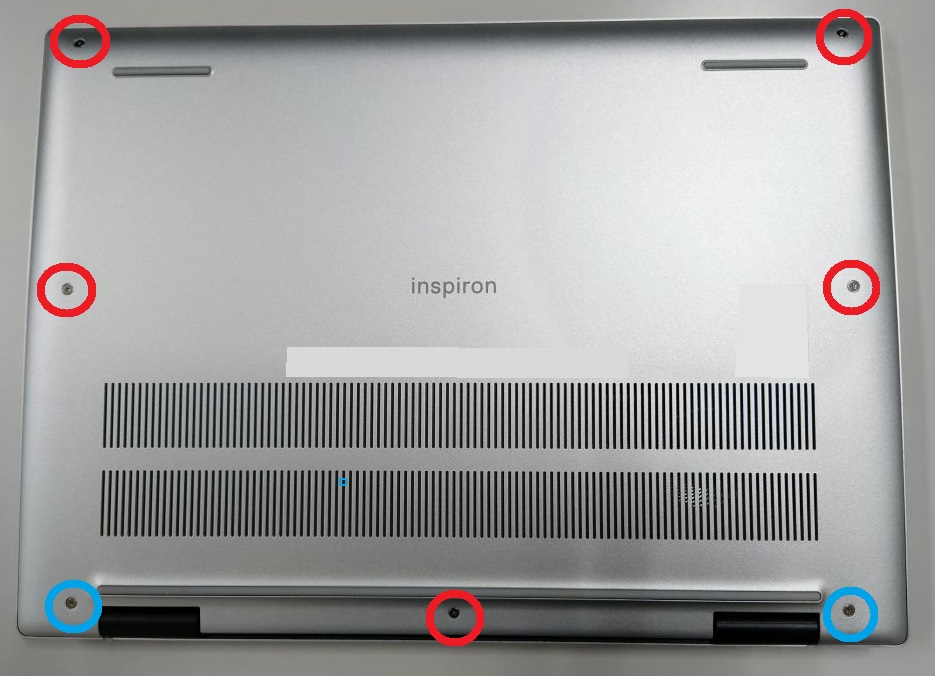
青丸部のネジを緩めると下の画像のように隙間ができますので、そこを慎重に抉りながらカバーを外していきます。

隙間から内部を覗き見ながらツメの位置を抉りながら外していく形ですが、そこそこ固いので慎重に進めます。金属製のもので抉ると傷になりやすいので樹脂製のものを使う方が良いと思います。

カバーを取り外した状態は以下の通りです。中央左側にバッテリーのMB(マザーボード)接続コネクタ、中央右側にSSDスロットがあります。

SSD換装作業前にバッテリーのMB接続コネクタを外しておきます。
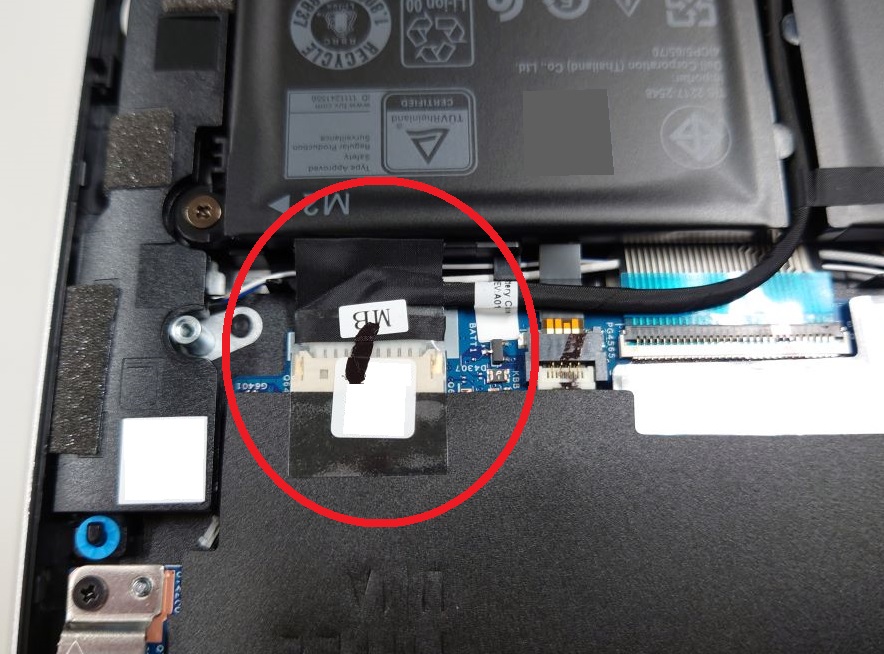
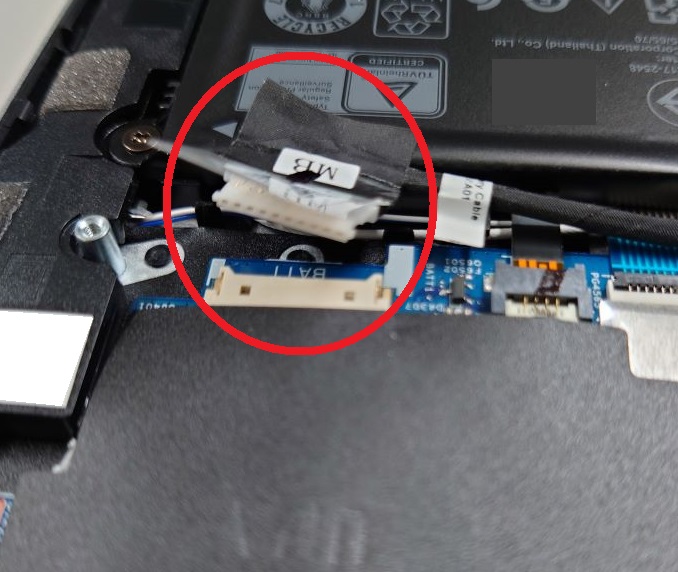
これで分解作業は完了なので、SSD換装作業に移行します。
◆SSD換装作業
セットされている既設SSDを取り外します。


取り外したスロットに準備したSSDを取り付ければOKです。熱対策にサーマルパッドやヒートシンクなどを取り付けても良いと思います。

私の場合は3mm厚のヒートシンクを購入して、SSDへ熱伝導両面テープで貼り付けています。ただ3mm厚は結構ギリギリですのでこの構成はご参考までに。

後はバッテリーのコネクタを忘れずにMBへ接続し、カバーを元通り取り付けて電源を投入すればOKです。
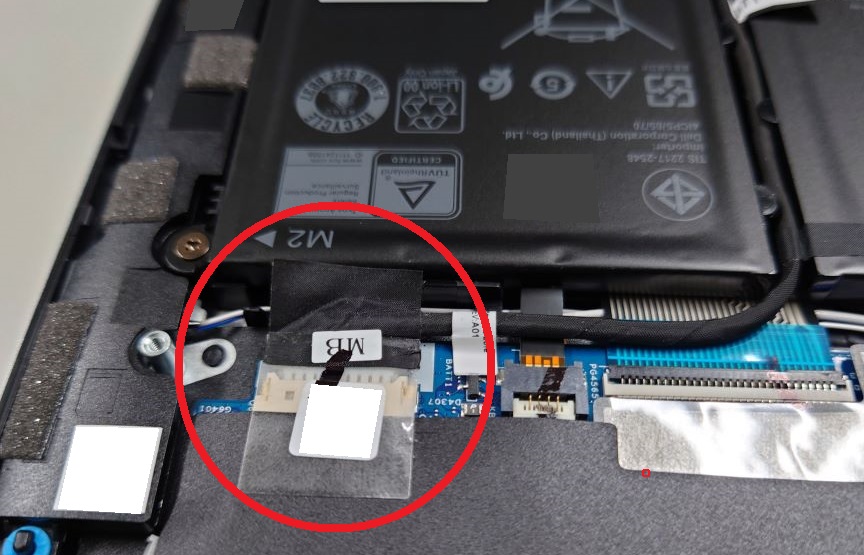
電源投入後、SSDクローンや換装に問題なければ通常通りPCが立ち上がります。SamsungにはSSD管理用ソフトの「Magicianソフトウェア」があるのですが、このソフトは動作モードがAHCIでなければ下の画面のように正常表示されない部分があります。
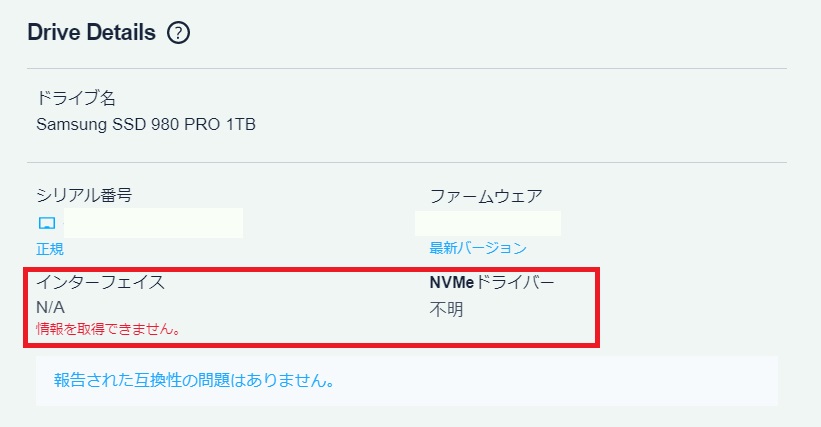
DELLはデフォルト(初期設定)でストレージ動作モードが「Raid ON」となっていて通常であればBIOSから設定変更できますが、このモデルは「BIOSに設定がないので動作モードを変更できない仕様」になっています。
これは「Magicianソフトウェア」がRaid環境をサポート外で正しく表示されなかったりするというものなので、SSD自体の動作には特に支障なく、私の環境では換装して約1ヶ月以上経過していますが問題なく動作しています。
表示の問題はありますがファームウェア更新などにも利用できるソフトなので、入れておいても良いかと思います。
3.Crystal Disk Mark測定
◆初期SSD:PM9B1 NVMe Samsung 512GB
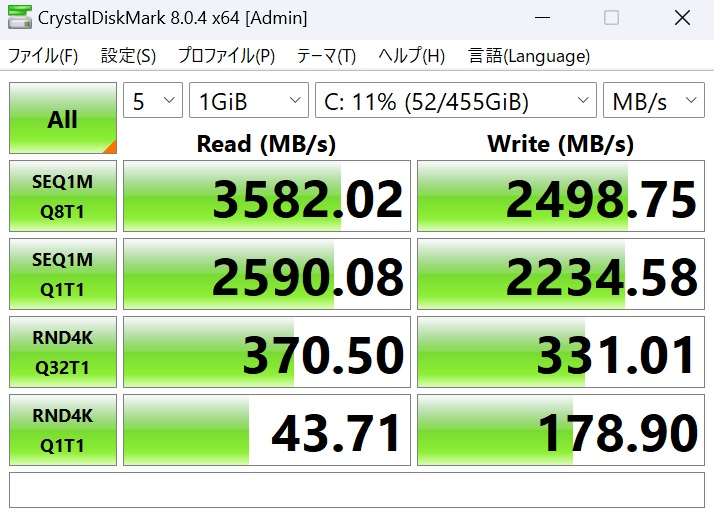
◆換装SSD:Samsung 980Pro
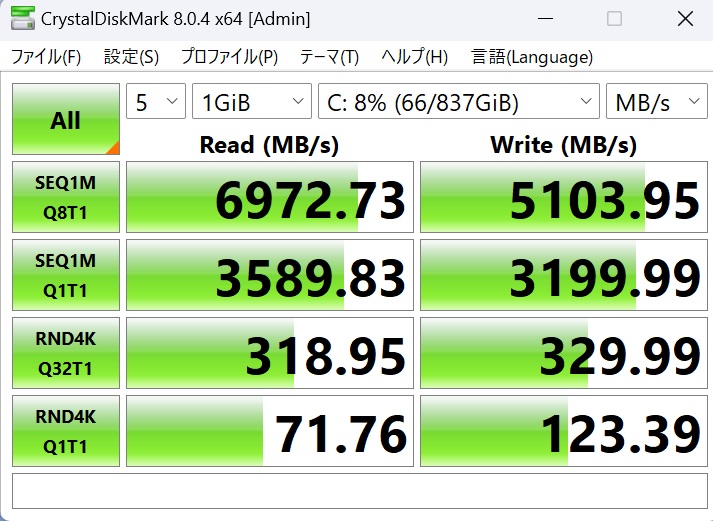
ほぼ公称値の速度が出ており、操作感もとても快適です。
4.まとめ
メモリはオンボード、ストレージ動作モードも変更できないなど不自由な点はありますが総じてコストパフォーマンスの良いモデルだと思います。
換装作業自体も従来のモデルとそれほど相違ないので難しいこともありませんから、機会があれば換装してみるのも良いかと思いますがSamsung製は専用ソフトの動作にやや不都合がるので他のSSDでも良いかもしれません。
以上、Inspiron 14 5430 SSD換装などについてでした!今回の記事が何かの参考になれば幸いです。
Ryo