こんにちは、Ryoです。
コストパフォーマンスの良いDELLのビジネス向け14インチノートパソコンVostro14 3000(3478)ベーシックモデルについて、メモリ交換手順、簡単なレビューやCrystal Disk Mark測定結果などを書いていきたいと思います。
1.PC概要
本モデルはコストパフォーマンスを重視しているのもあって、外観的にもビジネス向け汎用モデルといった印象です。


ポートやスロットについては、左から「AC電源」「イーサネットポート」「VGA」「HDMI」「USB 3.0×2」

「SDカードリーダー」「コンボジャック(ヘッドセット、マイク)」「USB 2.0ポート」「DVDドライブ」「Kensingtonロック」となっています。

主要スペックについては以下になります。
| プロセッサー | 第8世代インテル Core i3-8130U プロセッサー (4MB キャッシュ, 最大 3.4GHz まで可能 ) |
| オペレーティングシステム | Win10 Home 64ビット日本語 |
| Office | メディアキット/プロダクトコードなし |
| メモリ | DDR4 2400MHz 4GB スロット2 |
| ストレージ | 1TB 5400rpm SATAハードドライブ |
| 光学ドライブ | トレイロード式DVD+/-RWドライブ |
| ビデオカード | Intel UHD Graphics 620 for KBL-R core i |
| ディスプレイ | 14.0インチHD(1366×768)アンチグレア LEDバックライトディスプレイ |
| 電源アダプタ | 45 Watt AC アダプタ |
| ワイヤレス | インテル ワイヤレス 3165AC カード[802.11ac + Bluetooth 4.2, デュアル バンド 2.4&5 Ghz, 1×1] |
| プライマリバッテリ | 40 WHr, 4-セル バッテリ (removable) |
| サイズ | 高さ: 23.35 mm 幅: 345 mm 奥行き: 243 mm 重量: 約1.8 kg |
本PCのプロセッサーからメモリの情報を調べると、こちらのインテル製品仕様に記載があり最大32GBまでOKですが、いつもの通りコスト的にも用途的にも都合が良い16GB(8GB×2)へ増設していきたいと思います。
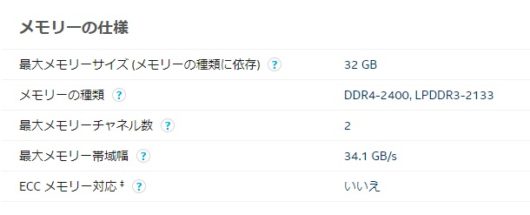
2.メモリ増設手順
DELLのコストパフォーマンスに優れたモデルはメモリやHDDなどの増設や交換する為の手順がやや複雑になります。が、複数台対応してきた私の個人的な感覚としては、それほど難しくない印象です。
では、まず初めにバッテリーを取り外しますので赤丸部分を左側にスライドさせてバッテリーを外します。


次に光学ドライブを取り外しますので、画像中央付近赤丸部のネジを取り外します。

次に「ODD REMOVE」と表示されている小窓の部分を矢印方向に押し出すと簡単に光学ドライブが外れます。


光学ドライブを外したら次はキーボードを取り外しますので、画像赤丸部5ヶ所に先端が細い工具などを利用してツメを外していきます。

ツメを外していくとキーボドが浮いてきますので、そこを掴んでゆっくり引き上げるようにして外していきます。キーボード下部とPC本体はツメが差し込まれているので、最後は引き抜くような形になります。

キーボードが外れると、2ヶ所フラットケーブルがコネクタ接続されており、この2ヶ所は外す必要があります。

このフラットケーブルはコネクタの黒い部分が簡単に開く構造になっていますので、簡単に取り外すことが出来ます。


フラットケーブルを取り外したら画像赤丸部の3ヶ所のネジを外します。

次は裏面カバーを外しますので、赤丸部のネジを全て外します。

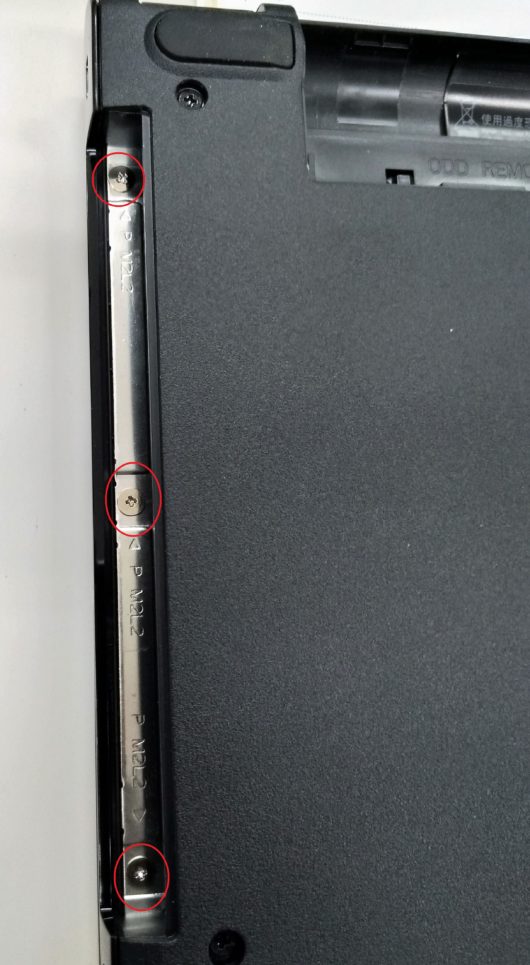
全てのネジを取り外した後、先の細い工具などを利用してカバーを外していきます。私はマイナスドライバーなどを使用して外しますが、キズなどが気になるような場合は樹脂製のものを使用するのも良いかと思います。

カバーを取り外した状態はこの通りで、メモリスロットも確認できます。


今回使用するメモリは「CFD販売 ノートPC用メモリ PC4-19200(DDR4-2400) 8GB×2枚 / 260pin / 無期限保証 / Crucial by Micron / W4N2400CM-8G」になります。

このメモリを既定位置に取り付け、両サイドのツメにしっかりロックされていれば取付はOKです。


後は逆の手順で組立て基に戻せば良いのですが、注意点として一つは「カバーを取り付ける際のODDフラットケーブル」があります。
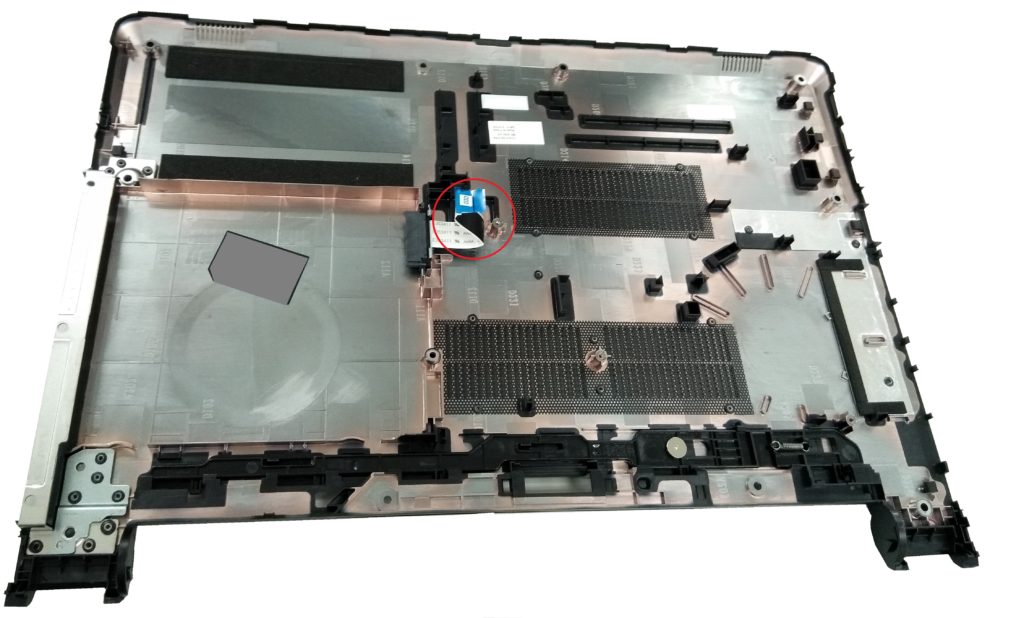
このフラットケーブルは下の画像赤丸部内を通って、キーボード取付側のコネクタに接続しますのでカバー取付の際に横から確認しながら位置を併せる必要があります。


もう一つの注意点はフラットケーブルとコネクタの勘合になります。画像の状態が正常な取付状態ですが、コネクタの性質上無理に取り付けることもできてしまうので目視で確認すると良いと思います。
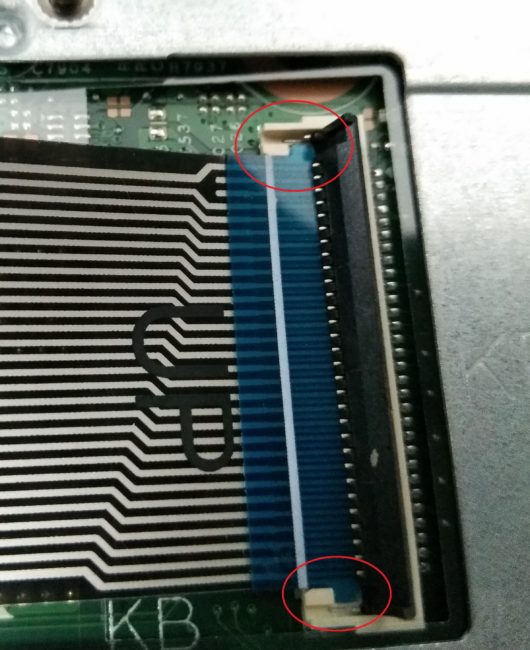
後は…私が作業する際にいつもうっかり忘れるのはフラットケーブルを取り付けることで安心してキーボードを取り付けてしまい、画像赤丸3ヶ所のネジを取付忘れたことが数回。。。なので、気を付けましょう(笑)

元に戻したら電源を投入しますが、いつも通りメモリが変わってる旨の警告が表示されますので「Continue」でOKです。
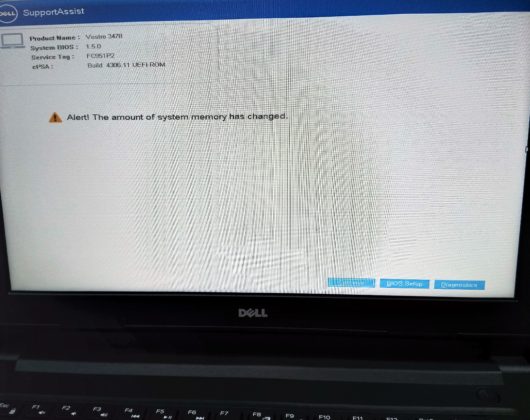
PC立ち上がり後にメモリ増設状態を確認すると、この通り認識されていますので大丈夫ですね。
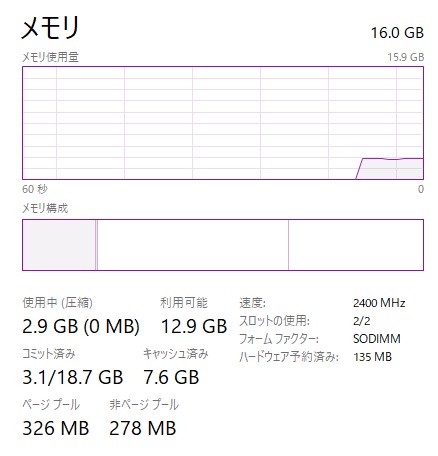
3.Crystal Disk Mark測定
ストレージのデータ転送速度を測定する「Crystal Disk Mark」での測定結果を参考までに載せておきます。
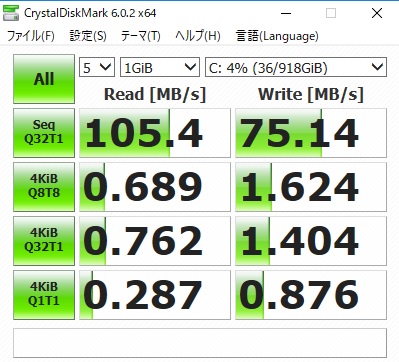
5400rpmのSATAハードドライブなのでWrite/Read共に100MB/sぐらいかな?と思っていましたが、ほぼそんな感じの結果ですね。使用感的には標準並みで遅すぎるようなことはありませんので、一般的な使用であれば特に問題になるようなことはないと思います。
4.まとめ
以前メモリ増設したVostro15 3000と手順的にはほぼ同様になりますが、14インチ仕様なので取り付けているネジ数と箇所が違うぐらいですね。こうして書くと煩わしい作業のように見えますが、写真を撮りながらでも30分以内に終わるぐらいなので比較的簡単な気がします。
コストパフォーマンスの良いNew Vostro14 3000(3478)モデルですが、使い勝手はよさそうです。ただパームレスト部分はザラザラした素材なので、まめに掃除しないと汚れが目立ちそうな点が懸念部分ですね。
ちなみにDell法人製品なら【最大25%OFF】法人様向け製品限定クーポン配布中!なので、ご利用する機会があればご検討くださいませ。
以上、New Vostro14 3000(3478) メモリ増設などについてでした!今回の記事が何かの参考になれば幸いです。
Ryo
























