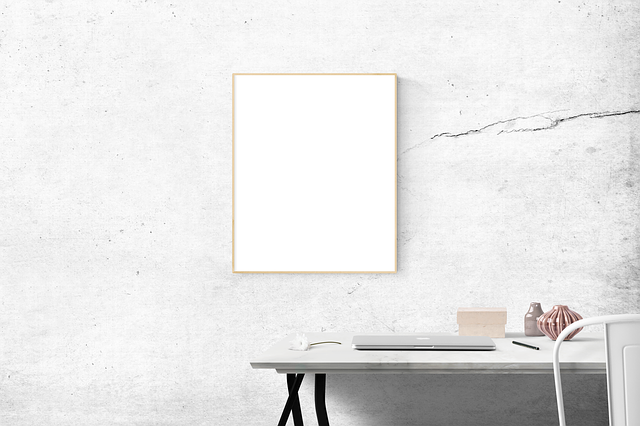こんにちは、Ryoです。
HDDやSSD等のパーティション(ドライブ)を編集したい場合、Windowsでは「ディスクの管理」がありますが、パーティションによっては削除できない等やや扱い難い面もあります。その扱い難さを飛躍的に改善して簡単に編集できるソフトとして「AOMEI」の「Partition Assistant」Professional版をご提供いただきましたので、機能などについて紹介していきます。
1.主な機能、及びエディション差異など
このPartition Assistantはサイズの変更やコピー、作成/分割/削除/変換などを簡単に行えるソフトですが「Standard版」と「Professional版」の2エディションあります。Standard版はパーティション管理のフリーソフトですがパーティションマネージャーとも言うべきProfessional版は有料です。
有料でも「当該バージョンのみ」と「生涯アップグレード」の2種がありますが、金額的に大きな差異はありませんので個人的には今後永続的にサポートしてもらえる「生涯アップグレード」がお薦めです。
エディションによる機能差異は以下の通りです。Standard版でも基本的な機能を有していますが、おそらくこのようなソフトを扱いたい場面ではWindows既定の「ディスクの管理」よりもやや深くパーティションを扱いたいことが多いかと思いますので、その場合はStandard版ではやや力不足(やりたいことが出来ない)になります。
| 機能 | Standard版 | Professional版 |
| パーティション管理 (作成/フォーマット/チェック/削除/ラベル&タイプID&ドライブ文字の変更/アクティブパーティションの設定) |
〇 | 〇 |
| パーティションサイズ変更 (リサイズ/移動/パーティションと未割り当て領域の統合) |
〇 | 〇 |
| データ転送 (パーティション/ディスクのコピー) |
〇 | 〇 |
| NTFS to FAT32変換 (FAT32とNTFS間でファイルシステムを変換) |
〇 | 〇 |
| ディスク&パーティションユーティリティ (パーティション表示/非表示、不良セクタのチェック、ディスクの削除&初期化) |
〇 | 〇 |
| サポートOS (Windows10、Windows8.1、Windows8、Windows7、Vista、XP及びWindows2000 ※全てのバージョン 32/64ビット版) |
〇 | 〇 |
| プータブルメディアの作成 (Windows PEのプータブルCD/USB作成など) |
- | 〇 |
| MBR再構築 | - | 〇 |
| REに統合 | - | 〇 |
| ダイナミックディスクとダイナミックボリュームの管理 | - | 〇 |
| ディスクまたはパーティションの消去 | - | 〇 |
| パーティション間での空き領域割り当て | - | 〇 |
| SSD/HDDにOSを移行 | - | 〇 |
| MBR形式/GPT形式でのディスク変換 | - | 〇 |
| ベーシックディスク/ダイナミックディスク間での変換 | - | 〇 |
| 論理ドライブ/プライマリパーティション間での変換 | - | 〇 |
| パーティションアライメント | - | 〇 |
| パーティション分割&高速分割 | - | 〇 |
| コマンドラインでの分割 | - | 〇 |
| SSD完全消去ウィザード | - | 〇 |
| パーティションの復元ウィザード | - | 〇 |
| パーティションの拡張ウィザード | - | 〇 |
| シリアル番号の変更 | - | 〇 |
2.ソフト概要と主な機能
Partition Assistant(Pro)をダウンロードしインストール後に起動すると、現在起動PCに接続されているドライブ情報を読み込んで立ち上がります。

操作画面はこのような形で左側にMenu、右側上部に選択したドライブのパーティション詳細表示、右側下部に各ドライブ情報一覧が表示されます。AOMEIのソフトは青が基調なので私は見やすくて好きですね。
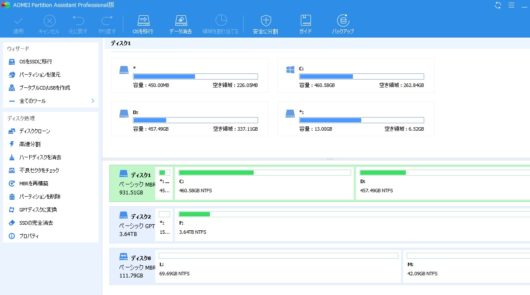
Menuは上で記載した表の機能に準拠した形で羅列されています。
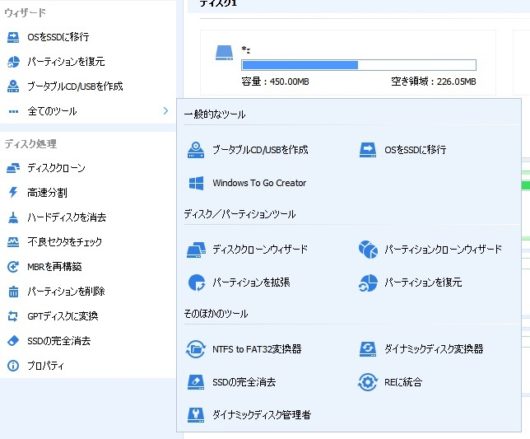
それぞれの項目で何が出来るかを確認するには、画面上部の「ガイド」を選択するとWebでPartition Assistantのヘルプガイドが立ち上がりますので、そこで確認することができます。
このヘルプガイドはとても有用で、それぞれのMenu項目ごとにチュートリアルとなっているのでとてもわかりやすいです。

「ガイド」をクリックするとチュートリアルのWebサイトが立ち上がります。
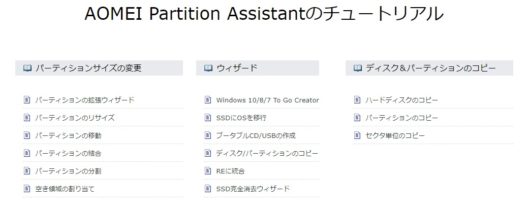
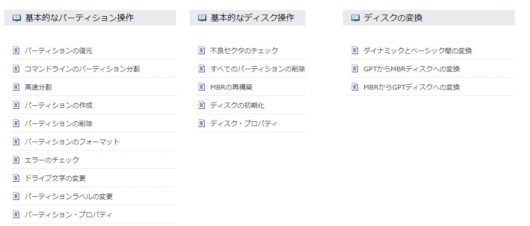
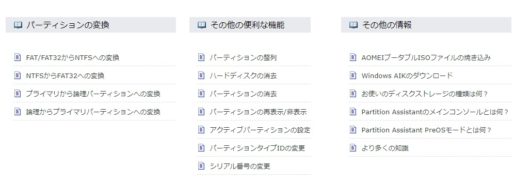
一度読んでみていただけるとわかるのですが、各項目に対して何故それを行うのかという点も併せて書いてありますので、実行する必要性や懸念点まで再確認できるので、マニュアルとしてはとても良いと思います。
では、Partition Assistant(Pro版)の主な機能である「削除」「復元」「ディスク変換(GPT↔MBR)」など数点確認していますので以下に書いていきます。
◆パーティションの削除
通常のパーティション削除であればWindows「ディスクの管理」のフォーマット処理などで削除できますが、その処理で削除できないパーティションについてもPartition Assistantで簡単に削除することができます。
削除できないパーティションとはOEMやEFIシステム領域などで、新規に購入したPCのHDDがその様な形になっています。そのHDDをSSDなどに変更し、入れ替えたHDDを外付け等として使用する場合に削除できないという問題が発生します。
これはフォーマットを何度繰り返しても消えませんので、対処する場合はコマンドラインを操作する必要がありますが、やや難易度が高く作業も煩雑なのでPCの扱いに不慣れな場合は難しいこともあるかと思います。
その通常では削除できない領域に対しPartition Assistantを使用して実際に削除処理をしていますが、以下の通り簡単に対応できます。
先ず対象HDDを接続して認識します。私は仕事柄色々なディスクを扱うので2.5/3.5インチIDEおよびSATA HDD/SSD対応の以下製品を使用しています。

接続後、ディスク情報を更新することでドライブ情報が表示されます。画像赤枠内が対象HDDの各領域になっています。
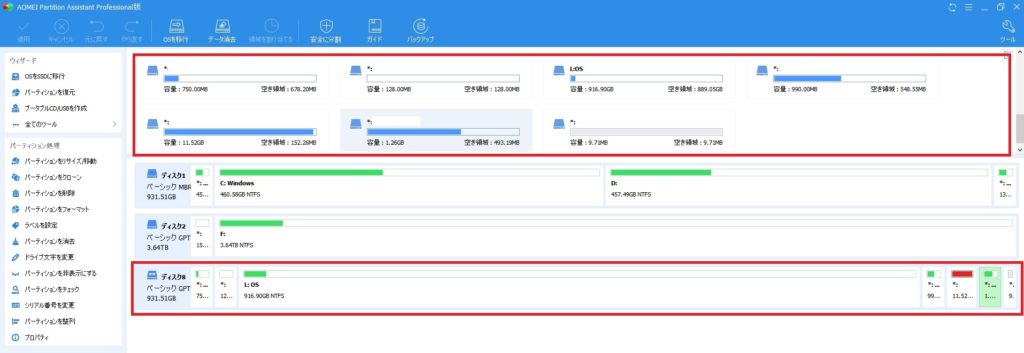
対象のドライブを選択してから画面左側Menuの「パーティションの削除」を選択します。
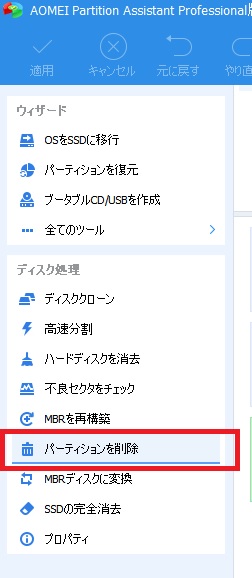
項目選択後、以下画面になり「全てのパーティションを削除」「全てのパーティションを削除してハードディスク上のデータ全体を消去」の何れかを選択します。
この2項目の大きな違いは「復元できるか否か」になり、「全てのパーティションを削除」であれば当ソフトの「パーティションの復元」で対応可ですが、「・・・ハードディスク上のデータ全体を消去」を選択した場合は復元不可の消去処理が実行されるということです。
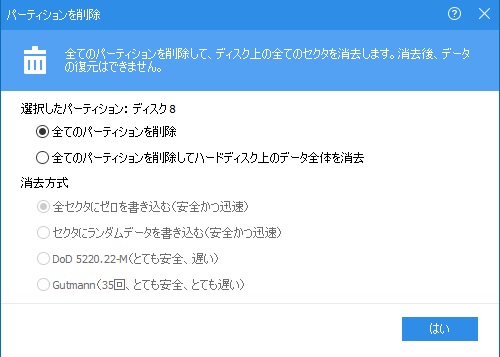
ここでは「全てのパーティションを削除」を選択して進めていきますので「はい」を選択すると、画面左上に「適用」が表示されます。前の画面で「はい」を選択した時点で対象ドライブのパーティションが消えたように見えるので処理が完了したと勘違いしそうになりますが、この時点ではまだ未了です。
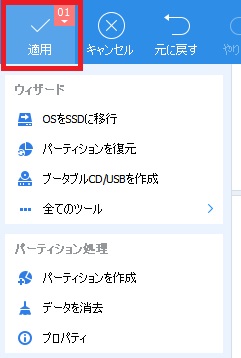
「適用」をクリックすると以下画面が表示されますので「続行」をクリックします。
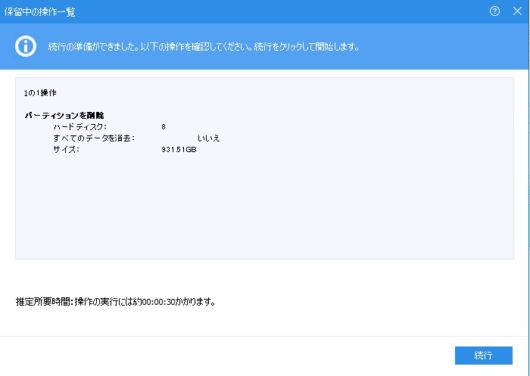
再度確認表示があり「はい」を選択することで処理が開始されます。
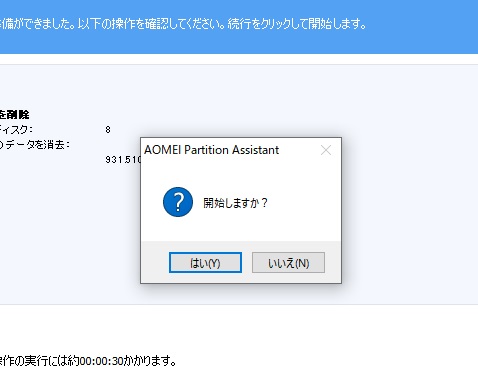
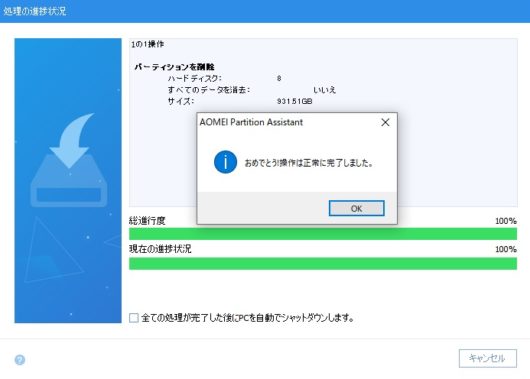
実行後、この通り削除されていますのでコマンドラインでの処理をすることなくOEM領域などのパーティションを削除することができます。

ちなみにパーティション削除だけであれば数十秒で完了しますが、もう一方の処理(完全消去)についても触れておくと、私の環境の場合(HDD1TB WD製)ですが、以下画像のように安全且つ迅速の「全セクタにゼロを書き込む」処理であっても所要時間は「8時間以上」かかるようなので、ご参考までに。
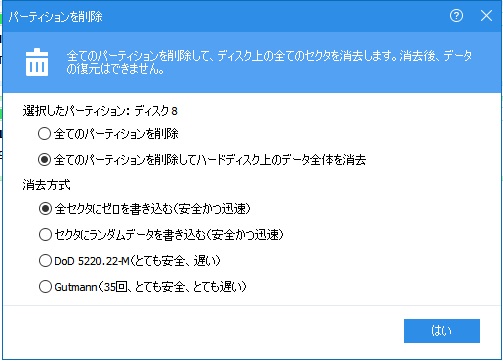
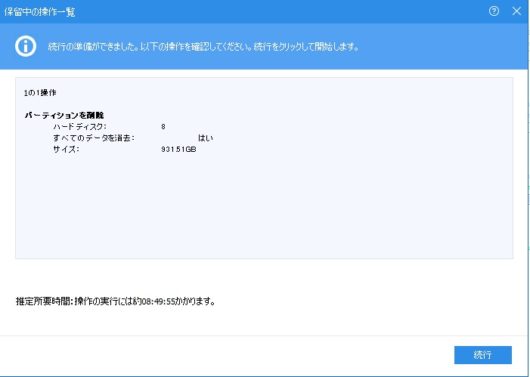
◆パーティションの復元
次に、先程削除したパーティションの復元を行ってみたいと思います。先ず対象ドライブを選択してからウィザードの「パーティションを復元」をクリックします。
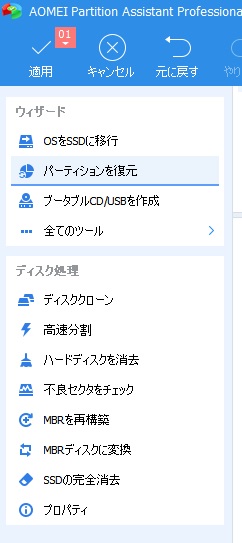
復元対象のドライブを選択して「次へ」をクリック
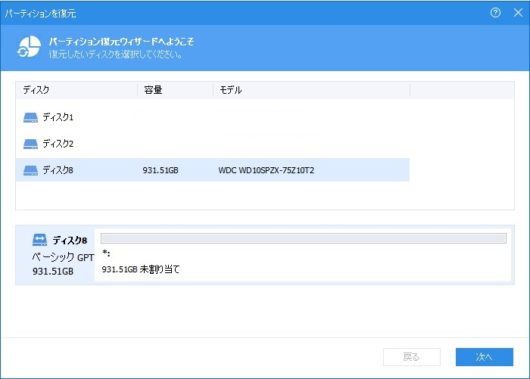
選択したドライブのスキャンが開始され、復元可能なパーティショが表示されますので、選択して「続行」をクリックします。
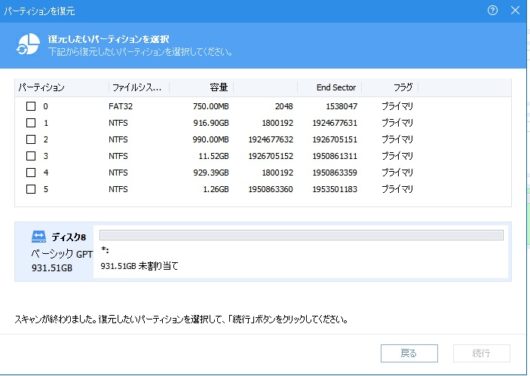
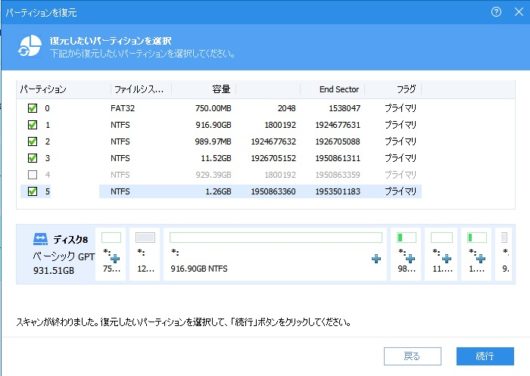
復元対象によって異なるとは思いますが、私の環境では復元に要した時間は数十秒程度で完了しています。復元後のドライブ文字割り当てが変わっていることもあるので、その場合は手動操作で修正すれば大丈夫です。
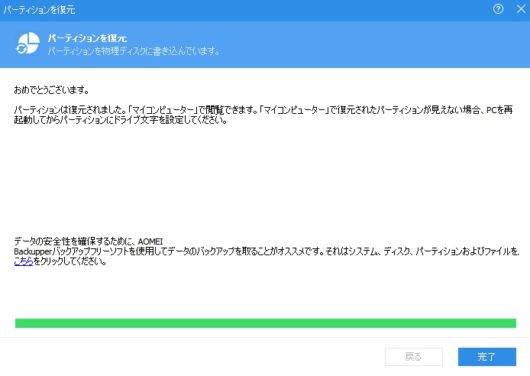
◆ディスク変換(GPT↔MBR)
HDDやSSDを初期化する際にMBR(マスターブートレコード)、GPT(GUIDパーティションテーブル)を選択しますが、この違いは色々あるのですが簡単な判断基準としては「2TB以上ならGPT、それ以外ならMBR」にしておけば良いと思います。
その形式を変更したい場合に使える便利な機能としてディスク変換があります。
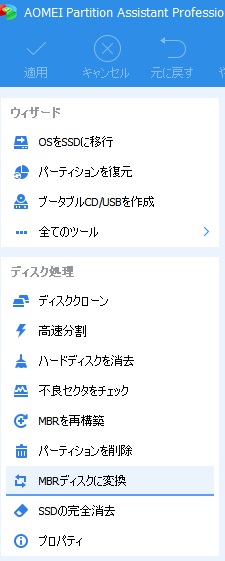
対象ドライブを選択し「MBRディスクに変換」をクリック後、「はい」を選択
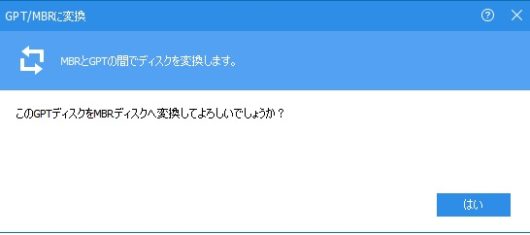
画面の案内に従って進み、「適用」⇒「続行」とクリックすれば数十秒程度で完了します。
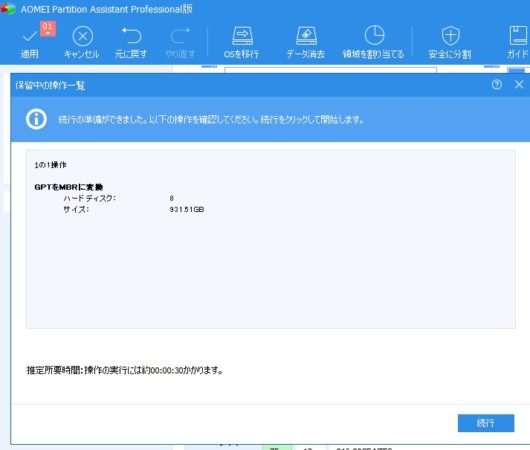
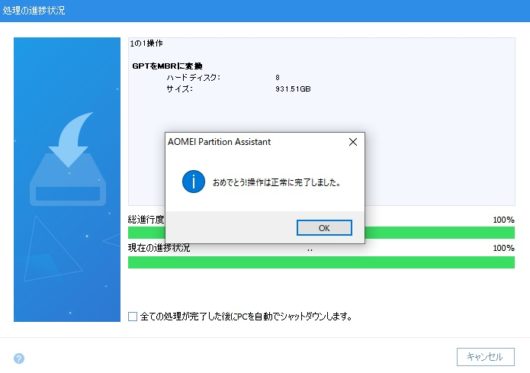
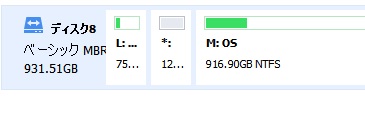
◆不良セクタのチェック
ディスク上のエラー有無を確認する機能として不良セクタのチェックがあります。但し、チェックし異常検出はしてくれますが修復する機能は有していないようなので他の修復ツールを使用する、または検出された不良セクタは未割り当て領域にする等の対処になろうかと思います。
不良セクタをチェックする場合は、Menuの該当項目をクリックします。
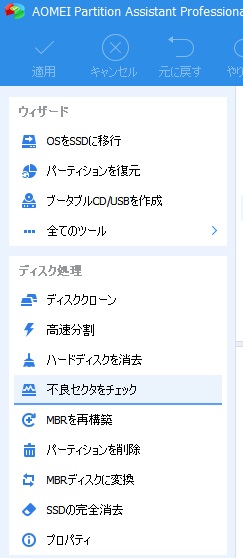
チェック画面が立ち上がりますが、右下の「高速チェック」を選択するか否かで所要時間が大きく変動します。
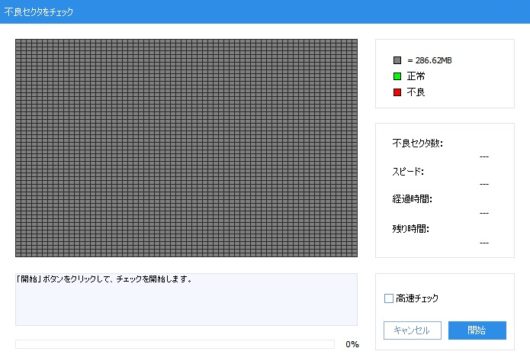
先ず「高速チェック」を選択した場合、約12secで完了しています。
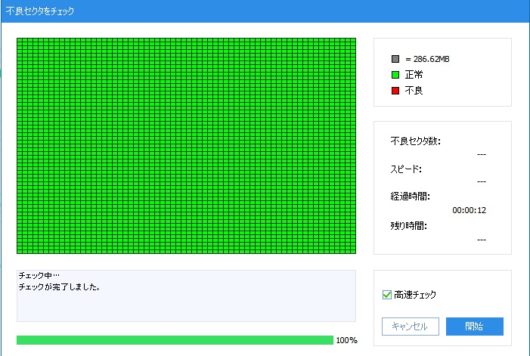
次に通常チェックの場合では約5時間ほど必要になるようなので、チェック対象の状態などに応じて選択していけば良いかと思います。
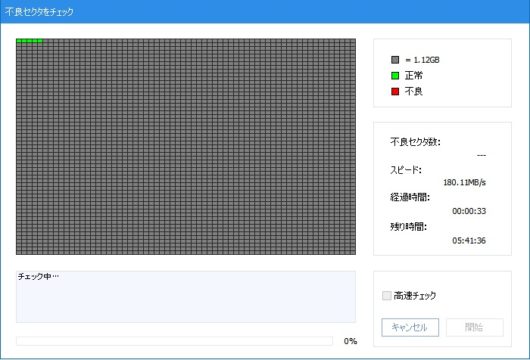
◆高速分割
HDDやSSDドライブを分割する上で簡単に対応できる機能が「高速分割」になります。
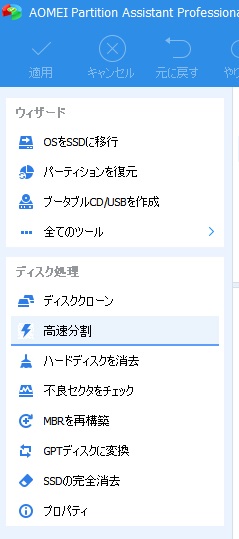
以下ウィンドウが表示され、分割するパーティション数や振り分けなどを設定します。
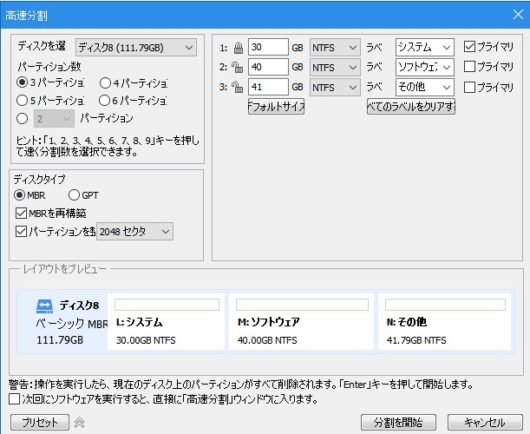
分割処理を実行後に確認すると、設定時に表示されていたレイアウトプレビューと同様の形でパーティション分割が完了してます。

◆パーティションの作成
HDDやSSDドライブを分割する=パーティションの作成ですが、これも直感的な操作で簡単に行うことができます。
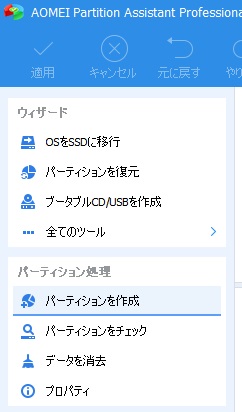
ドライブを選択して「パーティション作成」を実行すると、以下画面になりますので緑の丸部をドラッグして調整する、またはサイズを指定します。
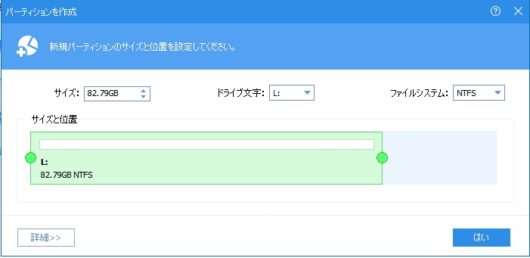
設定後に「はい」をクリックすれば、この通りパーティションが作成されます。
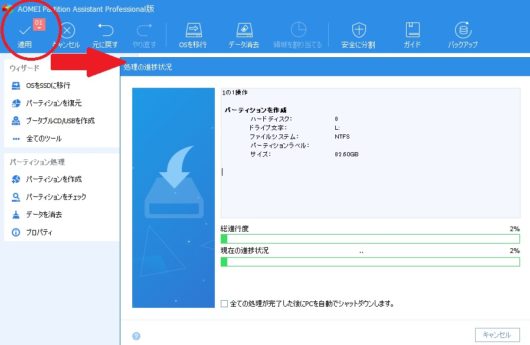

◆参考情報:SSD完全消去ウィザードはWin7のみ
SSD完全消去ウィザードというものがあったので手持ちSSDで試そうと思ったのですが、本機能は「Win7のみ」サポートされているようなのでWin10環境では使用できないようです。
なのでWin10環境などで完全消去したい場合は上に書いたパーティションの削除で時間はかかりますが「全体消去」を実行すれば良いと思います。
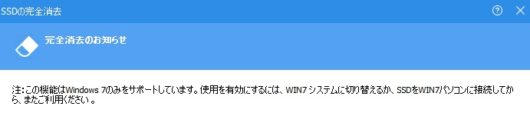
3.まとめ
今回提供いただいて手持ちのHDDやSSDを接続して色々な機能を試してみましたが、私としてはわかりやすくて使いやすいパーティションソフトウェアという印象です。
ディスクの管理やコマンドラインでの処理は何かと手間だったり、判り難いことも多いのですが、その辺りを直感的に操作できるよう考えて作られていると思います。また、今ではPCもカスタマイズして使用することが普通のことになりつつありますので、このPartition Assistantのようなソフトは利用機会も増えるでしょうから有用ですね。ご興味があれば導入を検討されてみるのも良いと思います。
以上、【AOMEI】Partition Assistant(Pro版)のソフト概要や主な機能などの紹介でした!今回の記事が何かの参考になれば幸いです。
Ryo