こんにちは、Ryoです。
今回は小型で携帯性にも優れるVostro14インチノートパソコン AMD Ryzen 5000シリーズ プロセッサー搭載のVostro3425を購入しましたので、メモリ増設とSSD換装を行っていきたいと思います。
1.PC概要
PC全体外観としては下の画像の通りです。質感や手触りは他のVostro製品と同様で無難な感じですが、指紋などはやや目立ちます。


ポートやスロットについては「SDカードリーダー」「USB2.0」「LANポート(RJ45)」「ヘッドセットジャック」「ウェッジ型ロックスロット」

「電源ジャック」「HDMI 1.4」「USB3.2 Gen1」「USB3.2 Gen1 Type-C」となっています。

その他仕様は以下の通りです。
| 項目 | 仕様 |
| プロセッサー | AMD Ryzen 5 5625U 6-コア/12-スレッド プロセッサー Radeon グラフィックス 付き |
| オペレーティングシステム | Windows11 Home/Pro (Win10Proも指定可) |
| メモリー | 8GB, 1x8GB, DDR4, 3200MHz |
| ストレージ | 256GB M.2 PCIe NVMe SSD |
| ビデオカード | AMD Radeon グラフィックス 共有 グラフィックス メモリー 付き |
| ディスプレイ | 14.0-インチ FHD (1920 x 1080) 非光沢 LED バックライト 非-タッチ スリム ベゼル WVA ディスプレイ |
| 本体カラー | カーボンブラック |
| キーボード | 日本語 非-バックライトキーボード/バックライトキーボード |
| 電源 | 65W ACアダプター |
| ネットワークアダプター | 802.11ac 1×1 WiFi & Bluetooth |
| プライマリバッテリー | 3-セル バッテリー, 41WHr (内蔵) |
| TPM | TPMオンボード |
| パームレスト | 指紋認証リーダー 有/無 |
| ワイヤレスドライバ | Realtek 8821CE Wireless Driver |
| 寸法 | 高さ:18.32~23.02mm 幅:323.67mm 奥行き:220.26mm |
| 重量 | 最小重量:1.48kg |
以上がPC概要になります。
2.拡張作業
作業の流れとして「Cドライブ(OS)クローン作業」を行い、その後カバー取外しなど「分解作業」を経て「メモリ増設」「SSD換装」を行っていきます。
◆Cドライブ(OS)クローン作業
先ず始めに「デバイスの暗号化解除」を行いますので、PCの「スタートボタン」→「設定」→「プライバシーとセキュリティ」→「デバイスの暗号化」を選択します。
デバイスの暗号化が「オン」であればスイッチ部をクリックして「オフ」にします。
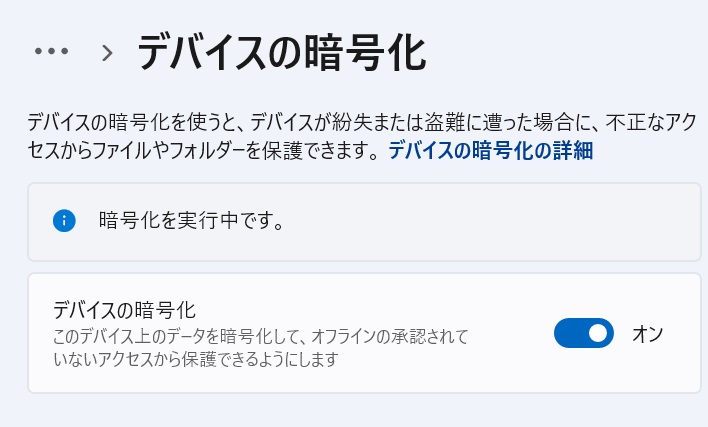
メッセージが表示されますので「オフにする」を選択します。
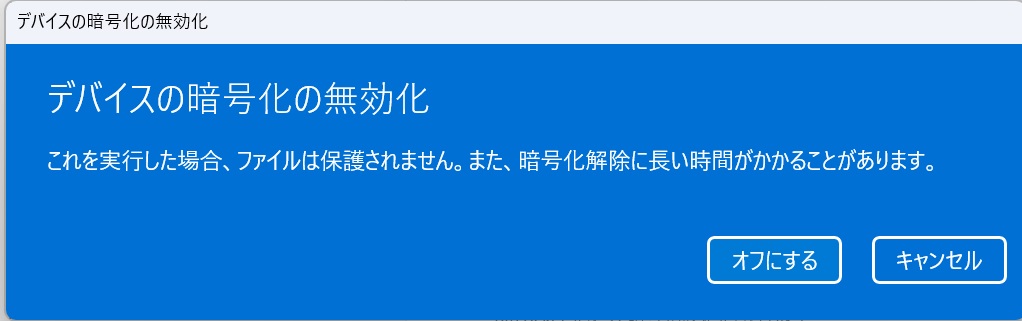
暗号化解除が進行し、オフになれば完了です。
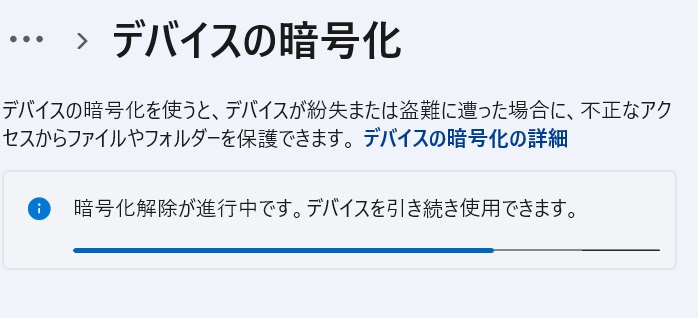
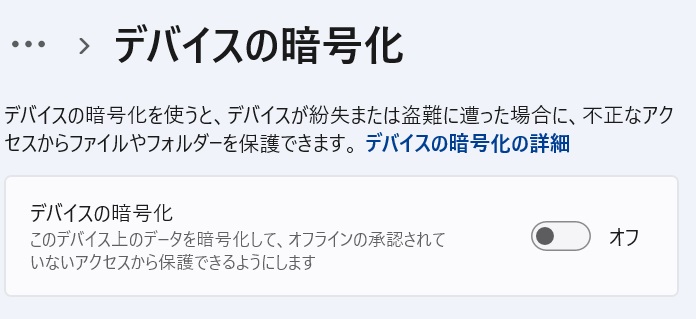
次にPCへ準備したSSD(ソリッドステートドライブ)を接続し、Cドライブ(OS)からSSDへクローンを行います。
今回準備したSSDはこちらです。
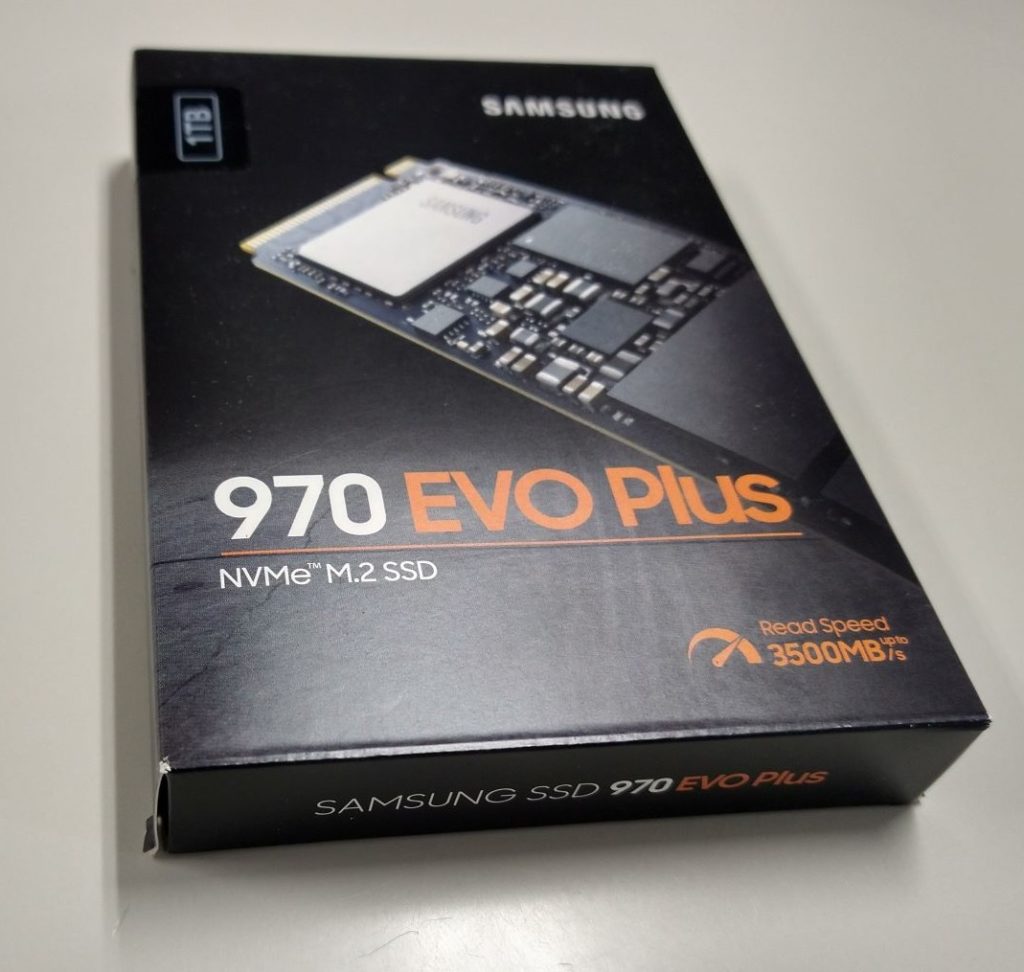

SSDをセットするケースは以下のものを使用しています。

SSDをセットしたケースをPCに接続しますが、Samsung公式のソフトを利用する場合はSSDの事前フォーマットなどは不要です。

Samsungの公式HPから「Data Migration」をダウンロード&インストールし実行します。ターゲットドライブに今回準備したSSDが表示されていることを確認し「開始」を押せばクローンが開始されます。
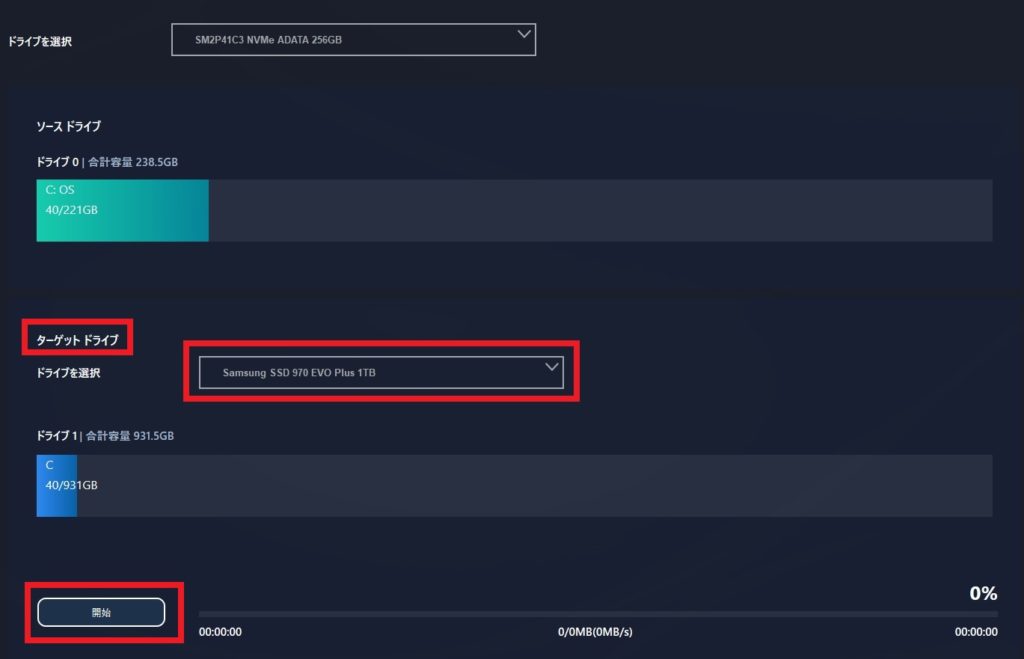
「開始」をクリック後に「時間は経過しても0%のまま進まない」ような時は「デバイス暗号化」が解除されていないので確認します。
クローン開始時にも下の画像の通りメッセージで注意喚起がありますが、完了すると改めてメッセージが表示され、約20秒後に自動的にシャットダウンされる形になります。
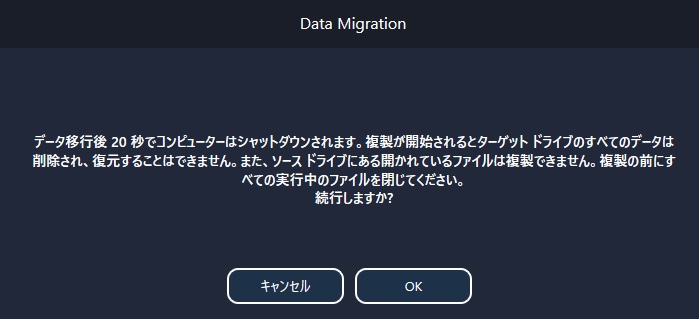
クローン完了しシャットダウン後、分解作業(カバー取外しなど)に移行します。
◆分解作業
カバーは赤丸部のネジ4箇所を外し、青丸部ネジ4箇所を緩めることで外すことができます。

ヒンジ部周囲に隙間が空くので、ここから先端が平なもので抉りながらカバーを外していく形になります。力で無理に開けようとするとカバーに亀裂が入ったり割れたりしますので注意が必要です。

私は金属製のドライバーなどを使いますが傷がつきやすいので樹脂製のものを利用した方が良いかと思います。

赤丸部分がカバーを取り付けているツメの部分なので、この辺りを慎重に抉りながら外していく形です。

カバーを取り外すとメモリスロット(画像右側上部)、SSDスロット(画像中央左側)、バッテリーユニット(画像下部)があります。

バッテリーとMB(マザーボード)の接続コネクタを取り外します。


これで分解作業は完了なので、メモリ増設・SSD換装作業へ移行します。
◆メモリ増設
今回準備したメモリはこちらになります。

DELLのマニュアル「セットアップと仕様」を確認すると最大16GBとなっているので、内容に準拠して選定しています。

既設メモリを取り外します。メモリ左右のロックを外側に開くようにすればメモリ自体が起き上がり、スロットから外せます。


スロットに準備したメモリをセットし、下に押し付けるようにしてセットすれば左右のロックがカチッとメモリの切り欠きに嵌ります。この辺りはカチッと音がして嵌っているようでズレていることもあるので要注意です。


メモリ増設はこれでOKです。
◆SSD換装
準備したSSDはM.2 2280型ですが既設SSDはM.2 2230型がセットされており、ブラケット付の状態となっていますので赤丸部のネジを外してブラケットを取ります。

後はスロットから引き抜けます。

スロットに準備したSSDをセットする前に熱対策としてヒートシンクを取り付けています。

セット後の外観としては以下の形になります。これをPCのスロットに装着すればOKです。

最初に外したバッテリーとMB接続コネクタを忘れずに接続し、メモリスロットのロック状態なども含めて確認し問題なければカバーを元に戻して終了です。

3.PC起動・確認
元通り組み立てを行い、電源投入すると最初に以下アラートが表示されるかと思いますが、「Continue」でOKです。
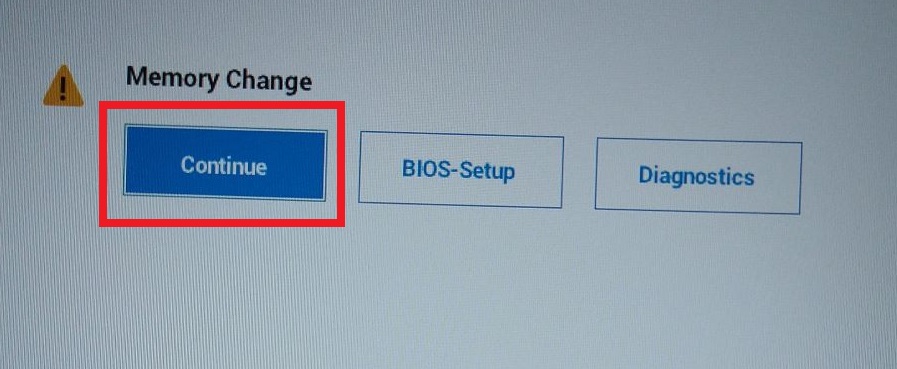
おそらく無事PCが立ち上がるかと思います。タスクマネージャーでメモリ・SSDをそれぞれ確認すると以下のように認識されています。
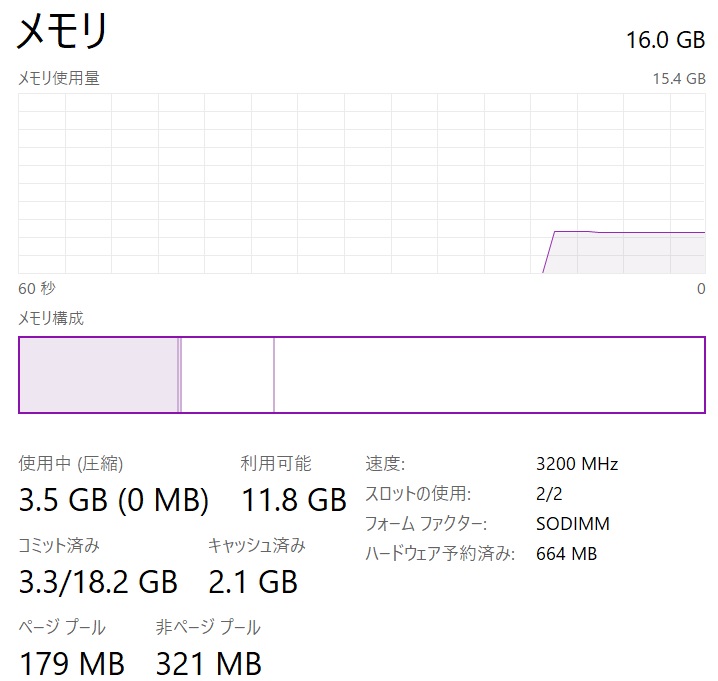

このままでも動作しますが、管理上便利なのでSamsung公式HPから「Magicianソフトウェア」「サムスンNVMeドライバー」をダウンロード&インストールしておくと良いと思います。
下の画像はMagicianソフトウェアを起動し、Drive Detailsを表示したものでNVMeドライバーをインストールすれば赤枠内のように「Samsung」となります。
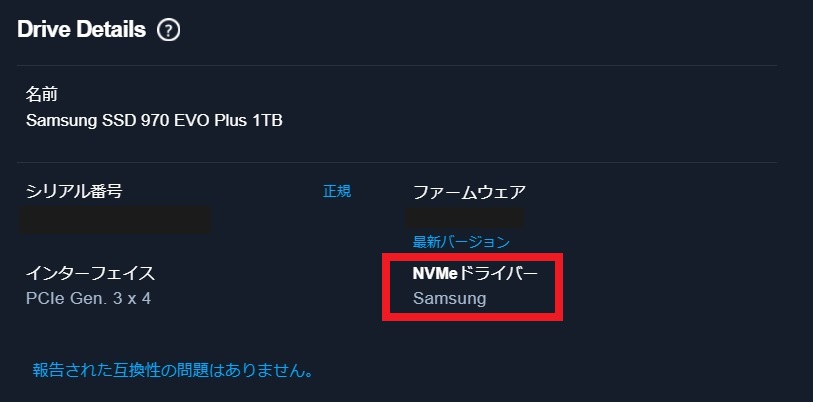
後はPCのスタートボタン→「設定」→「プライバシーとセキュリティ」から「デバイスの暗号化」を「オン」に戻しておけばOKです。
4.Crystal Disk Mark測定
◆初期SSD:SM2P41C3 NVMe ADATA 256GB
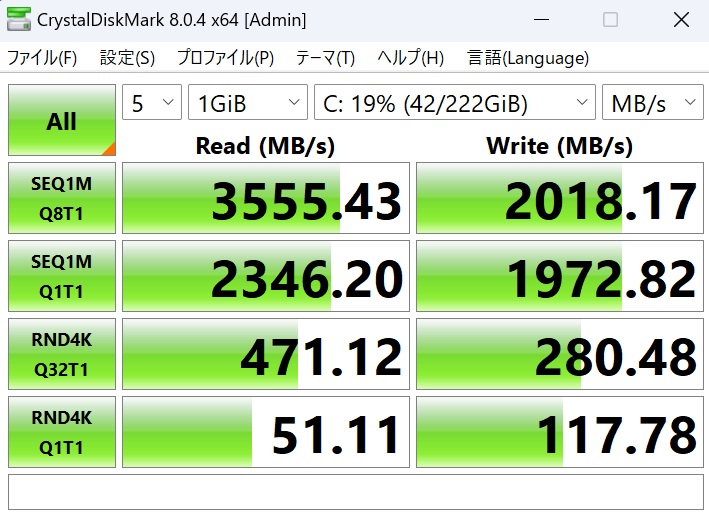
◆換装SSD:Samsung 970 EVO Plus
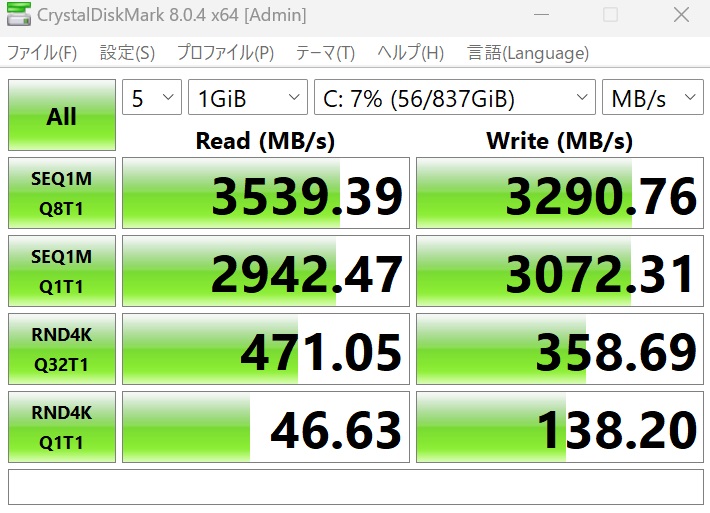
換装したSamsung SSDはほぼ公称値通りの数値が出ています。
5.まとめ
本モデルは軽量型というほどではありませんがサイズ感として携帯性は悪くないので扱いやすいPCです。拡張作業自体は他モデル同様なのでカバーの取外しさえ気を付けていれば特に問題ないかと思います。
Win11切り替わり初期はData Migrationが上手く動作せずに困りましたが今は問題なく動作するのでSamsungのSSDであればクローン作業も簡単に済ますことができるので楽です。
以上、Vostro3425 メモリ増設・SSD換装などについてでした!今回の記事が何かの参考になれば幸いです。
Ryo


















































