こんにちは、Ryoです。
ここ最近はVBA記事に没頭しておりましたが、先日のキャンペーンでDellのNew Vostro3267を購入しました。それで早速メモリ交換とUSB3.0増設ボードを取り付けましたので、その内容と簡単なレビューを書いてみたいと思います。
1.New Vostro3267スペック概要

私がDellストアで購入したのはNew Vostro3267スモールシャーシモデルになります。
写真では上手く表現できませんでしたが、下部のメッシュ部分は赤になっていて見た目もかなりスタイリッシュな感じで個人的には大好きですね。
そして、スペック概略は以下の通りです。
| プロセッサー | インテル Celeron G3900 プロセッサー |
| OS | Windows 10 Home (64ビット) 日本語 |
| メモリ | 4GB シングル チャンネル DDR4 2400MHz (4GBx1) |
| ストレージ | 3.5インチ 1TB 7200 rpm SATA ハード ドライブ |
| 光学ドライブ | DVD-RW |
| ワイヤレス | デルワイヤレス1707:無線LAN(802.11b/g/n)+Bluetooth4.0 |
| 前面IO | USB3.0×2、ユニバーサルオーディオジャック |
| 背面IO | USB2.0×4,HDMI×1,VGA×1,イーサネットポート(RJ45), トリプル・スタック・オーディオ・ジャック(5.1サラウンドサウンドをサポート) |
サイズとしては高さ:約293mm、幅:約93mm、奥行き:約315㎜で重量は約4.4kgです。
スモールシャーシと言うだけあって、かなり小さいので省スペースが図れるのも良いです。
後は全面に5-in-1メディアカードリーダーが付いていますので、「SDメモリーカード」「SDHCメモリーカード」「マルチメディアカード」「メモリースティック」「メモリースティックPro」が対応できるようです。
2.メモリ増設作業
作業内容的には以前の記事「Inspironメモリ交換」とほぼ同様です。
念の為に申し上げますが、以下内容を実施した際に何か不具合などが生じても当方では責任を負えませんので自己責任でお願い致しますね。
今回使用したメモリは「キングストン Kingston デスクトップPC用 メモリ DDR4 2133 (PC4-17000) 8GB×2枚 CL15 1.2V Non-ECC DIMM 288pin KVR21N15S8K2/16 永久保証」になります。
ですが、このメモリは2020年2月時点で取り扱いがないこともあるので、この製品でも使用できます。
また、こちらは上位のメモリになりますが、この製品も使用可能です。
PCのスペックではDDR4 2400MHz となっていますが、プロセッサー仕様を確認してみると2133MHzまでの対応ですから今回は上記を選定しています。
また、メモリ上限はどこまでかも調べてみると、以下画像の通り64GBまで大丈夫らしいのですが、私は用途的に16GBあれば十分ですから(笑)参照元リンクはこちらです。
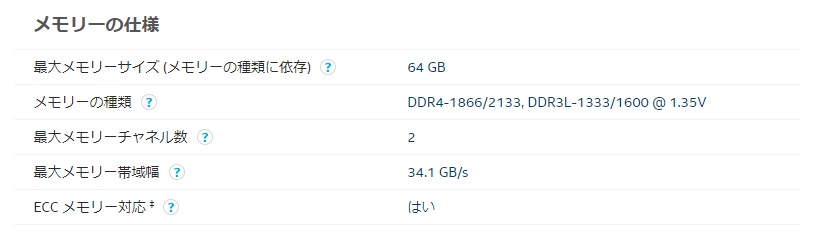
では交換作業を。。。
先ずは背面部の赤丸部ネジ2ヶ所外します。

取り外したら上面パネルを手前側に引いて持ち上げれば簡単に外れます。

取り外した状態としては、こんな感じです。
スモールシャーシなので、メモリはHDD/DVD-RWの下になりますから外す必要があります。

次にフロントパネルを外すので画像の赤丸部のつめ3ヶ所を外します。

爪を外して本体を少し上に持ち上げながらフロントパネルを前に倒していけば簡単に外れます。

次にHDDを外しますので、以下画像の赤丸ネジ2ヶ所を外します。

ネジを取り外せば上に持ち上がるので別の場所に退避させます。

次にDVD-RWを外しますが、ネジを1ヶ所外して手前に引けば外れます。
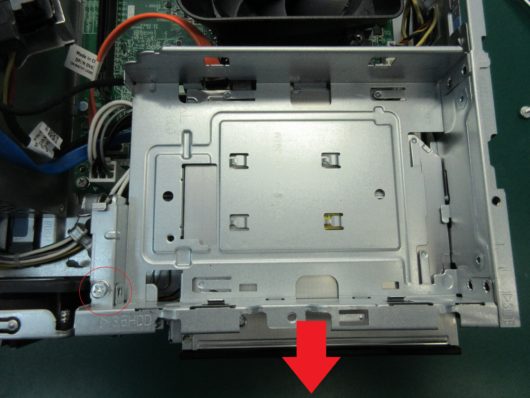
この二つを外すことでメモリがようやく見えてきます。

後は購入したメモリに交換すればOKですね。


メモリ増設した後で起動すると、購入初期のシステムとメモリサイズが違うぞ!という警告(英語)が最初に出ますが、それ1回のみで以後は大丈夫です。
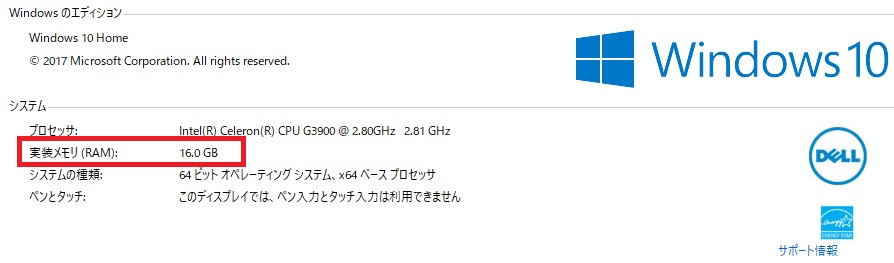
メモリも認識されていますから、無事増設完了です。
3.USB3.0増設ボードの装着
メモリ増設を合わせて背面部にUSB3.0ボードも増設しましたので、その内容を書いてみます。使用したものは以下のInateck製になります。
DellのPCは細かい気配りと言うか、PCIeの増設ですらやり易くしてくれてますので流石だなぁと思った次第です。
先ず後部側にある「Pull」を上に持ち上げるように引けば外れます。


次にボードを装着する部分がプレートになっていますが、ここは脱着式ではなく小刻みに前後させて折って取り外すような感じになるので、「戻せません」からお気を付けを!

後はボードをスロットに差し込みます。


ボードを差し込むと筐体の部分でガイドされて、先程Pullで外した部分を元に戻せばOKです。
この通り増設も完了です。

使用したInateckのボードはドライバインストールが必要なので、付属のCDかWebから行えば大丈夫です。ここは以前の記事で書いていますので、よろしければご参照ください。

4.Crystal Disk Mark測定結果
メモリやボード増設、関連ソフト(Office,セキュリティ)インストール完了後に測定を実施しています。結果としては以下の通りになります。
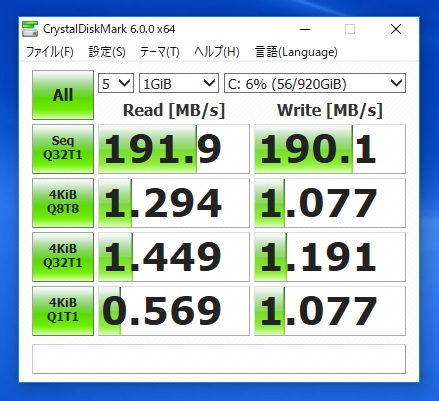
当然ながら7200rpmのHDD相応の性能ですね。
通常の使用範囲であれば特にストレスも感じませんし快適に使えてますから、廉価汎用型PCとしては良いものだと思います。
それと外観とDellというブランドによる安心感が相まって、個人的には大変満足してますから、末永く使っていきたいですね。
以上、DellのNew Vostro3267のメモリ/USB3.0増設と簡単なレビューについてでした!
今回の記事が何かの参考になれば幸いです。
Ryo

































