こんにちは、Ryoです。
今回は中古PCになりますが、2013年発売モデルでNEC製のVersaPro(型番PC-VK25TXZNH)を購入しています。パソコンは数年前のモデルであってもメモリ交換やSSD換装など、機器の入れ替えによって更に使用環境を改善できますので、その内容について書いていきます。
1.PC概要
このVersaPro(バーサプロ)は2013年10月に発売されたPCですが、当時の定価が10万円前後なので高級モデルなのだろうと思います。

主なスペックとしては以下の通りです。
| 項目 | 仕様 |
| CPU | インテル Core i5-4200M プロセッサー |
| クロック周波数 | 2.50GHz(ターボ・ブースト機能有効時 最大3.10GHz) |
| コア数/スレッド数 | 2/4 |
| チップセット | モバイル インテル(R) HM86 Express チップセット |
| メモリパス | 1,600MHz |
| メモリスロット | SO-DIMMスロット×2 |
| メモリ種類 | DDR3L 1333/1600 |
| 内蔵ディスプレイ | 15.6型ワイドTFTカラー液晶 |
| グラフィック | インテル HD グラフィックス 4600 |
| 光学ドライブ | DVDスーパーマルチ |
| LAN | RJ45 LANコネクタ、1000BASE-T/100BASE-TX/10BASE-T |
| ワイヤレスLAN | 802. 11a/b/g/n |
| キーボード | テンキー付きキーボードのキーピッチ:19mm、キーストローク:2.4mm |
| サウンド | ステレオスピーカ内蔵、インテル(R) High Definition Audio準拠 |
| マイク | ステレオマイク内蔵 |
| SDメモリーカード | SD(SDHC/SDXC)メモリカードスロット×1 |
| USB | USB 3.0(右側面×2、左側面×2)、USB2.0(背面×1) |
| シリアル | RS-232C D-sub9ピン×1、最高115.2kbps対応 |
| ディスプレイI/F | ミニD-sub15ピン×1、HDMIポート×1 |
| 外形サイズ | 378(W)×266(D)×34.9(H)mm |
| 質量 | 約2.4kg |
右側面側にDVDスーパーマルチドライブ、USB3.0×2があります。

左側面にはディスプレイのミニD-Sub、シリアルポート(RS232C)、HDMI、USB3.0×2となっていて、背面にはUSB2.0×2があります。

正面側にはマイク入力/ヘッドフォン出力用のジャック、ワイヤレスLANのスイッチがあります。

中古なのでキーボードのてかりやカバー表面の擦り傷などがあるものの、概ね綺麗なので特に問題ないようです。但し中古PCの外観定義は発売元によって様々ですから、外観状態等を重視するような場合は中古品は止めておいた方が無難だと思います。
2.メモリ増設/SSD換装
メモリ増設とSSD換装を合わせて実施していますので、流れとしては「既設HDDからSSDへ複製(クローン処理)」を行い、その後底面部カバーを外して「メモリ増設作業とHDD/SSD入れ替え作業」となります。
では、先ず既設HDDからSSDへのクローン作業を行いますが、今回使用するSSDがこちらになります。

本記事で使用しているのは860QVOですが、2021.12時点で流通しているのは870QVOになります。型式が異なるだけで進め方は同じなので置き換えて読んでもらえたらと思います。
このSSDへCドライブ(既設HDD)のデータをクローン化しますが、ノートPCにSSDをケーブルなどで接続する必要があります。ケーブルは色々な製品があるので任意で良いのですが、私が使用しているのは以前記事で紹介しているこちらになります。
これらを使用してノートPCに購入したSSDを接続し、データ移行用のソフト「Data Migration」をSamsugの公式HPからダウンロード&インストールを行います。
インストール後、画面指示に従いクローン処理を行います。この時にWindows更新処理などがバックグラウンドで実行されているとエラーになりますので、更新を一時停止するか、更新終了してから作業を行うなどの配慮が必要です。
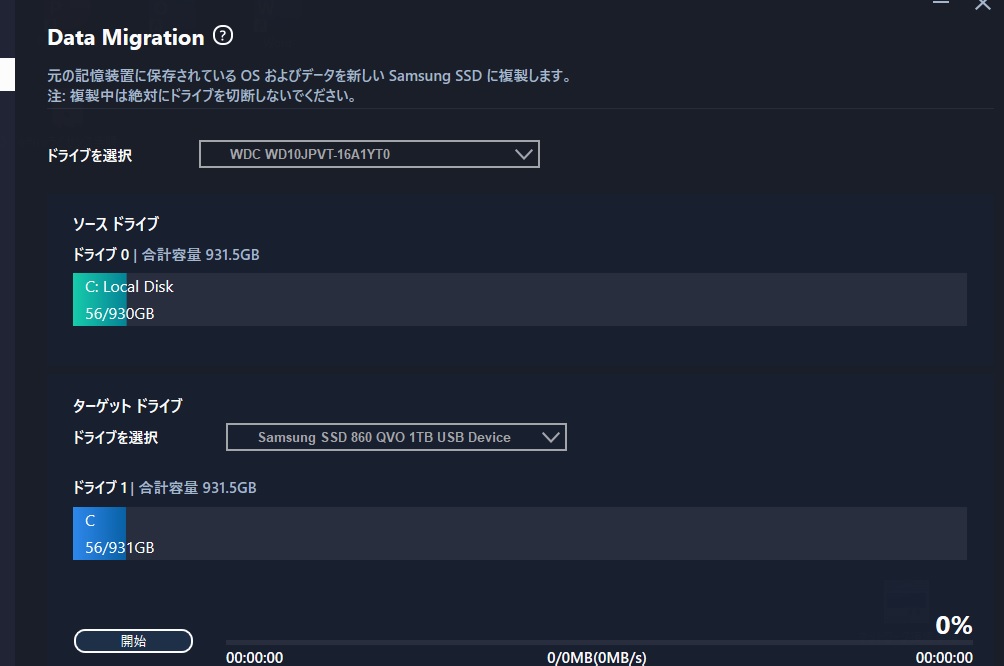
クローン処理完了後、画面指示に従ってPC電源をOFFにします。これで既設HDDからSSDへの複製は完了しましたので、メモリ増設とSSD換装作業を行っていきます。
このPCは底面部のカバー一部を外せばメモリやHDDにアクセスできるので、とても簡単です。ここではバッテリーとカバーを取り外しますが、カバーは画像内赤丸部でネジ固定されているので、それを外せばOKです。
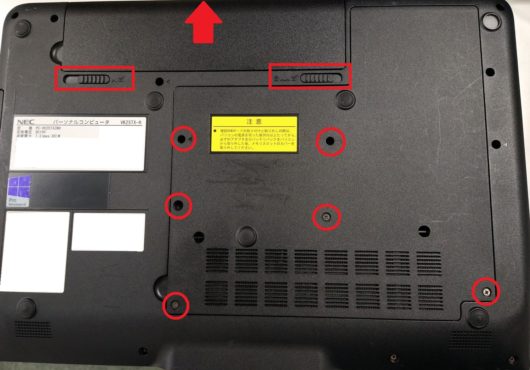
カバーを外すと、このようにメモリスロットとHDDが確認できます。
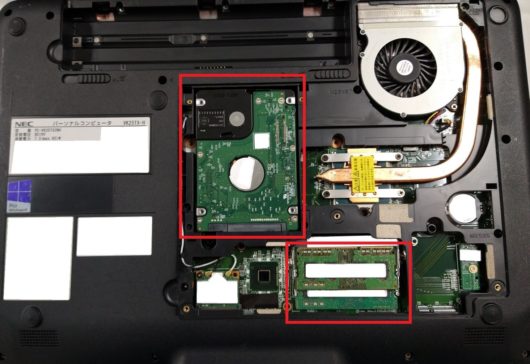
先ずメモリから交換していきますが、インテルのHPで確認するとメモリ仕様は以下の通りです。
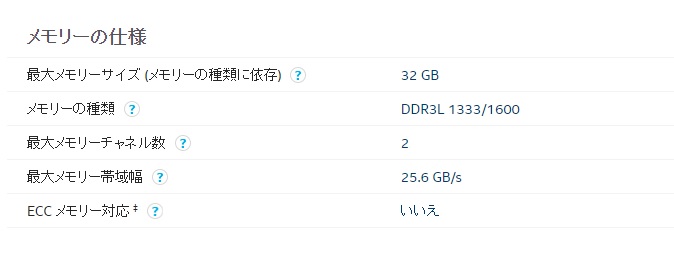
この仕様に基づいて購入したメモリがこちらになります。

メモリを固定している両サイドのフックを外すと、このように起き上がってきますので既設メモリを取り外して購入したメモリに交換します。


メモリを差し替えたら下方向に倒していき、フックにしっかりとロックされることを確認します。問題なければメモリ増設作業はこれで完了です。

次にHDDを取り外し、先程クローン処理を行ったSSDを換装していきます。持ち上げて斜めに引き抜くような形で外すことができます。

HDDを取り外したらSSDを取付けますが、厚みが異なりますのでスペーサーを貼り付けると良いと思います。

購入したSSDに貼り付けると、このような感じになります。

スペーサーを貼付けたら、同様にSSDをPCに取り付けます。

これでメモリの増設とSSD換装は完了なので、カバーとバッテリーを元に戻します。

PC電源投入後にタスクマネージャーでメモリを確認すると、以下画像の通り認識されていますので、増設は無事完了です。

3.Crystal Disk Mark測定
PC電源投入後に無事PCが立ち上がっていれ、SSD換装自体は無事完了していますので、HDD⇒SSD換装によるストレージ転送速度の変化をCrystal Disk Markを使用して確認してみます。
【初期HDD】

【SSD換装後(専用ソフト未使用)】
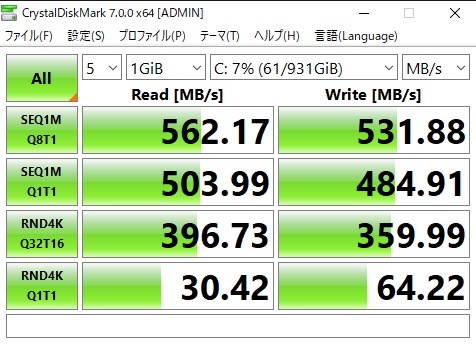
【SSD換装+専用ソフト(Samsung Magician)】

Samsungの専用ソフトはこちらの公式HPにある「Samsung Magician」をダウンロード&インストールし、「Performance Optimization」の「RAPID mode」をONすることによって、更に高速になりますのでご参考までに。

4.まとめ
購入した中古PCでNEC製のVersaProのメモリ増設やSSD換装を行いましたが、2013年頃のノートPCは無骨な外観であるものの、内部の増設や交換作業などが簡単に行えて個人的には好きだったりします。
私の手持ちで一番古いPCが2007年製ですが、内部機器を入れ替えたりしながら今でも現役で頑張ってくれていますから、今回扱った2013年製であれば十分これからも使えるように思えます。愛着のあるPCなどで一昔前のものがあれば、機器の入れ替えなどを検討してみても良いかもしれませんね。
以上、【NEC】VersaPro VK25T/X-H メモリ増設/SSD換装などについてでした!今回の記事が何かの参考になれば幸いです。
Ryo














































