こんにちは、Ryoです。
今回はDELL法人向けベーシックモデルでノートパソコンNew Vostro 15 3000(3591)を購入しましたので、メモリの増設やHDD⇒SSD換装手順などについて書いていこうと思います。
1.PC概要
このノートPCはコストパフォーマンスが高いので、私の場合は通常用途などで新規にPC追加が必要になった際に購入することが多いモデルです。


ポートやスロットなどについては「Micro SDカードリーダー」「USB2.0」「光学ドライブ(オプション)」「ウェッジ型ロックスロット」

「電源ジャック」「HDMI」「RJ45-10/100/1000Mbps GbE」「USB3.1 Gen1 Type-A」「USB3.1 Gen1 Type-A」「ヘッドフォン/マイク入力ジャック」となっています。

その他仕様については以下の通りです。
| 項目 | 仕様 |
| プロセッサー | 第10世代 インテル Core i3-1005G1 プロセッサー (4MB キャッシュ, 最大 3.4 GHz まで可能) |
| オペレーティングシステム | Windows10 Home/Pro(64ビット)日本語 |
| Microsoftソフトウェア | ソフトなし/Microsoft Office Personal2019 |
| メモリ | 4GB, 4Gx1, DDR4, 2666MHz |
| ストレージ | 1TB 5400 rpm 2.5インチ SATA ハード ドライブ |
| 光学ドライブ | トレイロード式 DVD ドライブ (DVD±RW/CD-RW) |
| ビデオカード | インテル UHD グラフィックス 共有 グラフィックス メモリー 付き |
| ディスプレイ | 15.6-インチ HD (1366 x 768) 非光沢 LED-バックライト 非-タッチ ディスプレイ |
| カラー | ブラック カバー |
| パームレスト | ブラック パームレスト 指紋認証リーダー なし |
| キーボード | 日本語 非 バックライト キーボード |
| 電源アダプタ | 45Watt ACアダプター |
| ネットワークアダプタ | 802.11ac 1×1 Wi-Fi & Bluetooth4.1 |
| プライマリバッテリー | 3-セル, 42 WHr, 内蔵 バッテリー |
| ワイヤレスドライバ | ドライバーfor ワイヤレス カード 1810/1820 |
| サイズ/重量(光学ドライブあり) | 高さ:20.7mm × 幅:380mm × 奥行き:258mm 最小重量:約2.15kg |
| サイズ/重量(光学ドライブなし) | 高さ:19.9mm × 幅:380mm × 奥行き:258mm 最小重量:約1.99kg |
私の場合は「Win10 Pro」「Office Personal2019」「光学ドライブあり」の仕様で購入しています。今時の15インチモデルは薄くて軽くなってきましたが、やはり持ち歩くには大きいのでほぼ据え置きとして使う方が向いているように思います。
外観はブラックカバーで無難にカッコいいですが、扱っていると指紋が目立つので私はこまめに清掃しています。
キーボードについてはテンキーがありますので、入力作業などは扱いやすい形になっています。
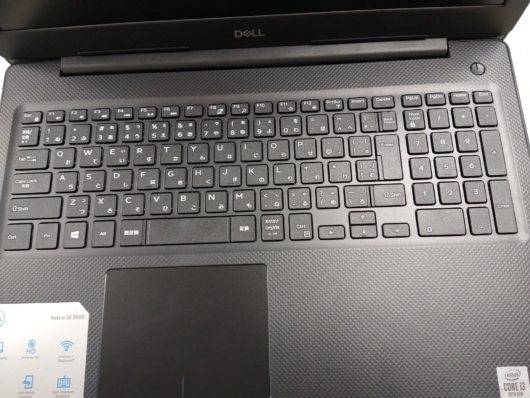
以上がPC概要になります。
2.メモリ増設/SSD換装手順
流れとしては「既存HDDからSSDへデータ複製(クローン)」を行い、その後カバーを取り外して「メモリ増設(交換)」と「ハードディスクドライブ(HDD)取外し⇒SSD取付け」になります。
◆SSDへのデータ複製(クローン)
今回使用したSSDはSamsung製の860 EVO 1TBになります。私はSamsung製のSSDを使用することが多いでのすが、理由としてはソフト的にも扱いやすいという点と、ここ数年多数のPCに搭載してきた中でこれといった不具合的な事象が発生していない点が大きいです。
購入した860 EVO SSDをPCに接続してデータを複製していきます。

PCとの接続に使用する機器やケーブルなどは各種色々ありますので、そこは自由で良いと思います。私の場合は各種HDD扱うことが多いのでFIDECOの変換アダプタを使用しています。

このFIDECO製品は以前に記事を投稿しているので、よろしければご参考までに。

データの複製には公式HPのソフト「Data Migration」を使用すると簡単で良いと思います。クローン処理する際はWindowsアップデートなどがバックグラウンドで実行されているとエラーになりますので、その場合はUpdate完了後に行う、または停止させておくなどの処置後に実行すれば大丈夫です。
「Data Migration」をダウンロード&インストール後にソフト起動し、画面指示に従って進めていきます。複製が完了するとシャットダウンを促されますので、PC電源をOFFにします。
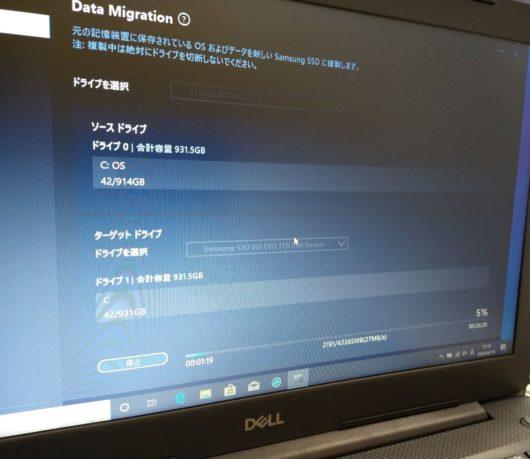
ここまでで既存HDDからSSDへのクローン作業は完了なので、HDD⇒SSD交換作業に合わせてメモリ増設作業も行っていきます。
◆メモリ増設/SSD換装
最近のPCは本体価格低下に伴い筐体の簡素化が進んでいるので、メモリ増設などを行う際にはカバーを取り外す必要があり、5~10年前モデルのようなメモリ/HDD交換用カバー(小窓)がないタイプが多いのでやや面倒ですがDELL製PCは比較的扱いやすいと思います。
このモデルは3591ですが、交換作業手順自体はVostro15 3000(3590)とほぼ同様です。
では、先ず光学ドライブを外しますので、赤丸部のネジを取り外せばドライブを矢印方向に引き抜くことができます。
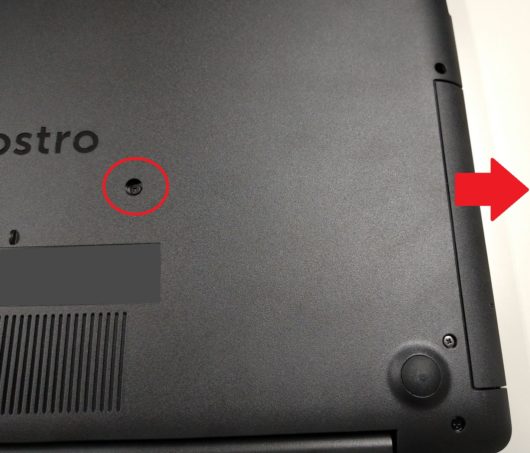

光学ドライブ取り外し後に赤丸部9箇所のネジを外し、青丸部3箇所のネジを緩めてカバーを取り外します。

カバーを取り外す際にこじ開ける必要がありますが、その際に傷をつけやすいので樹脂製のものを使用するなどして、慎重に行うと良いと思います。私の場合は多少の傷などは気にしないので、金属製マイナスドライバーなどで普通にこじ開けています。


カバーを取り外すとこのような形になっています。画像の左下部にメモリスロット2基、右上部がHDDドライブです。

ここからメモリやSSDに関する作業を行います。最初はバッテリーの取り外しから始めますので、画像内赤丸部のネジ4箇所、赤枠で示しているバッテリー/ボード接続コネクタを外します。
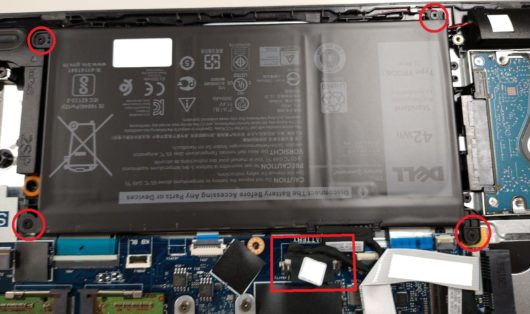

ネジやコネクタを取り外すと、このようにバッテリーを取り外すことができます。私はメモリ増設作業などの際は横着してコネクタ接続部分のみを外して作業したりするのですが、今回はHDD⇒SSD換装作業もあるので、バッテリー本体も外した方がやり易いと思います。

バッテリーを外したらメモリ交換から行い、既設4GBから8GB×2枚の計16GBに増設していきますが、大事なこととして「本モデルは特殊な仕様を除き、メモリ速度は2666MHzがMax」になります。
ここはDELL公式HPの3591仕様を確認すれば以下の通り書いてあるのですが、私はうっかり搭載されているCPUからメモリ情報を調べてPC仕様のチェックを怠ってしまい、無駄にスペックの高いDDR4-3200仕様を購入するという失敗をしているので、ご留意ください。
この通り通常仕様モデルでは2666MHzの速度となり、3200MHzは特殊な場合のみになります。
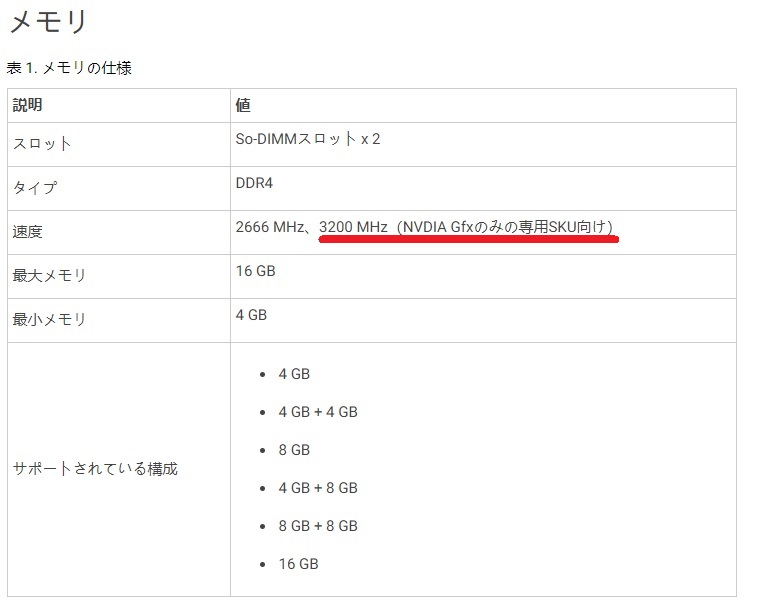
ちなみにインテル公式HPでCPU情報「インテル Core i3-1005G1 プロセッサー」を確認すると、メモリ種類はDDR4-3200になっていますのでメモリ自体は認識してくれます。
私が購入したメモリで本記事で使用しているものはこちらになりますが、上記のとおりメモリ自体が3200MHz仕様であっても、速度は2666MHzまでになりますのでご注意を。

購入情報もご参考までに。
PC仕様から適正メモリとしては以下のPC4-21300(DDR4-2666)かと思います。
では前置きが長くなりましたが、メモリ交換作業について書いていきます。メモリスロットは2つありますので、こちらに用意したメモリを装着していきます。

既設メモリを取り外して差し替えますが、挿入時はこのように斜めにセットし下方向に押し倒して両サイドのフックにしっかりとロックさせます。


これでメモリ増設作業は完了なので、次にSSD換装作業に移ります。既設HDDの取付ネジ赤丸部4箇所を取り外し、赤枠に示すコネクタ接続を外します。


取り外したHDDは片側2ヶ所で両側計4箇所のネジでステーが取り付けられているので、外します。


取り外したステーをSSDに同様に取り付けます。

後はPCへ同様に取り付けていきます。接続コネクタがバッテリーの下側になるので、手順としては先ずSSDを取付けてからバッテリーを取付けます。

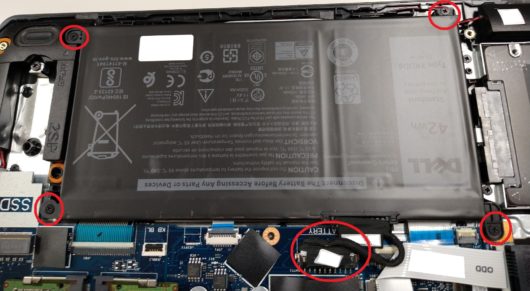
この時に忘れがちなのがバッテリーを接続しているコネクタ部分なので、今一度確認するようにします。

ここまででメモリ増設とSSD換装作業は完了なので、カバーを元通り取り付ければOKです。

カバー取付け後に電源を投入すると初回起動時に画像のようにメモリが変わっていることに対するアラートが表示されますが、「Continue」で進めて大丈夫です。無事PCが立ち上げれば移行は完了なので「Data Migration」はアンインストールしてOKです。
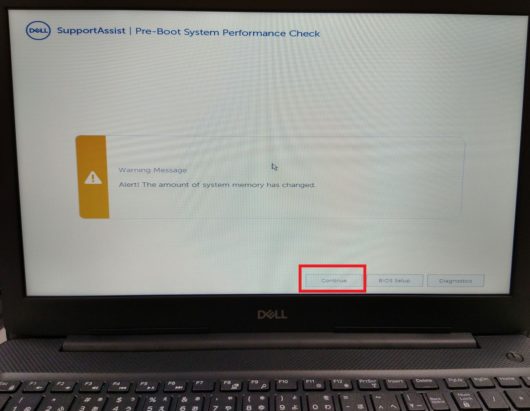
起動後にタスクマネージャーで確認すると、このように16GBと認識されていますが、速度については上述の通り約2666MHzとなります。
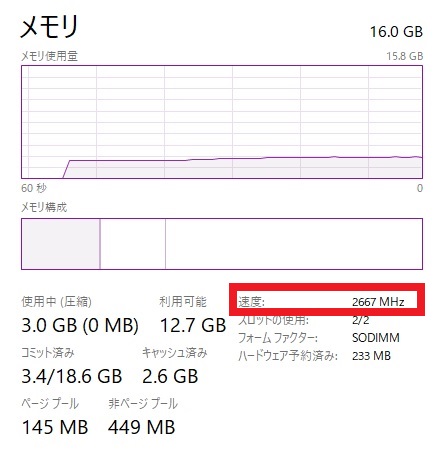
3.Crystal Disk Mark測定比較
ストレージのデータ転送速度を測定する定番ソフトの「Crystal Disk Mark」で確認した結果は以下の通りです。
◆初期状態(既設HDD)
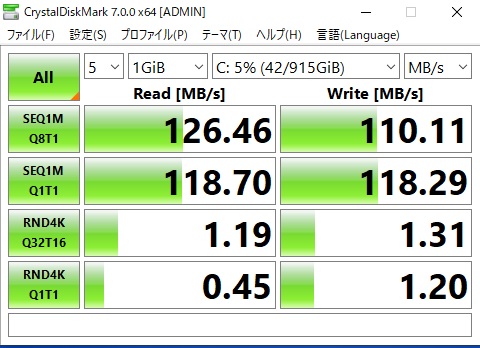
◆SSD換装後(専用ソフト未使用)
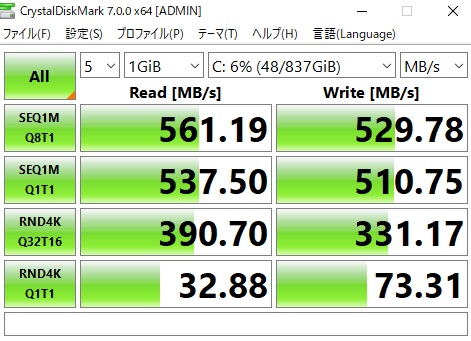
◆専用ソフト「Samsung Magician」RAPID mode使用
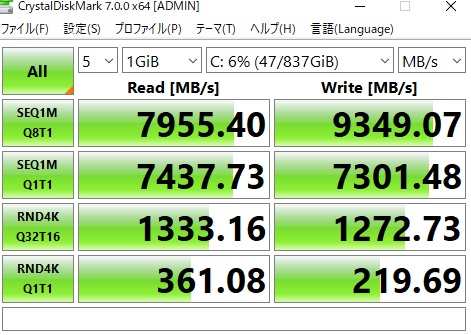
Samsungの専用ソフト「Samsung Magician」はこちらの公式HPからダウンロード&インストールできます。起動後に「Performance Optimization」の項目を選択するとRAPID modeがありますので、そこをON(有効)にし再起動すればOKです。
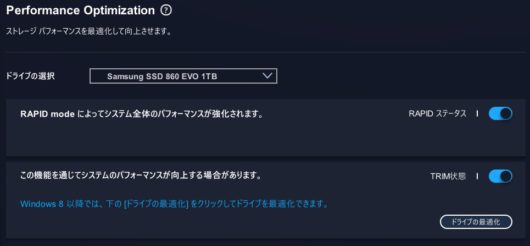
4.まとめ
今回DELL製のNew Vostro 15 3000(3591)ノートパソコンのメモリ増設とSSD換装を行いましたが、多少カバーを外したりするのがやや面倒ではありますが、それほど難易度が高いということもないと思います。
PC自体も扱いやすいので、初期状態でも標準的な使用であれば問題なくこなせますが、本記事のように多少の機器追加などで更に利用環境を向上させることもできるので、何か機会があれば検討されてみるのも良いかと思います。
ちなみにDell法人製品なら【最大25%OFF】法人様向け製品限定クーポン配布中!なので、ご利用する機会があればご検討くださいませ。
以上、New Vostro15 3000(3591)メモリ増設/SSD換装などについてでした!今回の記事が何かの参考になれば幸いです。
Ryo














































