こんにちは、Ryoです。
今では公私共に扱うデータが電子化していますので、データの保全や保護が重要となっています。その一つにバックアップがありますが、無料ソフトで定番化しているAOMEI TECHNOLOGYよりPro版をご提供いただきましたので、全体概要と個人的にとても便利で気に入っているリアルタイム同期について書いていきたいと思います。
1.ソフト概要
無料のバックアップソフトとして有名なので改めて概要を書く必要もないかもしれませんが、AOMEI Backupper Standard(AB Standard)がフリーとして提供されていますので、扱っている方も多いかと思います。
Standard版はフリーでありながら指定ドライブのフルバックアップやディスク/パーティションクローンを行うことができます。主な機能を公式HPのこちらから抜粋すると以下の通りです。
| 主な機能 |
| システムバックアップ&復元 |
| ディスクバックアップ&復元 |
| パーティションバックアップ&復元 |
| ファイル/フォルダバックアップ&復元 |
| ファイル/フォルダ同期 |
| 自動バックアップ |
| フルバックアップ |
| 増分バックアップ |
| セクター単位のバックアップ |
| インテリジェントバックアップ |
| ファイル/フォルダの自動同期 |
| 外付けHDDにバックアップ/同期 |
| USBメモリにバックアップ/同期 |
| ローカルディスクにバックアップ/同期 |
| 共有フォルダ/NASにバックアップ/同期 |
| クラウドにファイルをバックアップ/同期 |
| イメージファイルの圧縮 |
| バックアップログの表示 |
| イメージファイルのチェック |
| イメージファイルのコメント |
| Windows PE&Linuxブータブルメディアの作成 |
| データディスククローン |
| パーティションクローン |
| 残りのスケジュールタスクの実行 |
通常使用したい機能はStandard版でほぼ網羅されてますが、バックアップ関連の処理がPro版に比べて低速、差分バックアップが使用できない点やその他の色々な機能が制限されますので、例えると痒いところに手が届かない印象を受けるのがStandard版ですね。
Professional版で使用可能となる機能として、先ずは「生涯アップグレード」があり、年会費や更新料などはかかりません。上のStandard版に追加される機能としては以下の通りになります。
| Pro版で追加される主な機能 |
| システムクローン |
| システムディスククローン |
| ユニバーサル復元 |
| コマンド ライン ユーティリティ |
| イメージファイルの合併 |
| イメージファイルの分割 |
| イメージファイルの内容を表示 |
| イメージファイルの暗号化 |
| バックアップスキーム |
| ファイル/フォルダのリアルタイム同期 |
| イベントトリガーのバックアップスケジュール |
| ファイルフィルタの設定 |
| ディスク上のパーティションの編集 |
| スケジュールタスクの差分バックアップ |
| NTFSアクセス許可の復元 |
| CD/DVDにバックアップ |
| ダイナミックディスクボリュームのバックアップ、復元 |
| PXE Boot Tool |
後はSMS通知などもPro版から対応できるようです。
こうして見てみると、バックアップフリーソフトのStandard版でも直近の処理には問題なく使用できますが、バックアップ処理を以後恒久的に使用していくことを考えればPro版を導入しておくと安心感が増す印象を受けます。
特にバックアップ処理の差分が対応できない場合、バックアップデータは時間経過とともに肥大化していくことになるので管理が煩わしかったりします。また、記事タイトルにも書いた「同期」について私は「リアルタイムであるからこそ同期の意義がある」と思っているので、尚更です。
概要としては以上になります。
2.AOMEI Backupper UI(ユーザーインターフェース)など
インストール後に立ち上げると以下の画面になります。全体的に青色なのも個人的には好きな点です。
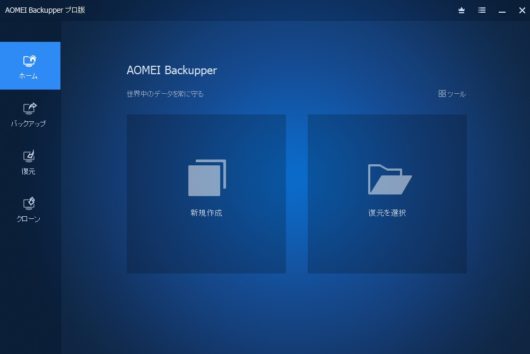
◆バックアップ全般
画面左側のメニューから「バックアップ」を選択すると「システムバックアップ」「ファイルバックアップ」「同期」「ディスクバックアップ」「パーティションバックアップ」が表示されます。
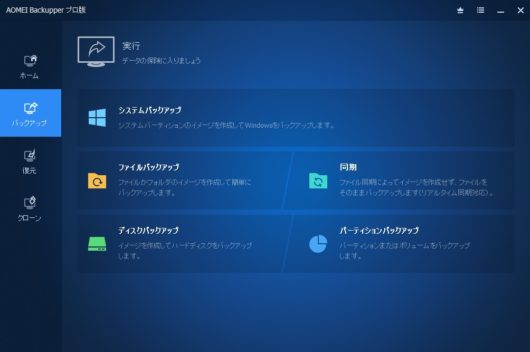
先ず私が普段使用しているデスクトップPCのシステムバックアップを実行してみます。「システムバックアップ」を選択すると以下画面になり、バックアップ先を指定し「開始」をクリックすれば実行されます。
環境によって処理時間は異なると思いますが、私の環境では約13分で完了しています。
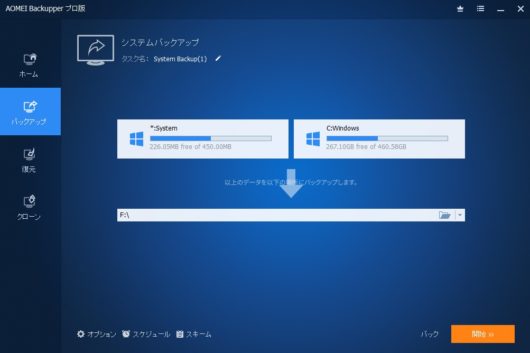
バックアップが完了するとホーム画面に表示され、オレンジ色の線部分(メニュー)をクリックして設定などが行えます。スケジュール管理したい場合もここから設定すればOKです。
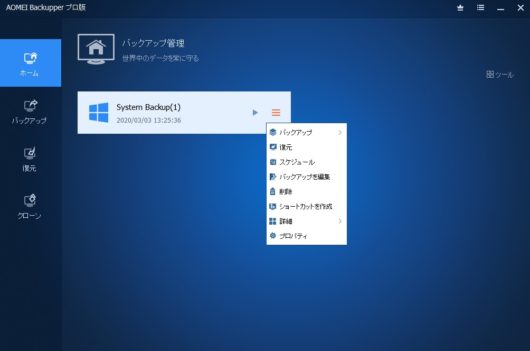
スケジュールも「デイリー」「ウィークリー」「マンスリー」「イベントトリガー」「USB挿入」「リアルタイム同期」があり、それぞれ設定ができます。
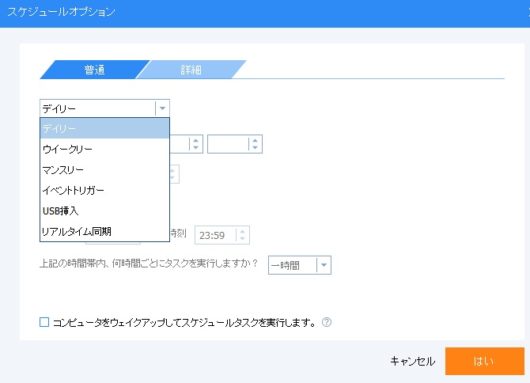
◆ファイルバックアップ/復元
次にファイルバックアップですが、こちらはバックアップ対象のフォルダやファイルを選択し、指定先へバックアップ処理を行うものです。
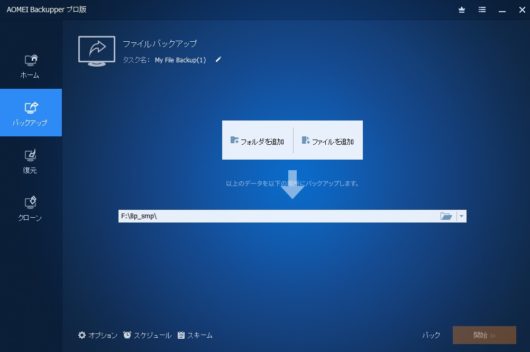
ファイルバックアップもシステムバックアップ同様、ホーム画面に表示されますのでメニューから各設定を行うことができます。
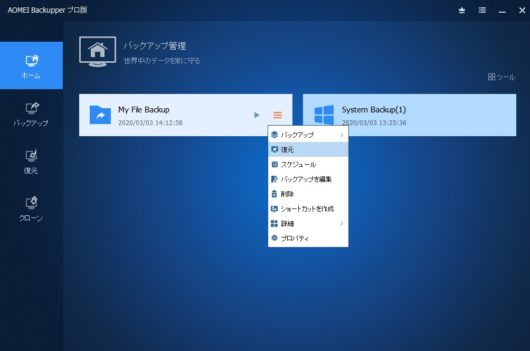
ちなみに「復元」の操作も簡単でわかりやすくなっています。以下画像は先程のファイルバックアップでサンプルとして保存したフォルダ/ファイルです。
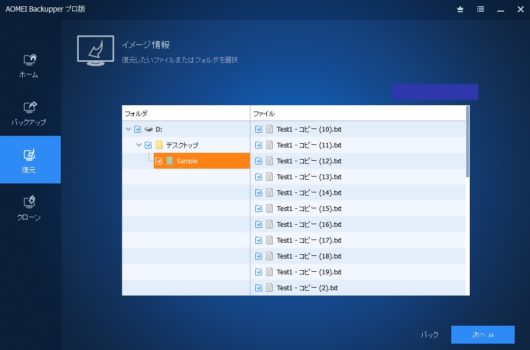
復元対象を選び「次へ」をクリックすると、「元の場所へ復元」「新しい場所へ復元」の選択肢が表示されますので、選んでから「開始」します。
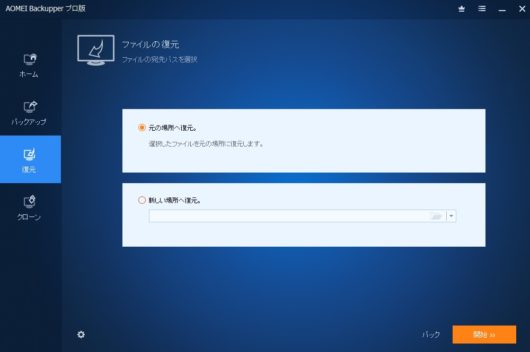
「復元」が完了すれば以下画像の表示になり、先程指定した場所にしっかりと復元されていると思います。
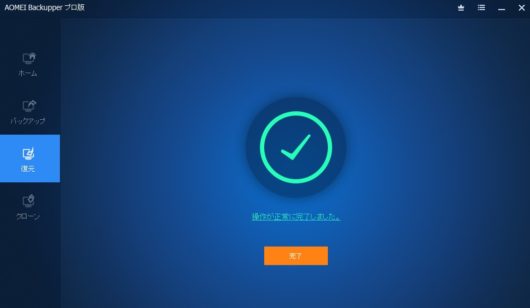
◆クローン処理
今ではSSDもかなり普及しているので、換装する際にクローン処理することも増えてきていると思います。AOMEI BackupperのStandard版(フリー)でもディスク/パーティションクローンは出来ることもあってフリーソフトで定番化しているようですから、実績として十分なので本記事では特に触れずに割愛します。
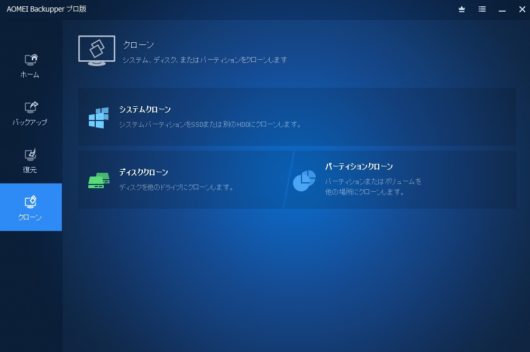
3.リアルタイム同期について
ここまで概要やUI(ユーザーインターフェース)を書いてきましたが、私自身気に入っているのが「リアルタイム同期」機能です。他のバックアップソフトもいくつか扱ったことがあるのですが、リアルタイムで同期できる機能を持っているのはAOMEI Backupper Pro版だけでしたので特に新鮮に感じました。
この機能はその名の通りリアルタイムで同期しているので、同期したいフォルダ/ファイルは指定したバックアップ先と常に連動した形になります。
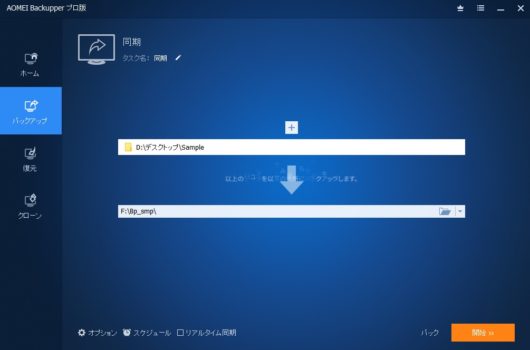
フォルダ/ファイルなどを指定するとリアルタイム同期に関する説明などが表示されます。下段にチェックボックスがあり「ソースディレクトリからファイルを削除すると、同じファイルは同時にターゲットディレクトリから削除します」となっています。
これは元データのフォルダやファイルを削除した際に、バックアップ先のデータも削除しますか?という問いなので、用途に応じてチェックすれば良いかと思います。私の場合は緊急時の即時データ復旧を目的としているので、削除は同期しない(チェックしない)設定で使っています。
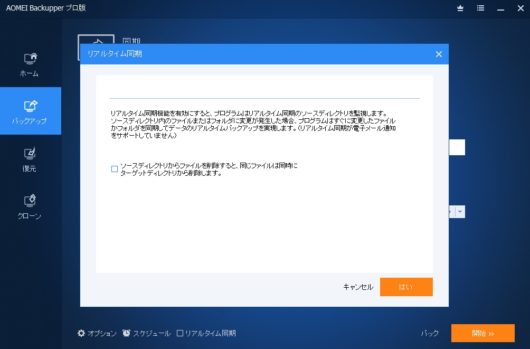
簡単に動作を説明しますと、サンプルとして設定した元データのSampleフォルダにテキストファイルを1つ入れてあります。
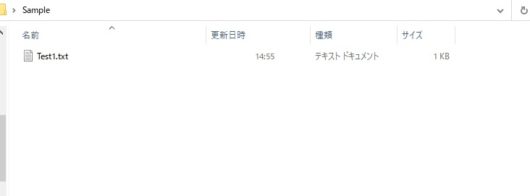
当然ながら同期設定したバックアップ先フォルダ内にも同様にテキストファイルが保存されます。
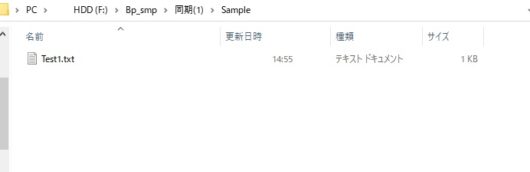
元のSampleフォルダのテキストデータを複数コピーすれば、バックアップ先もリアルタイムで生成されますので、試す際にはフォルダを横並びにして確認すると良いと思います。
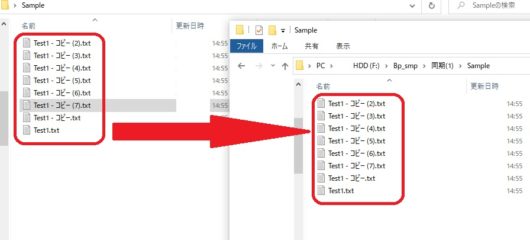
ちなみに先程の「ソースディレクトリからファイルを削除すると、同じファイルは同時にターゲットディレクトリから削除します」にチェックを入れていると元データ(フォルダ/ファイル)から削除したらバックアップ先のデータも削除されるということです。
私の場合はデータ収集処理などを自動で連続的に行うことがあるのですが、以前突発的なPCの故障によってそれまで収集していたデータが全てなくなってしまった苦い経験があり、それ以来常に同期させることで何か突発不具合や故障などが生じても直前まで遡れる状態を構築しています。
総合的なバックアップはデイリーなどでスケジュール管理をしつつ、現在進行形のデータ保護には定期的な保存実行とリアルタイム同期で不測の事態に備えることで万全の状態にできると思います。
4.まとめ
本ソフトを扱ってみて思うのは、PCを活用するのが当たり前となっている昨今ですが、データの保護というニーズに着目してソフトウェア開発を行い、スパイラルアップしてきたことが伝わってくる気がします。
私自身もそうでしたが経験してみないと、データクラッシュはいつでも発生し得ることで、しかも唐突に訪れるということがなかなか実感が湧かないものです。そうなってからの労力や喪失感はとても筆舌し難いものなので、不安を感じることがあればAOMEI Backupperの導入を検討されるのも良いかと思います。
以上、【AOMEI】Backupper(Pro版)概要やリアルタイム同期などについてでした!今回の記事が何かの参考になれば幸いです。
Ryo


