こんにちは、Ryoです。
DELL製PCでやや少し前のモデルVostro3471(HDDモデル)をSSDに換装する場合、本PCはインターフェイスタイプがSATAなのでM.2SSD変換用PCI-Expressカードを利用してNVMeスロットを追加・メモリ増設・高速ストレージ化を行いましたので、その内容について書いていきます。
1.PC概要
本PCは以前にメモリ増設やSSD換装などの作業を記事として投稿しておりますので、以下をご参照いただければと思います。

今回扱ったPCはVostro3471の中でも廉価仕様なのでプロセッサーは「Intel Celeron G4930」モデルになります。
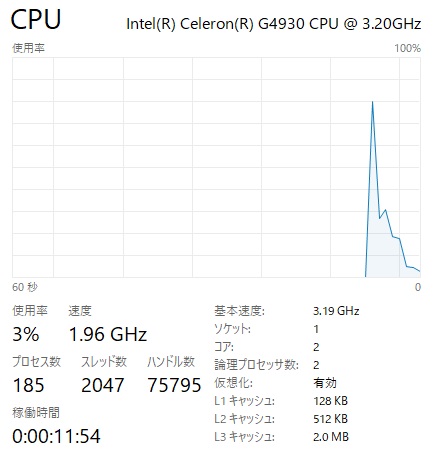
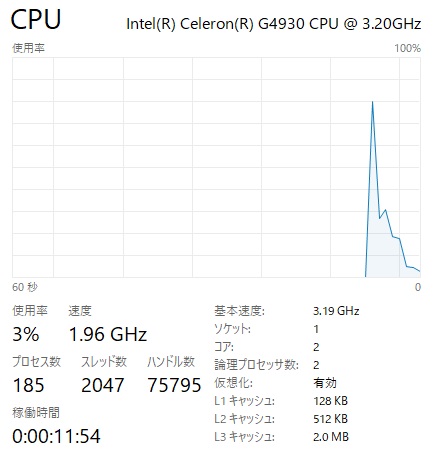
合わせてメモリ増設も実施するので仕様をDELLのマニュアルで確認すると最大32GBまでOK、速度は本PCがCeleronなので2400MHzになります。
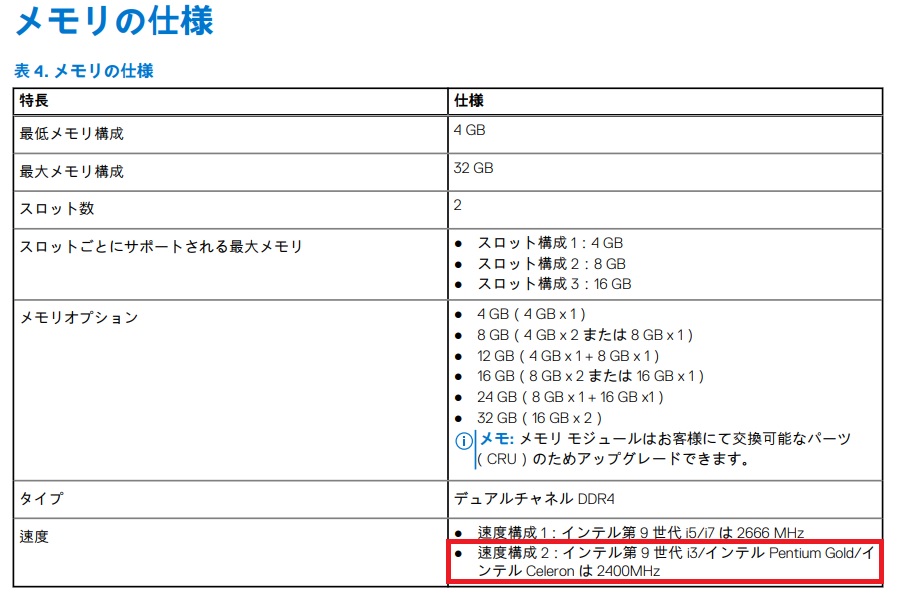
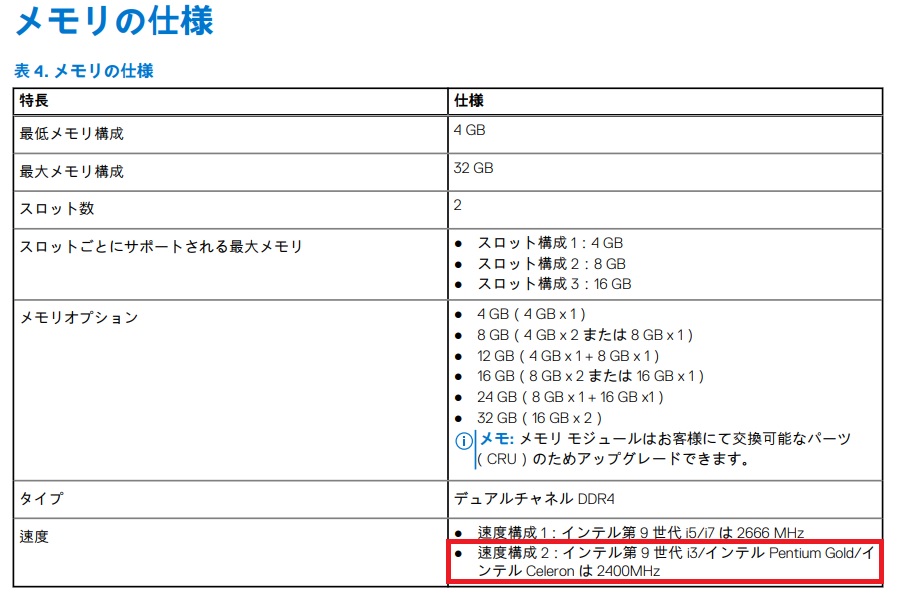
インターフェースタイプがSATAの場合はM.2 SSD換装時の速度が最大で500MB/s前後なので、今回は更なる高速化を目的として拡張用のPCIeスロットにM.2SSD変換用PCI-Expressカードを実装してNVMeスロットを追加するものです。
PCI Express x16拡張スロットには、PCI Express x1~x16まで拡張ボードが取り付けられますので、準拠したものを選定します。
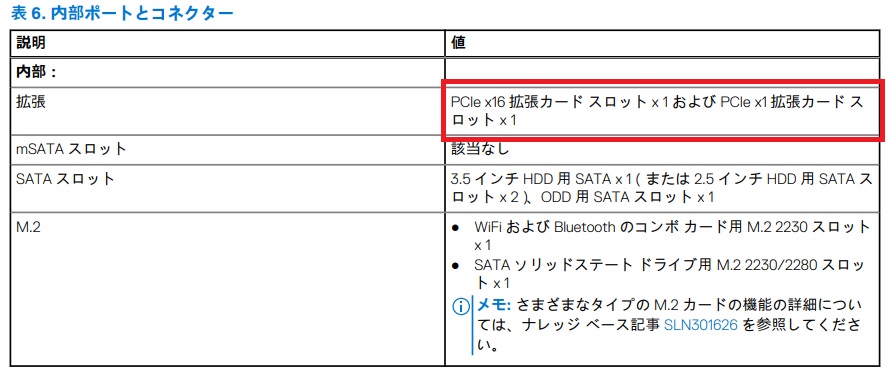
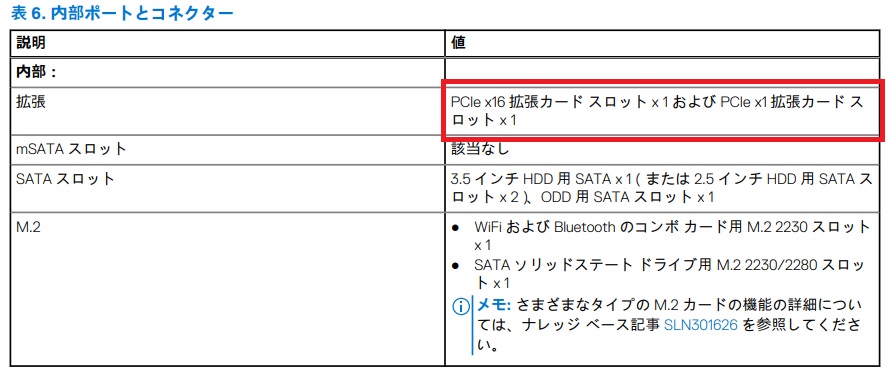
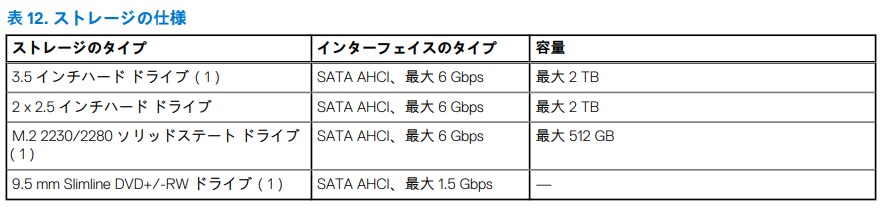
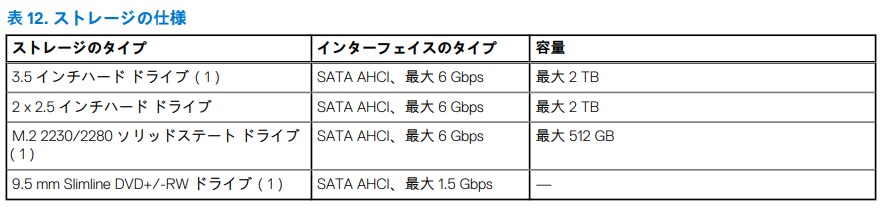
以上がPC概要になります。
2.拡張作業
作業の流れとしては先ず「HDD→SSDクローン」を行い、その後「PCI-Expressカード実装」、「メモリ増設作業」の順に書いていきます。あとはCrystal Disk Markでストレージ転送速度の比較を行います。
◆クローン作業
今回使用したM.2 NVMe SSDはこちらになります。


準備したSSDをPCへ接続するケースについてはこちらを使用しています。


Samsung製なので公式HPから「Data Migration」をダウンロード&インストールして使用すればクローン作業自体は簡単に処理できますが、実行前にPCが暗号化されていると処理が完了しませんので事前に解除が必要です。(スタート→設定→プライバシーとセキュリティ→デバイスの暗号化→オフ)
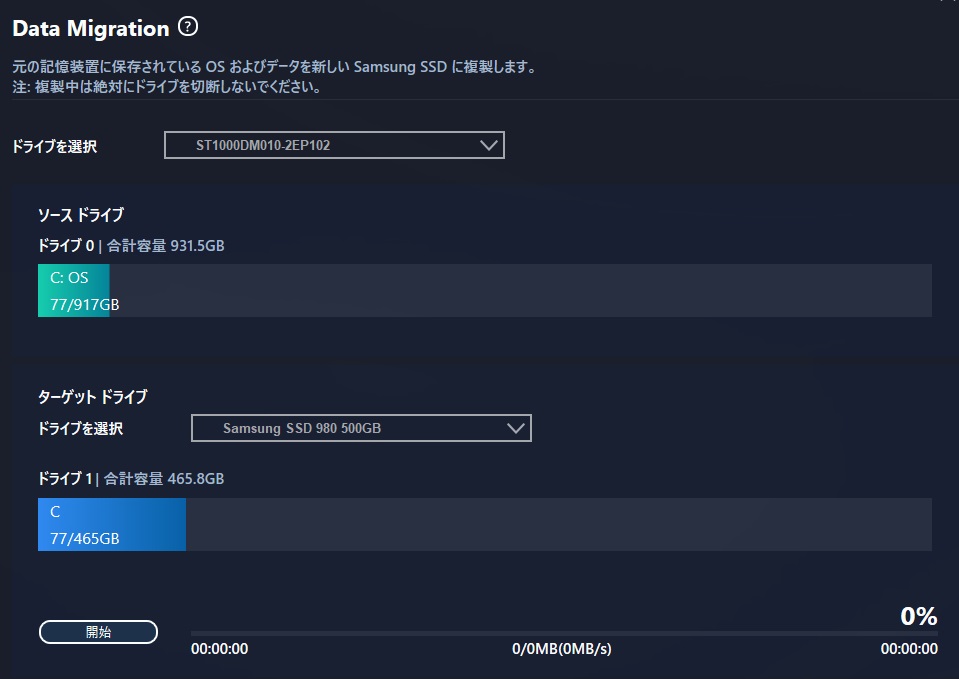
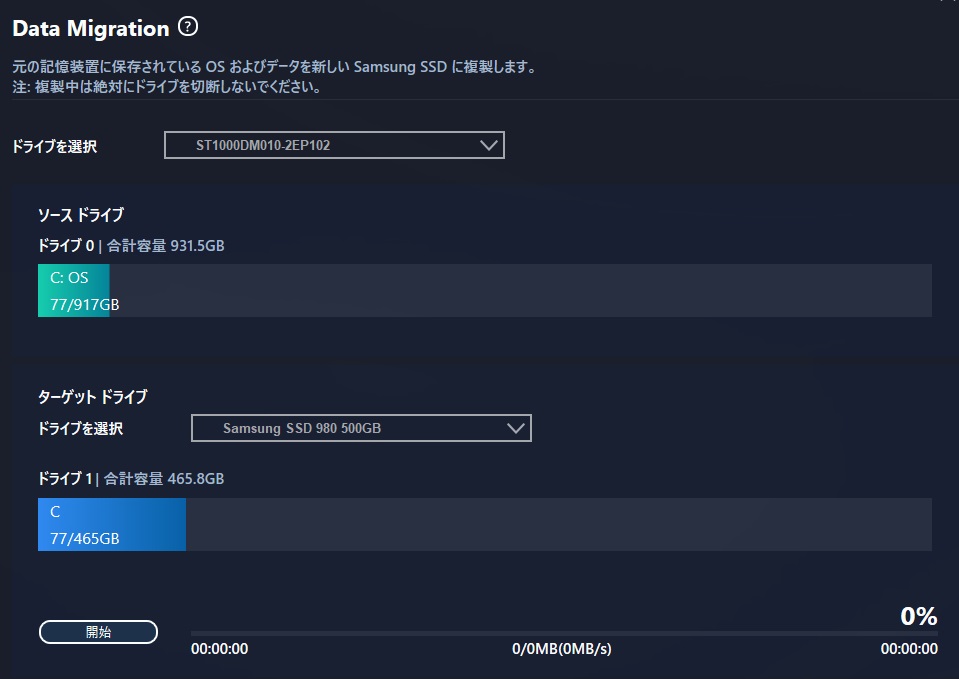
クローンが完了すると自動的にシャットダウンされますので、次の作業に移ります。
◆PCI-Expressカードの実装
今回準備したPCI-Expressカードはこちらです。


PC側:PCI-Express×4インターフェース、SSD側:M.2 NVMe M.2Socket3(M key)、ロープロファイル対応用ブラケットや取付ねじも付属しています。


このカードにクローン処理済みのSSDをスロットにセットしていきます。


Vostro3471はSFF(スモールフォームファクタ)ですので、ブラケットをロープロファイル用に交換します。


本作業時は手持ちが切れていたので取り付けていませんが、熱対策として薄型のヒートシンクを取り付けても良いかと思いますのでご参考までに。
PCのPCIeスロットは電源ユニットの隣にあり、あまりスペースが広くないのでヒートシンク選定の際には注意が必要です。
PC内部にはM.2 SSD用としてSATAスロット(青色枠)がありますが、ここは今回使用せずに赤枠内のPCIe×16スロットに上記カードを装着していきます。


PULLと書かれた部分を上に持ち上げるようにして外します。




PCIeスロットは二つありますが、SLOT2側(PCIe×16)スロットにSSDをセットしたカードを装着します。


装着すると写真のような形になります。


上述の通りヒートシンクを取り付ける空間が下の赤矢印のように限られるので、ヒートシンクのサイズはお気をつけください。
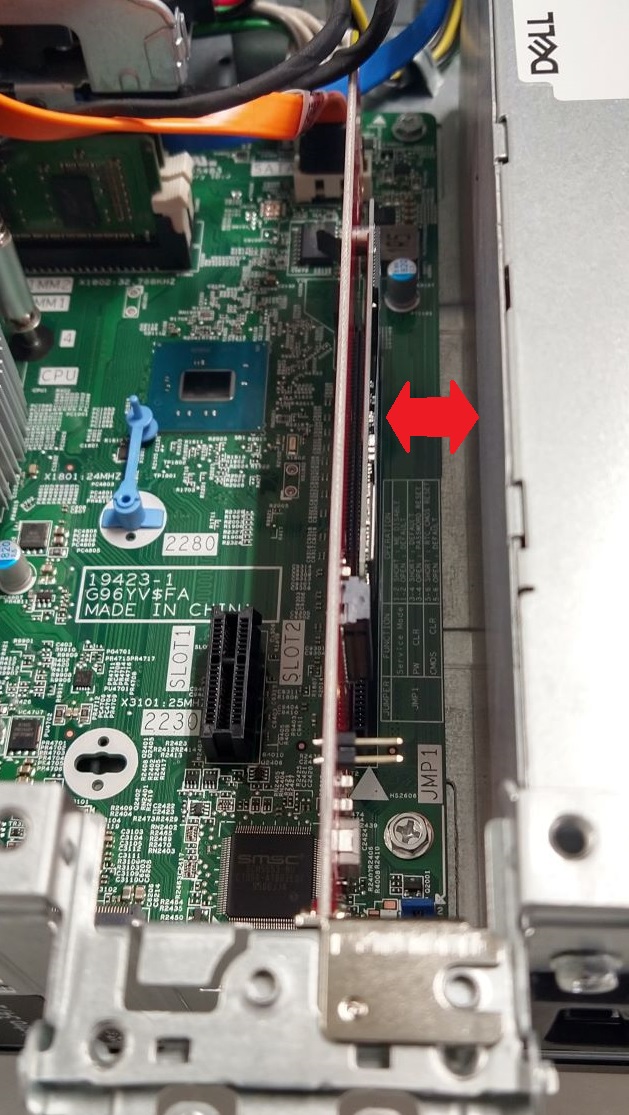
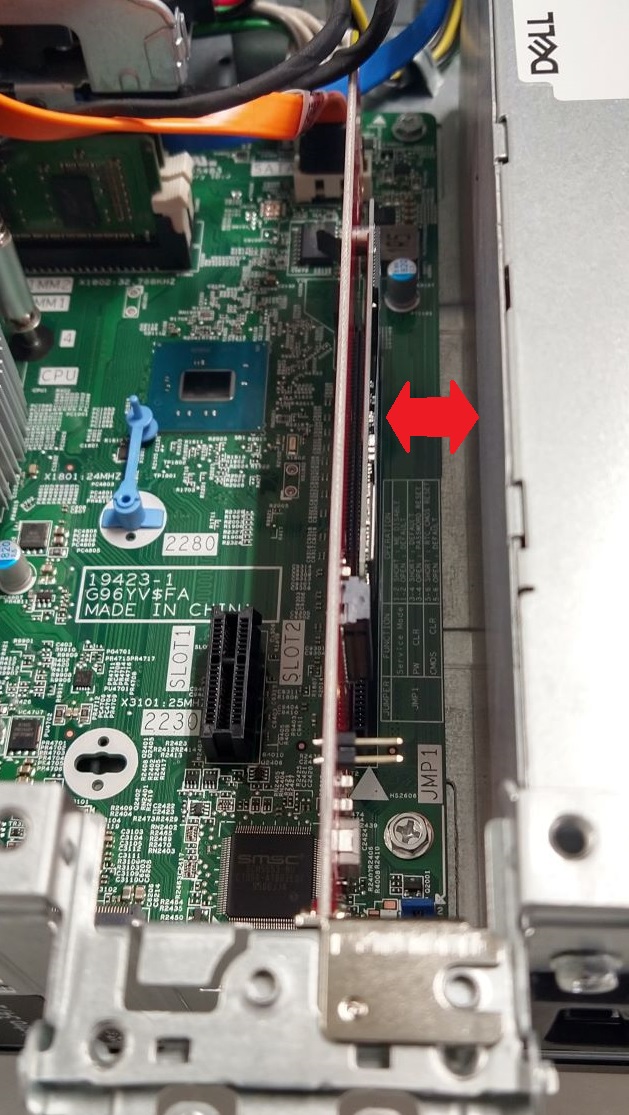
先程開いたフタを閉じれば装着は完了です。
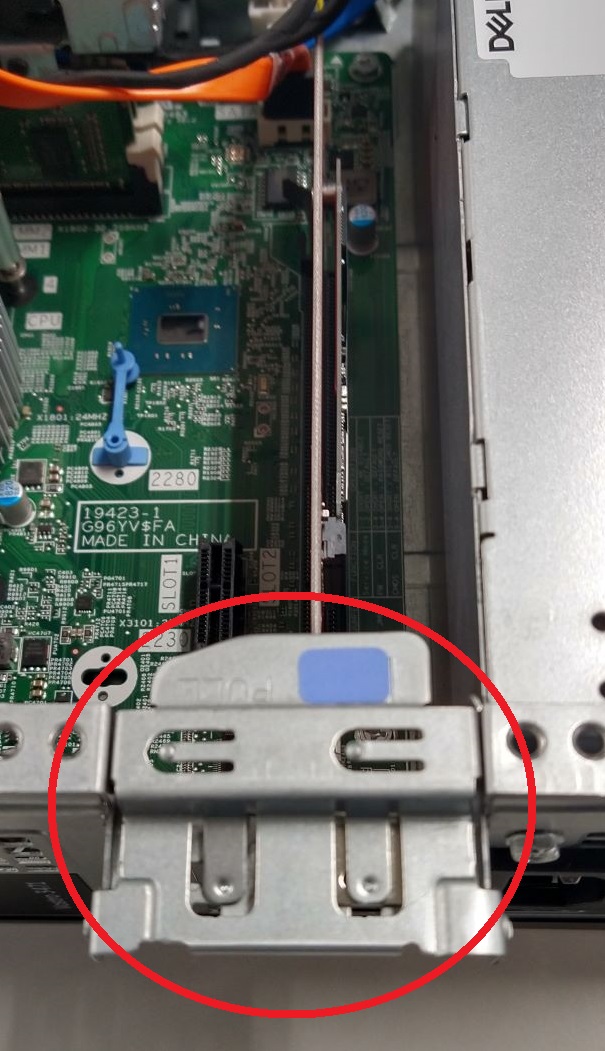
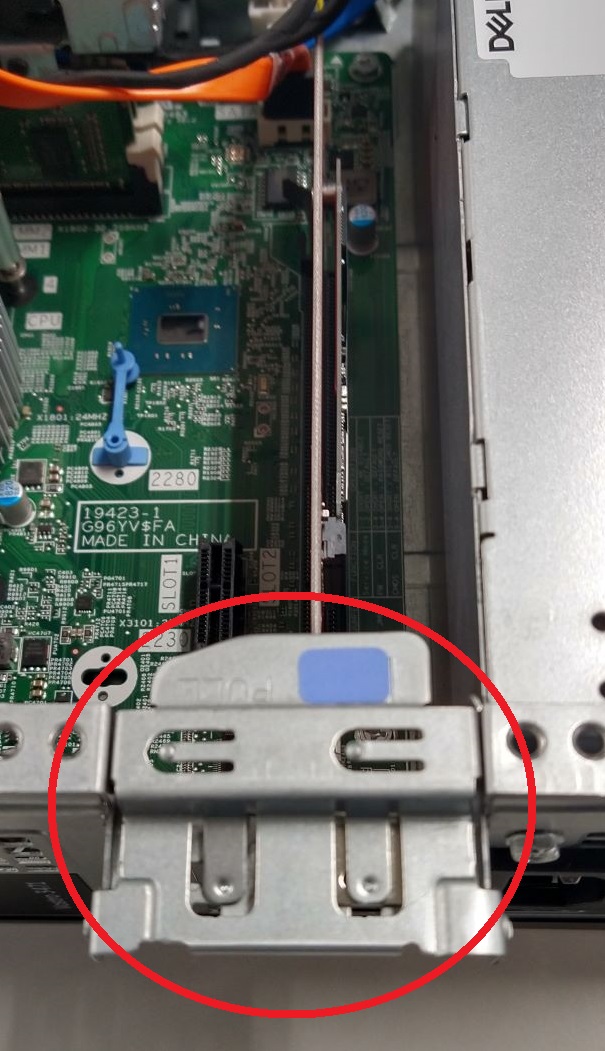
あとは起動ドライブ(Cドライブ)となっていたHDDは取り外しておかないと装着したM.2 NVMe SSDから起動できませんのでご注意ください。
HDDの脱着等についてはPC概要の項で記述した以前の投稿記事内で扱っていますので、ご参考までに。
◆メモリ増設作業
今回準備したメモリはこちらです。
当時は品切れで2666MHzメモリを調達しましたが、本PCでは速度が2400MHzまでしか上がらないので以下のメモリでも大丈夫です。


メモリスロットはHDDと光学ドライブユニットの下側にあるので、それらを取り外してセットする形になります。メモリスロット両サイドのロックがカチッと音がするまでしっかりとセットします。


これで一通りの作業は完了なので、外したユニットやカバーなどを元通り組み立てればOKです。
3.PC起動と確認
PCの電源を投入し、F12キーを連打すると起動ドライブの確認画面になりますので今回実装したSSDを指定すれば通常通り立ち上がると思います。
タスクマネージャーで確認するとメモリ、SSDともに認識されています。
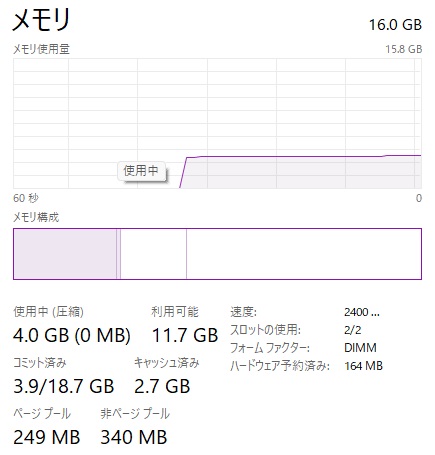
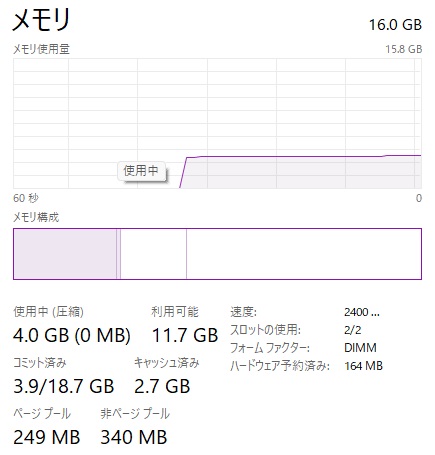
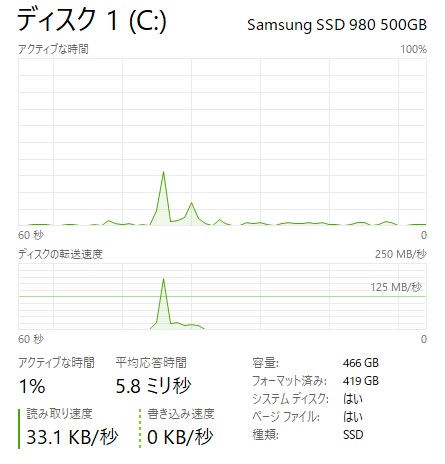
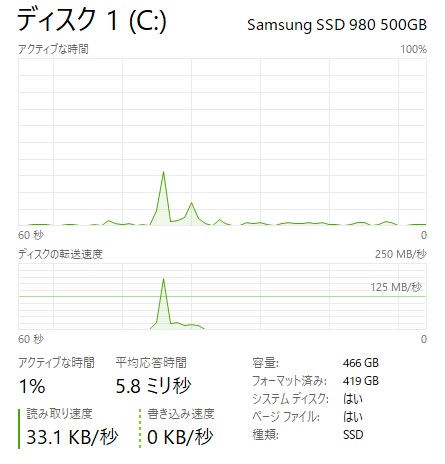
DELL製PCはデフォルトで動作モードがRAIDになっているので、AHCIモードに変更しておきます。変更するには再起動→F2キー連打→BIOS画面→System Configuration→SATA Operationを選択→「AHCI」を選択してApply→ExitでOKです。
おそらく何事もなくPCが立ち上がると思いますが、もしブルースクリーンになる場合は以下の記事内の「動作モードAHCI変更手順」で問題なく対応できると思いますので、ご参照ください。


あとは必要に応じてSamsung公式の管理ソフト「Samsung Magician」をいダウンロード&インストールして活用すれば良いかと思います。
4.Crystal Disk Mark測定
◆初期HDD
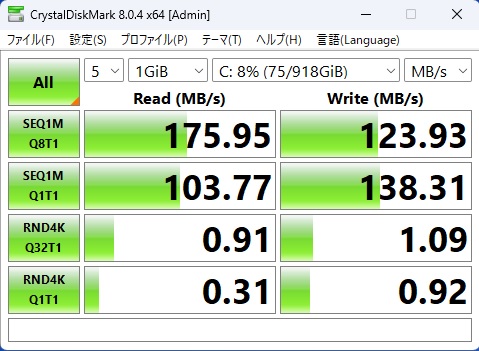
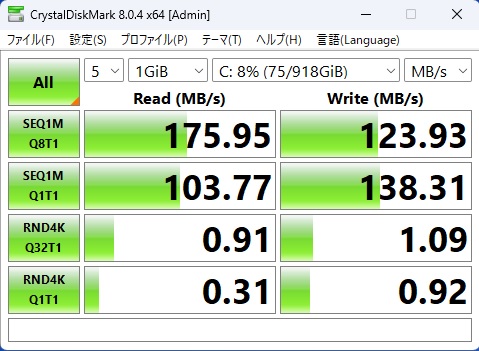
◆M.2 NVMe SSD Samsung 980
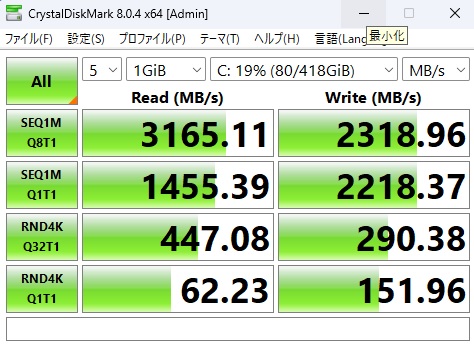
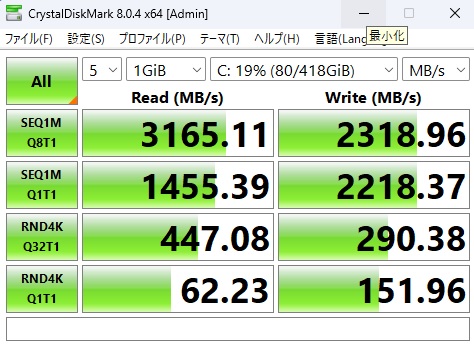
ほぼ公称値通りの結果になっており、体感的にも飛躍的な速度向上がわかりますので快適に利用できます。
5.まとめ
以前からSATAインターフェースのPCにPCI-ExpressカードでNVMeスロットを増設してみようと思っていたので、良い機会でした。特に難しいこともなくM.2 SSD変換(SATA→NVMe)ができて速度向上も見込めるので、有効な手段だと思います。
今回扱ったモデルVostoro3471は別記事で扱っていますので、ユニットの取り外し方法や分解手順など不明な点は記事内のリンクからご参照いただければと思います。
以上、PCI-Expressカード(Owltech)追加によるNVMeスロット実装など方法についてでした!今回の記事が何かの参考になれば幸いです。
Ryo












































































