こんにちは、Ryoです。
今回は用途的にハイスペックなPCが必要となり、外観的には重厚感があって存在感抜群、且つ拡張性にも優れるDELLのPrecision3630/3640タワー型デスクトップワークステーションを購入しています。当然ながらそのまま使用するのではなく、メモリ/HDD増設やM.2 SSDの換装などを行いましたので、それらの内容について書いていきます。
1.PC概要
今回購入したのはPrecision3630 Tower プレミアムモデル(ミニタワー)になりますが、購入時に自身でカスタマイズして購入する形なのでPC画像がデフォルトではないという点にご留意ください。

ポート/スロットについては、正面側で「電源ボタン」「ヘッドフォン/マイクコンボ 」「USB2.0 Type-A×2」「USB3.1 Type-A」「USB3.1 Type-C」後はオプションになりますが「光学ドライブ」「SDカードリーダー」になります。

背面側については「キーボード/マウス」「DisplayPort×2」「USB2.0 Type-A(SmartPower対応」「USB3.1 Type-A×4」「オーディオジャック」「kensingtonロックスロット」「電源ユニット」「RJ45イーサネットポート」「電源プラグ」後はオプションですが「Nvidia Quadro P2200」になります。
参考までに購入の際に選択した仕様としては以下の通りになります。
| 項目 | 仕様 |
| CPU | Core i5-8600, 6 コア, 9MB キャッシュ, 3.1GHz, 4.3Ghz ターボ HD グラフィックス 630 付き |
| メモリ | 4GB 1x4GB DDR4 2666MHz 非-ECC メモリー |
| OS | Windows 10 Pro (64ビット) 日本語 |
| ビデオカード | Nvidia Quadro P2200, 5GB, 4 DP |
| ハードディスク | 3.5 インチ 1TB 7200rpm SATA ハード ディスクドライブ |
| 2nd/3rd/4th/5thハードドライブ | 追加なし |
| Microsoftソフトウェア | Office Personal 2019(日本語) |
| 光学ドライブ | Slim 8X DVD+/-RW, ODD ベゼル(日本用) |
| キーボード | Dell KM636 ワイヤレスキーボード & マウス ブラック |
| ワイヤレス | インテル ワイヤレス-AC 9260, デュアル-バンド 2×2 802.11ac Wi-Fi with MU-MIMO + Bluetooth 5 |
メモリは別途購入して増設するので標準仕様、HDDも手持ちを使用するので追加せず、光学ドライブなどの追加やCPU選定、Officeソフトの追加とワイヤレスキーボード/マウスを選定しています。
その他は標準仕様としていますが、拡張性の高いモデルなので購入の際に各項目の選択肢が通常の汎用PCに比べて多く自由度が高い反面、間違いやすいので不安を感じる部分があればいろいろと調べた上で選定していく慎重さが必要になるかと思います。私はうっかりキーボード仕様を間違えて英語キーボードを選定しています(笑)
◆2020.11.11追記:Precision3640について
同等仕様でもう1台必要になったので先日Precision3640を購入しています。いつものようにメモリ増設などを行いましたが、内部構造や手順などはPrecision3630とほぼ同様のようです。
≪3640内部構造≫

≪使用メモリと装着状態≫
Precision3630で使用したメモリと同様のものになります。


私が購入したモデルはCore i5なのでメモリ2666MHzですが、Core i7,i9またはXeonプロセッサー仕様であれば2933MHzも使用可のようです。
外観も同様です。

Precision3640の追記事項としては以上です。
2.カスタマイズ
今回はメモリとハードディスクドライブ(HDD)の増設、M.2 SSDの換装を行っていきます。流れとしては「M.2 SSDの換装」⇒「メモリ増設」⇒「OSなどのクローン(M.2 SSDへ複製)」⇒「HDD増設」の順になります。
◆M.2 SSDの換装/メモリ増設
先ずM.2 SSDのPCへの取付、及びメモリ増設(交換)作業を行っていきますので、PC背面部のロック部分をスライドさせて解除し赤丸部のネジを取り外します。

赤矢印部分を手前に引っ張るとカバーのロックが外れますので、取り外すことができるようになります。


カバーを外すとPC内部が確認できます。M.2 SSDスロットは右上部にあり、メモリスロットは電源ユニットの下部に配置されているので、この画像からは視認できない位置にあります。

ここから内部にパーツ類を組み込んでいきますが、今回使用するM.2 SSDやメモリはこちらになります。
メモリは4スロットあるので、16GB×2枚を2式購入なので計4枚64GBとしています。
また、M.2 SSDの固定用ネジやヒートシンクも合わせて購入しています。特に固定ネジはPC内部に付属していないことも多いので手持ちがあると安心できると思います。
先ずはM.2 SSDへのヒートシンク取付とメモリを準備します。ヒートシンクの取付自体は必須ということではないのですが、かなり発熱するものなので私は熱暴走などを懸念して取り付けるようにしています。


メモリについては、インテルの公式HPを確認すると最大128GBのようです。今回は用途的に必要性があり16GB×4枚の計64GBまで拡張します。
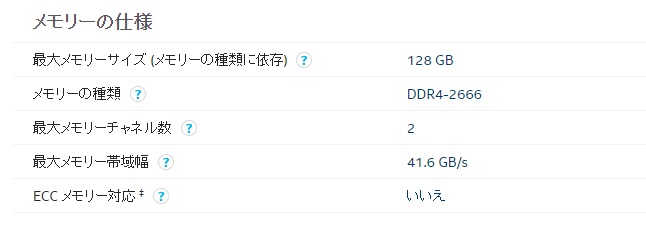

使用機器の準備ができたらPC内部へ取り付けていきますので、先ず背面部赤矢印部分を上にスライドさせます。
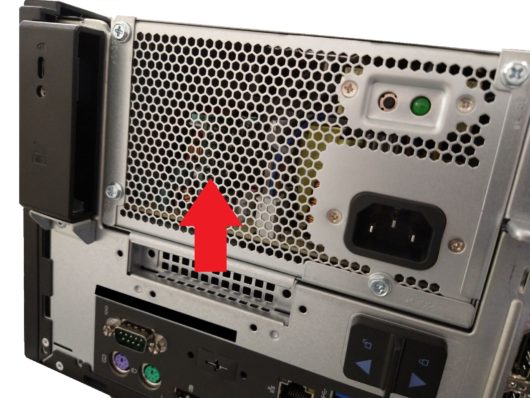
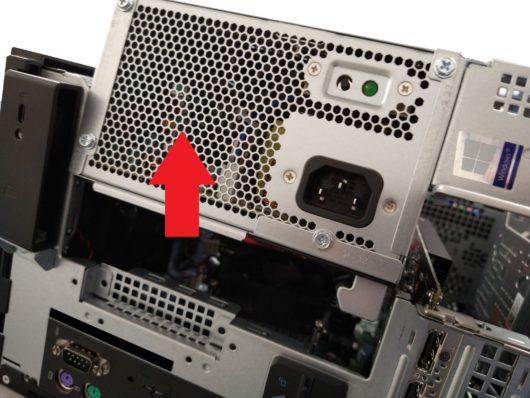
電源ユニット部分を上にスライドさせることで、メモリスロットを確認することができます。


メモリは4スロットあり、初期は購入時に設定したメモリ4GBが1枚セットされていますので、準備したメモリと入れ替えます。

このように4スロット全てにメモリをセットしますが、その際に取付に不備がないようしっかりと嵌め込みます。

次に以下画像の青枠部にあるM.2 SSDスロットにSSDをセットします。

M.2 SSDの固定は購入したミリネジを使用しますが、このネジはかなり小さくて扱い難いので、セットする際はマグネット式のドライバーを使用すると取付しやすいと思います。


メモリ、M.2 SSDそれぞれ取り付けが完了したら一旦元に戻して電源を入れ、メモリ増設状態の確認とM.2 SSDへのクローン作業を行います。
◆M.2 SSDへのコピー(クローン化)実施
電源投入後、メモリを交換しているので最初にアラート表示されると思いますが、メモリ装着などに不備がなければ続行(Continue)することで問題なく立ち上がります。
その後タスクマネージャーで確認すると、この通り増設したメモリ容量になっていますので無事完了です。
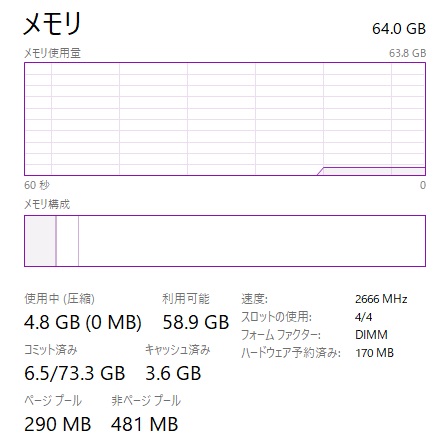
次に既設のHDD(Cドライブ)を先程取り付けたM.2 SSDにクローンを行いますが、Windowsの更新などバックグラウンドで実行中のソフトがある場合はエラーになりますので、その点は確認しておくと良いです。
複製準備として今回使用しているSSDがSamsung製なので、公式HPから「Data Migration」をダウンロードしてインストールします。
インストール後に画面指示に従って進んでいくと画像のようにCドライブからターゲットドライブ(M.2 SSD)への複製画面が表示されますので、内容を確認した上で「開始」すれば複製が実行されます。
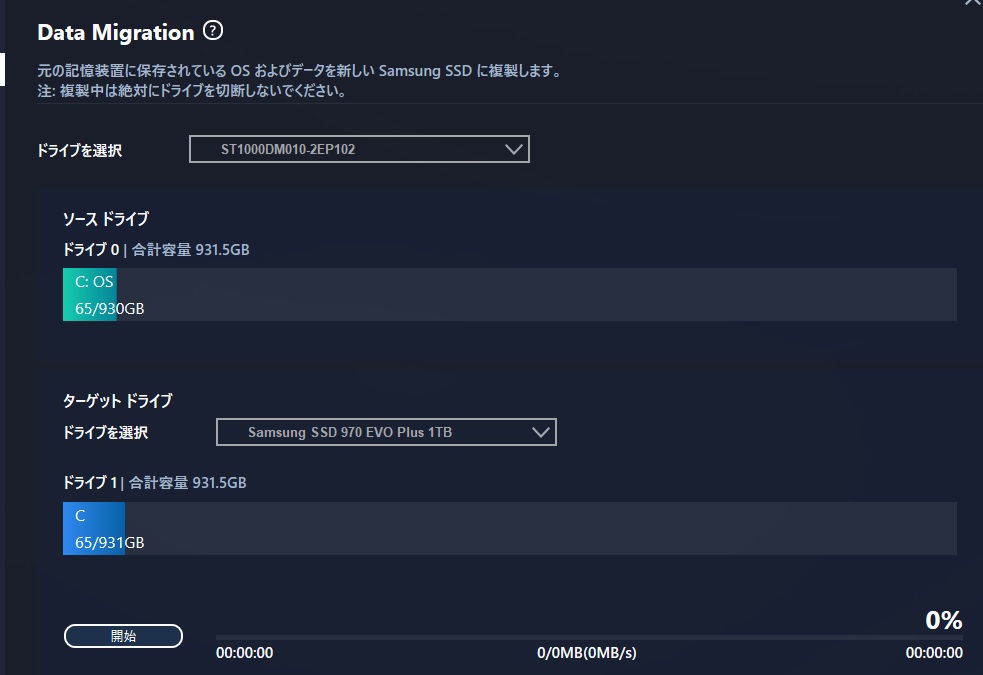
複製化完了後、画面のシャットダウン指示通りにPC電源をOFFにして、カバーを外し既設のHDDを外してから再起動を行いますので、PCのフロントパネル側にセットされているHDDの電源/SATAケーブルをそれぞれ外します。


ケーブル類を外したら両サイドのフックを内側に曲げて上にスライドすれば簡単に外すことができます。
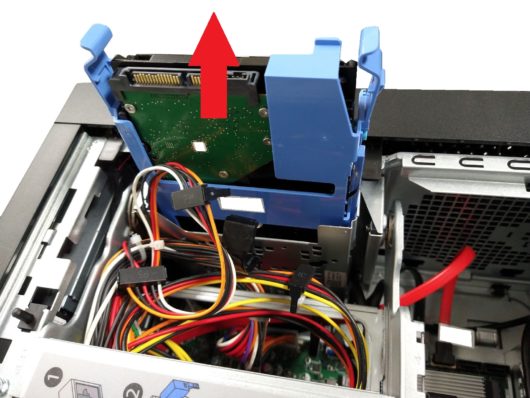


HDDを取り外したらカバーなどを元に戻し、電源を入れて複製状態を確認しますが一部BIOSで設定が必要な項目がありますので、その辺りを以下に記します。
電源をONにしてDELLのロゴが表示されている間にF2キーを押してBIOS画面を表示させます。

BIOS画面が表示されたら「System Configuration」の中の「SATA Operation」を選択し、画面右側の「AHCI」を選択します。
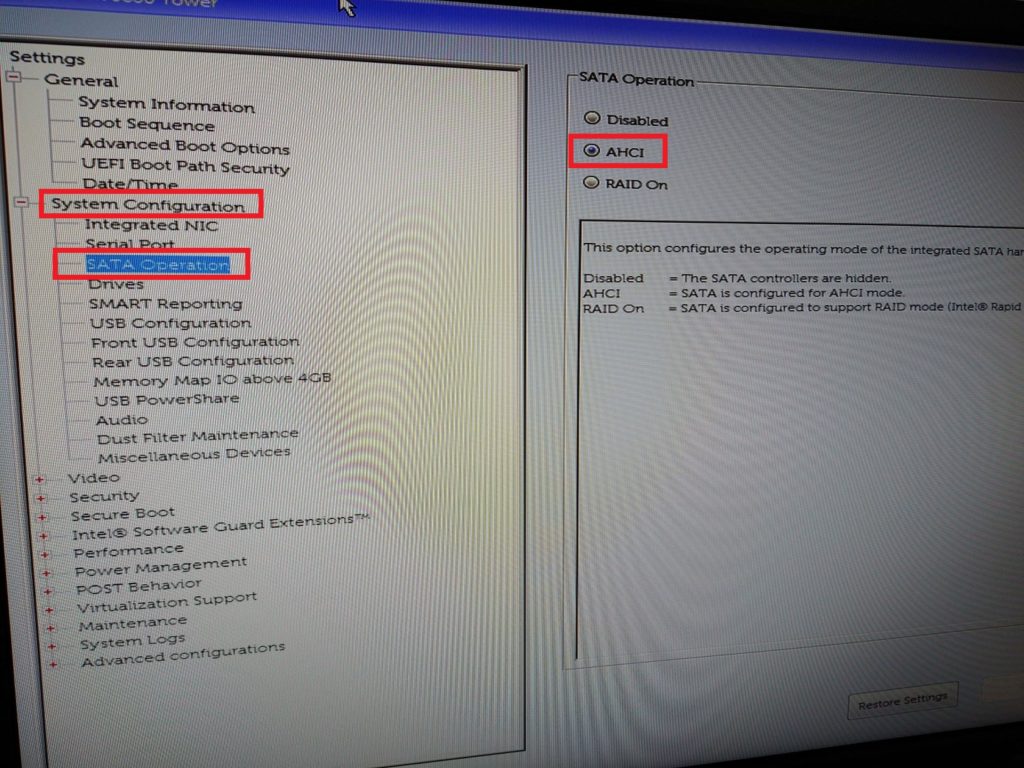
その後は画面右下のApplyを押して、確認画面が表示されたら「Save as Custom User Settings?」にチェックを入れてOKをクリックして変更内容を反映し、「Exit」で画面を抜ければ通常通り立ち上がります。
このBIOS設定処理を行うことでPCにM.2 SSDが認識されます。
複製などが無事完了していればPCが問題なく立ち上がりますので、クローン処理を行ったソフトの「Data Migration」はアンインストールしても大丈夫です。後はSamsungの公式HPから「Samsug Magician」をダウンロードしてインストールしておくとM.2 SSDを管理しやすいと思います。
◆HDD(ハードディスクドライブ)の増設
既設のHDDはそのまま外して予備として保管しておくのも良いと思いますが、私の場合はパーティション削除して空きHDDとして使います。この既設HDDパーティションは通常フォーマット処理では消去できませんので、以前に記事として投稿したAOMEI製の「Partition Assistant」を使用するか、こちらの記事のようにコマンドで消去します。
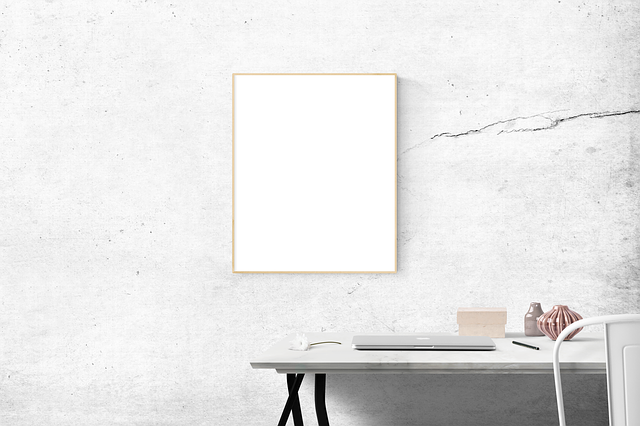
ではHDDを増設していきますが、今回は手持ちの1TBのHDDを2ヶ保有していたので既設のものと合わせて計3ヶをセットしていきます。
先ずHDDをセットするにはマウンタが必要になりますが、購入時にHDD増設していない場合はマウンタも付属していないので、別途購入しています。
上記パーツは、付属マウンタとやや形は異なるもののセットは問題なくできているので大丈夫なようです。


今回のHDDは手持ちのものを使用していますが、購入する場合は用途に容量などを選定すれば良いと思います。私の場合ですが、購入の際はWD製が多いです。
では取り付けていきますが、PC内部にセットするHDDへ供給する電源については既に準備されているケーブルがあるので、それを使用します。

SATAケーブルについては、基板(マザーボード)上の赤枠部コネクタに接続して使用します。
今回使用したSATAケーブルはこちらです。

先ずフロントパネル側の既設HDDがセットされていた部分にセットと接続を行います。

次に底面側に2ヶ所あるHDDセット箇所にもそれぞれ取り付けます。HDDにマウンタを取付けて挿入していけばカチンと音がして嵌るので取り付けは楽です。

各HDDに電源コネクタをそれぞれ接続します。

SATAケーブルは先程の基板上2ヶ所と各HDDにそれぞれ接続します。


これでHDD接続は完了なので、カバーなどを元に戻してPC電源を入れます。接続したHDDのフォーマット処理などが完了していればこのようにエクスプローラーで確認(画像のD:/E:/F:ドライブ)できますので、無事増設は完了です。
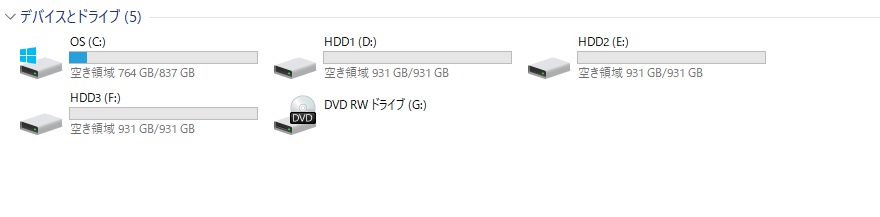 これで作業自体は一通り完了です。こうして画像と文字で表現すると長時間かかりそうに思えますが、写真撮影したりしながらでも1時間以上2時間未満ぐらいなので、それほど大変な作業でもないという印象です。
これで作業自体は一通り完了です。こうして画像と文字で表現すると長時間かかりそうに思えますが、写真撮影したりしながらでも1時間以上2時間未満ぐらいなので、それほど大変な作業でもないという印象です。
3.Crystal Disk Markでの比較
ストレージのデータ転送速度を測定できるベンチマークソフトとしての定番「Crystal Disk Mark」で初期とM.2 SSD換装後で測定していますので、結果を載せておきます。
【初期(HDD)】
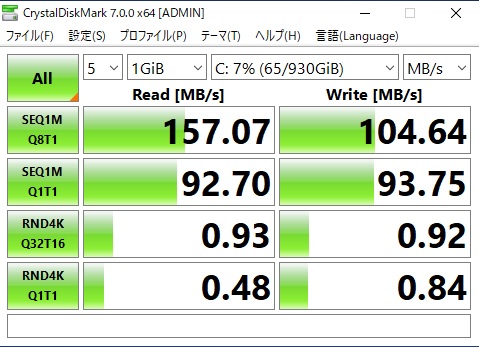
【M.2 SSD換装後】
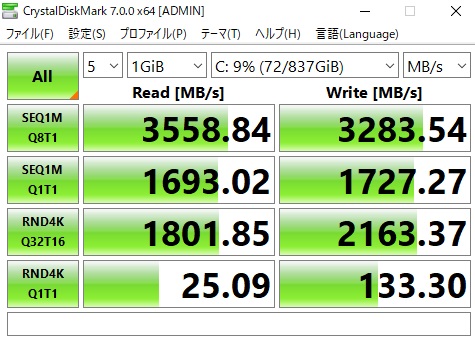
ちなみにSamsug Magicianでの測定結果は以下の通りで、ほぼCrystal Disk Mark同様の結果です。
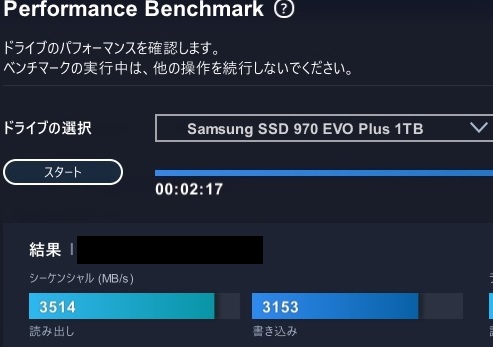
体感的にも飛躍的に速度が向上していることがわかりますので、かなり快適です。
4.まとめ
今回DELLのPrecisionシリーズをはじめて扱いましたが、カスタマイズ性が良くて拡張性も高いので良い製品だと思います。
その分筐体はやや大きめで重量もそこそこありますので、設置場所に制約がある場合などは気にしておいた方が良さそうです。個人的には外観も気に入っていますので長く大事に使用していきます。
以上、【DELL】Precision3630 メモリ/HDD増設、SSD換装などについてでした!今回の記事が何かの参考になれば幸いです。
Ryo












































