こんにちは、Ryoです。
今回はDELL製デスクトップパソコンで8GBメモリ/SSD(NVMe M.2 2230SSD)搭載のNew Vostro 3888ミニタワープレミアムモデルを購入し、メモリ増設と3.5インチHDD(ハードディスク)換装を行いましたので、その手順/内容やCrystal Disk Mark測定結果などについて書いていきます。
1.PC概要

DELLの法人向けデスクトップパソコンですが、サイズ的には高さ324.3mm×幅154mm×奥行き293mmのコンパクトで且つ軽量(最小重量で約4.9kg)なので扱いやすく、SSD搭載モデルで起動も速いので使用感としては快適です。
フロント側ポートやスロットは上の画像の通り「光学ディスクドライブ」「電源ボタン」「メディアカードリーダー」「コンボオーディオジャック」「USB2.0×2」「USB3.2 Gen1 TypeA」があります。

背面側ポートやスロットについては「ライン出力」「HDMI」「VGA」「USB3.2 Gen1 Type-A×2」「USB2.0×2」「拡張カードスロット」「電源装置ユニット」「電源診断ライト」「RJ-45イーサネット」などがあります。
私が購入したPCの主な仕様としては以下の通りです。
| 項目 | 仕様 |
| プロセッサー | 第10世代 インテル Core i5-10400 プロセッサー(6-コア, 12M キャッシュ, 2.9GHz to 4.3GHz) |
| オペレーティングシステム | Windows10 Pro(日本語) |
| Officeソフト | Microsoft Office Personal 2019(日本語) |
| メモリー | 8GB(1x8GB)DDR4, 2666MHz |
| ストレージ | 512GB M.2 PCIe NVMe SSD |
| 光学ドライブ | トレイロード式 DVD ドライブ (DVD±RW/CD-RW) |
| ビデオカード | インテル UHD グラフィックス 630 共有 グラフィックス メモリー 付き |
| キーボード | デル エントリー キーボード KB216 ブラック (日本語) |
| マウス | デル 光学 マウス-MS116 – ブラック |
| ネットワークアダプタ | 802.11ac 1×1 Wi-Fi & Bluetooth |
| ワイヤレスドライバ | Dell ワイヤレス 3165 ドライバー |
| メディアカードリーダー | デル メディア カード リーダー SD 3.0 |
プロセッサーは最大core i7まで搭載できるモデルになっていて、そのi7機であればメモリ速度も2933MHzにできるかもしれませんが、私が購入したのはi5モデルなので以下のように2666MHzになります。
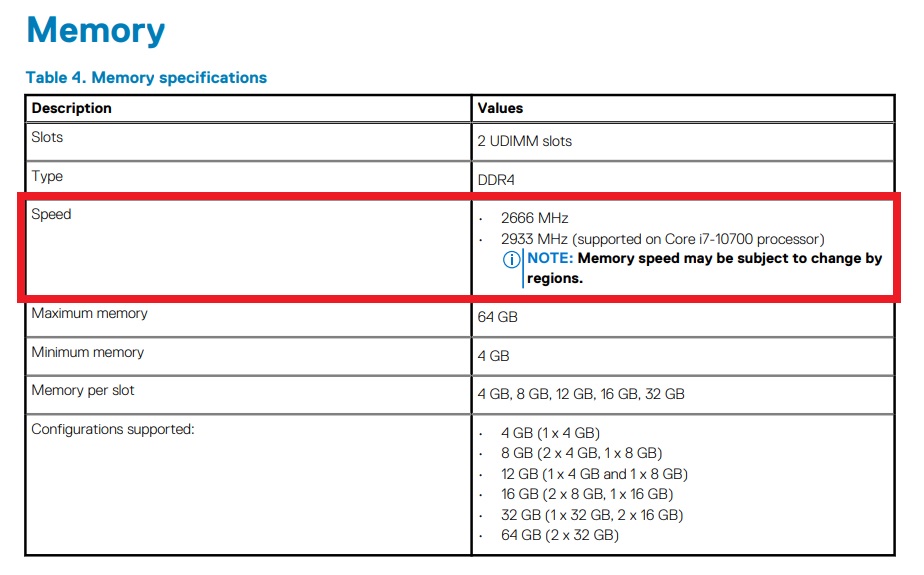
オペレーティングシステムはWin10 HomeからPro、OfficeソフトはPersonal2019をそれぞれオプションとして選定しています。
PC概要としては以上になります。
2.メモリ増設とHDD換装作業
このVostro3888はM.2 SSD搭載モデルなのでメモリを32GB(16GB×2)へ増設し、Dドライブとして手持ちの3.5インチHDD(ハードディスク)を換装していきたいと思います。
先ずは背面の赤丸部2個所のネジを緩めます。

ネジを緩めたカバーを矢印の方向にスライドすることで外すことができます。

内部は以下のようになっており、3.5インチHDDは筐体直付けの仕様になっていますので内部に換装できる3.5インチHDDは1つになります。
DELLのマニュアルを確認すると2.5インチHDDなどはブラケットがあれば2つ取付けられるようですが、私が購入したPCの内部を確認する限りでは付属していないようでした。

次はフロントカバーを外しますので、赤丸部3箇所のツメを軽く持ち上げるようにして筐体からロックを外してカバーを取り外します。

◆3.5インチHDD取付
カバーを取り外した前面の右側に3.5インチHDDを取付ける穴が4箇所あります。

取付けるための穴は筐体に加工されていて使用するネジサイズも表記されていますが、ネジ自体は付属していないので別途準備が必要になります。
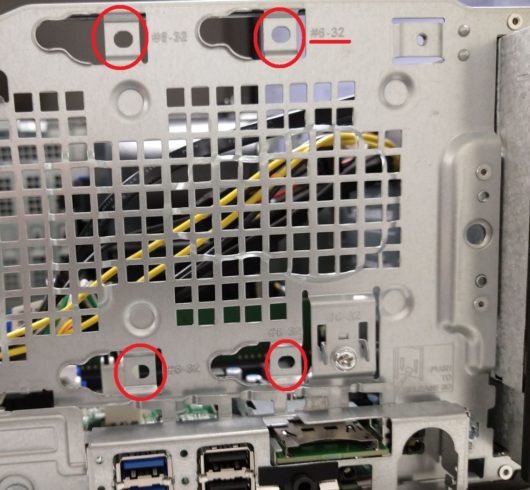
ネジはインチサイズで#6-32なら固定できますが六角インチネジを使っておくと万が一、十字穴を傷めてしまった際に助かるので個人的にはお薦めです。
本当は2.5インチのSSDを取付けようと思っていたのですが、上にも書いた通り取付け用のブラケットが付属していなかったので手持ちのやや古い3.5インチHDDを取り付けていきます。

私はこれまで使用してきて特に困ったことはないので、3.5インチのHDDならWD(Western Digital)のBlueやRedを利用することが多いですので、ご参考までに。
このHDDの背面にあるネジ部4箇所は筐体に加工された穴に合うようになっていますので、このよう位置を合わせて固定すればOKです。


PC内部はこのような取付状態になります。HDDに接続する電源ケーブルやSATAケーブルは既に準備されていますので、これを使用して接続します。
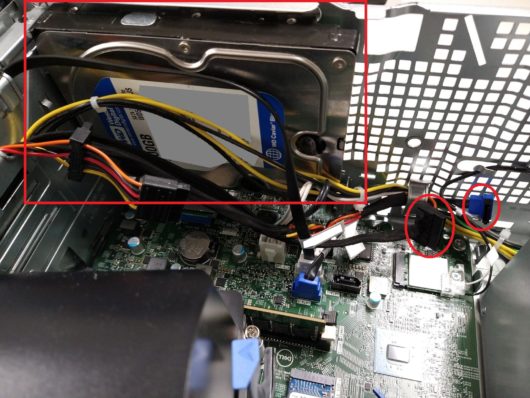
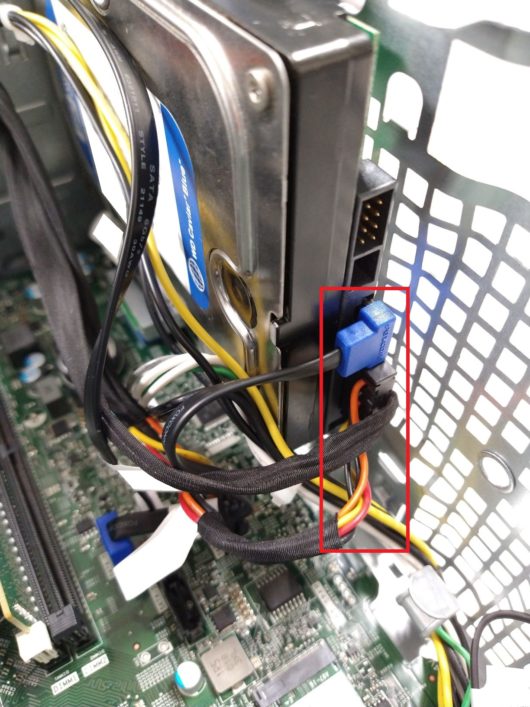
これで3.5インチHDDの換装は完了です。
◆メモリ交換作業
次に既設メモリを取り外して購入したメモリに交換していきます。

今回購入したメモリは以下になります。
作業自体は特に難しいこともなく、スロットから既設のメモリを取り外して購入したメモリに入れ替えるだけでOKです。その際にスロットにしっかりセットされていないと電源投入時にPCエラーとなりますので両サイドにあるロック部分が摂津する際にカチッと音がするまで差し込みます。


これでメモリ交換作業は完了です。
◆PC起動~取付状態の確認など
カバーなどを元の状態に戻して電源を投入すると以下画像のアラートが表示されますがContinueで大丈夫です。
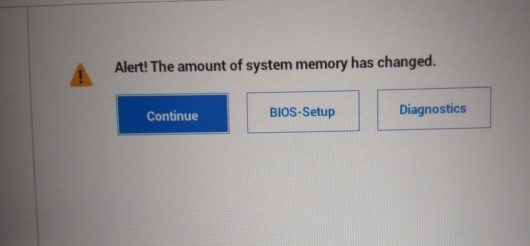
PCが起動した後、タスクマネージャーでメモリとHDDの状況を確認すると画像の通り認識されています。
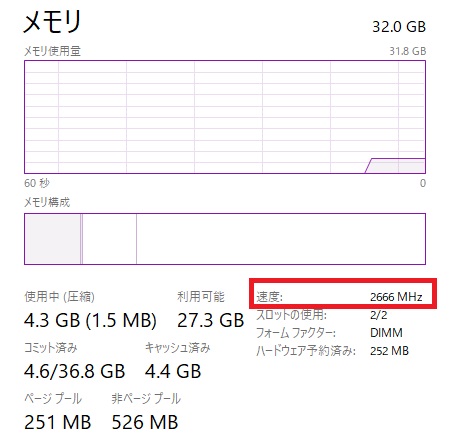
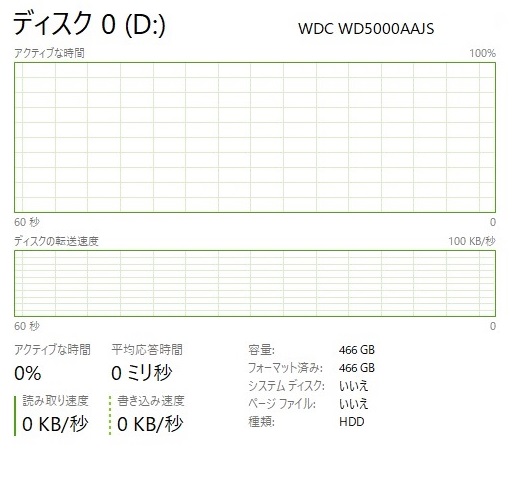
私は手持ちのフォーマット済みで中古HDDなので特になにもせず認識していますが、新品のHDDであればディスクの管理からフォーマット作業を行い、フォーマット完了後にタスクマネージャーなどで確認するようになります。
その場合、ディスクの管理はWindowsスタートボタン右クリックから選択します。
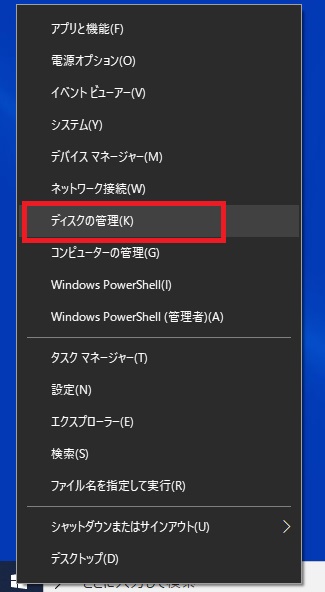
ディスクの管理画面が立ち上がったら対象のHDDを選択してフォーマットを行うような流れになりますので、ご参考までに。
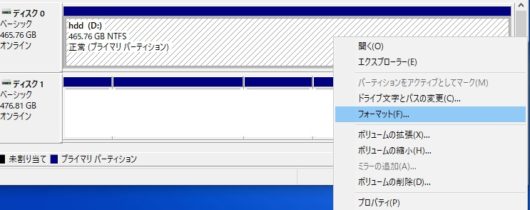
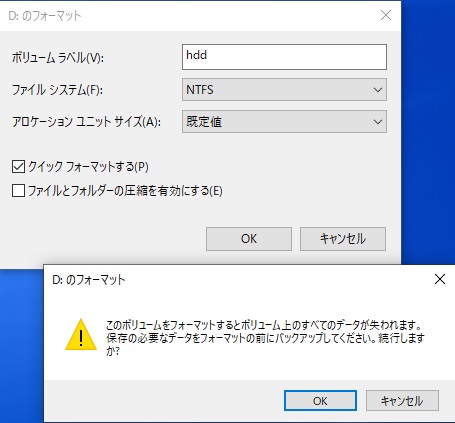
3.Crystal Disk Mark測定
今回はSSD換装などを行っていませんが、搭載されているKIOXIA製SSD(KBG40ZNS512G)のストレージ転送速度を把握する目的で測定しています。
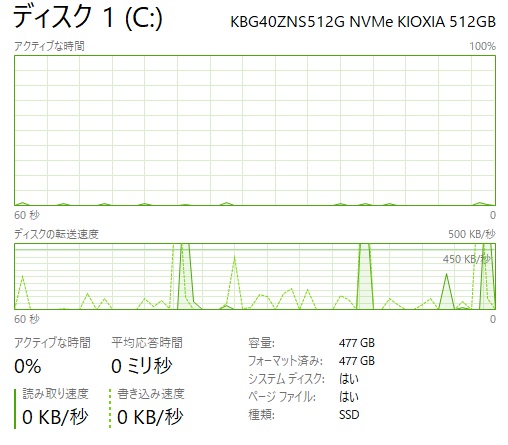
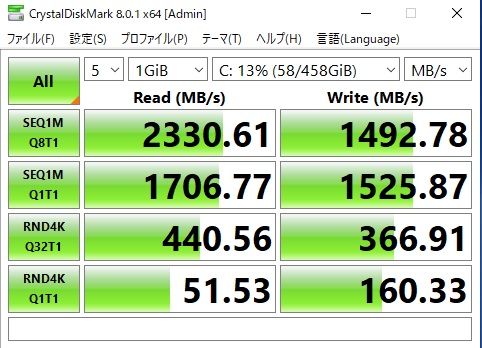
十分高速なので、このまま使用していても特に問題になることはなさそうです。実際使用感としても至って快適に動作しています。
参考までに今回換装した3.5インチHDDの測定結果は以下になります。
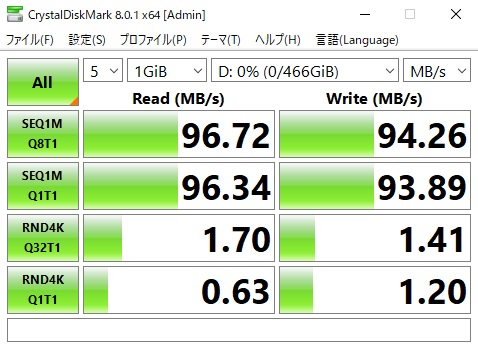
速度だけを見れば圧倒的にSSDなのですが、個人的に思うHDDの良い所は故障の兆候がわかりやすい点です。なのでSSDやHDD共に用途に応じて使い分けていければと思います。
4.まとめ
いつも思いますがDELLのパソコンは扱いやすいので拡張しやすく、余分なソフト類もプリインストールされていないので使い勝手が良いですね。ただ個人的には2.5インチHDD/SSD取付ブラケットも内蔵しておいて欲しかったところです。
本当はSamsungの870QVOを2ndドライブにして記事を書きたかったのですが上述の理由でできなかったので、また別の機会に使っていこうと思います。
ちなみにDell法人製品なら【最大25%OFF】法人様向け製品限定クーポン配布中なので、ご利用する機会があればご検討くださいませ。
以上、NewVostro Desktop 3888メモリ増設/HDD換装などについてでした!今回の記事が何かの参考になれば幸いです。
Ryo
































