こんにちは、Ryoです。
堅牢且つ16インチの4辺狭額縁デザインが秀逸で画面が見やすいVostro5625(AMDプロセッサー)を購入しましたのでメモリ増設とSSD換装、SSD換装前後でのCrystal Disk Mark測定比較などについて書いていきます。
1.PC概要
16インチモデルですが、私が所有している約3年前の15インチモデル(Vostro7570)より小さくて軽いのがお見事です。


ポートやスロットについては「SDカードリーダー」「USB3.2 Gen1 Type-A」「LANポート(RJ45)」「ヘッドセットジャック」「ウェッジ型ロックスロット」

「電源ジャック」「HDMI 1.4(最大解像度1,920×1,080 60Hz 4K/2K未対応)」「USB3.2 Gen1 Type-A」「USB3.2 Gen2 Type-C(DP/電源供給対応)」となっています。

キーボードはテンキー付きのフルサイズキーボード、防水設計がされているようです。
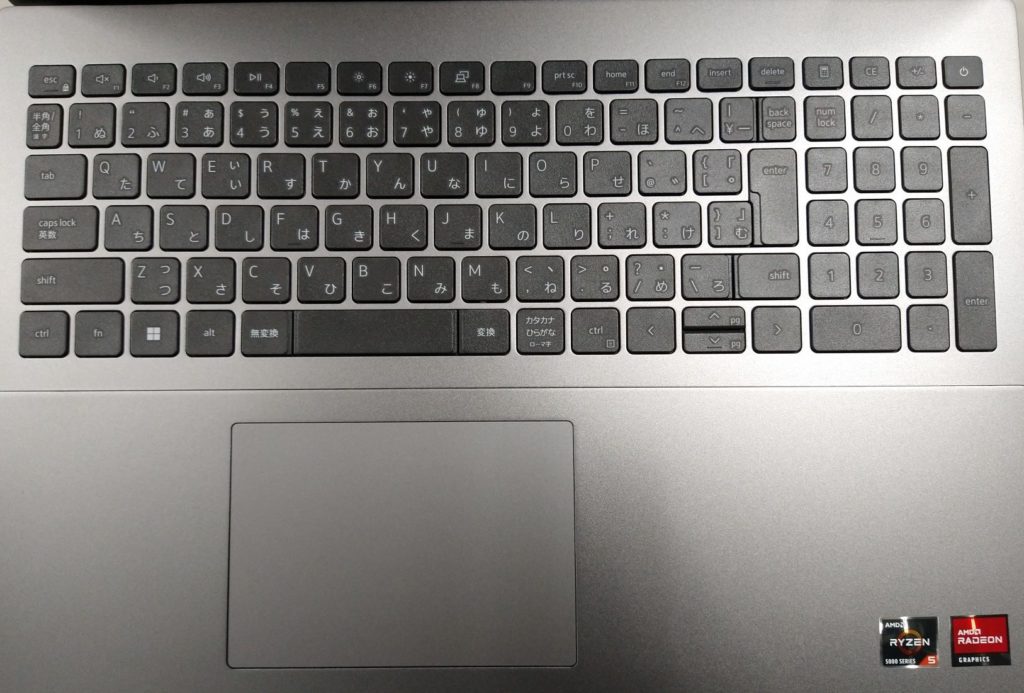
その他仕様は以下の通りです。
| 項目 | 仕様 |
| プロセッサー | AMD Ryzen 5 5625U 6-core/12-スレッド プロセッサー with Radeon グラフィックス |
| オペレーティングシステム | Windows11 Pro |
| メモリー | 16GB, 2x8GB, DDR4, 3200MHz |
| ストレージ | 512GB M.2 PCIe NVMe SSD |
| ビデオカード | AMD Radeon グラフィックス |
| ディスプレイ | 16インチ, FHD+ 1920 x 1200, 60Hz, WVA, 非-タッチ, 非光沢, 250 nit, ComfortView |
| 本体カラー | タイタングレー |
| キーボード | 日本語 非-バックライト キーボード |
| 電源 | 65W AC アダプター |
| ネットワークアダプター | MediaTek Wi-Fi 6 MT7921 2×2 + Bluetooth |
| プライマリバッテリー | 4-セル バッテリー, 54WHr (内蔵) |
| TPM | TPM オンボード |
| ワイヤレスドライバ | Drivers for Wireless card MT7921 |
| 寸法 | 高さ:15.67~18.30mm×幅:356.78mm×奥行き:251.9mm |
| 重量 | 最小重量:1.91kg |
以上がPC概要になります。
2.拡張作業
作業の流れとしてはOS(Cドライブ)の「クローン作業」を行い、その後シャットダウンしてから「分解作業(カバー取外し)」「メモリ増設」「SSD(ソリッドステートドライブ)換装」となります。
◆クローン作業
今回準備したM.2 2280 SSDはSamsung 980になります。


準備したSSDをPCに接続するケースは以下を使用しています。

クローン作業を行う前に「デバイスの暗号化」設定を「オフ」にしておく必要があります。
PCのスタートボタンから「設定」→「プライバシーとセキュリティ」→「デバイスの暗号化」を選択します。
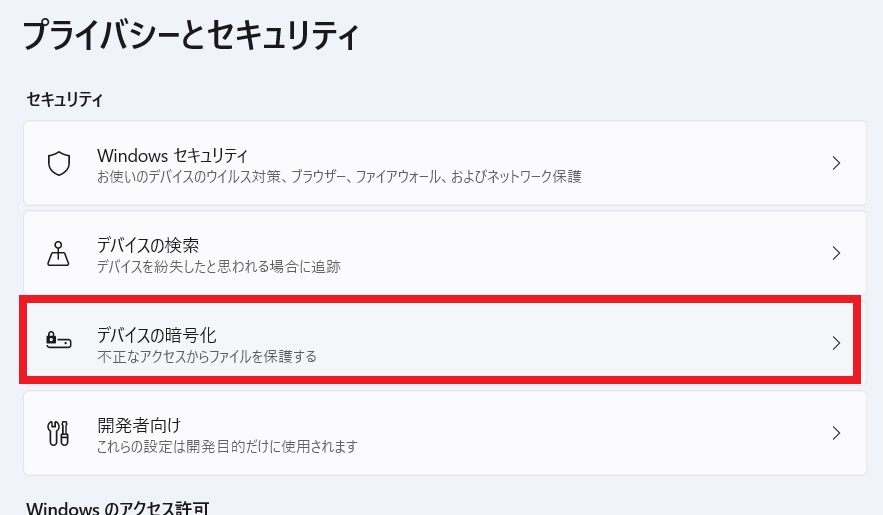
次の画面でスライドスイッチの部分をクリックし「オフ」にします。
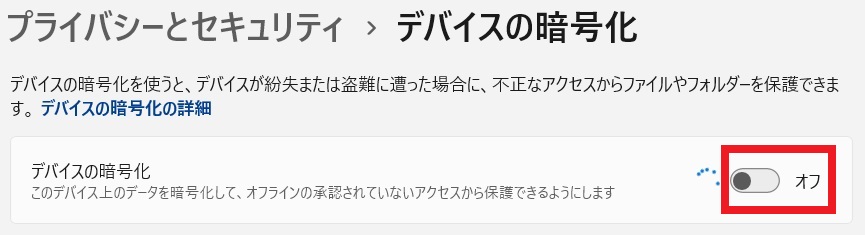
暗号化の無効化についてメッセージが表示されますので「オフにする」を選択すれば処理が実行されます。
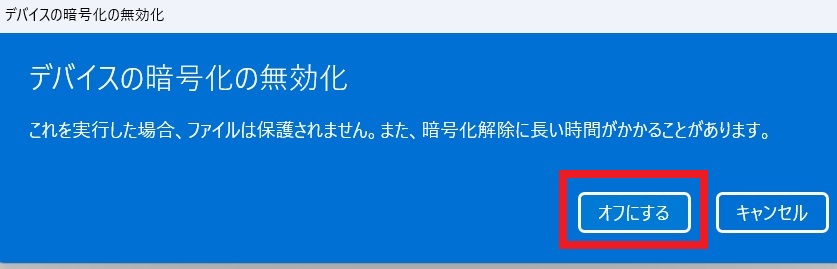
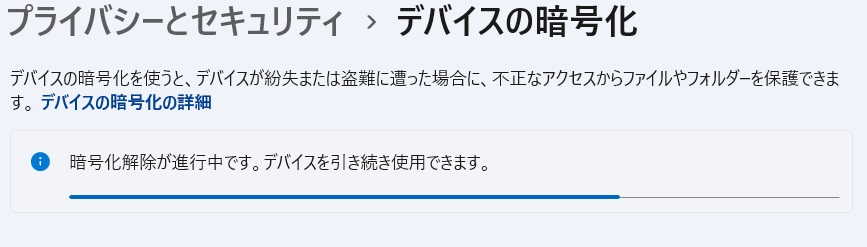
処理が完了すれば暗号化がオフになりますので、これでクローンの事前準備はOKです。
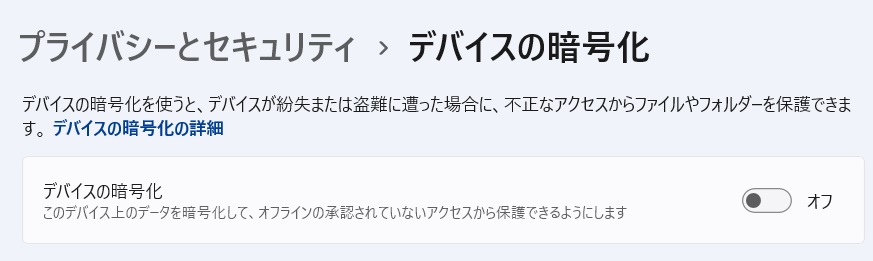
次にPCへ接続したケース内のSSDへCドライブをクローンしますが、その際に使用するソフトは公式HPから「Data Migration」をダウンロード&インストールしています。
実行画面のソースドライブ(クローン元)、ターゲットドライブ(クローン先)の選択が問題なければ「開始」をクリックしてクローン処理を実行します。
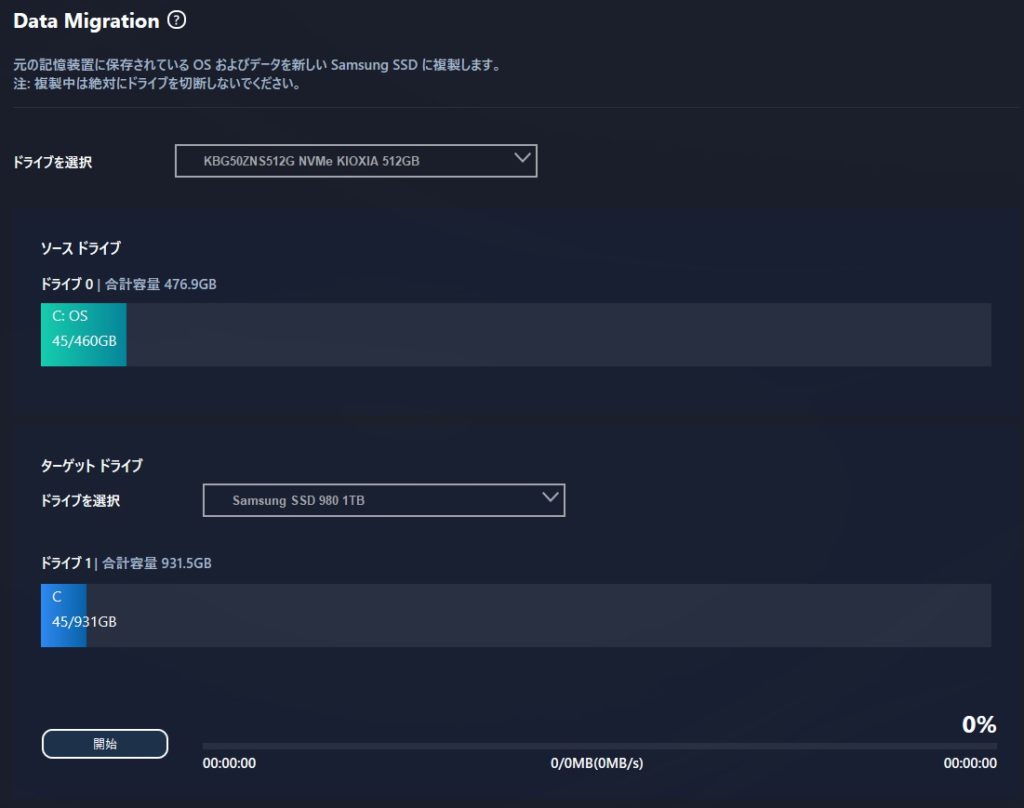
開始するとメッセージで完了後にシャットダウンされる旨が表示され、OKをクリックすることで処理が継続されます。
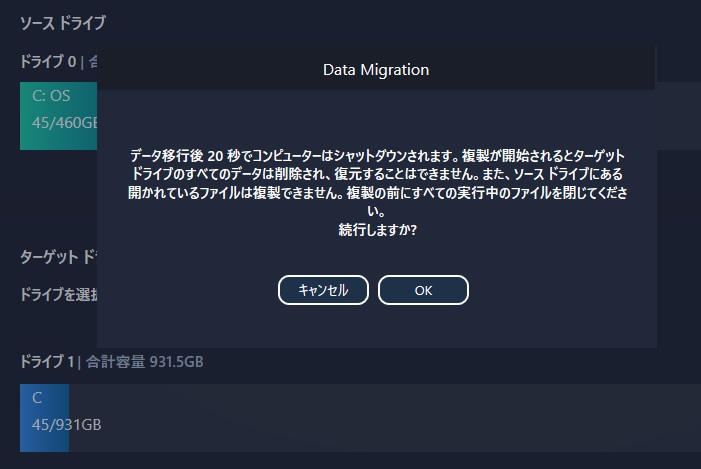
クローン処理が完了しPCがシャットダウンされたら「分解作業」に移行します。
◆分解作業(カバー取外し)
赤丸部7箇所のネジを取外し、青丸部2箇所のネジを緩めます。

青丸部分のネジを緩めることで下の画像のように隙間ができますので、ここからカバーを慎重に抉って取り外していきます。

私は金属製マイナスドライバーなどを使用しますが傷がつきやすいので、気になる場合は樹脂製を利用した方が良いかと思います。

隙間を除いていくとカバーのツメ部分がわかるので、その辺りに差し込んでゆっくり抉って開けていく感じかと思います。カバーには亀裂が発生しやすいので力任せに開けるような手段は止めた方が良いです。

カバーを取り外した状態が以下になります。左下にメモリスロット。中央やや右にM.2 SSDスロット、上部にバッテリーユニットがあります。

中央やや左側にあるバッテリーのMB(マザーボード)接続コネクタを外しておきます。
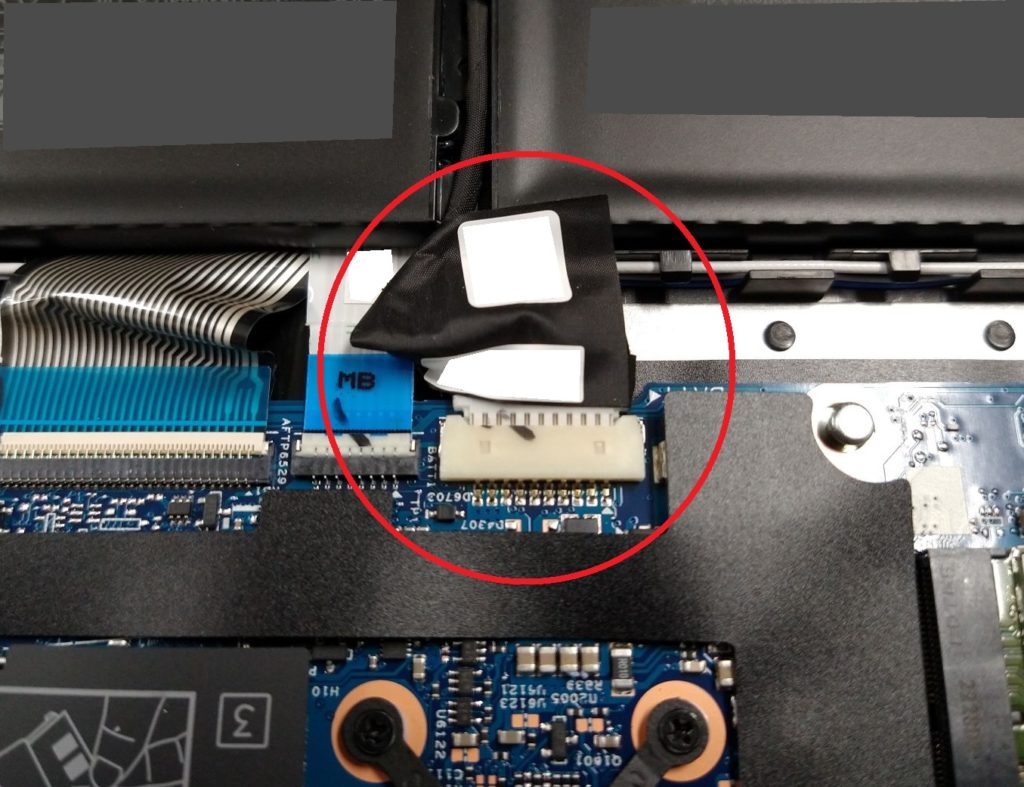
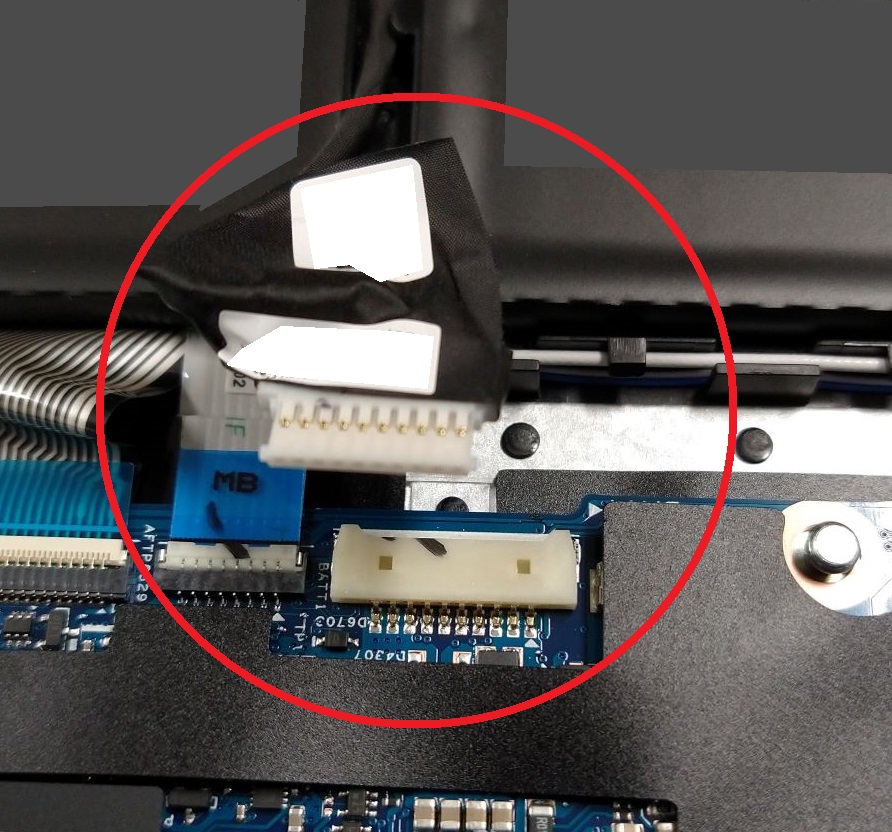
これで分解作業は完了なのでメモリ増設作業に移行します。
◆メモリ増設作業
本モデルは初期で16GB(8GB×2)なのでそのままでも問題ありませんが、用途的にメモリ容量を増やしておきたかったので32GB(16GB×2)としています。

メモリスロットは赤枠のカバーの下にありますので、初期メモリを取り外して準備したメモリに交換していきます。

メモリはスロットの両サイドに赤丸で示すフックがあり、それを外側に開くとロックが外れて画像のようにメモリ自体が持ち上がりますので、その状態でスロットから抜き取れば外せます。

初期メモリを取外し後、準備したメモリをスロットにセットします。

スロットに差し込んだ後、下に押し倒していくと両サイドのロックがカチッとなり嵌ります。この時に両サイドのツメの部分がメモリの切り欠き部にしっかりおさまっていることを確認します。
カチッと音がしてもしっかり嵌っていないこともあるので、この点は要確認です。


これでメモリ増設作業は完了です。
◆SSD換装作業
取付られているM.2 SSDを外します。


次にクローン済みのSSDをスロットに装着しますが、熱対策を考慮してヒートシンクやサーマルパッドを取り付けると良いと思います。
私は手持ちのヒートシンクが在庫切れでしたので、一先ずサーマルパッドを貼っておいて入手次第ヒートシンクに変える予定です。

後はスロットに取り付ければOKです。

ここまでで拡張作業は全て完了ですが、元に戻す際にバッテリーのコネクタ接続を忘れないようご注意ください。
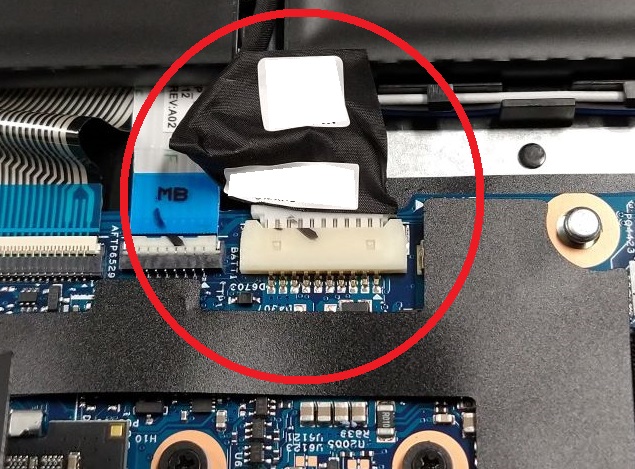
3.PC立上げ・確認
元通り組み立てを行い電源を投入すると初回のみ下のアラートが表示されますが、ここはContinueでOKです。
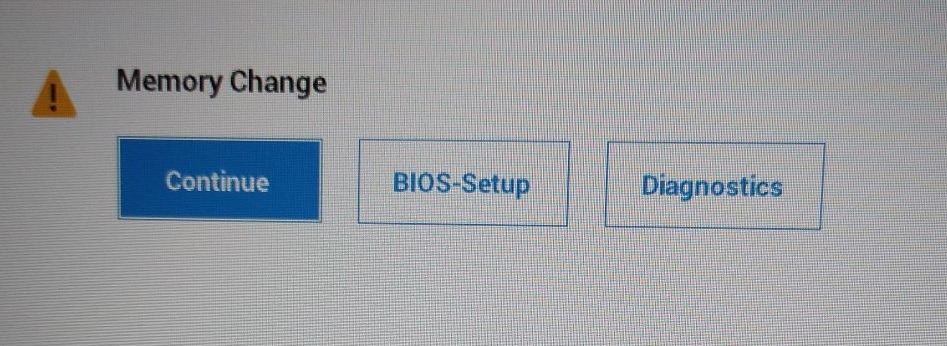
クローン作業前にデバイス暗号化を無効にしているので、再度設定からプライバシーとセキュリティ→デバイスの暗号化から「有効」に戻します。
拡張した機器類についてはタスクマネージャーで確認するとメモリ・SSDともに認識されています。
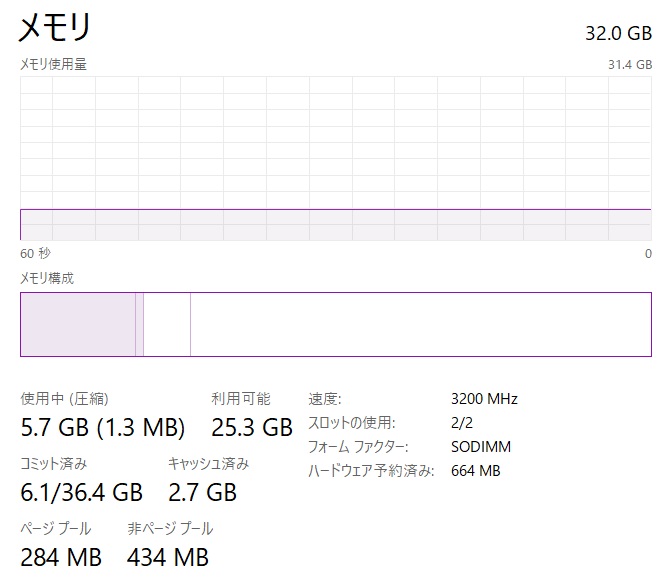
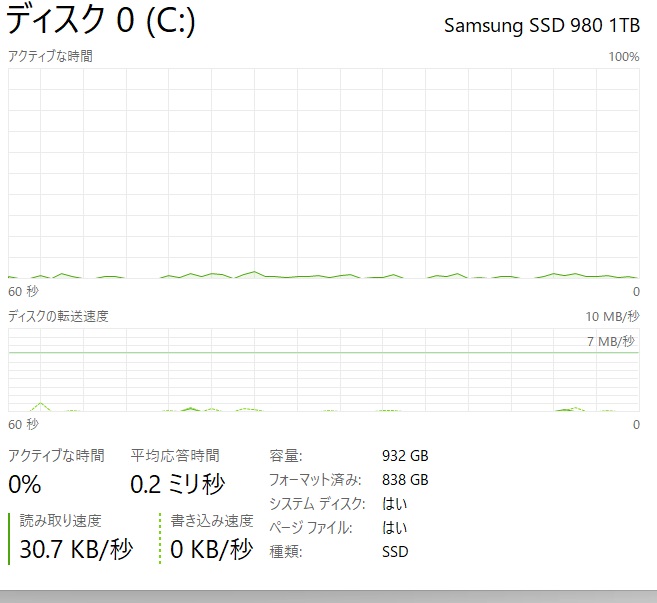
SamsungのSSDは公式HPから専用管理ソフトで個人向けサムスンのSSD Magicianソフトウェア「Magicianソフトウェア」をダウンロード&インストールします。
このソフトウェアでパフォーマンス設定やファームウェアアップデート等が行えますので適宜活用されていけば良いかと思います。
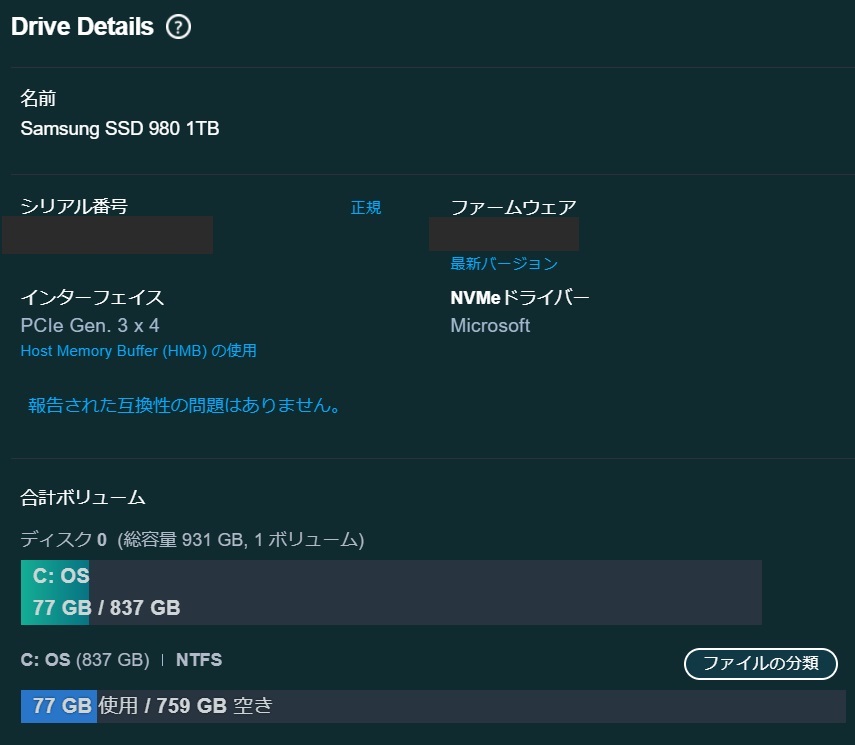
本PCは「Power Saving Mode」で設定し、次項のCrystal Disk Mark測定を行っています。
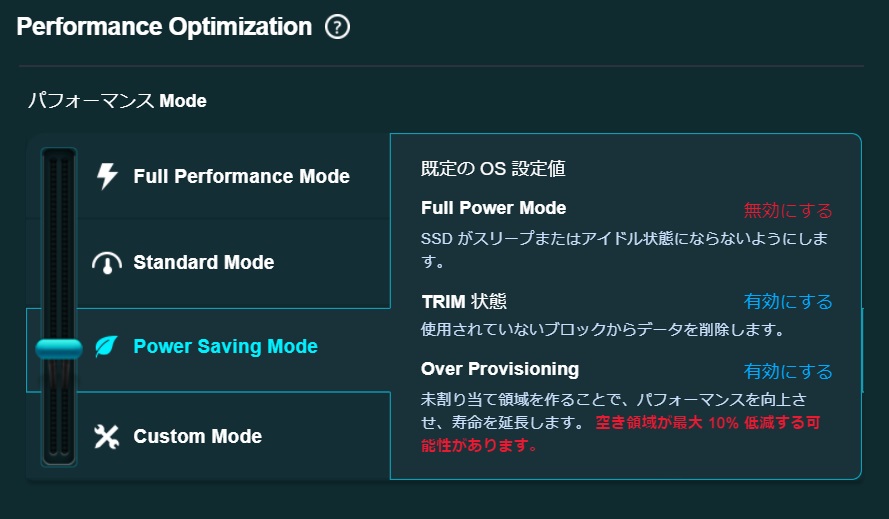
4.Crystal Disk Mark測定
◆初期SSD:KBG50ZNS512G NVMe KIOXIA
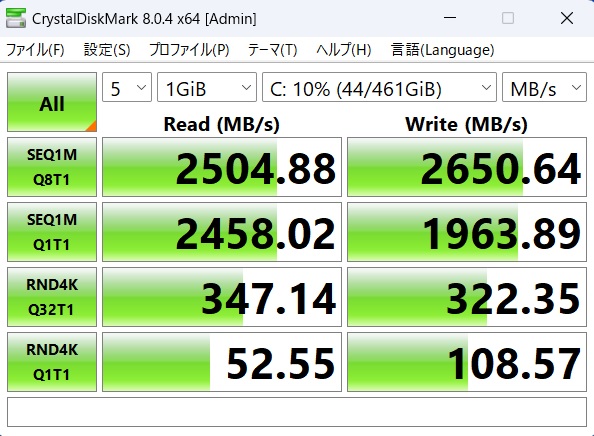
◆換装SSD:Samsung 980
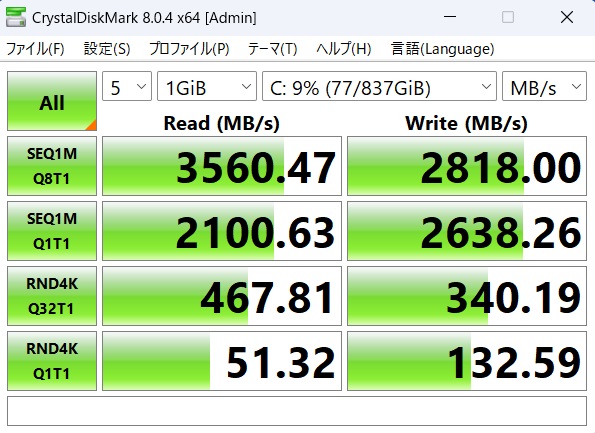
換装SSDもほぼ公称値通りの速度となっており、使用感としても申し分ない動作をしてくれます。
5.まとめ
16インチノートPCを初めて扱いましたがモニタサイズが大きいので見やすく扱いやすいのが印象的でした。
拡張作業としてはカバーの取付がやや硬いので慎重に外す必要がありますが、その他は特に難しい作業もなくSamsungの専用ソフトでクローンも問題ありませんでしたので全体的には容易かと思います。
以上、Vostro5625(AMD)メモリ増設とSSD換装などについてでした!今回の記事が何かの参考になれば幸いです。
Ryo


































































